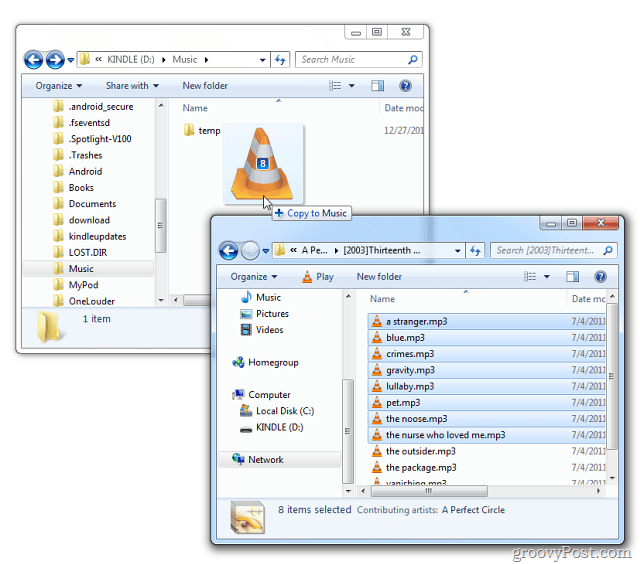Windows alat za izrezivanje ne radi: 5 popravaka
Microsoft Windows 11 Junak / / July 20, 2022

Zadnje ažurirano dana

Alat za izrezivanje je ugrađeni uslužni program u sustavu Windows koji ponekad prestane raditi. Evo pet popravaka u slučaju da Windows Snipping Tool prestane raditi.
Alat za izrezivanje ugrađen je u Windows 11 i omogućuje vam stvaranje i uređivanje snimki zaslona. Međutim, ako snimite puno snimaka zaslona, alat za izrezivanje koji ne radi ometa vaš tijek rada.
Windows Snipping Tool je kvalitetan uslužni program za snimanje zaslona koji zauzima malo prostora na disku i štedi resurse sustava. Možete ga pokrenuti pritiskom na Windows tipka + Shift + S prečac na tipkovnici. Ipak nije savršeno; kao i svaki ugrađeni Microsoftov uslužni program, ima nedostataka.
Ako naiđete na problem s alatom za izrezivanje sustava Windows koji ne radi, evo pet popravaka pomoću kojih možete pokrenuti rad.
Popravite Windows alat za izrezivanje koji ne radi
Nekoliko stvari može poći po zlu s alatom za izrezivanje i uzrokovati njegov kvar, pad, zamrzavanje ili prestanak rada. Ili biste mogli dobiti pogrešku "Alat za izrezivanje ne radi" u sustavu Windows 11. Dakle, upotrijebite sljedeće korake kako biste ga ponovno pokrenuli.
1. Onemogući pomoć pri fokusiranju
The Značajka Focus Assist je sjajan način da obavite stvari bez ometanja. Blokira obavijesti i zaustavlja pokretanje aplikacija – uključujući alat za izrezivanje.
Da spriječite Focus Assist da blokira alat za izrezivanje, učinite sljedeće:
- Klik Početak ili pogoditi Windows tipka za pokretanje Start izbornik i odaberite postavke.

- Kada se otvore Postavke, kliknite na Sustav > Pomoć pri fokusiranju.
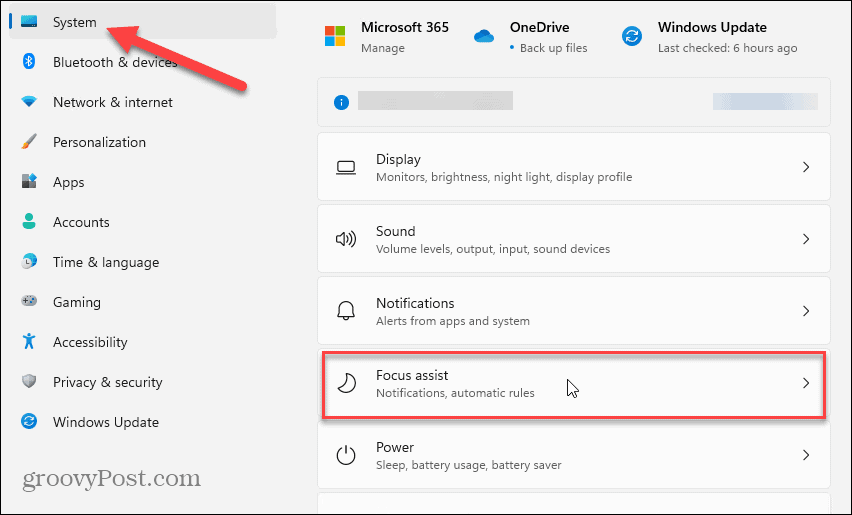
- Odaberite Samo prioritet opciju i kliknite na Prilagodite listu prioriteta link ispod njega.
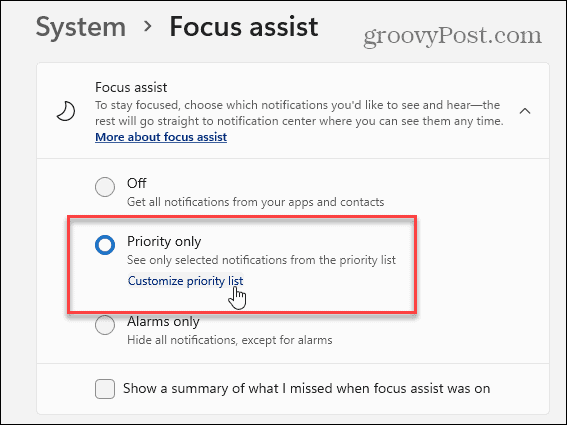
- Na Pomoć pri fokusiranju stranicu, pomaknite se prema dolje do aplikacije odjeljak i kliknite Dodajte aplikaciju.
- Odaberi Alat za rezanje s popisa aplikacija koji se pojavi, a koji će se prikazati u Lista prioriteta.
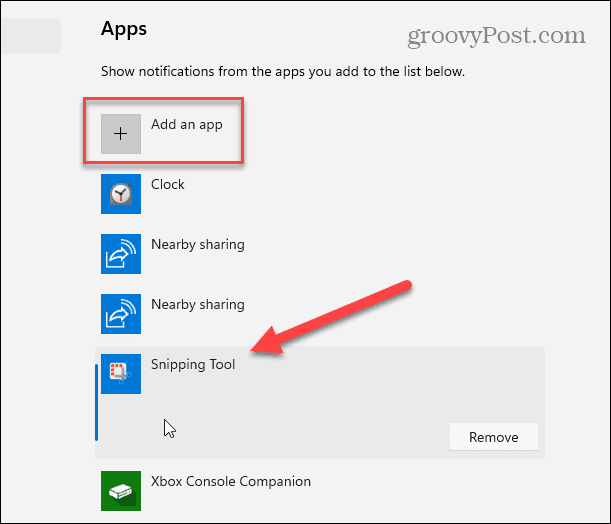
Nakon dodavanja alata za izrezivanje na popis prioriteta, pokušajte otvoriti alat za izrezivanje i provjerite radi li.
2. Ponovno postavite ili popravite alat za rezanje
Ako i dalje imate problema s alatom za izrezivanje, možete pokušati popravak ili resetirati aplikacija u svom Postavke aplikacije.
Koristite sljedeće korake za popravak ili resetiranje alata za izrezivanje:
- Udari Windows tipka na tipkovnici upišite alat za rezanje, a desnom tipkom miša kliknite gornji rezultat ispod Najbolji spoj.
- Odaberi Postavke aplikacije iz kontekstnog izbornika koji se pojavi.
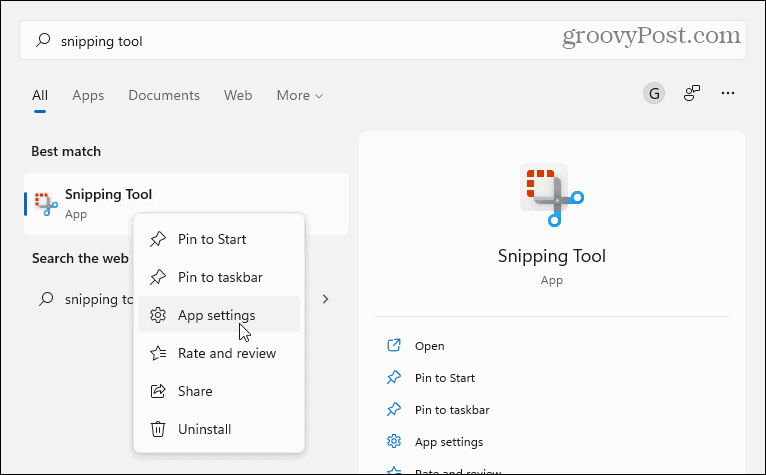
- Pomaknite se prema dolje na stranici do Resetiraj odjeljak i prvo pokušajte popraviti — kliknite Gumb za popravak.
- Ako alat za izrezivanje ne radi nakon popravka, pokušajte resetirati aplikaciju klikom na Resetiraj dugme.
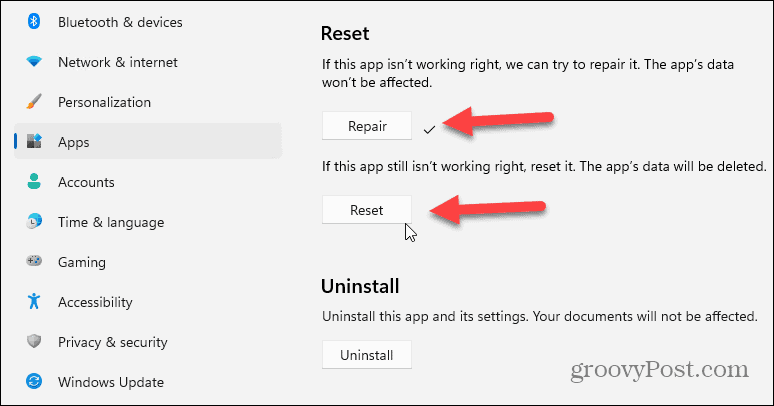
3. Ponovno instalirajte alat za izrezivanje
Ako popravak aplikacije ili resetiranje ne uspije, uvijek možete ponovno instalirati alat za izrezivanje.
Da biste ponovno instalirali alat za izrezivanje, učinite sljedeće:
- Otvorena Start > Postavke > Aplikacije > Instalirane aplikacije.
- Tip alat za rezanje u polje aplikacija za pretraživanje kliknite izbornik s tri točke i odaberite Napredne opcije iz izbornika.
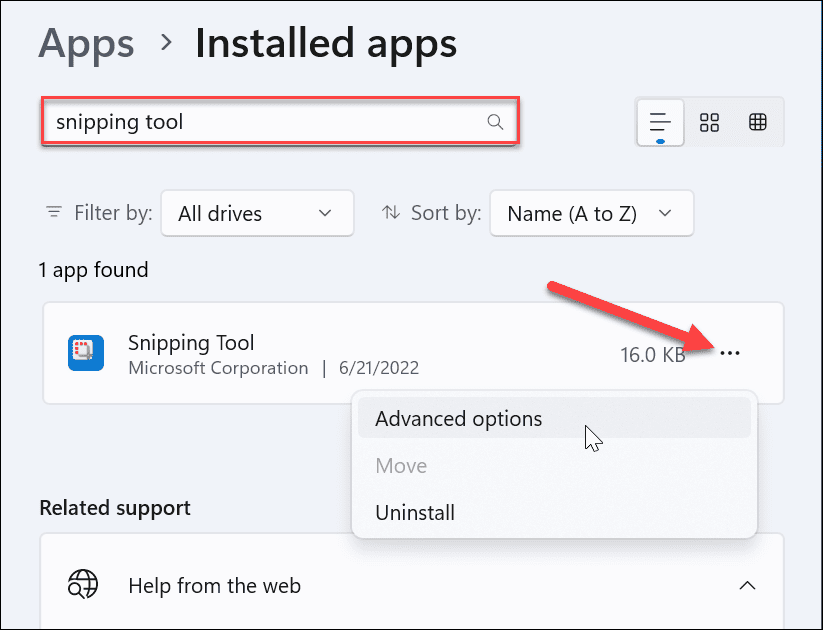
- Pomaknite se prema dolje pored Popravak i resetiranje odjeljak prikazan gore i kliknite Deinstaliraj dvaput za provjeru.
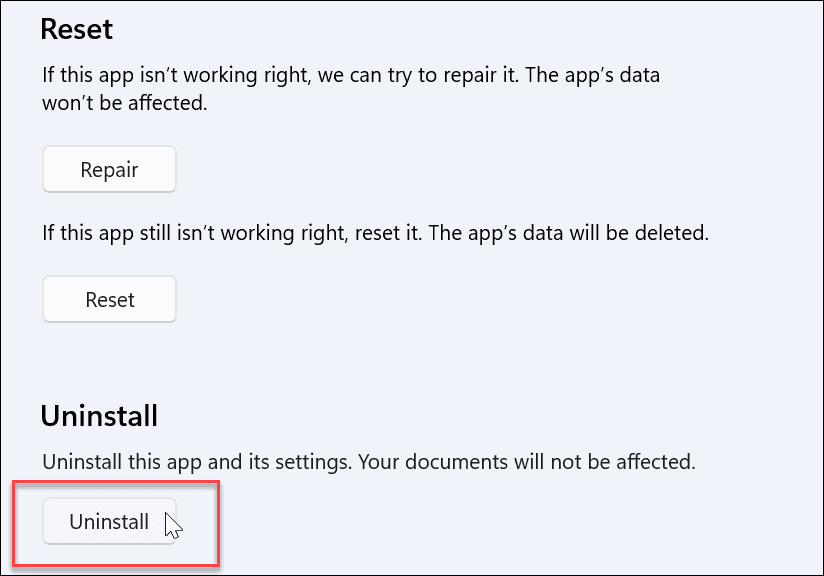
- Nakon dovršetka deinstalacije otvorite aplikaciju Microsoft Store.
- Traziti alat za rezanje i kliknite na Dobiti gumb pokraj njega da ponovno instalirate novu i ažuriranu verziju alata za izrezivanje.
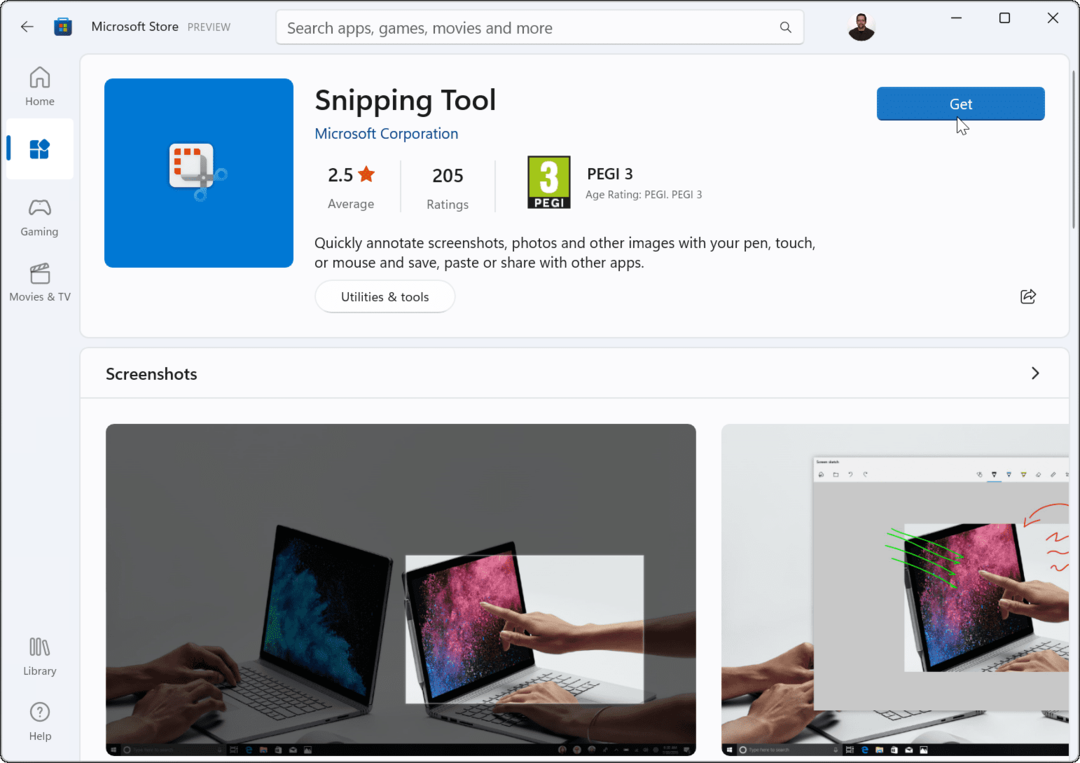
Nakon preuzimanja i instaliranja alata za izrezivanje, provjerite radi li. Instaliranje nove i ažurirane verzije trebalo bi ga pokrenuti.
4. Isprobajte Clean Boot
Drugi razlog zbog kojeg alat za izrezivanje ne radi mogu biti smetnje aplikacija trećih strana – uključujući softverske pakete protiv zlonamjernog softvera. Kada ti čisto pokretanje sustava Windows 11, koristi samo minimalno pokretanje aplikacija i upravljačkih programa.
Da biste očistili pokretanje sustava Windows 11, učinite sljedeće:
- Kliknite na Početak ili pritisnite tipku Windows tipka podići Start izbornik.
- Tip msconfig i odaberite najbolji rezultat ispod Najbolji spoj.
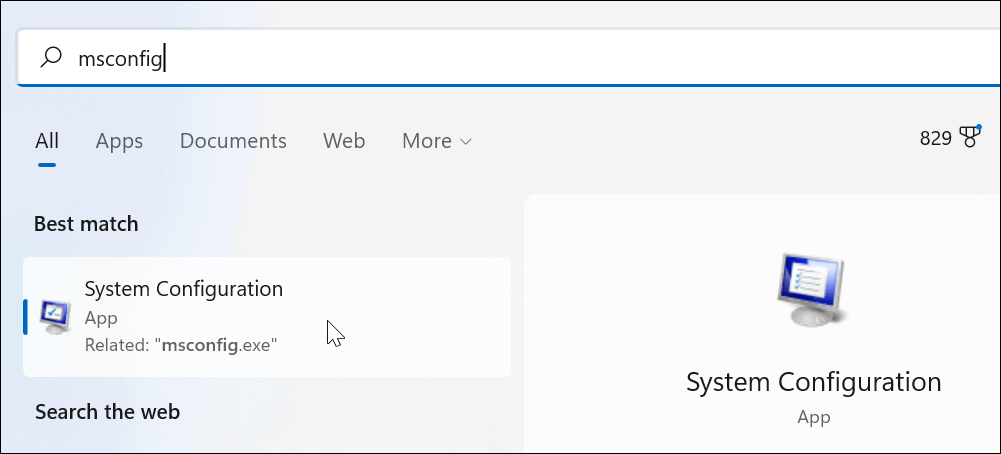
- Kliknite na Usluge karticu na vrhu Sistemska konfiguracija prozor.
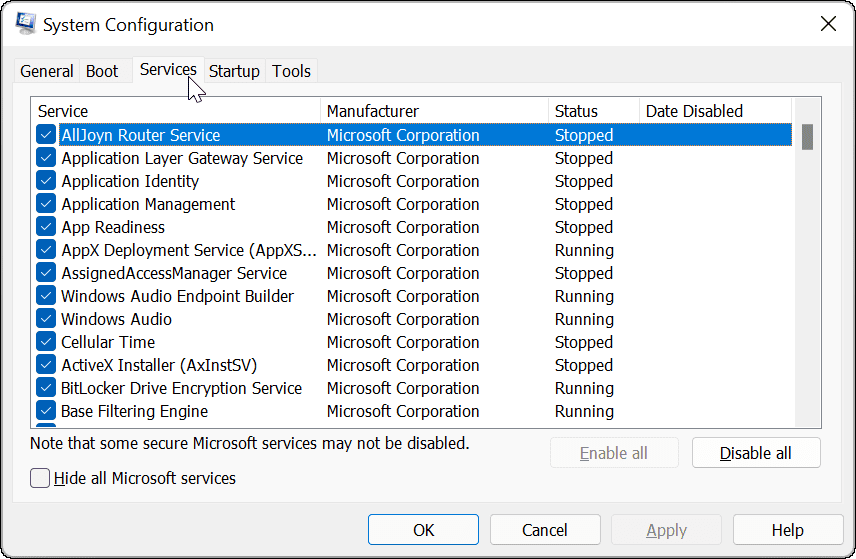
- Provjeri Sakrij sve Microsoftove usluge okvir, a zatim kliknite na Onemogući sve dugme.
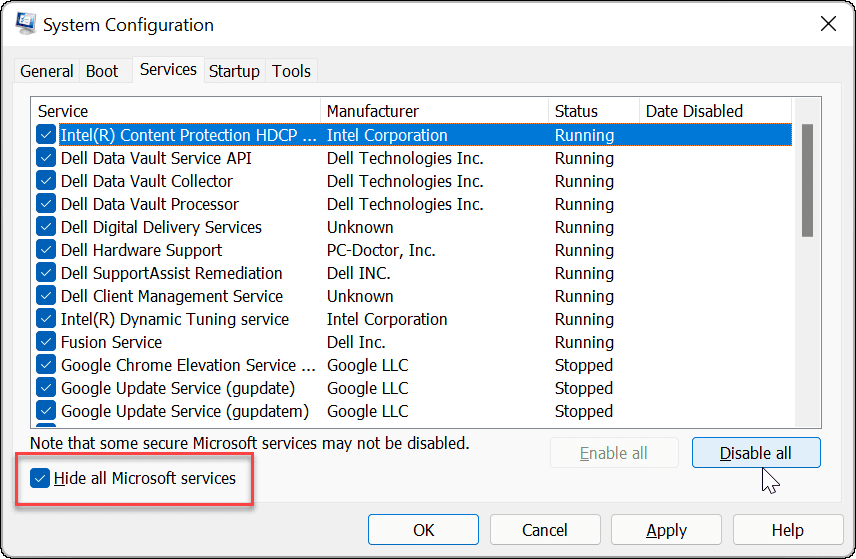
- Kliknite na Pokretanje karticu i odaberite Otvorite Upravitelj zadataka veza.
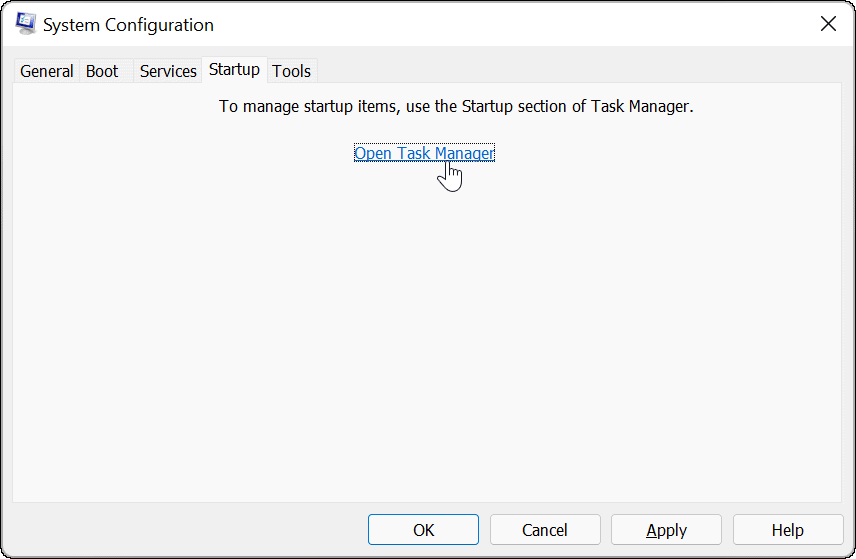
- Kliknite na Pokretanje jezičak i Onemogući svaku aplikaciju na popisu.
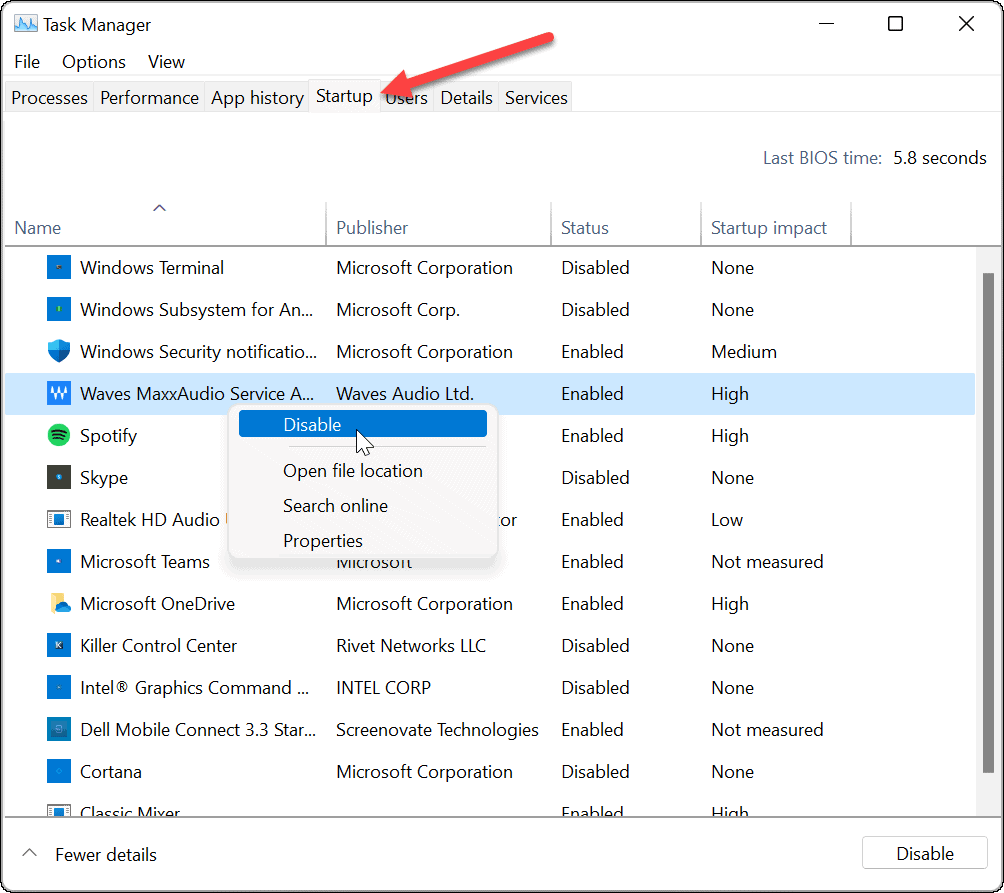
Nakon što je to gotovo, ponovno pokrenite Windows 11 za pokretanje čistog pokretanja. Nakon prijave provjerite radi li alat za izrezivanje.
5. Pokrenite DISM i SFC skeniranje
Problemi s datotekama sustava Windows mogu uzrokovati problem s neispravnim radom alata za izrezivanje sustava Windows. Možete pokrenuti a Provjera sistemskih datoteka (SFC) skenirati i Upravljanje servisiranjem slike implementacije (DISM) skenirajte kako biste riješili problem. Svako skeniranje će pronaći i zamijeniti sistemske datoteke koje nedostaju ili su oštećene.
Za pokretanje SFC i DISM skeniranja vašeg pogona, slijedite ove korake:
- Kliknite na Gumb za pokretanje i tražiti Powershell.
- Odaberite Pokreni kao administrator opciju na desnoj strani.
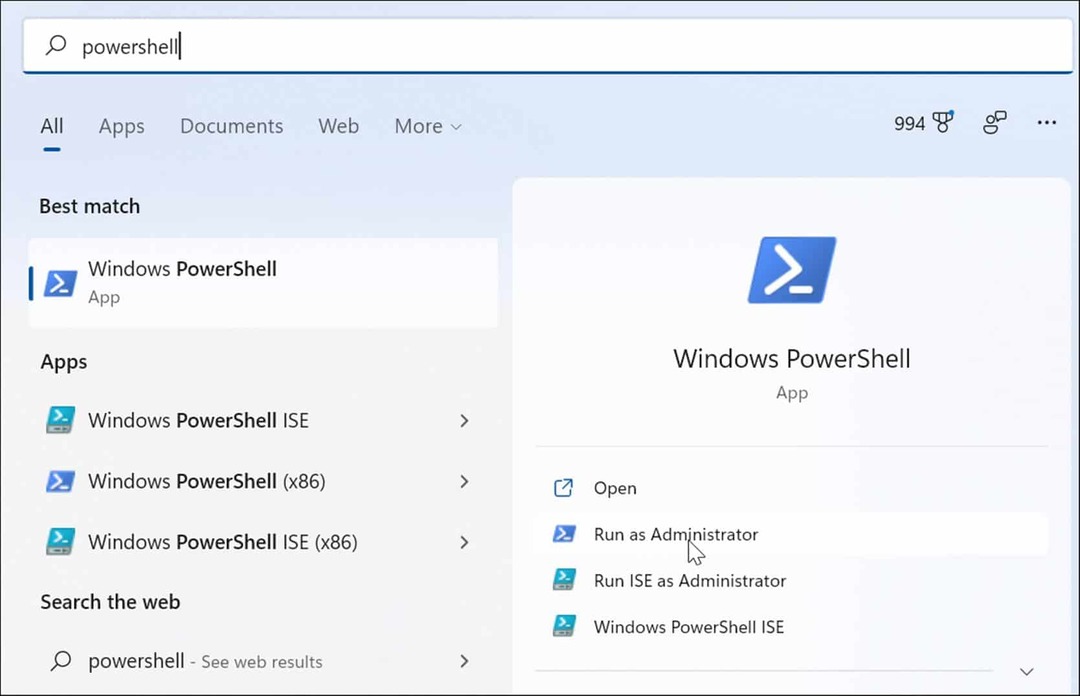
- Pokrenite sljedeću naredbu i pritisnite Unesi.
sfc /scannow

- Nakon što SFC skeniranje završi, pokrenite a DISM skeniranje pokretanjem sljedeće naredbe.
DISM /Online /Cleanup-Image /RestoreHealth

Imajte na umu da izvođenje ovih skeniranja može potrajati. Stoga nemojte zatvarati terminal dok skeniranje ne završi.
Snimanje zaslona na Windows 11
Ako imate problema s alatom za izrezivanje, gore navedeni koraci za rješavanje problema trebali bi ga ponovno pokrenuti. Možeš resetirajte Windows 11 kao posljednje sredstvo ako sve ostalo ne uspije. Samo pazite da učinite a kompletna sigurnosna kopija sustava prvi. Tada možete koristiti sliku sustava za oporavak vašeg računala.
No, to je puno posla da bi alat za izrezivanje radio. Naravno, uvijek možete koristiti opciju snimanja zaslona treće strane kao što je Snagit iz TechSmitha ili besplatno rješenje poput Greenshot za osnovne potrebe snimanja zaslona.
Za više informacija o opcijama snimke zaslona pogledajte kako napraviti snimku zaslona na Windows 11.
Kako pronaći ključ proizvoda za Windows 11
Ako trebate prenijeti ključ proizvoda za Windows 11 ili vam je samo potreban za čistu instalaciju OS-a,...
Kako očistiti Google Chrome predmemoriju, kolačiće i povijest pregledavanja
Chrome izvrsno pohranjuje vašu povijest pregledavanja, predmemoriju i kolačiće za optimizaciju rada vašeg preglednika na mreži. Njen način...
Usklađivanje cijena u trgovini: Kako doći do online cijena dok kupujete u trgovini
Kupnja u trgovini ne znači da morate platiti više cijene. Zahvaljujući jamstvu usklađenosti cijena, možete ostvariti online popuste dok kupujete u...
Kako pokloniti pretplatu na Disney Plus digitalnom darovnom karticom
Ako ste uživali u Disney Plusu i želite to podijeliti s drugima, evo kako kupiti Disney+ Gift pretplatu za...