Kako otvoriti BIOS na Windows 11
Microsoft Windows 11 Junak / / July 21, 2022

Zadnje ažurirano dana

Prilikom rješavanja problema s računalom ponekad morate pristupiti BIOS-u/UEFI-ju sustava. Evo kako otvoriti BIOS na Windows 11.
Pristup BIOS-u ili UEFI-ju na računalu sa sustavom Windows 11 može riješiti razne probleme. Također može učiniti da određene značajke rade s OS-om – omogućavanje TPM 2.0, na primjer.
Tehnički većina modernih računala sada ima UEFI; možete mu pristupiti na isti način kao što biste pristupili BIOS-u na starijim sustavima. The UEFI pruža dodatne značajke, ali ga većina korisnika još uvijek naziva BIOS-om.
Ako trebate pristupiti BIOS-u da biste promijenili postavku ili omogućili značajku, evo kako otvoriti BIOS na Windows 11.
Uđite u BIOS izravno iz Bootup-a
Jednostavan način za ulazak u BIOS je pritiskom tipke na tipkovnici dok uključujete računalo. Tipka koju pritisnete za ulazak u BIOS razlikuje se od sustava do sustava; međutim, to je tipično F2, F12, Izbrisati, ili nešto drugo. Trebali biste vidjeti koja je to tipka kada se pojavi prvi početni ekran s logotipom proizvođača. Ako niste sigurni, provjerite web mjesto za podršku proizvođača.
Da biste ušli u BIOS pritiskom na tipku, učinite sljedeće:
- Ako je vaše računalo već pokrenuto, ponovno pokrenite Windows 11.
- Pritisnite tipku BIOS na tipkovnici dok se računalo pokreće i trebali biste vidjeti poruku koja vas obavještava da ulazite u BIOS.
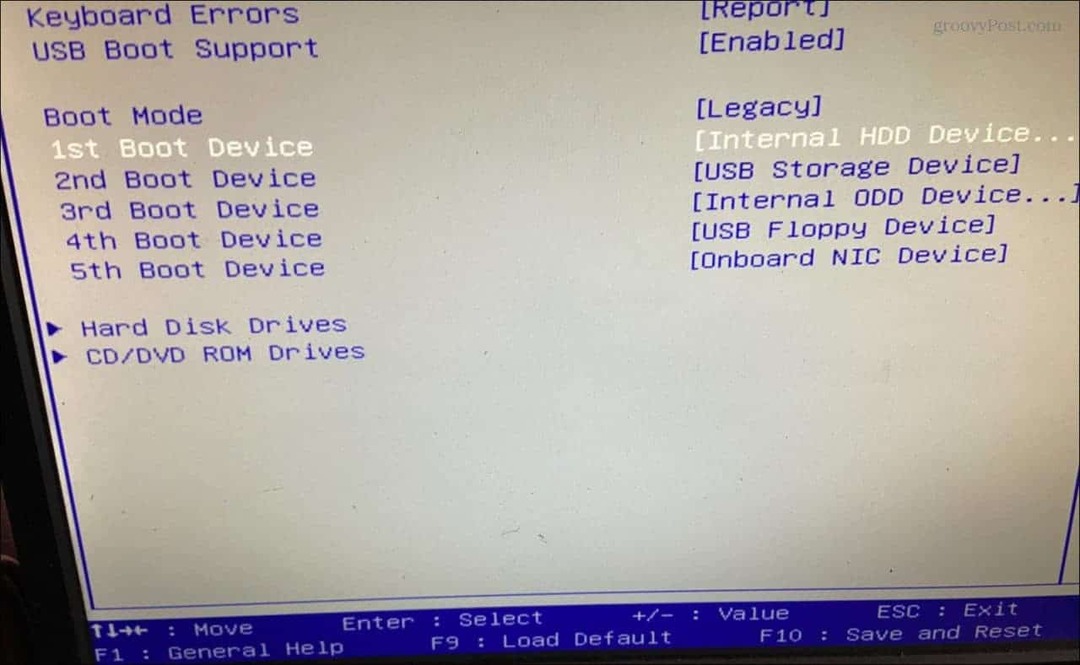
Otvorite BIOS putem postavki sustava Windows 11
Ako ne možete pronaći odgovarajuću tipku za pritiskanje i ulazak u BIOS, tamo možete doći putem Windows 11 postavki.
Za pristup BIOS-u putem postavki, učinite sljedeće.
- Kliknite na Gumb za pokretanje ili pritisnite Windows tipka za pokretanje Start izbornik i kliknite postavke.

- Kada postavke otvori, kliknite na Sustav iz lijevog okna.
- Pomaknite se prema dolje s desne strane i kliknite Oporavak opcija.
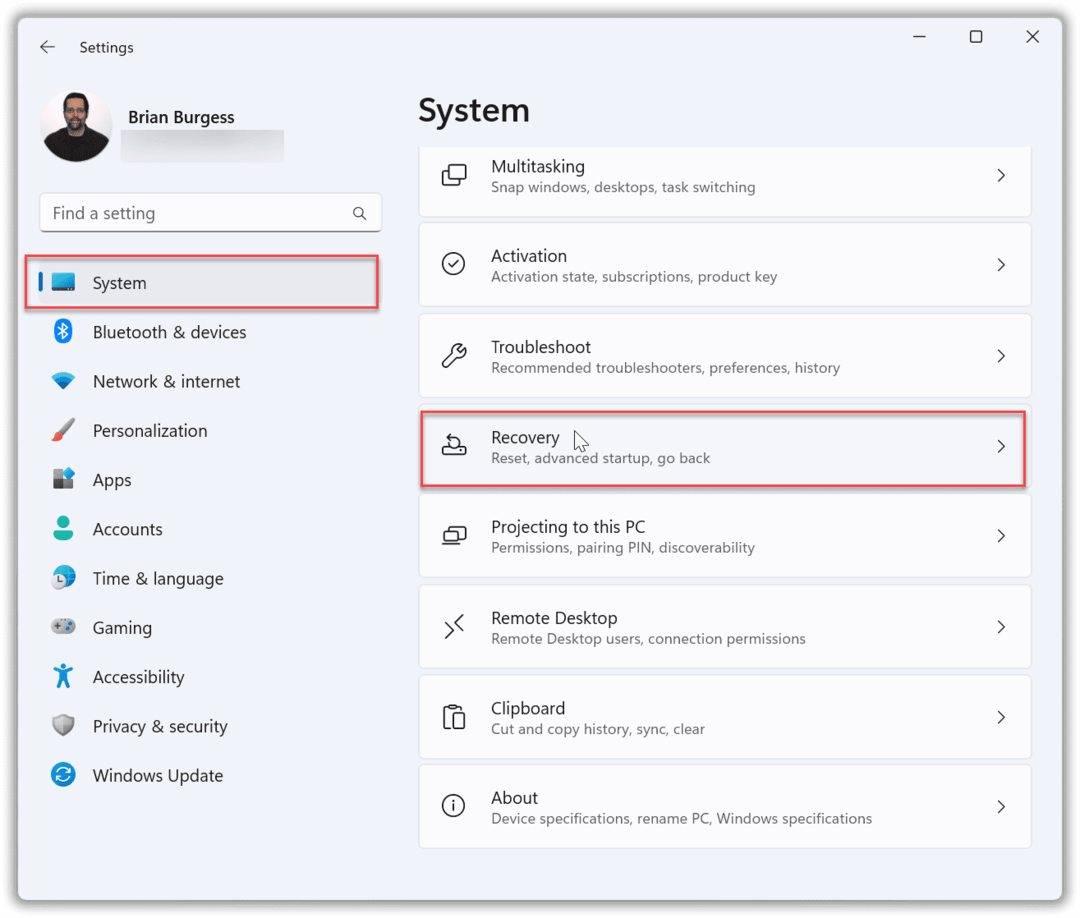
- U odjeljku Oporavak pronađite Mogućnosti oporavka odjeljak i kliknite na Ponovno pokreni sada gumb pored Napredno pokretanje.
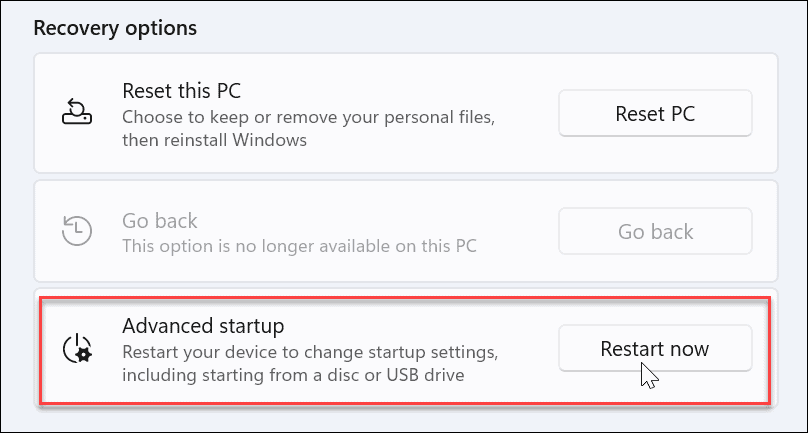
- Kada ponovno pokrenuti provjeru pojavi zaslon, kliknite na Ponovno pokreni sada dugme.
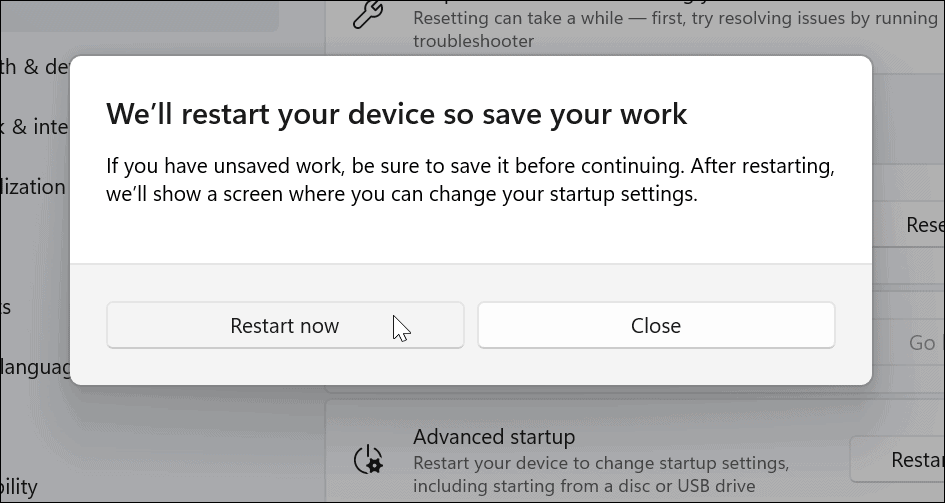
- Kada se vaše računalo ponovno pokrene, vidjet ćete plavu Napredne opcije izbornik.
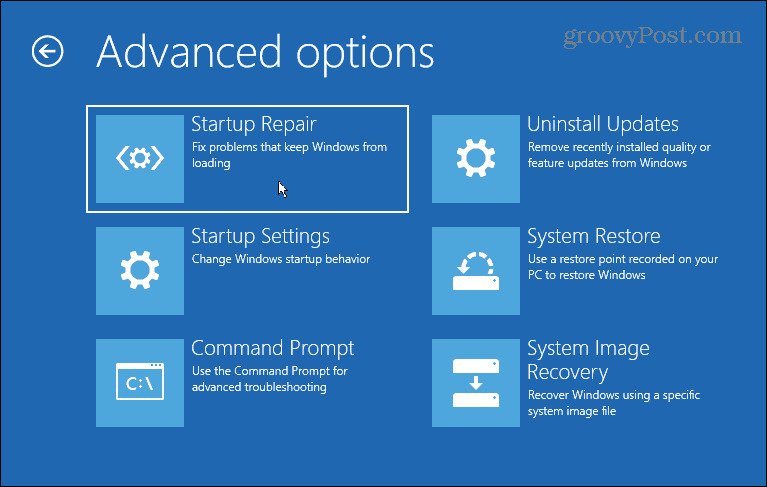
- Idite do Rješavanje problema > Napredne opcije i odaberite Postavke firmvera UEFI.
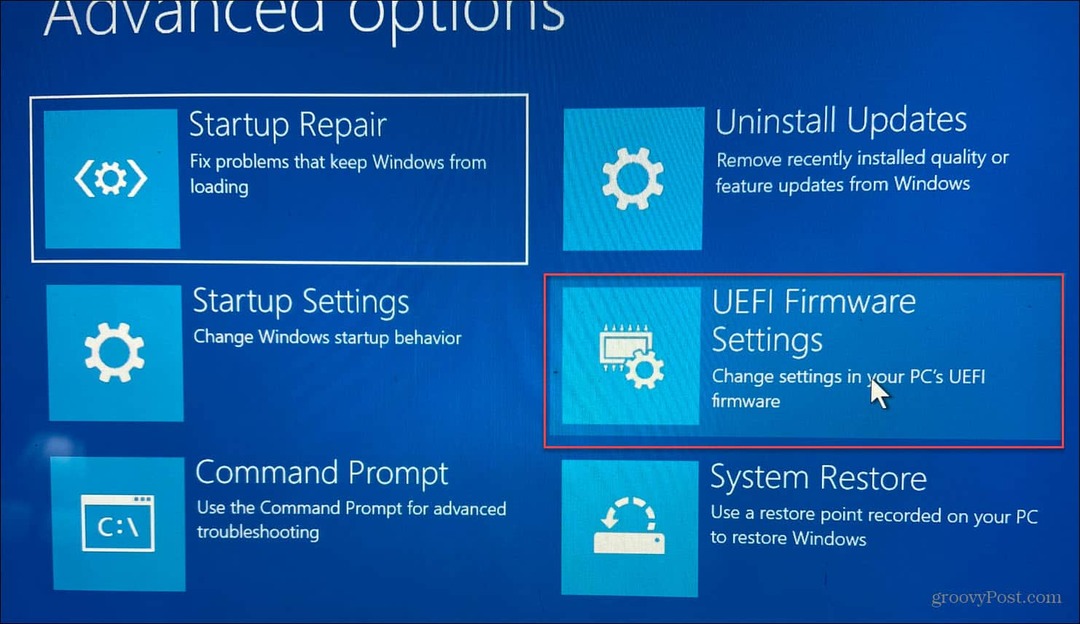
- Kliknite na Ponovno pokretanje dugme.
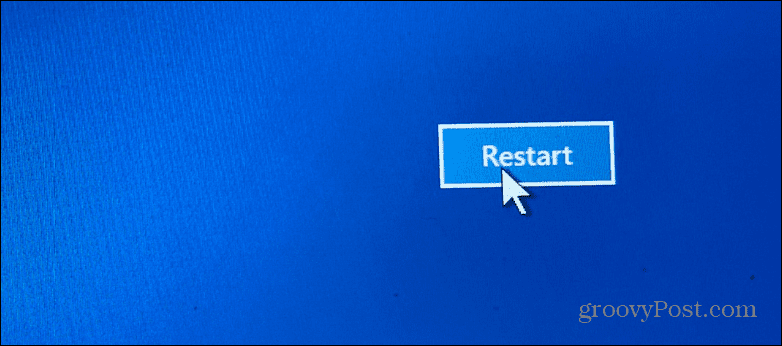
Vaše računalo će se sada ponovno pokrenuti i dignuti izravno u BIOS, a vi možete izvršiti sve potrebne prilagodbe.
Uđite u Windows 11 BIOS koristeći PowerShell
Također možete koristiti terminalske naredbe za ulazak u BIOS. Možete koristiti naredbeni redak ili PowerShell terminal. U našem primjeru koristimo PowerShell.
- Kliknite na Gumb za pokretanje, traziti Powershell, i kliknite Pokreni kao administrator iz rezultata na desnoj strani.
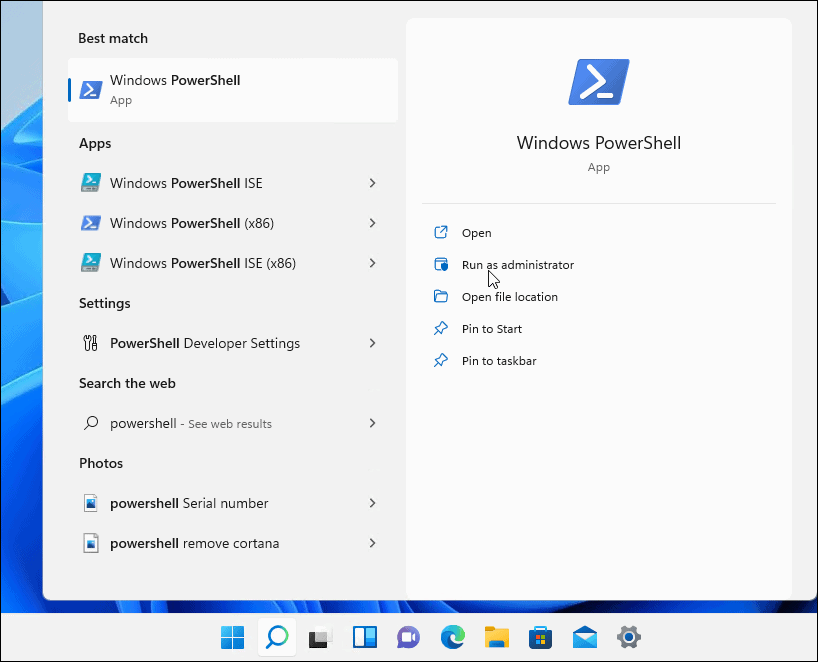
- Upišite sljedeću naredbu i pritisnite Unesi.
isključivanje /r /o /f /t 00
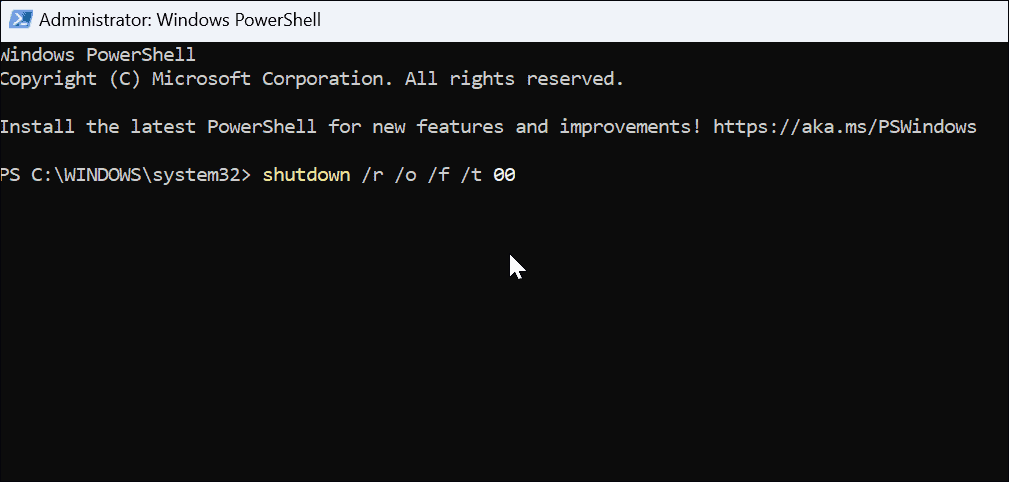
Vaše računalo će se ponovno pokrenuti u Napredne opcije okoliš, kao što je gore prikazano. Kada se otvori, idite na Rješavanje problema > Napredne opcije i kliknite Postavke firmvera UEFI. Kliknite na Ponovno pokretanje i pokrenut će se BIOS.
Otvorite BIOS na Windows 11
Ne zaboravite da morate znati što radite kada pristupate BIOS-u/UEFI-ju. Uvođenje netočne promjene može učiniti vaše računalo nestabilnim ili nepravilnim radom. Srećom, možete napraviti promjenu, ali ako stvari ne rade kako treba, možete se vratiti i promijeniti postavke. Dakle, bitno je voditi bilješke kada unosite promjene u BIOS.
Windows 11 je pun drugih značajki; na primjer, možda želite naučiti kako koristiti povijest datoteka. Postoje i različiti načini sigurnosnog kopiranja podataka u sustavu Windows 11. Na primjer, možete napravite potpunu sigurnosnu kopiju vašeg računala. Tada možete koristiti tu sigurnosnu kopiju slike za vratiti Windows 11 u radno stanje.
Kako pronaći ključ proizvoda za Windows 11
Ako trebate prenijeti ključ proizvoda za Windows 11 ili vam je samo potreban za čistu instalaciju OS-a,...
Kako očistiti Google Chrome predmemoriju, kolačiće i povijest pregledavanja
Chrome odlično pohranjuje vašu povijest pregledavanja, predmemoriju i kolačiće za optimizaciju rada vašeg preglednika na mreži. Njen način...
Usklađivanje cijena u trgovini: Kako doći do online cijena dok kupujete u trgovini
Kupnja u trgovini ne znači da morate platiti više cijene. Zahvaljujući jamstvu usklađenosti cijena, možete ostvariti online popuste dok kupujete u...
Kako pokloniti pretplatu na Disney Plus digitalnom darovnom karticom
Ako ste uživali u Disney Plusu i želite to podijeliti s drugima, evo kako kupiti Disney+ Gift pretplatu za...



