Kako premjestiti tablicu u Wordu
Microsoft Ured Microsoft Word Junak / / July 22, 2022

Zadnje ažurirano dana

Postoji nekoliko načina za premještanje tablice u Wordu ako uređujete dokumente. Ovaj će vodič objasniti kako.
Uvijek je dobra ideja lektorirati i urediti dokumente nakon što dovršite početni nacrt. Uostalom, računalo nije pisaći stroj, pa ako pišete dokument u Microsoft Wordu, možete ga promijeniti u bilo kojem trenutku.
Možete odlučiti premjestiti dokument kako biste poboljšali izgled. Na primjer, ako imate tablicu s važnim podacima, možete je odlučiti premjestiti radi veće istaknutosti.
Srećom, dovoljno je jednostavno premjestiti tablicu u Wordu, a postoji nekoliko metoda koje možete isprobati. U nastavku ćemo objasniti kako premjestiti tablicu u Wordu.
Kako postaviti poravnanje tablice u Wordu
Ako je tablica na pravom mjestu u dokumentu, ali nije na pravom mjestu na stranici, možda biste trebali promijeniti poravnanje tablice. Budući da je tablica obično ispunjena tekstom, možete upotrijebiti opcije poravnanja da je premjestite na stranici slijeva nadesno ili u sredini.
Za postavljanje poravnanja tablice u Wordu:
- Otvorite svoj Word dokument.
- Odaberite svoj stol pritiskom na ikona ručke u gornjem lijevom kutu tablice.
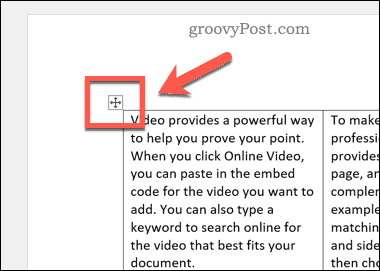
- Na traci pritisnite Dom tab.
- Odaberite jednu od opcija poravnanja (lijevo, sredina, ili pravo) u stavak odjeljak.
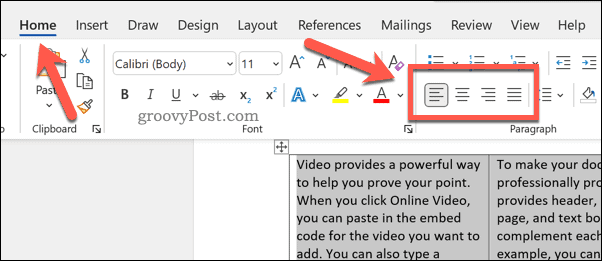
Tablica će se pomicati prema vašoj odabranoj opciji poravnanja. Možda ćete trebati promijenite veličinu vaše Word tablice kako biste osigurali da ne stane na cijelu širinu stranice. Inače će opcije poravnanja raditi samo za tekst koji se nalazi u tablici.
Kako podesiti prelom teksta u Wordu
Još jedan brzi način za prilagodbu načina na koji je tablica prikazana na stranici jest promjena prijelaza teksta. Prelamanje teksta odredit će kako će tablica reagirati kada dođe do postojećeg teksta - hoće li se pomaknuti za njim ili će natjerati tekst da okruži tablicu?
Ovu radnju možete sami postaviti podešavanjem opcija prijelaza teksta za svoju tablicu.
Za podešavanje opcija prijelaza teksta u Wordu:
- Otvorite svoj Word dokument.
- Odaberite ikona ručke (gore lijevo) na vašem stolu.
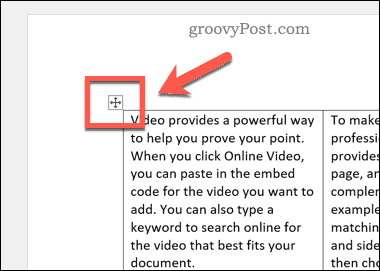
- Odaberite Izgled tablice karticu (na samom kraju trake vrpce), a zatim pritisnite Svojstva.
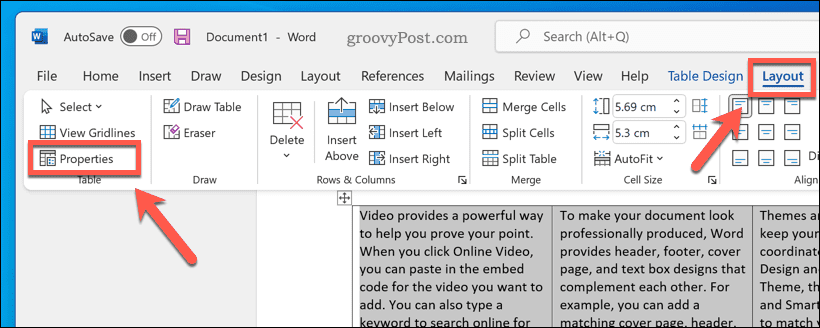
- Odaberite opciju prelamanja teksta (npr. nikakav ostaviti prostor oko stola čistim ili oko kako bi tekst okruživao stol).
- Pritisnite u redu potvrditi.
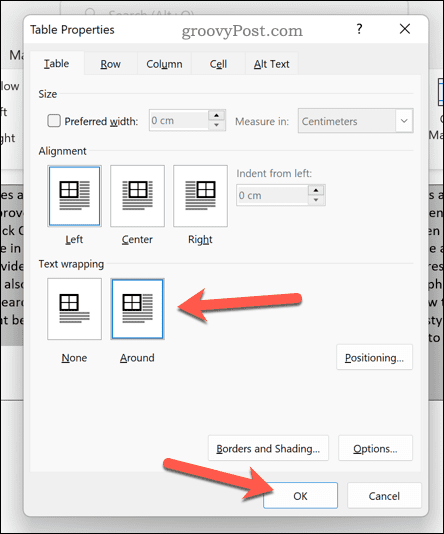
Korištenje povlačenja i ispuštanja za premještanje tablice u Wordu
Ako želite svoju tablicu u Wordu premjestiti s jedne pozicije na drugu, najbrži i najlakši način da to učinite je pomoću metode povuci i ispusti.
Za premještanje tablice u Wordu pomoću povlačenja i ispuštanja:
- Otvorite svoj Word dokument.
- Odaberite i držite ikona ručke na svom stolu (gore lijevo) pomoću miša.
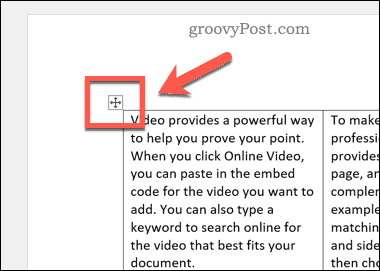
- Ne ispuštajući tipku miša ili trackpada, povucite i premjestite svoj stol na novu poziciju.
- Kada je stol na mjestu, otpustite tipku miša.
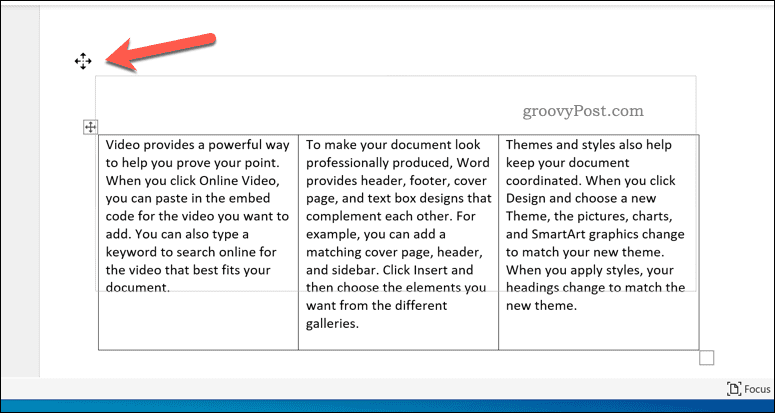
Korištenje Izreži i Zalijepi za premještanje Word tablica
Mučite se s premještanjem tablice programa Word? Tablicu možete smjestiti u međuspremnik i zalijepiti je na mjesto. Možda biste to radije učinili ako se mučite pomicati kroz veliki dokument kako biste, na primjer, pomaknuli stol.
Da biste izrezali i zalijepili Word tablicu:
- Otvorite dokument u programu Word.
- Odaberite ikona ručke u gornjem lijevom kutu vaše tablice.
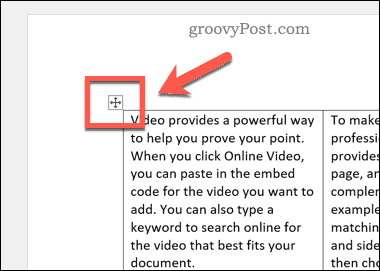
- u Dom karticu, pritisnite izrezati dugme. Alternativno, pritisnite Ctrl + X (Windows) ili Cmd + X (Mac) na vašoj tipkovnici.
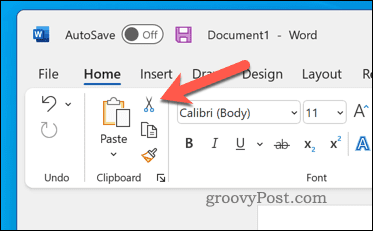
- Pomaknite trepćući kursor na novu poziciju tablice.
- U Dom, pritisni zalijepiti dugme. Alternativno, pritisnite Ctrl + V (Windows) ili Cmd + V (Mac) na vašoj tipkovnici.
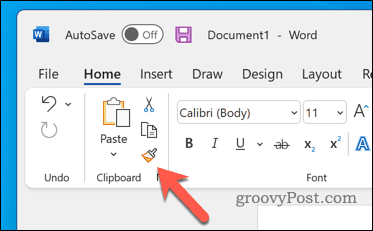
Uređivanje vaših Word dokumenata
Pomoću gornjih koraka možete brzo premjestiti tablicu u Wordu. Ako uređujete različite Wordove dokumente, možda biste trebali iskoristiti neke od njih važni savjeti za sve korisnike Worda.
Želite dodatno prilagoditi svoj Word dokument? Uvijek možeš uređivati svoje slike u samom Wordu. Ako planirate objaviti svoj dokument, razmislite o tome dodavanje vodenog žiga u Word da bude jasno vaše vlasništvo.
Kako pronaći ključ proizvoda za Windows 11
Ako trebate prenijeti ključ proizvoda za Windows 11 ili vam je samo potreban za čistu instalaciju OS-a,...
Kako očistiti Google Chrome predmemoriju, kolačiće i povijest pregledavanja
Chrome izvrsno pohranjuje vašu povijest pregledavanja, predmemoriju i kolačiće za optimizaciju rada vašeg preglednika na mreži. Njen način...
Usklađivanje cijena u trgovini: Kako doći do online cijena dok kupujete u trgovini
Kupnja u trgovini ne znači da morate platiti više cijene. Zahvaljujući jamstvu usklađenosti cijena, možete ostvariti online popuste dok kupujete u...
Kako pokloniti pretplatu na Disney Plus digitalnom darovnom karticom
Ako ste uživali u Disney Plusu i želite to podijeliti s drugima, evo kako kupiti Disney+ Gift pretplatu za...


