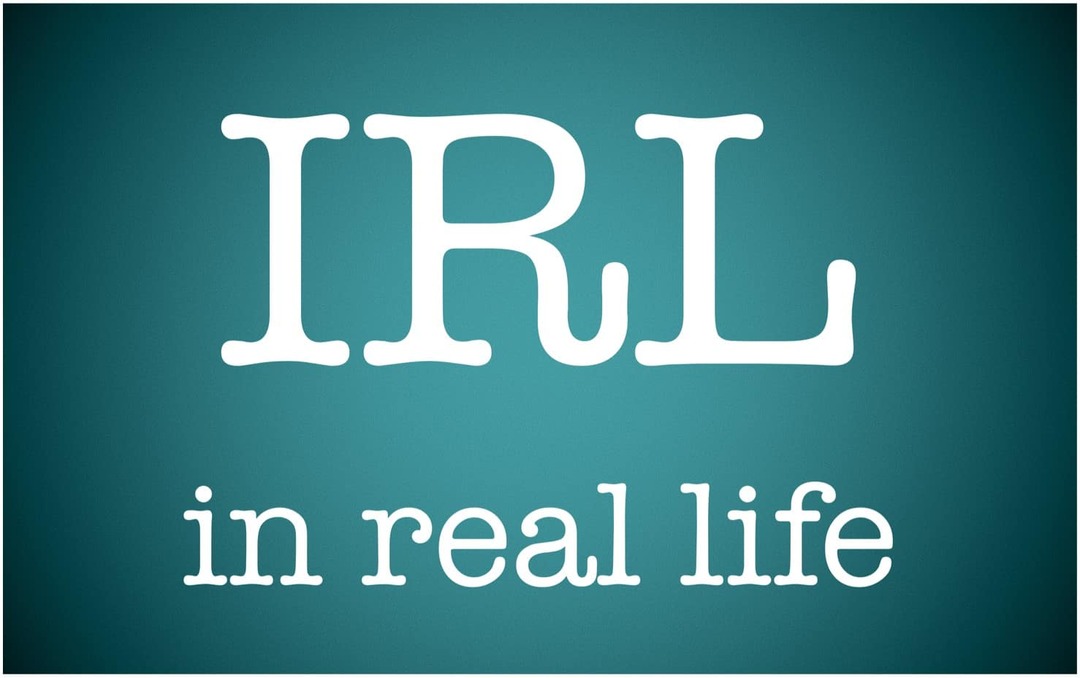Kako instalirati Windows 11 bez internetske veze
Microsoft Windows 11 Junak / / July 26, 2022

Zadnje ažurirano dana

Windows 11 želi internet kada postavite novi uređaj. Dakle, pokazat ćemo vam kako instalirati Windows 11 bez internetske veze.
Prilikom početne instalacije Windows 11, želi se povezati s internetom. Microsoft želi da izradite račun za svoj novi uređaj ili kada to učinite čista instalacija pomoću podatkovne veze.
Međutim, možda nećete htjeti stvoriti Microsoftov račun i umjesto toga imati tradicionalnije izvanmrežno iskustvo. Ili, možda trebate postaviti svoje računalo, a nemate internet.
Srećom, postoji zaobilazno rješenje koje možete upotrijebiti za zaobilaženje internetskih zahtjeva. Dakle, evo kako možete instalirati Windows 11 bez internetske veze.
Instalirajte Windows 11 bez interneta
Ako trebate instalirati Windows 11 bez interneta, potrebno je poduzeti nekoliko koraka. Međutim, postupak je jednostavan.
Da biste instalirali Windows 11 bez interneta, učinite sljedeće:
- Prođite kroz početne zaslone za postavljanje i na prvom odaberite svoju zemlju iskustvo izvan okvira (OOBE) zaslon.
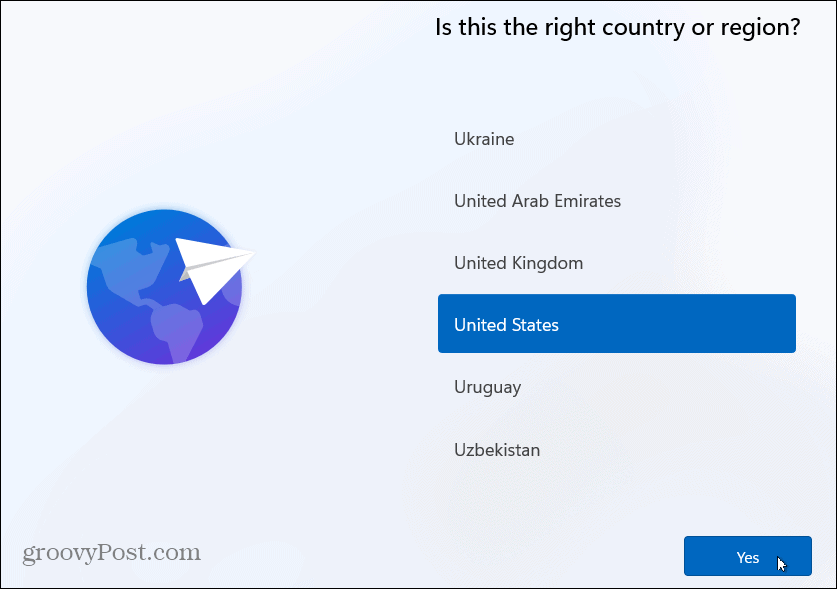
- Zatim odaberite raspored tipkovnice na sljedećem OOBE zaslonu.
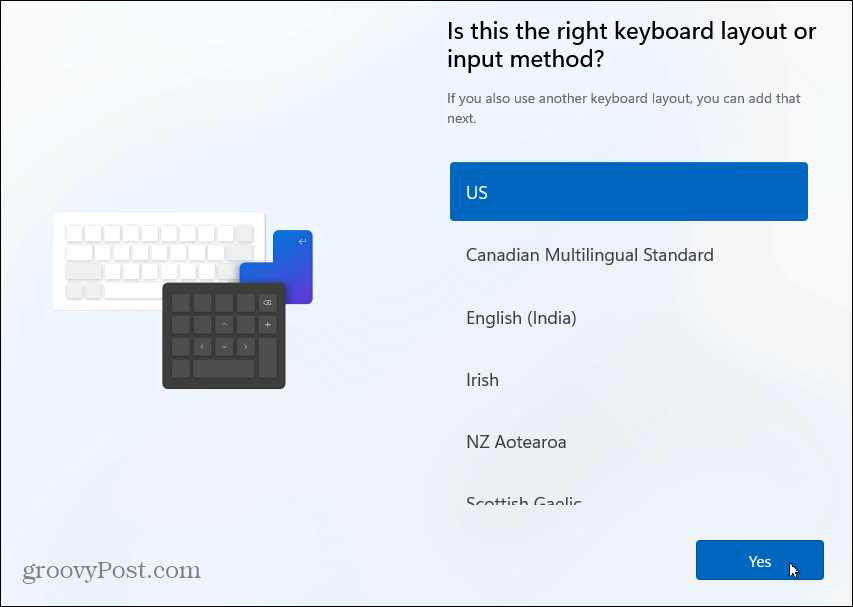
- Kliknite na Preskočiti ako vam nije potreban drugi raspored tipkovnice.
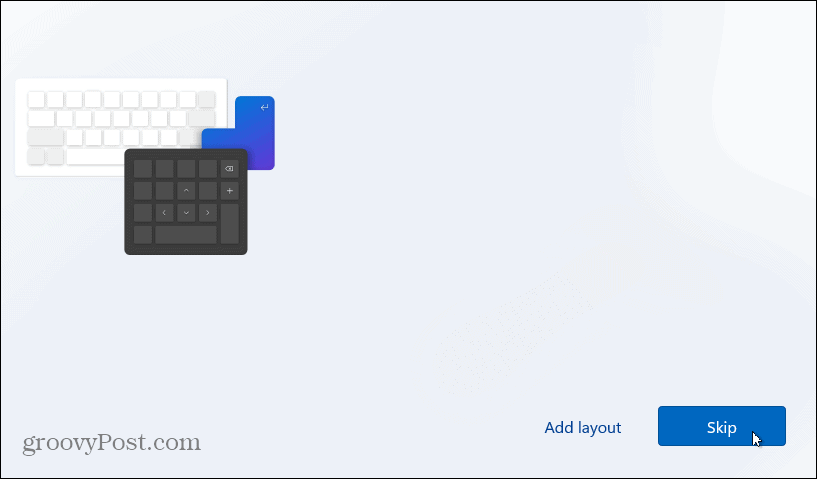
- Kada se pojavi zaslon "Povežimo vas na mrežu", pritisnite Shift + F10 na vašoj tipkovnici.
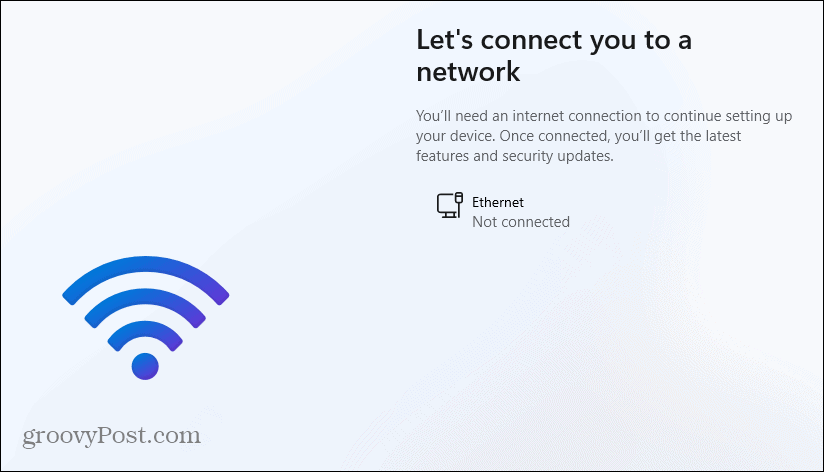
- u Naredbeni redak prozor koji se pojavi, upišite sljedeću naredbu i pritisnite Unesi.
OOBE\BYPASSNRO
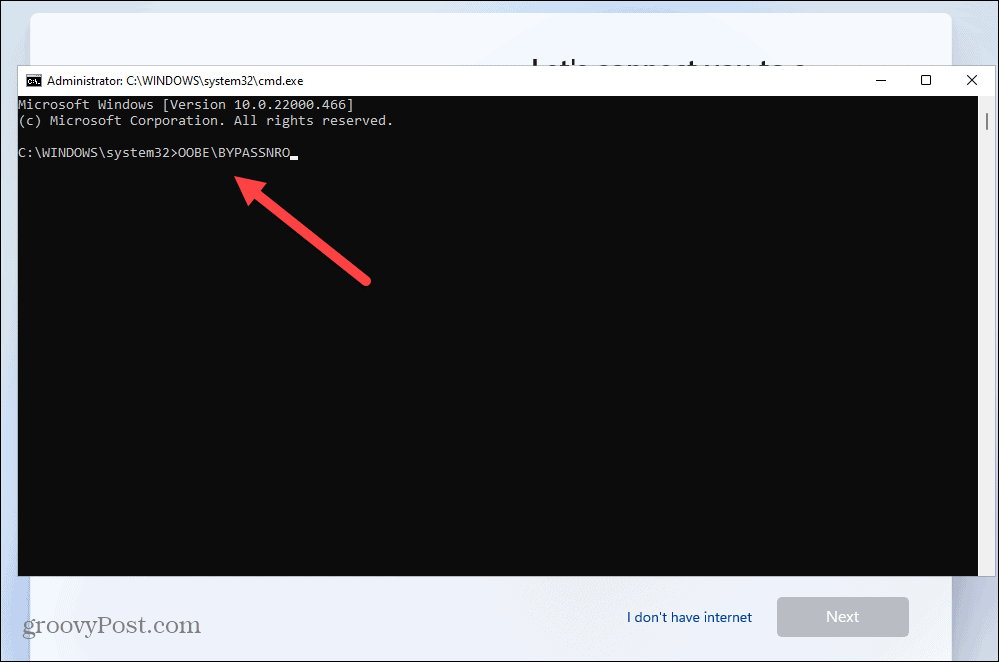
- Vaše računalo će se ponovno pokrenuti i ponovno pokrenuti OOBE – unesite svoju regiju i raspored tipkovnice drugi put.
- Kada se pojavi zaslon "Povežimo vas na mrežu", kliknite nemam internet veza.
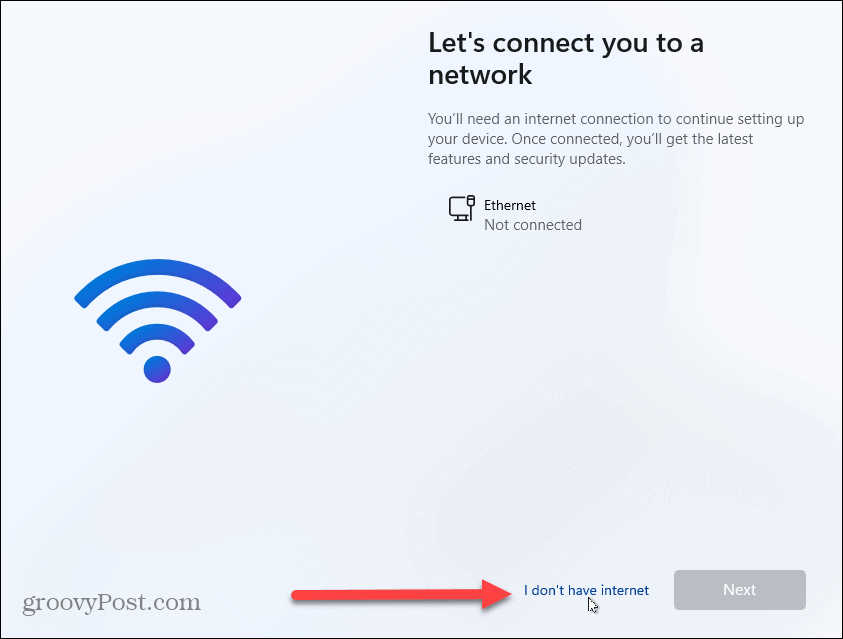
- Na sljedećem ekranu OOBE kliknite Nastavite s ograničenim postavkama dolje desno.
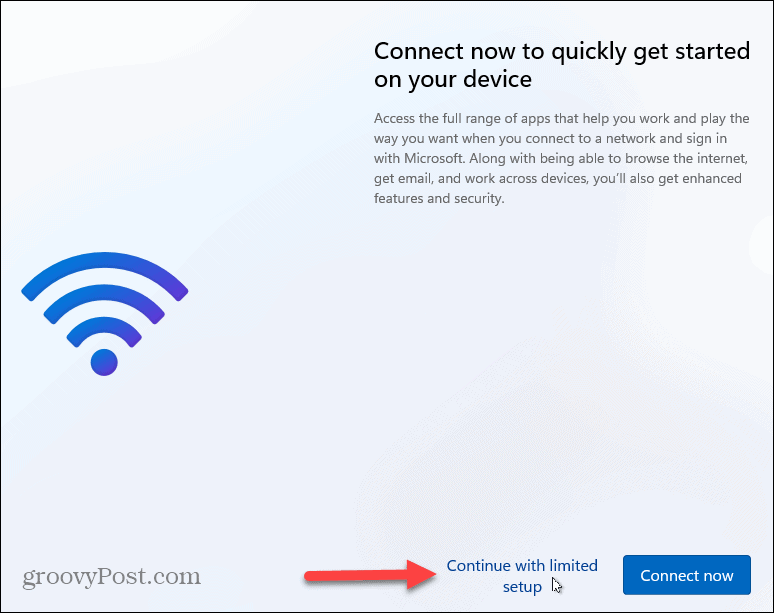
- Kliknite na Prihvatiti kada se pojavi EULA.
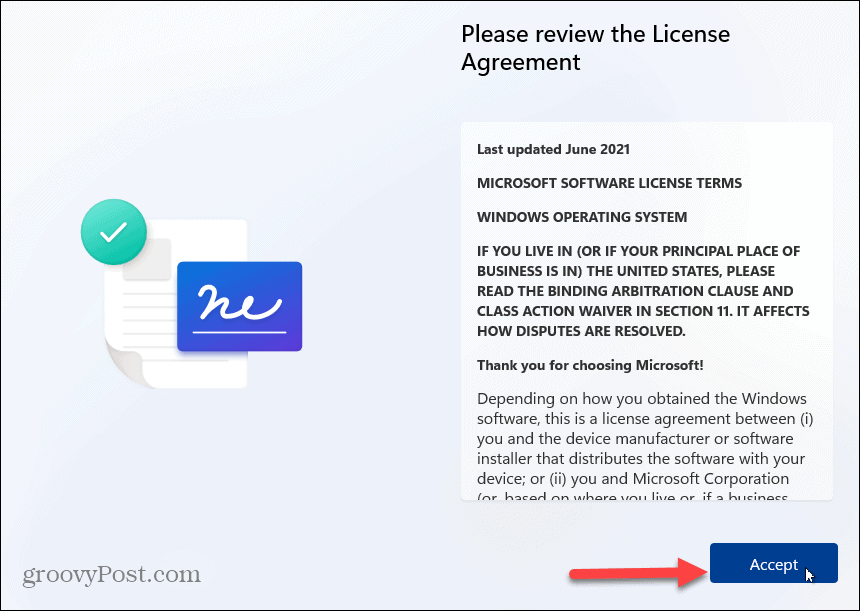
Napravite lokalni račun u sustavu Windows 11
Sada kada ste prošli početni zahtjev za povezivanje s internetom, možete stvoriti lokalni račun slijedeći upute na zaslonu.
Za izradu lokalnog računa učinite sljedeće:
- Upišite ime lokalnog korisnika i kliknite Sljedeći.
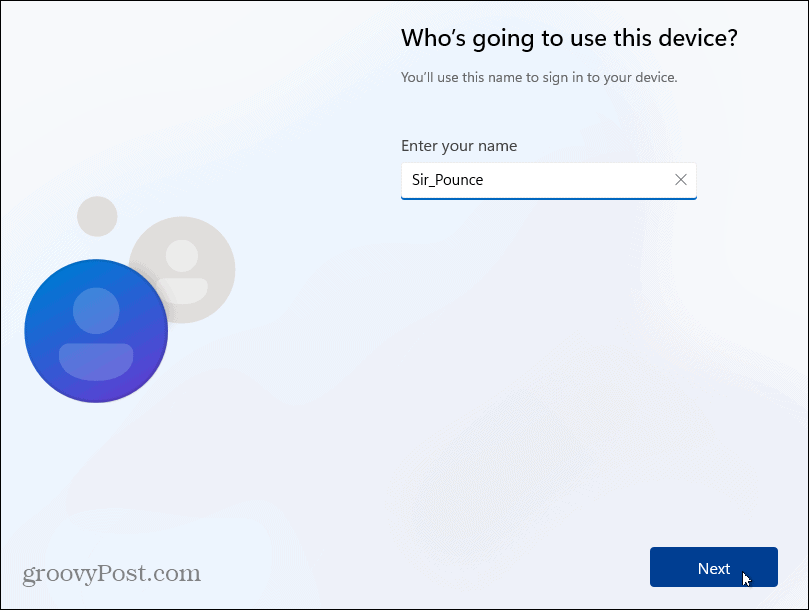
- Upišite a zaporka za lokalni korisnički račun dvaput za potvrdu.
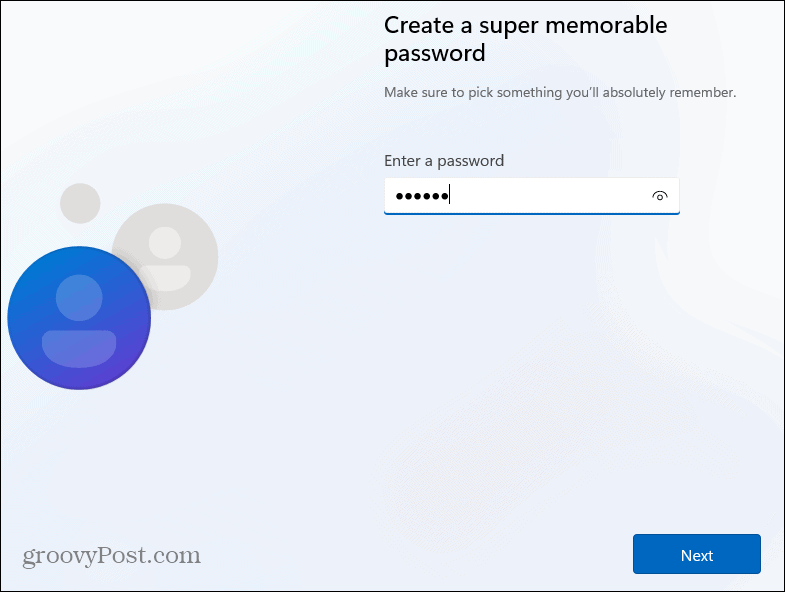
- Ispunite tri sigurnosna pitanja potreban za oporavak računa ako je potrebno.
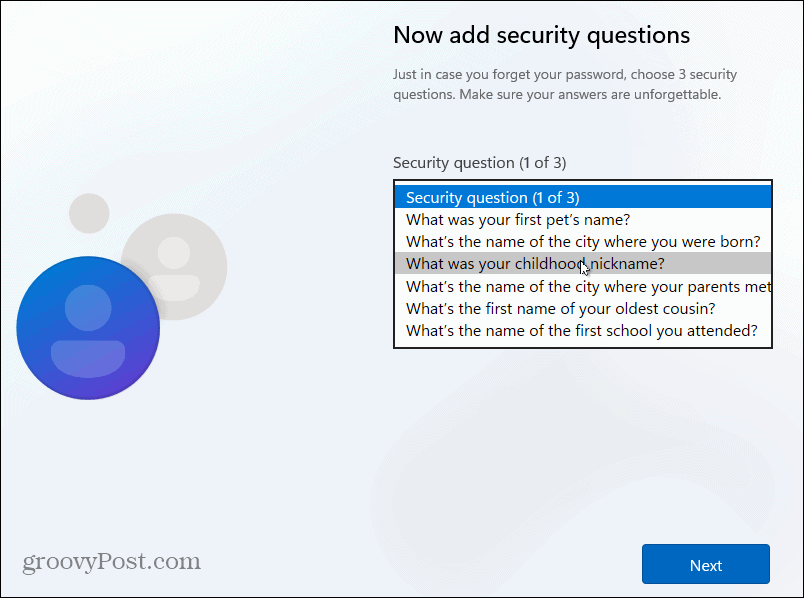
- Odaberite postavke privatnosti koje želite koristiti za računalo i kliknite Prihvatiti. Imajte na umu da možete promijenite svoje opcije privatnosti u Postavkama.
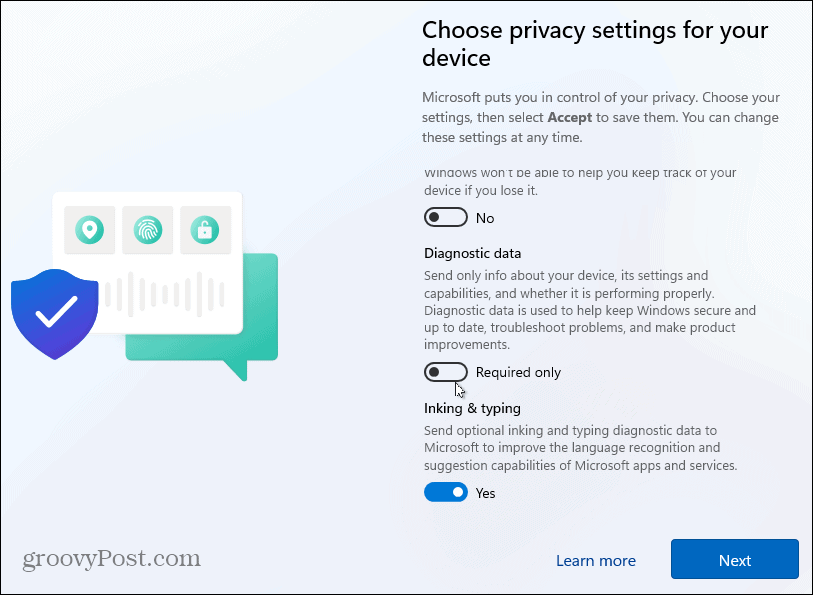
- Pričekajte nekoliko trenutaka dok se Windows 11 ne postavi.
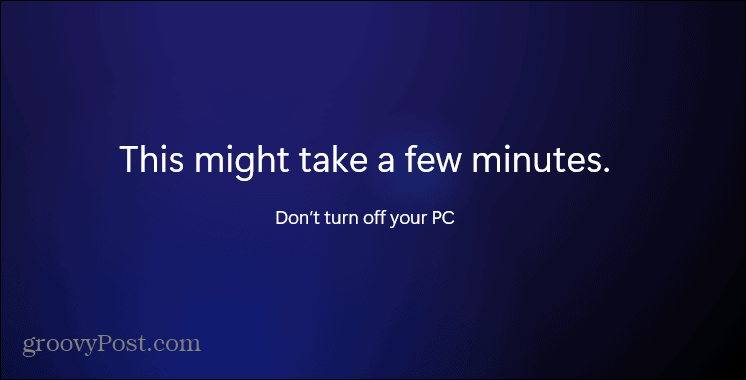
- Kada dovrši postupak postavljanja, možete početi koristiti Windows 11 kao lokalni korisnik.
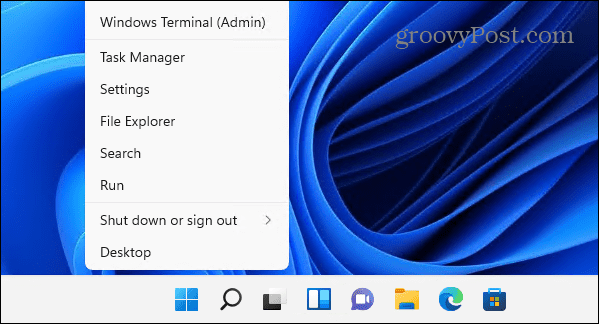
Korištenje sustava Windows 11
Sada kada ste instalirali Windows, možete ga početi postavljati i koristiti OS. Ova metoda radi i na Windows 11 Home i Pro i izbjegava potrebu za stvaranjem Microsoft računa. Međutim, vrijedno je spomenuti da se vaše datoteke neće sinkronizirati s drugim računalima na kojima koristite a Microsoftov račun.
Ako još niste na Windows 11, pogledajte kako stvoriti lokalni korisnički račun na Windows 10.
Windows 11 ima prerađeno korisničko sučelje koje vam se možda neće svidjeti, uključujući središnji izbornik Start. Dobra vijest je da možete pomaknite gumb Start ulijevo uz minimalan napor. Također ćete htjeti pogledati nove značajke poput Widgeti, Timovi Chat, i Snap rasporedi.
Kako pronaći ključ proizvoda za Windows 11
Ako trebate prenijeti ključ proizvoda za Windows 11 ili vam je samo potreban za čistu instalaciju OS-a,...
Kako očistiti Google Chrome predmemoriju, kolačiće i povijest pregledavanja
Chrome odlično pohranjuje vašu povijest pregledavanja, predmemoriju i kolačiće za optimizaciju rada vašeg preglednika na mreži. Njen način...
Usklađivanje cijena u trgovini: Kako doći do online cijena dok kupujete u trgovini
Kupnja u trgovini ne znači da morate platiti više cijene. Zahvaljujući jamstvu usklađenosti cijena, možete ostvariti online popuste dok kupujete u...
Kako pokloniti pretplatu na Disney Plus digitalnom darovnom karticom
Ako ste uživali u Disney Plusu i želite to podijeliti s drugima, evo kako kupiti Disney+ Gift pretplatu za...