Kako omogućiti ili onemogućiti mono zvuk u sustavu Windows 11
Microsoft Windows 11 Junak / / July 30, 2022

Zadnje ažurirano dana

Ako imate samo jedan zvučnik (ili radije koristite samo jednu polovicu slušalica), možete se prebaciti na mono zvuk u sustavu Windows 11. Ovaj će vodič objasniti kako.
Dva uha, dva zvučnika - većina audio datoteka snima se imajući to na umu, bez obzira koristite li dva zvučnika ili par slušalica.
Možete učinkovito koristiti više zvučnika jer su audio kanali podijeljeni na više od dva zvučnika. Međutim, ako koristite manje od dva zvučnika, kvaliteta zvuka će se smanjiti - polovica zvuka se ne može reproducirati. To je obično zato što je vaše računalo postavljeno za reprodukciju stereo zvučnika s dva ili više zvučnika, a ne mono reprodukciju za jedan.
Srećom, možete brzo omogućiti mono zvuk u sustavu Windows 11 (ili ga ponovno onemogućiti) kako biste iskoristili prednosti jednog zvučnika. Ovaj će vodič objasniti kako.
Omogućite ili onemogućite mono zvuk u sustavu Windows 11 putem postavki zvuka
Najbrži način da omogućite ili onemogućite mono zvuk u sustavu Windows 11 je putem Zvuk izbornik postavki u postavke aplikacija
Da biste omogućili ili onemogućili Mono zvuk u sustavu Windows 11:
- Otvori Start izbornik i odaberite postavke.
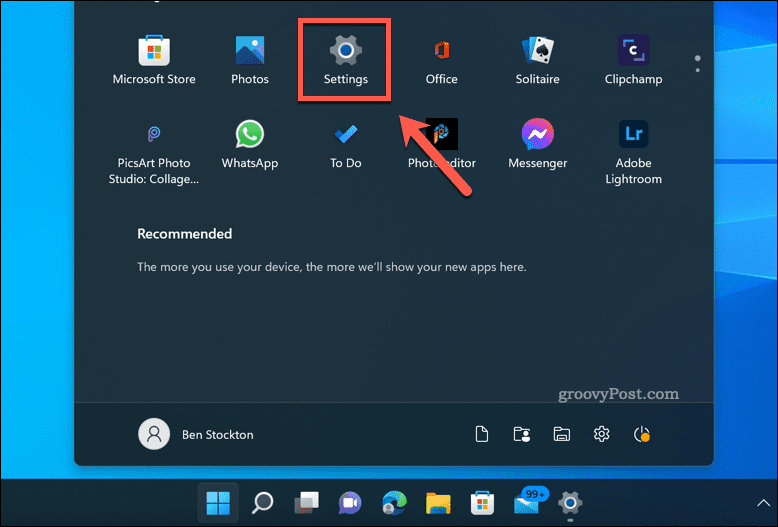
- U postavke, pritisnite Sustav > Zvuk.
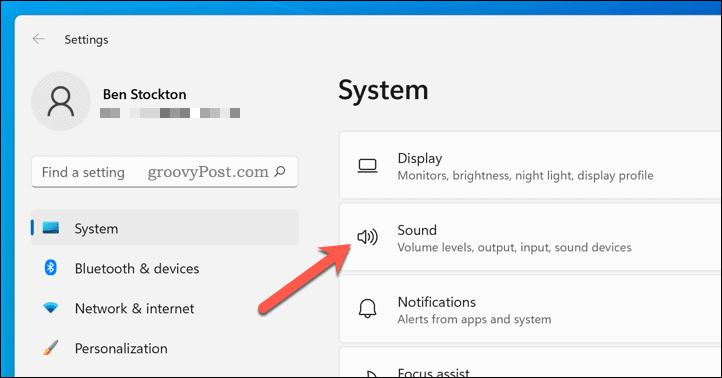
- Pomaknite se prema dolje do Izlaz odjeljak.
- pritisni Mono audio klizač za postavljanje u Na položaj.
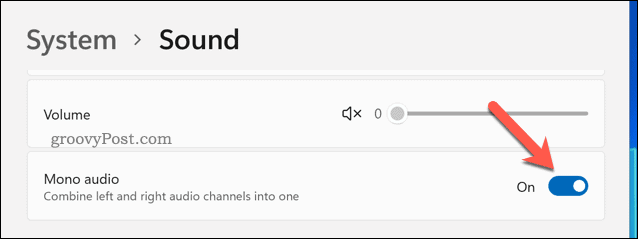
- Za isključivanje mono zvuka, pritisnite Mono audio klizač ponovo da ga smjestite u Isključeno položaj.
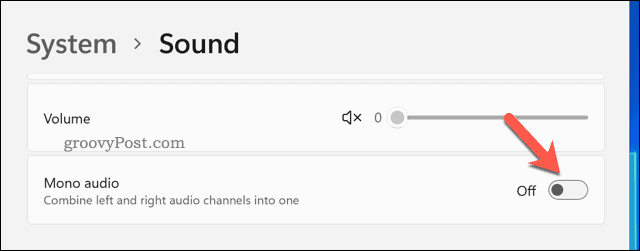
S uključenim mono zvukom, čut ćete samo jedan audio kanal. Izgubit ćete nešto dubine zvuka, ali će se oba audio kanala (izlaz namijenjen za dva zvučnika) kombinirati. To će vam omogućiti da bolje čujete zvuk na jednom zvučniku.
Omogućite ili onemogućite mono zvuk u sustavu Windows 11 putem postavki pristupačnosti
Također je moguće omogućiti ili onemogućiti mono zvuk na računalu sa sustavom Windows 11 putem Pristupačnost izbornik u postavke aplikacija Ovo je za pomoć osobama s poteškoćama sa sluhom.
Da biste omogućili Mono zvuk putem postavki pristupačnosti u sustavu Windows 11:
- Otvori Start izbornik i odaberite postavke.
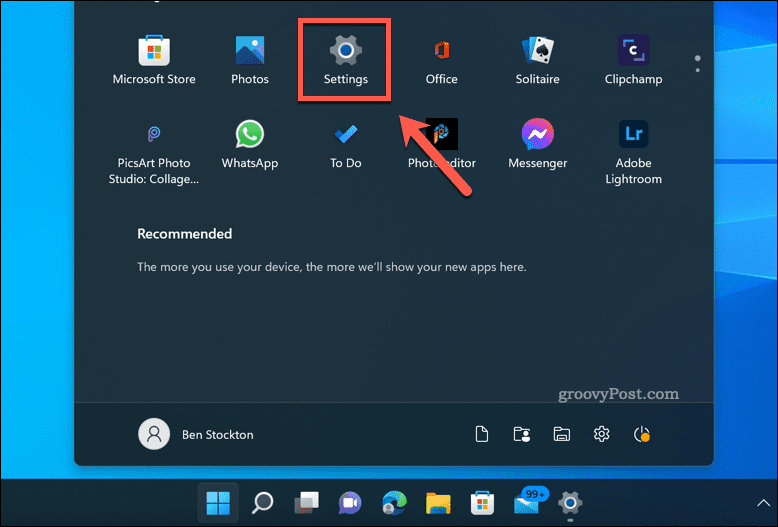
- U postavke, Odaberi Pristupačnost na lijevo.
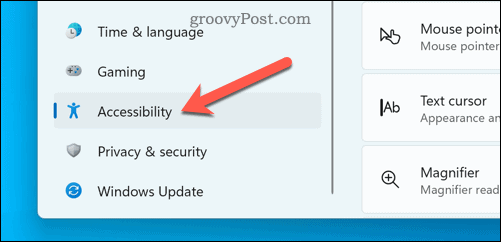
- Ispod Sluh odjeljak, tisak Audio.
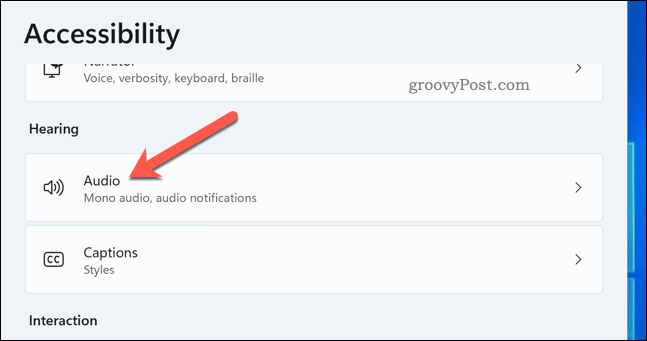
- Dodirnite Mono audio klizač za prebacivanje na Na postavite i omogućite mono zvuk u sustavu Windows 11.
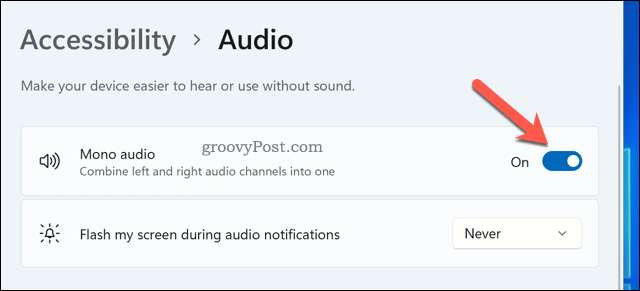
- Za isključivanje mono zvuka dodirnite Mono audio ponovno klizač za prebacivanje na Isključeno položaj.
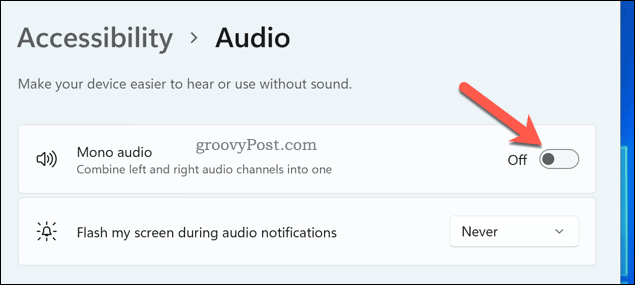
Konfiguriranje audio postavki u sustavu Windows 11
Pomoću gornjih koraka trebali biste moći brzo omogućiti mono zvuk u sustavu Windows 11 ili ga ponovno isključiti. To je zgodna značajka, pogotovo ako imate samo jedan zvučnik ili ako obično radite sa samo jednom slušalicom. Možete se odlučiti za to ako, na primjer, koristite jedan AirPod.
Postoje i drugi načini na koje možete konfigurirajte svoje audio postavke na računalu sa sustavom Windows 11. Na primjer, možda želite prijeđite na klasični audio mikser kako bi se lakše prebacili s Windows 10.
Mučite se s korištenjem mikrofona sa zvučnicima? Možeš testirajte svoj mikrofon na Windows 11. Ako čujete povratne informacije, morat ćete konfigurirati svoje postavke za prestani čuti sebe na svom mikrofonu.
Kako pronaći ključ proizvoda za Windows 11
Ako trebate prenijeti ključ proizvoda za Windows 11 ili vam je samo potreban za čistu instalaciju OS-a,...
Kako očistiti Google Chrome predmemoriju, kolačiće i povijest pregledavanja
Chrome odlično pohranjuje vašu povijest pregledavanja, predmemoriju i kolačiće za optimizaciju rada vašeg preglednika na mreži. Njen način...
Usklađivanje cijena u trgovini: Kako doći do online cijena dok kupujete u trgovini
Kupnja u trgovini ne znači da morate platiti više cijene. Zahvaljujući jamstvu usklađenosti cijena, možete ostvariti online popuste dok kupujete u...
Kako pokloniti pretplatu na Disney Plus digitalnom darovnom karticom
Ako ste uživali u Disney Plusu i želite to podijeliti s drugima, evo kako kupiti Disney+ Gift pretplatu za...


