Kako popraviti bijeli ekran Microsoft Teams
Microsoft Windows 10 Windows 11 Junak / / August 04, 2022

Zadnje ažurirano dana
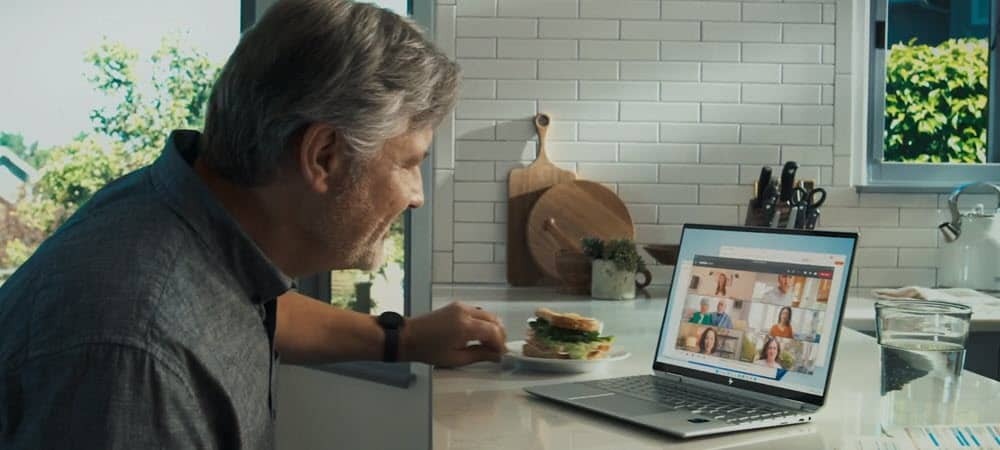
Microsoft Teams ključan je alat za suradnju koji ne radi uvijek. Dakle, evo kako riješiti probleme s bijelim ekranom Microsoft Teamsa.
Microsoft Teams je aplikacija za poslovanje i suradnju koja pruža nekoliko udaljenih značajki, uključujući zaslonsku ploču za sastanke, mogućnost dodavanja u Outlook i više.
Softver ima milijune korisnika i ugrađen je u Windows 11. Međutim, ne funkcionira uvijek kako se reklamira. Ponekad korisnici dožive prazan bijeli ekran nakon pokretanja.
Imate li problema kada pokrenete Microsoft Teams u sustavu Windows? Ako je tako, pokazat ćemo vam neka rješenja za popravak bijelog zaslona Microsoft Teamsa.
Ponovno pokrenite Microsoft Teams
Ako nakon pokretanja Teamsa dobivate prazan bijeli ekran, izvrsno mjesto za početak je ponovno pokretanje same aplikacije.
Da biste zatvorili i ponovno pokrenuli Microsoft Teams, učinite sljedeće:
- Desnom tipkom miša kliknite Ikona timova u području obavijesti programske trake i kliknite Prestati iz izbornika.
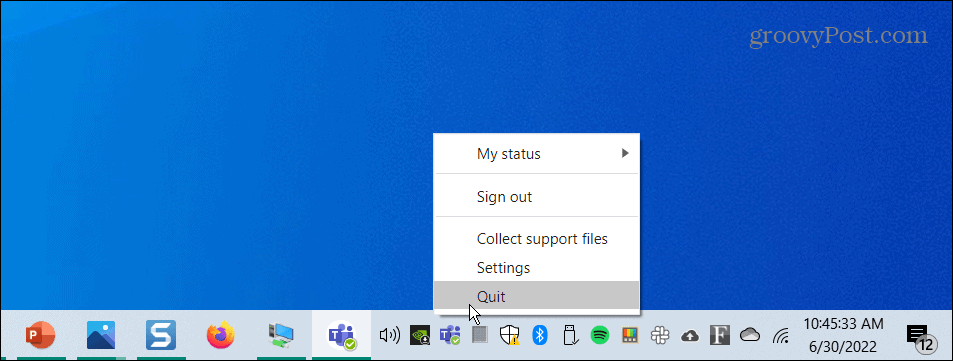
- Ponovno pokretanje Microsoftovi timovi od Start izbornik ili prečac na radnoj površini i provjerite radi li.
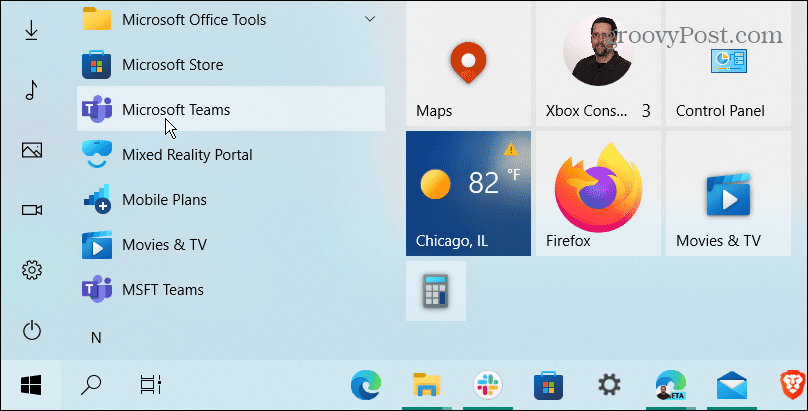
Zatvorite Microsoft Teams iz upravitelja zadataka
Ako osnovno ponovno pokretanje procesa Teams nije uspjelo, idite u Upravitelj zadataka i završite zadatak.
Da biste zatvorili Teams iz Upravitelja zadataka, učinite sljedeće:
- Desnom tipkom miša kliknite Početak gumb i odaberite Upravitelj zadataka iz izbornika.
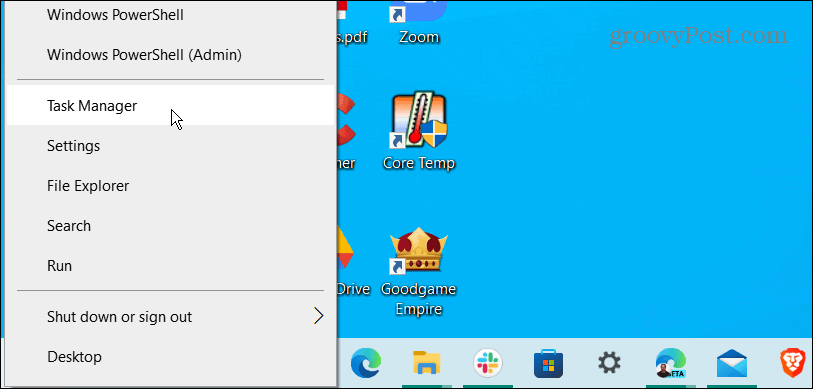
- Poredaj po nazivu aplikacije, označi Microsoftovi timovi i kliknite na Kraj zadatka gumb na dnu.

Sada kada svi Microsoft Teams procesi završe, vratite se i pokrenite Microsoftovi timovi i vidjeti radi li.
Ponovno pokrenite računalo kako biste popravili bijeli zaslon Microsoft Teams
Ako Microsoft Teams i dalje prikazuje bijeli ekran kada ga pokrenete, pokušajte ponovno pokrenuti računalo.
Za ponovno pokretanje sustava Windows slijedite sljedeće korake:
- U sustavu Windows 10 desnom tipkom miša kliknite Početak gumb i odaberite Isključite ili se odjavite > Ponovno pokreni iz izbornika.
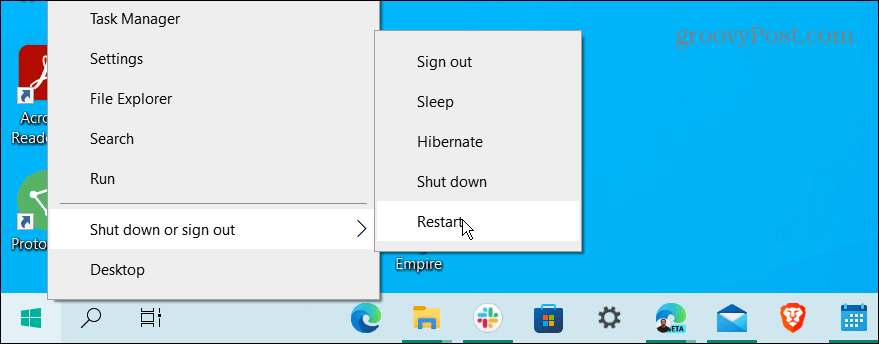
- Za ponovno pokretanje sustava Windows 11, koraci su isti, ali korisničko sučelje izgleda drugačije. Desnom tipkom miša kliknite Početak gumb i odaberite Isključite ili se odjavite > Ponovno pokreni.

Nakon završetka ponovnog pokretanja, prijavite se, pokrenite Microsoftovi timovi, i vidjeti radi li.
Popravite aplikaciju Microsoft Teams
Ako Microsoft Teams ne radi ispravno, možete ga pokušati popraviti putem postavki.
Da biste popravili Teams na Windows 11, upotrijebite sljedeće korake:
- Kliknite na Početak ili pritisnite tipku Windows tipka podići Start izbornik.
- Odaberi postavke.

- Kada postavke pokreće, kliknite aplikacije u lijevom stupcu i odaberite Instalirane aplikacije s desna.
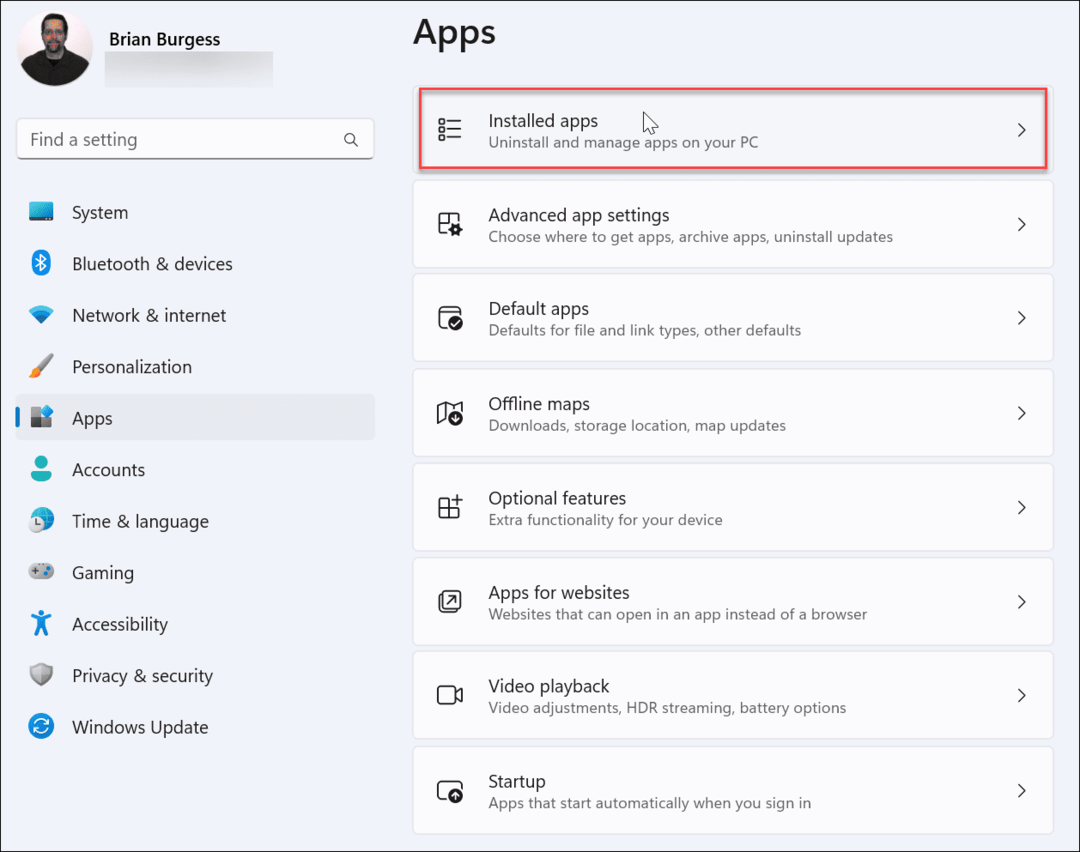
- Tip Timovi u polje za pretraživanje, kliknite na s tri točke gumb pored Microsoftovi timovi i izabrati Napredne opcije.
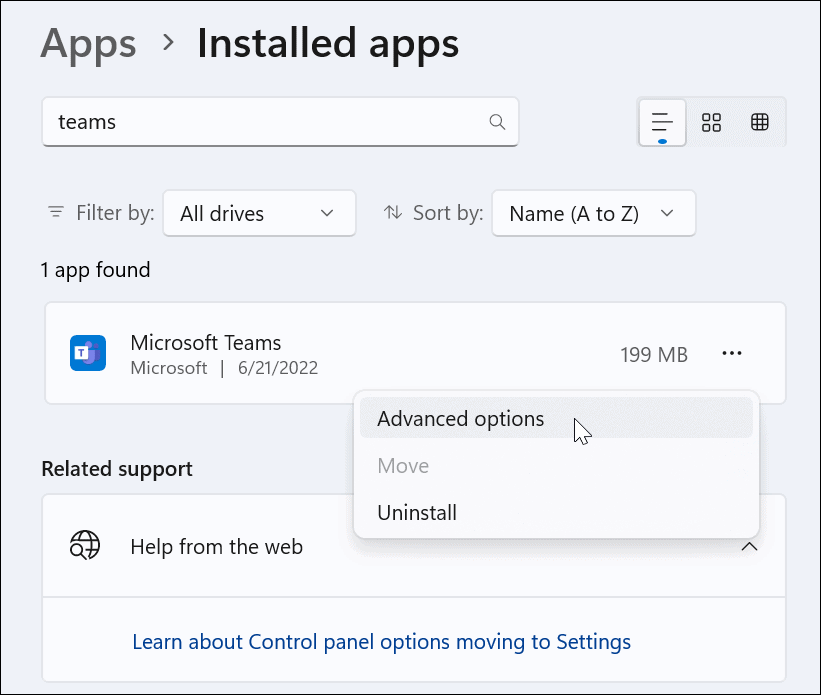
- Pomaknite se prema dolje do Reset odjeljak i kliknite na Popravak dugme. Nakon završetka popravka, a Kvačica pojavit će se pored gumba.
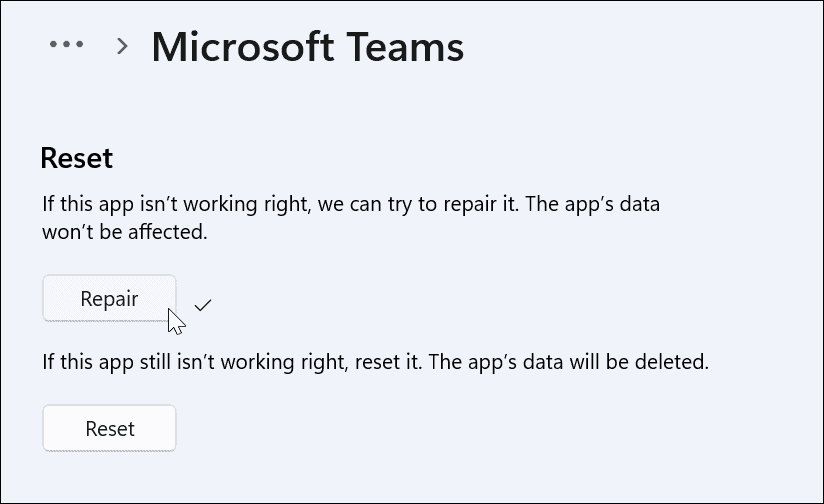
Ponovno pokrenite Windows 11 i provjerite radi li aplikacija Microsoft Teams.
Popravite Microsoft Teams na Windows 10
Ako niste na Windows 11, možete popraviti aplikaciju Microsoft Teams putem postavki.
Da biste popravili Teams na Windows 10, učinite sljedeće:
- Otvorena Postavke > Aplikacije > Aplikacije i značajke i tip Timovi u polju za pretraživanje.
- Kliknite na Microsoftovi timovi i odaberite Napredne opcije veza.
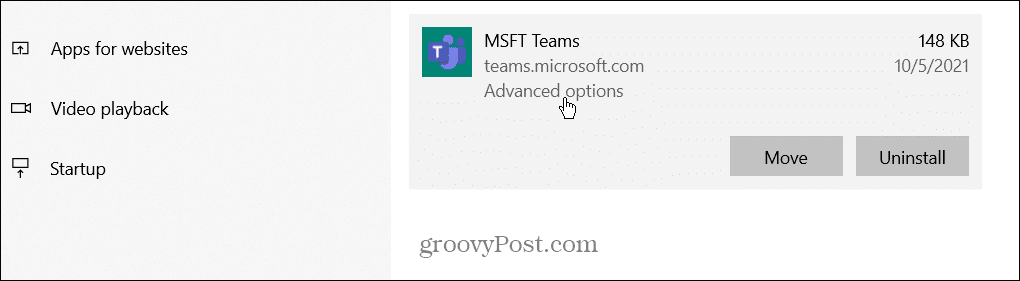
- Pomaknite se prema dolje do Reset odjeljak i kliknite na Resetiraj dugme.
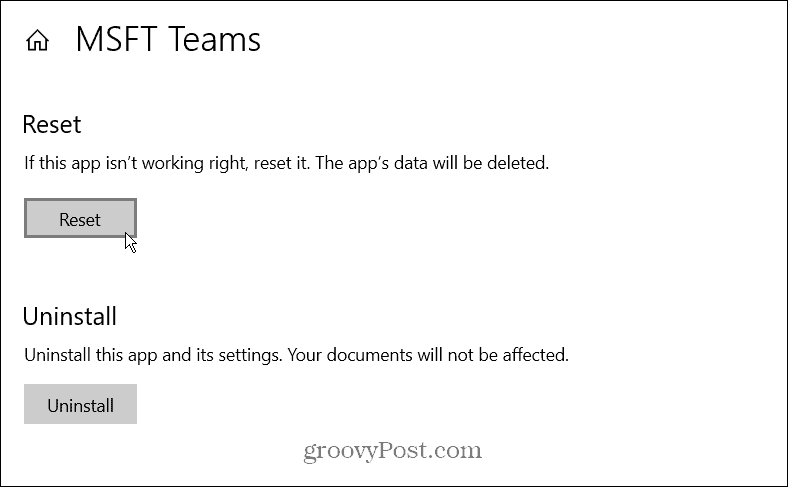
- Kliknite na Resetiraj ponovo za potvrdu.
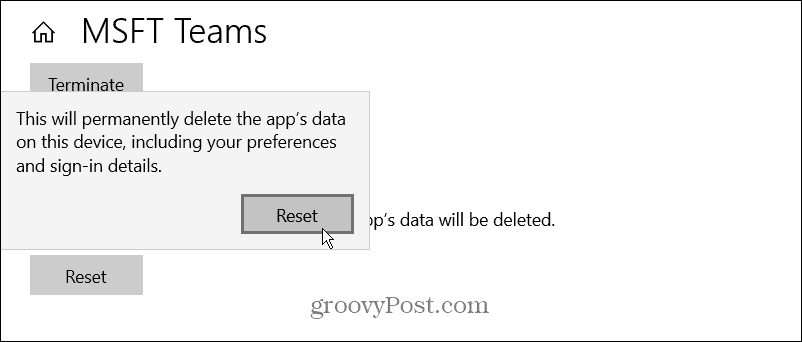
Ponovno pokrenite Windows 10 i pokrenite aplikaciju da vidite radi li Microsoft Teams.
Očistite predmemoriju Microsoft Teams
Ako Teams ne radi ispravno, možete očistiti njegovu predmemoriju slika, teksta, videa i drugih datoteka. Na primjer, jedna ili više tih datoteka u predmemoriji mogu biti oštećene i usporiti Teams ili spriječiti njihov rad.
Da biste izbrisali predmemoriju Microsoft Teamsa, učinite sljedeće:
- pritisni Windows tipka + R tipkovnički prečac za pokretanje Trčanje Unesite sljedeći put i kliknite u redu.
%appdata%\Microsoft\Teams
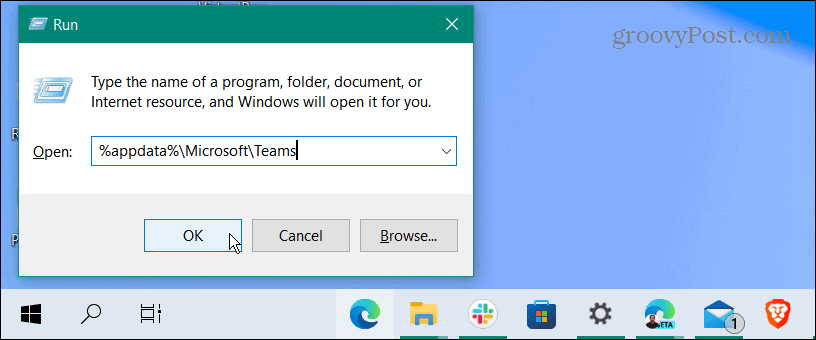
- Kada File Explorer otvara, držite Ctrl tipku i odaberite Predmemorija, Predmemorija koda, i GPUCache mape.
- Nakon odabira mapa kliknite desnom tipkom miša i odaberite Izbrisati iz kontekstnog izbornika.
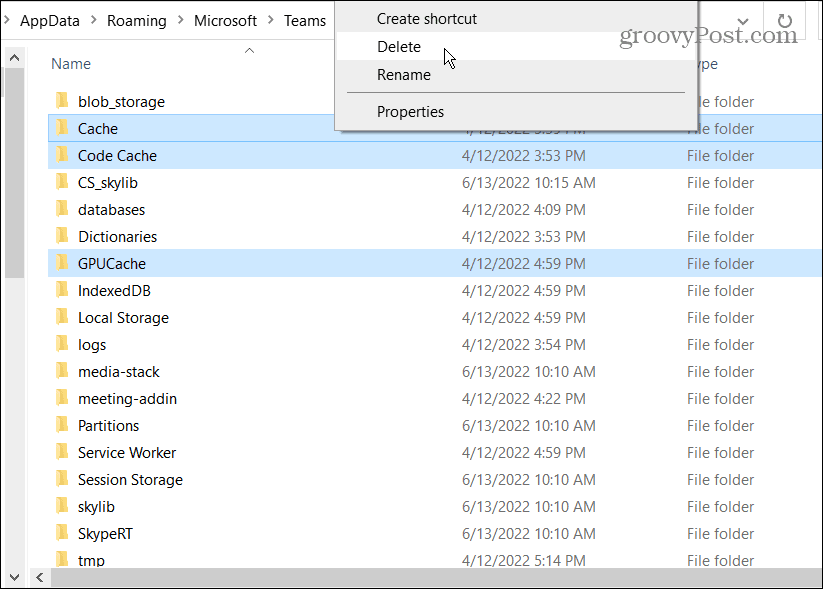
Nakon brisanja mapa predmemorije, ponovno pokrenite Microsoft Teams i trebao bi raditi i bolje reagirati.
Ponovno instalirajte Microsoft Teams
Vidite li još uvijek bijeli ekran kada pokrećete Microsoft Teams? Deinstaliranje i ponovno instaliranje aplikacije može to popraviti.
Koristite sljedeće korake za ponovnu instalaciju Microsoft Teamsa:
- pritisni Windows tipka ili kliknite na Početak gumb i potražite Microsoftovi timovi.
- Klik Deinstaliraj iz izbornika s desne strane.
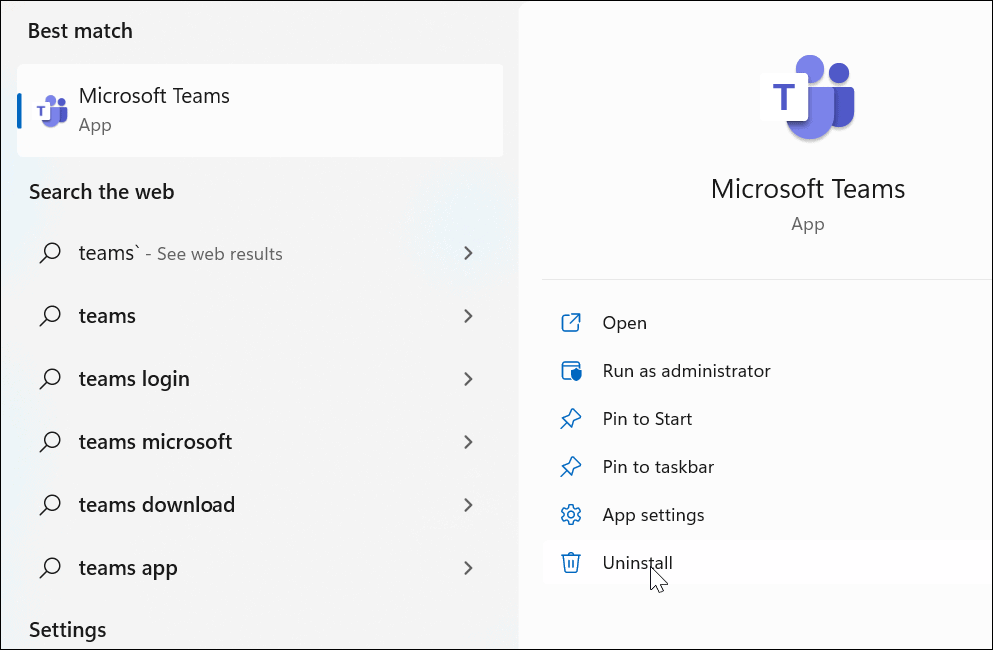
- Kliknite na Deinstaliraj kada se pojavi poruka za potvrdu.
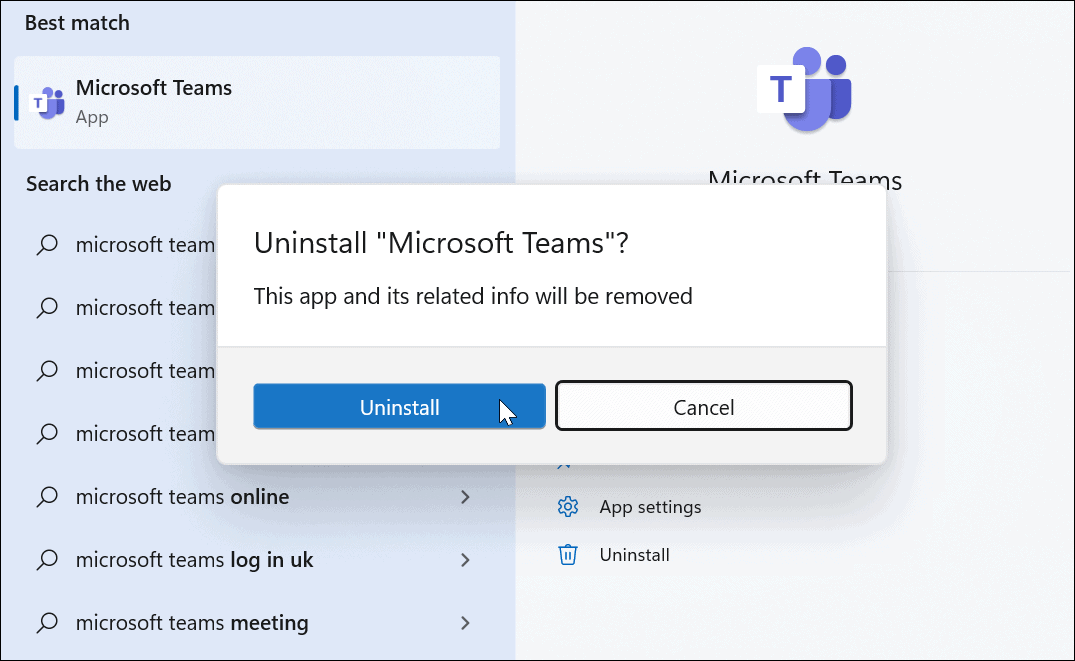
- Dok je Teams deinstaliran, vidjet ćete poruku na izborniku Start.
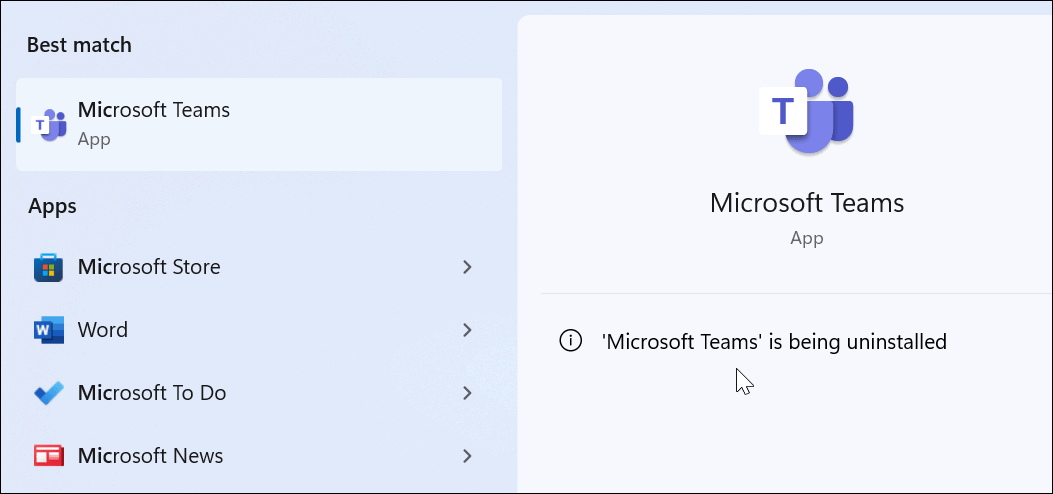
- Nakon što se Teams deinstalira, otvorite Microsoft Store.
- Traziti Microsoftovi timovi i kliknite na Instalirati dugme.
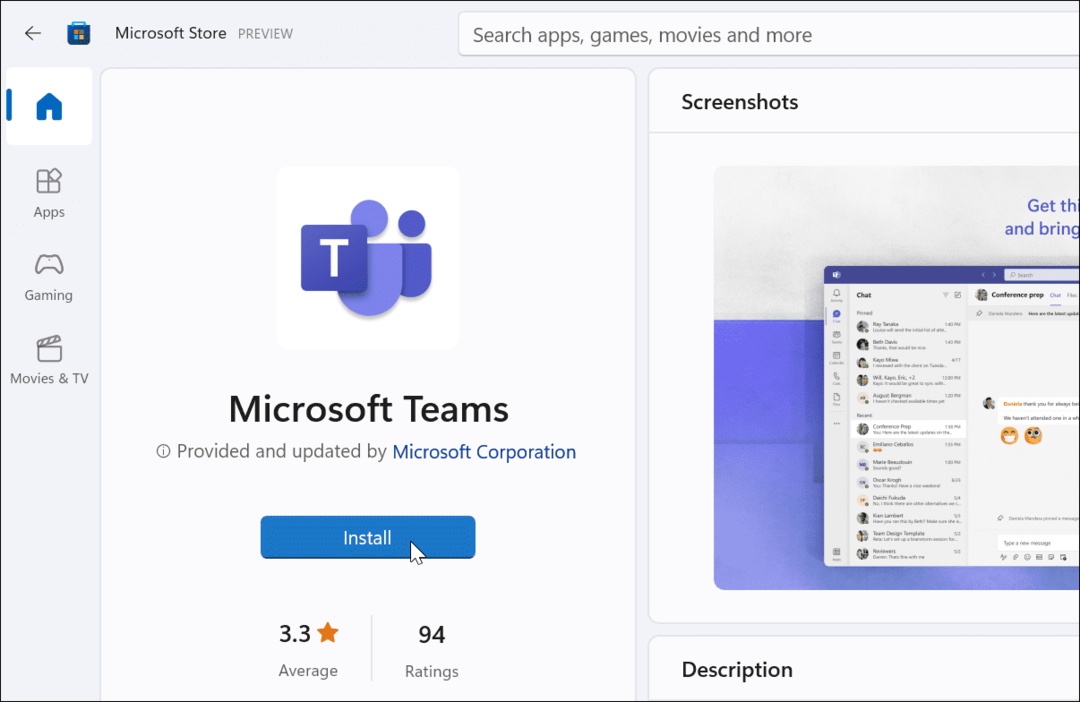
Sada ćete imati svježu kopiju Microsoft Teamsa koja uključuje najnovija ažuriranja. Pokrenite aplikaciju kada instalacija završi i trebala bi raditi. Možeš preuzmite Teams s Microsofta ako ne želite koristiti Trgovinu.
Korištenje Microsoft Teamsa
Ako dobivate bijeli ekran kada koristite Microsoft Teams, jedno od gore navedenih rješenja trebalo bi ga ponovno pokrenuti. Možda će trebati nekoliko pokušaja, ali kada opcija proradi, znat ćete kako popraviti bijeli zaslon Microsoft Teamsa.
Nakon što imate timove koji rade, postoji nekoliko stvari koje možete učiniti s njim. Na primjer, možete koristiti Microsoft Teams Whiteboard bolje komunicirati ideje na sastancima. Možeš dodajte Teams u Outlook i snimite i reproducirajte Timove snimke.
Možda će vas također zanimati kako podijelite svoj zaslon u timovima ili provjerite pomoću Microsoft Teams na Chromebooku.
Kako pronaći ključ proizvoda za Windows 11
Ako trebate prenijeti ključ proizvoda za Windows 11 ili vam je samo potreban za čistu instalaciju OS-a,...
Kako očistiti Google Chrome predmemoriju, kolačiće i povijest pregledavanja
Chrome odlično pohranjuje vašu povijest pregledavanja, predmemoriju i kolačiće za optimizaciju rada vašeg preglednika na mreži. Njen način...
Usklađivanje cijena u trgovini: Kako doći do online cijena dok kupujete u trgovini
Kupnja u trgovini ne znači da morate platiti više cijene. Zahvaljujući jamstvu usklađenosti cijena, možete ostvariti online popuste dok kupujete u...
Kako pokloniti pretplatu na Disney Plus digitalnom darovnom karticom
Ako ste uživali u Disney Plusu i želite to podijeliti s drugima, evo kako kupiti Disney+ Gift pretplatu za...



