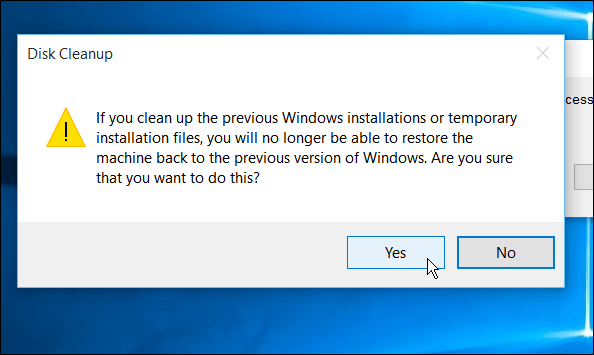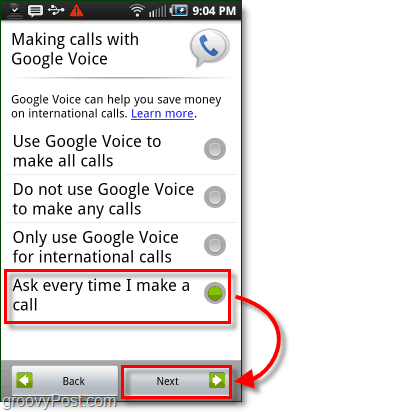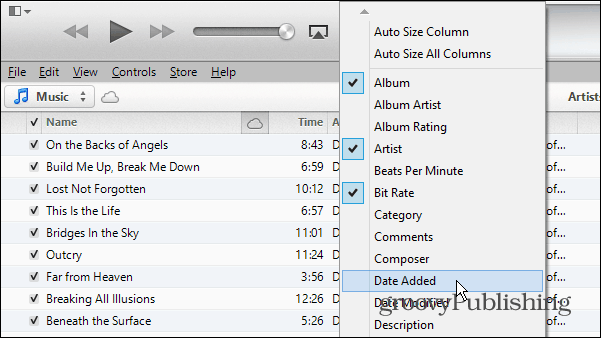Kako omogućiti Windows Wake-on-LAN u sustavu Windows 10
Microsoft Windows 10 Umrežavanje / / March 18, 2020
Ažurirano dana

Wake-on-LAN napredna je značajka koja može biti korisna u mnogim scenarijima mrežnih i poslovnih mreža. Evo pogleda na to kako se koristi sa sustavom Windows 10.
Prije smo gledali Wake-on-LAN (Local Area Network) u sustavu Windows 8, kojeg smo ovdje dubinski dotakli, raspravljajući se o scenarijima koja ova izvrsna funkcija može biti korisna. U ovom smo članku pokrivali iste korake i za korisnike Windows 10.
Zašto se koristi Wake-on-LAN
Samo da bih vam pružio kratak pregled razloga zašto biste smatrali ovo korisnim:
- Pristup datotekama i resursima na mreži na zahtjev - ne morate stalno držati računalo okrenuto.
- Energetska učinkovitost, vidjet ćete smanjenje vaših računa za komunalne usluge jer ne morate stalno držati sustav.
- Izvrsno za daljinsko upravljanje računalom, tako da možete pristupiti računalu koje se nalazi preko sobe ili na katu.
Kako radi?
Kad je omogućen buđenje na LAN-u, vaše računalo će "slušati" magični paket koji sadrži njegovu MAC adresu dok je u stanju mirovanja. Računalo se može probuditi ako mu pošaljete čarobni paket s drugog uređaja na mreži. Opet možete saznati više o značajci
Koji su zahtjevi?
Vaše računalo možda nema sve zahtjeve za ovu značajku koji će uključivati sljedeće:
- Ethernet veza.
- Mreža vršnjaka između dva ili više računala.
- Računalo mora biti u bilo kojem Mirovanje ili stanje hibernacije da ovo radi.
Omogući Wake on LAN u sustavu Windows 10
tisak Windows tipka + X odgojiti skriveni izbornik za brzi pristupi odaberite Upravitelj uređaja.
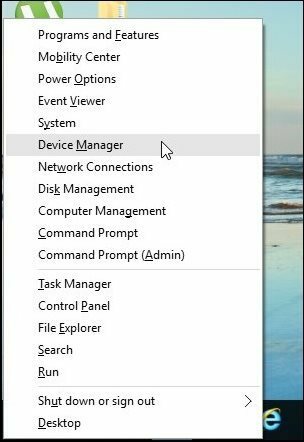
Proširiti Mrežni adapteri u stablu uređaja odaberite svoj Ethernet adapter, desnom tipkom miša kliknite i zatim odaberite Svojstva.
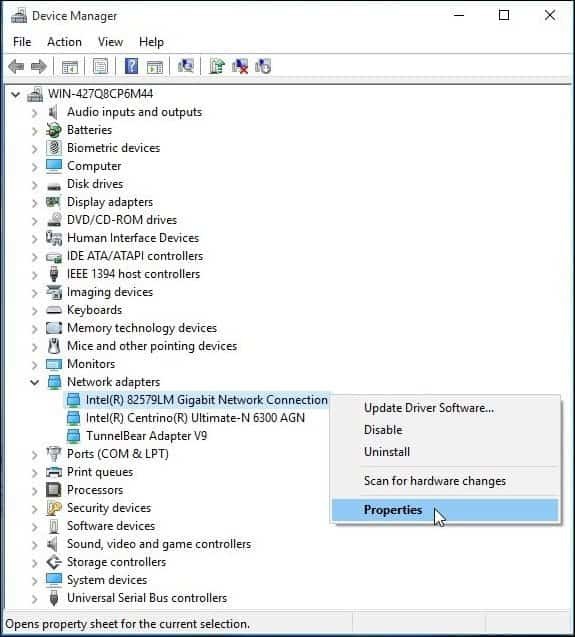
Zatim odaberite Upravljanje napajanjem i potvrdite sva tri polja prikazana dolje.
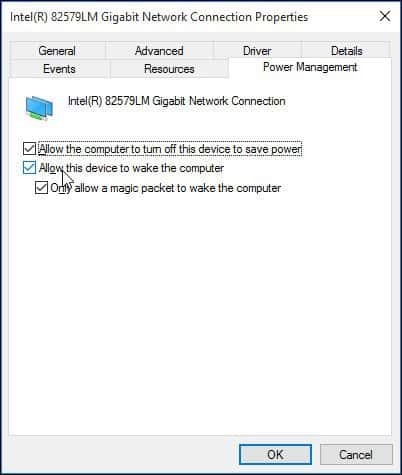
Zatim odaberite opciju Napredna pomaknite se prema dolje na svojstvo okvir i odaberite Probudite se na čarobnom paketu i osigurate da je omogućeno u Vrijednost zatim kliknite okvir u redu.
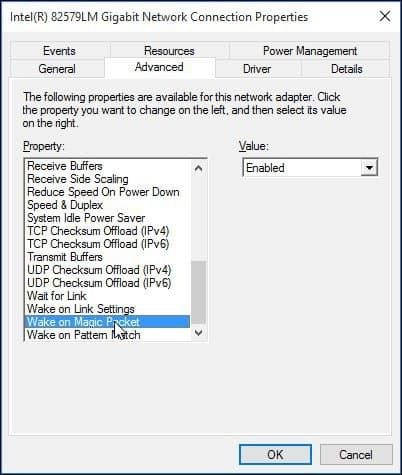
Kako konfigurirati Wake na LAN-u
Da biste olakšali stvari, našao sam ovaj alat za jednostavno korištenje - jednostavno nazvan Wake-on-LAN koje možete preuzeti ovdje besplatno.
Ovaj zgodan uslužni program zahtijeva minimalna podešavanja i lako ga je konfigurirati.
Neka je MAC adresa spremna za udaljeno računalo koje želite probuditi. Da biste pronašli MAC adresu, provjerite je li računalo spojeno na vaš usmjerivač putem žičane Ethernet veze. Odspojite sve bežične veze koje ste možda koristili.
Otvorite Centar za mrežu i dijeljenje na izborniku Postavke. U gornjem desnom oknu kliknite na Ethernet vezu. U prozoru Ethernet statusa kliknite Pojedinosti i vidjet ćete fizičku MAC adresu.
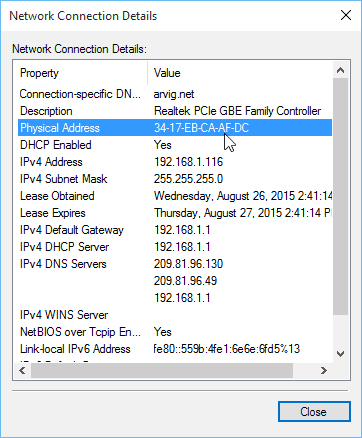
Nakon preuzimanja i instaliranja aplikacije Wake-on-LAN, pokrenite uslužni program i odaberite Datoteka> Novi domaćin.
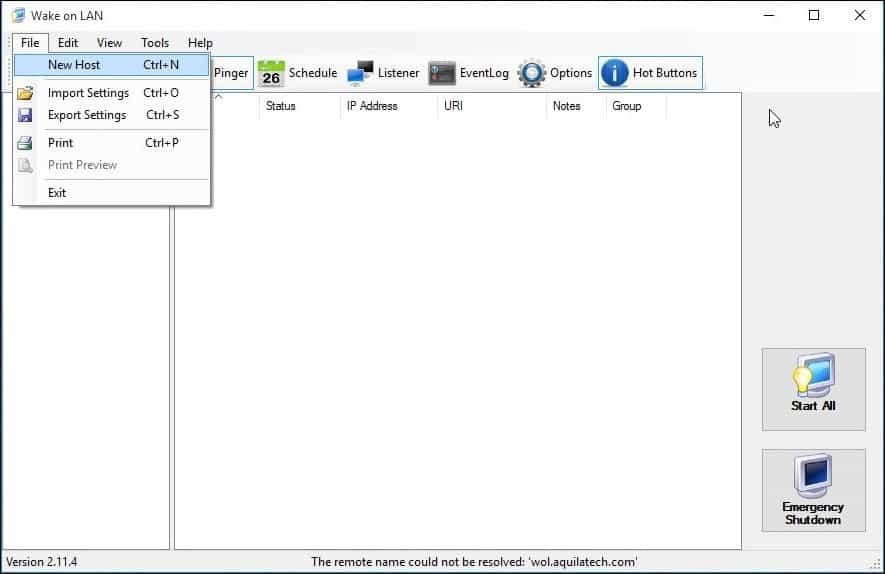
Na kartici Display Properties (Svojstva prikaza) upišite naziv uređaja i naziv grupe, ako želite.
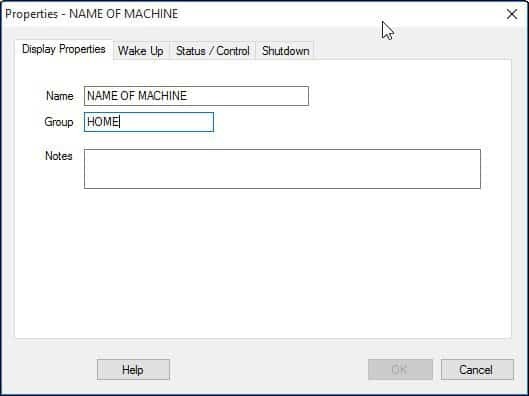
Odaberi Probudi se karticu i unesite sljedeće podatke:
- MAC adresa udaljenog stroja
- Odaberite Prijenos IP
- Za emitiranje ostavite zadani.
- Unesite naziv računala za FQDN / IP - ove podatke za udaljeni uređaj možete pronaći ispod Windows tipka + X> Sustav> Naziv računala:
- Kliknite okvir s popisom IPv4 i odaberite svoj fizički Ethernet adapter
- Klik u redu
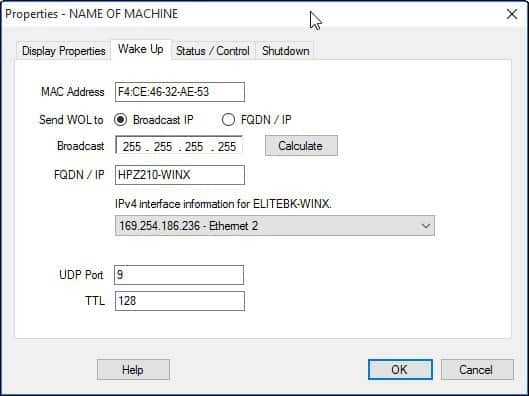
Kako se probuditi računalo:
U uslužnom programu Wake on LAN desnom tipkom miša kliknite računalo i na popisu odaberite "Wake Up".
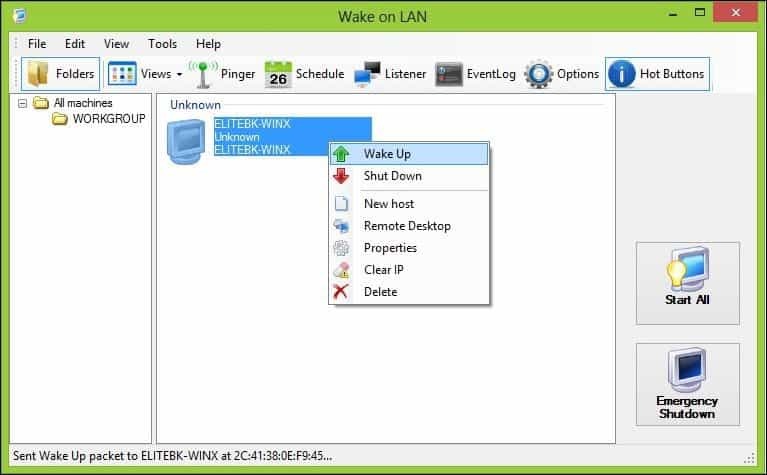
To je to! Ako imate problema sa ovim, pogledajte neke od savjeta za rješavanje problema u nastavku.
Rješavanje problema Wake-on-LAN
Ako se računalo ne budi, može postojati nekoliko razloga.
Wake-on-LAN mora biti omogućen u BIOS-u ili firmveru računala. Da biste to učinili, morat ćete pregledati dokumentaciju vašeg računala o tome kako učitati svoj BIOS.
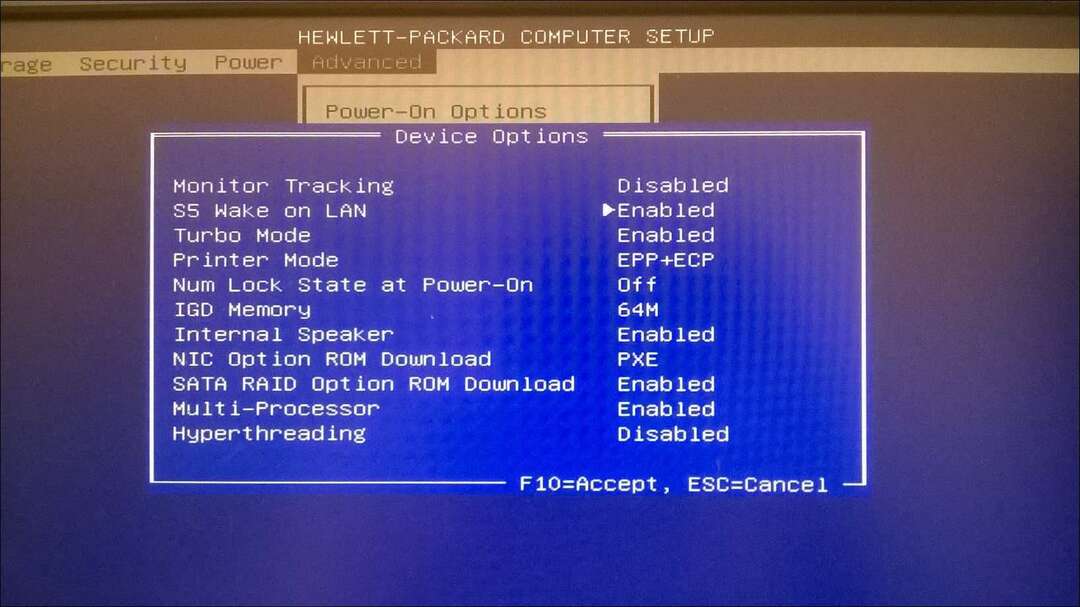
Brzi pokretanje, hibridno stanje koje je prvi put uvedeno u sustav Windows 8 može ometati Wake On LAN. Da biste ga onemogućili, pritisnite Windows tipka + X zatim Opcije napajanja.
Klik Odaberite što rade tipke za napajanje a zatim kliknite Promijenite postavke koje su trenutno nedostupne.
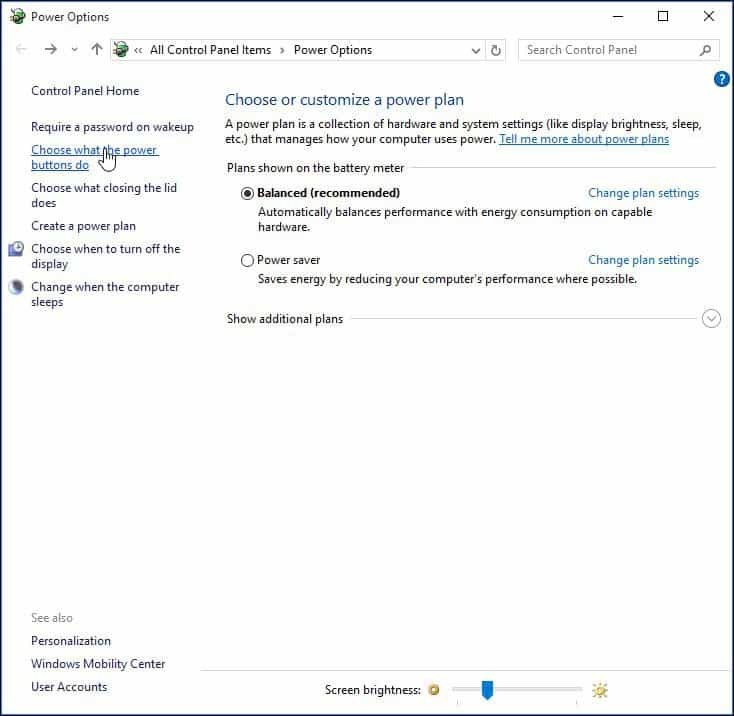
Pomaknite se prema dolje na Postavke isključivanja i poništite odabir Uključite brzo pokretanje (preporučeno) a zatim kliknite Spremi promjene.
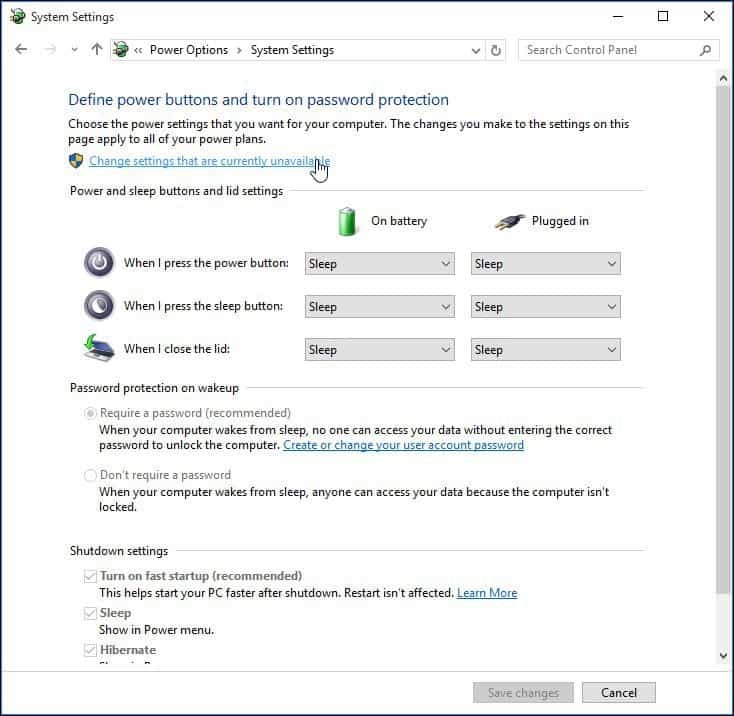
Ako volite koristiti ovu značajku i imate li što dodati ili izraziti svoje misli o uslužnom programu Wake-on-LAN, ostavite komentar u nastavku. Ako stvari i dalje ne funkcioniraju za vas, uputite se na našu Forumi za Windows 10 za dodatnu podršku.