Kako zatvoriti prijenosno računalo i koristiti monitor na Windowsima 11 i 10
Microsoft Windows 11 Junak / / August 16, 2022

Zadnje ažurirano dana

Ponekad ćete poželjeti zatvoriti poklopac prijenosnog računala i koristiti vanjski monitor. Evo kako zatvoriti prijenosno računalo i koristiti monitor u sustavu Windows.
Ponekad biste možda željeli zatvoriti prijenosno računalo i dalje koristiti monitor u sustavu Windows.
Obično će Windows staviti vaše prijenosno računalo u način rada niske potrošnje kada zatvorite poklopac prijenosnog računala. Također ga možete konfigurirati da se potpuno isključi putem postavki napajanja.
Ali što ako ste ga spojili na monitor, a to ne želite ići na spavanje ili isključenje? Ovdje ćemo vam pokazati kako zatvoriti prijenosno računalo i koristiti monitor na Windowsima 11 i 10.
Ovaj postupak zahtijeva promjenu postavki napajanja putem upravljačke ploče u sustavu Windows 11 i Windows 10. Na primjer, ako postavite prijenosno računalo da radi s monitorom kada je zatvoreno, morat ćete ga ručno isključiti prije nego što ga bacite u torbu. Ako to ne učinite, laptop bi se mogao pregrijati i uzrokovati prestanak rada.
Kako zatvoriti poklopac prijenosnog računala i koristiti vanjski monitor na Windows 11
Korištenje poklopca prijenosnog računala štedi prostor na vašoj radnoj stanici. Međutim, želite da ostane uključen i da ga koristite s vanjskim monitorom.
Za korištenje prijenosnog računala s vanjskim monitorom u sustavu Windows 11 učinite sljedeće:
- pritisni Windows tipka ili kliknite na Početak gumb za pokretanje Start izbornik.
- Traziti kpl i kliknite Upravljačka ploča ispod Najbolji spoj na vrhu.
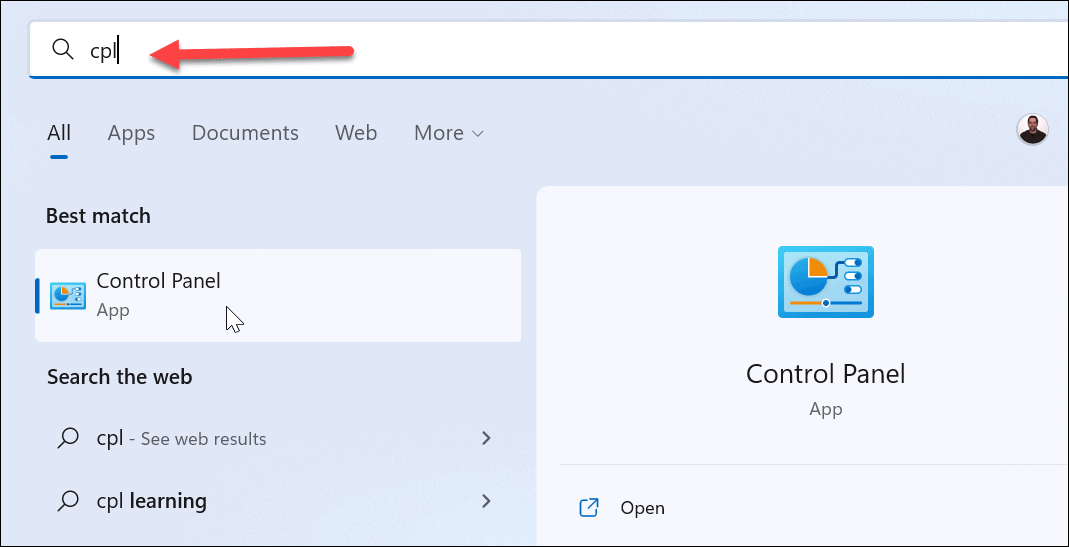
- Kada Upravljačka ploča otvara, osigurati Pogled po postavljeno je na Velike ikone i kliknite Mogućnosti napajanja.
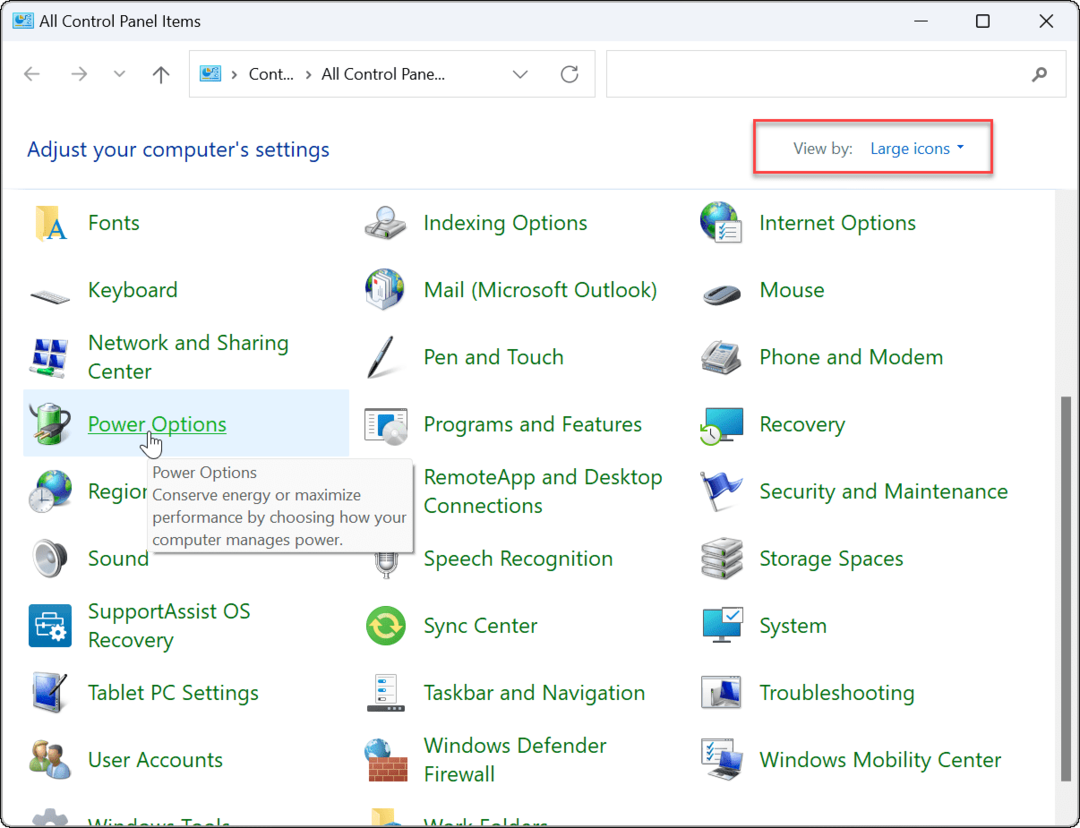
- Na lijevoj strani kliknite Odaberite što radi zatvaranje poklopca veza.
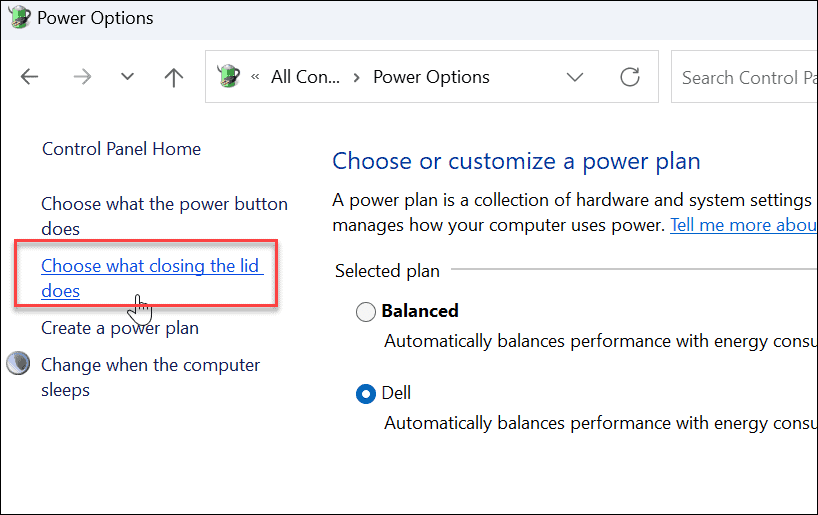
- u Kad zatvorim poklopac stupac, odaberite Ne čini ništa iz padajućih izbornika ispod Na bateriju i Priključeno.
- Kliknite na Spremi promjene gumb na dnu stranice.
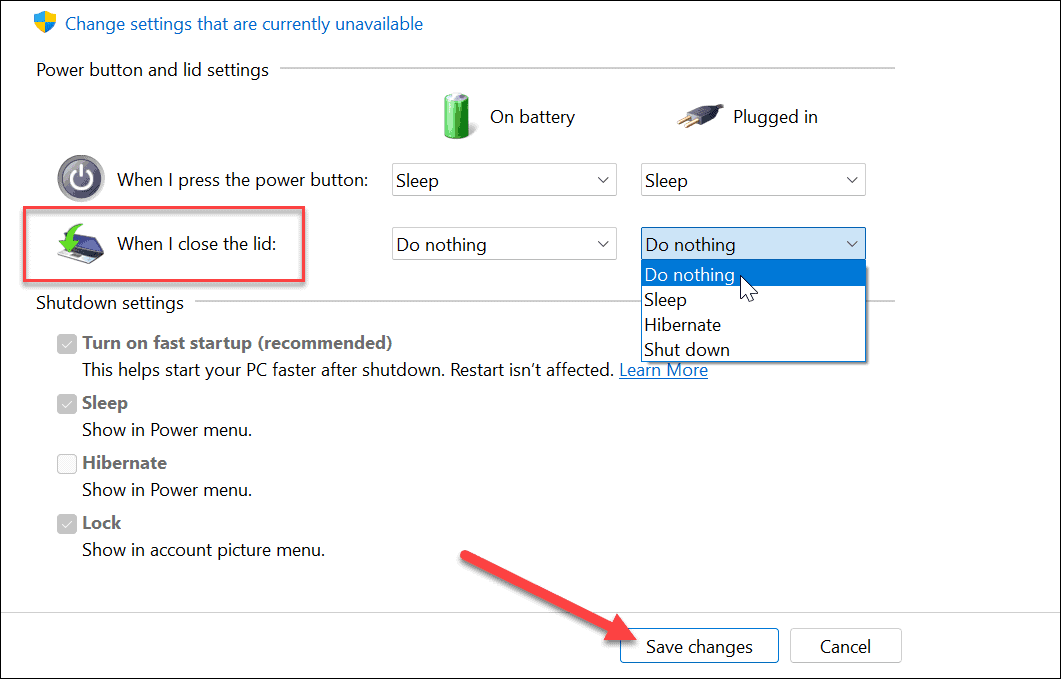
Nakon podešavanja postavki, možete zatvoriti poklopac i dalje koristiti svoj vanjski monitor.
Kako zatvoriti poklopac prijenosnog računala i koristiti vanjski monitor u sustavu Windows 10
Postavljanje vašeg prijenosnog računala da koristi vanjski monitor kada zatvorite poklopac na Windows 10 gotovo je isto.
Za korištenje vanjskog monitora nakon zatvaranja poklopca u sustavu Windows 10 učinite sljedeće:
- Klik Početak ili pritisnite Windows tipka i tip kpl.
- Klik Upravljačka ploča ispod Najbolji spoj kategoriju na vrhu rezultata pretraživanja.
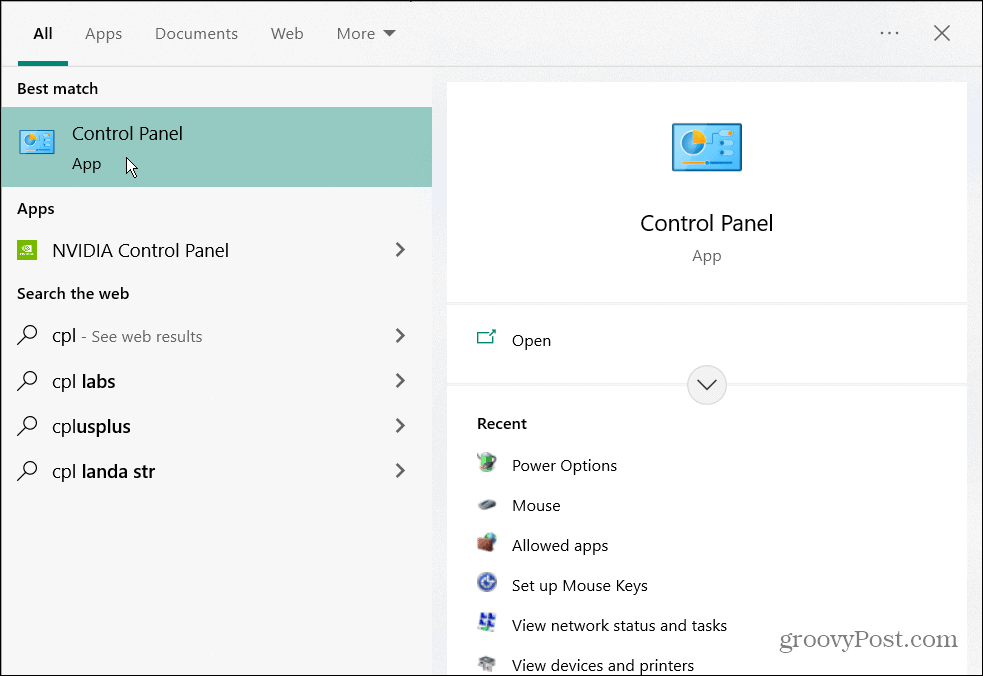
- Budi siguran Pogled po postavljeno je na Velike ikone i kliknite Mogućnosti napajanja.
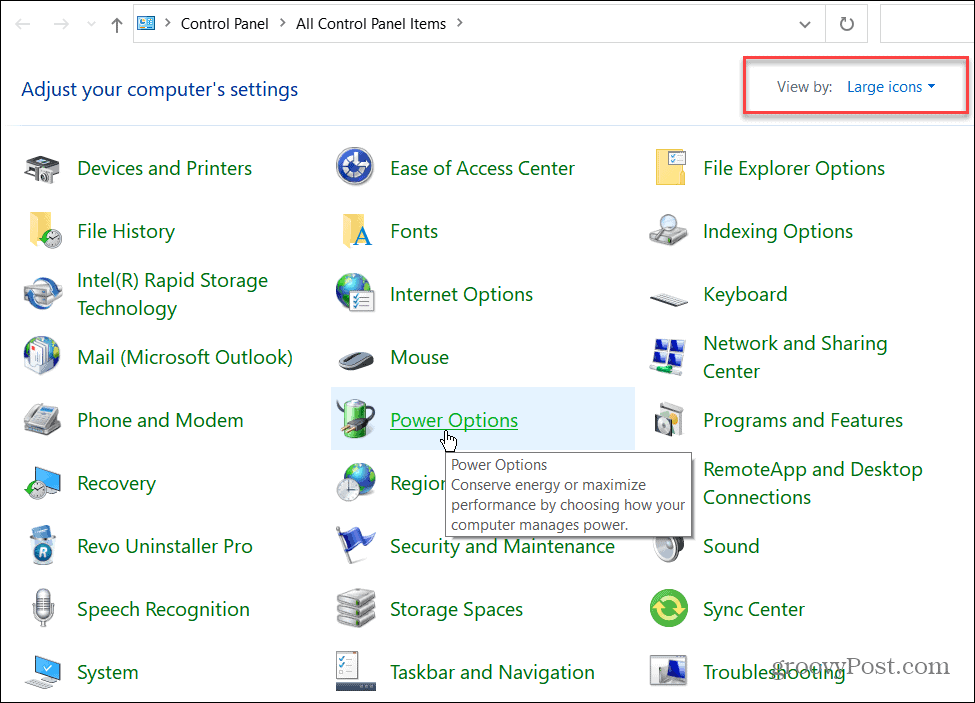
- Kliknite na Odaberite što radi zatvaranje poklopca vezu na lijevom oknu.
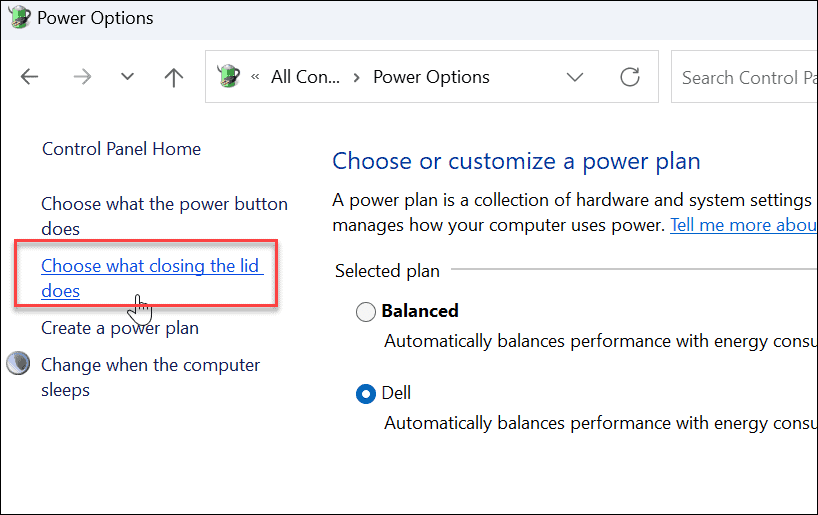
- u Kad zatvorim poklopac stupac, odaberite Ne čini ništa iz padajućih izbornika ispod Na bateriju i Priključeno.
- Provjerite jeste li kliknuli na Spremi promjene gumb na dnu stranice kako bi promjene stupile na snagu.
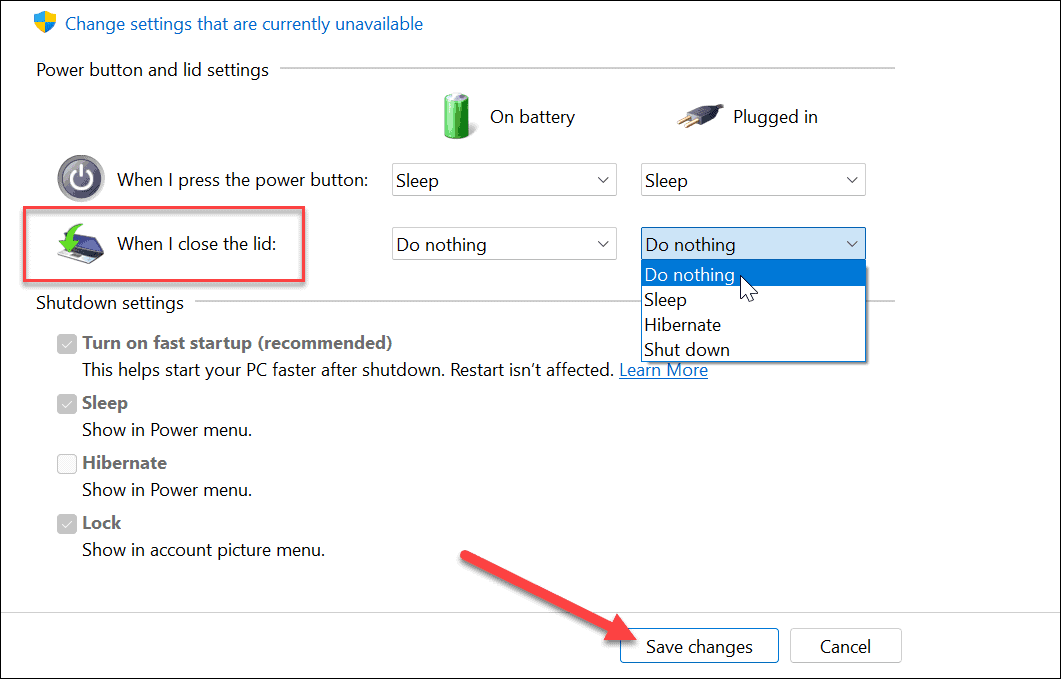
Mogućnosti napajanja sustava Windows
Ako želite dodatni prostor za radni prostor bez nereda, jednostavno je postaviti prijenosno računalo da radi s vanjskim monitorom kada zatvorite poklopac. Ne zaboravite ga isključiti ili staviti u stanje mirovanja kada s njim putujete. U protivnom prijenosno računalo ostaje uključeno i moglo bi uzrokovati probleme s pregrijavanjem.
Kad smo već kod pregrijavanja, provjerite kako pratite temperaturu procesora. Moglo bi vas također zanimati stvaranje prilagođenog plana napajanja.
Ako imate Windows 11, provjerite preostalo vrijeme baterije, ili ako vaše prijenosno računalo ne izdrži dan s jednim punjenjem, evo ih 7 načina za produljenje trajanja baterije na Windows 11.
Kako pronaći ključ proizvoda za Windows 11
Ako trebate prenijeti ključ proizvoda za Windows 11 ili vam je samo potreban za čistu instalaciju OS-a,...
Kako očistiti Google Chrome predmemoriju, kolačiće i povijest pregledavanja
Chrome izvrsno pohranjuje vašu povijest pregledavanja, predmemoriju i kolačiće za optimizaciju rada vašeg preglednika na mreži. Njen način...
Usklađivanje cijena u trgovini: Kako doći do online cijena dok kupujete u trgovini
Kupnja u trgovini ne znači da morate platiti više cijene. Zahvaljujući jamstvu usklađenosti cijena, možete ostvariti online popuste dok kupujete u...
Kako pokloniti pretplatu na Disney Plus digitalnom darovnom karticom
Ako ste uživali u Disney Plusu i želite to podijeliti s drugima, evo kako kupiti Disney+ Gift pretplatu za...
