Kako pomoću Photoshopa napraviti svoje ikone u stilu iOS 6
Jabuka Čerpić Photoshop / / March 18, 2020

Uz puno rasprava oko toga je li iOS 7 dobar ili ne, nema drugog izbora osim odabrati stranu - iOS 6 ili iOS 7. Osobno mislim da su ikone 7 ikone malo problema s Windows Phoneom, ali hej - što ćete učiniti... Nije to prvo što Apple ima kopirati ili neki drugi Microsoft iz Applea ili Androida, to je stvarno pun krug. Pa dok smo u Jabučno raspoloženje zašto ne isprobati na brzinu Vodič za Photoshop o izradi vlastitih ikona 6 iOS 6.
Pronalaženje dobrih ikona uzoraka
Prvi je korak pronaći uzorak ikone za iOS. Brzo tražite Google ili Bing sliku za "ikone iOS-a". Ciljajte svoje pretraživanje da biste dobili preciznije rezultate pomoću tačno opcija pretraživanja na Googleu.
Nakon što pronađete dobru ikonu PNG, spremite je na svoje računalo kako bismo je mogli otvoriti u Photoshopu.
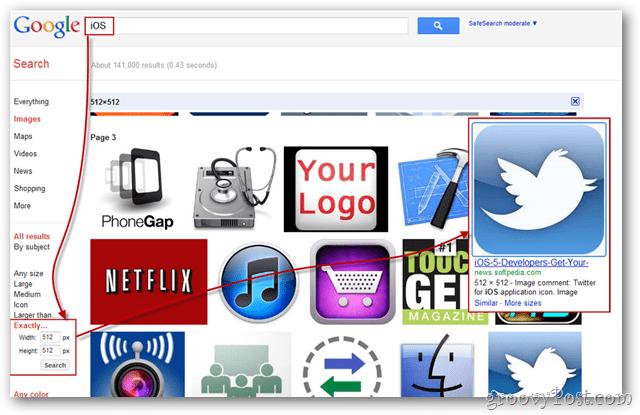
Također je vrijedno napomenuti da Bing olakšava pretraživanje slika i ikona koje se besplatno mogu koristiti za osobnu upotrebu.
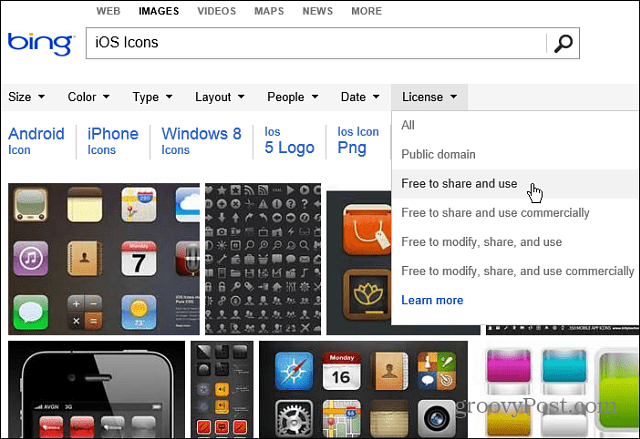
Početak rada
Uvezite spremljenu sliku u Photoshop i provjerite je li to pravi PNG. To bi trebao imati rešetka za provjeru nakon zaobljenih uglova umjesto tipične bijele pozadine.
jaako pozadina nije prozirna, možete koristiti bilo što slično Čarobni alat za brisanje na svakoj od četiri bijele točke u uglovima.

Ctrl + klik sličica sloja s uveženom ikonom da biste odabrali oblik ikone. Tada možete (pomoću alata pravokutnog okvira) desni klik i Napunite bilo kojom čvrstom bojom koju želite. Pokušaću crno za početak.

Specijalni efekti
Sada je vrijeme da ikoni dodate sjajni izgled iOS 6 (što je bolje od iOS-a 7, naravno). Desnom tipkom miša kliknite svoj sloj i odaberite Mogućnosti za miješanje.
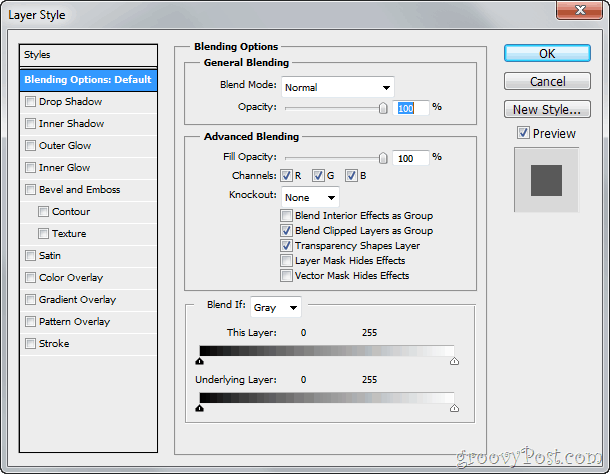
Opcije miješanja omogućit će vam da napravite različite stilove slojeva preklapanja koji mogu replicirati izgled ikone iOS-a. Počnite s Gradijent pa pokušajte s nekim Spusti sjenu i Unutrašnji sjaj. Vaš će konačni rezultat izgledati ovako:

I vaš će sloj izgledati ovako:
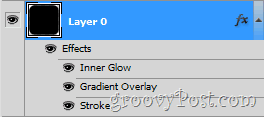
Savjet: Možete preimenujte svoj sloj (Shift + Ctrl + N) da biste stvari organizirali više.
Dodajte malo sjaja
Sada ponovimo sjajni sjaj na vrhu gotovo svih ikona 6 iOS 6. Prvo napravite novi sloj. Nazovite to "sjaj" i stavite ga iznad vaš sloj ikona:
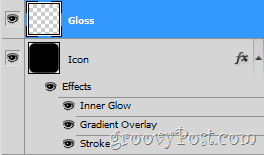
Sada zgrabite Eliptični alat za markiranje (skriveno iza Pravokutnog alata marquee). Na gornjem dijelu ikone napravite mali okrugli oblik:
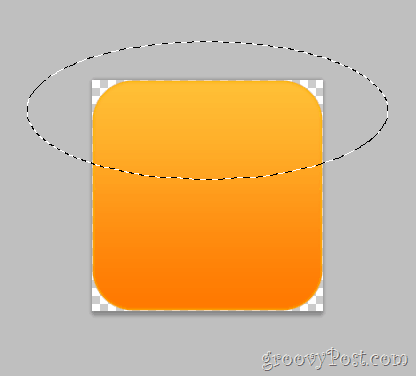
Bez poništenja izbora, pokupite svoje Alat za gradijent i brzo napravite gradijent koji blijedi od bijele do 100% prozirnosti:
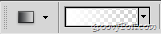
Nakon što stvorite svoj gradijent, povucite ga s dna odabira držeći tipku Shift.

Sada uklonite sjaj koji ide izvan granica ikone. Čineći a Ctrl + klik na sličici Sloj ikona a zatim preokrenuti naš izbor sa Kliknite desnom tipkom miša> Odaberite obrnuto možete pokriti četiri prazna ugla. Sada možemo odabrati Sloj sjaja i pritisnite Tipka za brisanje da biste se riješili suvišnog sjaja. Možete brzo završiti Ctrl + D poništiti odabir.

Savjet: Da biste poboljšali učinak sjaja, možete isprobati različite načine prekrivanja slojeva - neki od njih su dobri Zaslon, Meko svjetlo i prekriti.
Dovršavanje vaše ikone
Sada možete dodati bilo koji logo koji želite koristiti. Pogledajte moju slatku novu aplikaciju - iSmile! Samo 99,99 USD na App Storeu - samo se šalim, naravno! Ovom tehnikom možete stvoriti onoliko živahnih ikona koliko želite... zabavite se!



