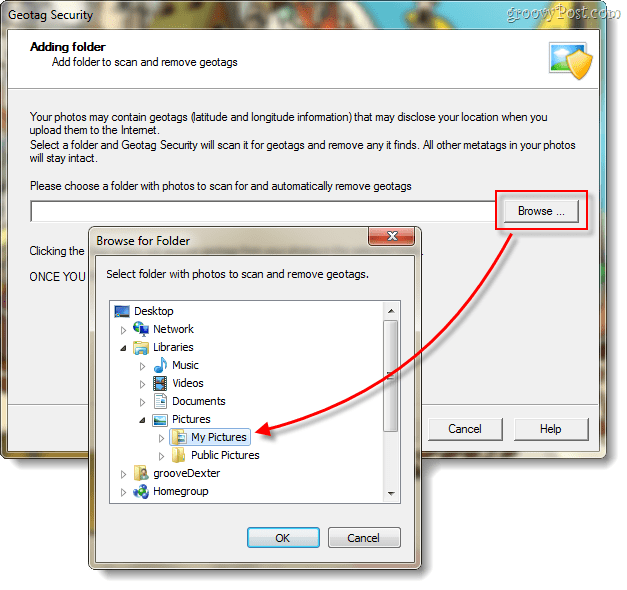Wi-Fi nema valjanu IP konfiguraciju: Kako to popraviti
Microsoft Windows Kućno Umrežavanje Junak / / August 17, 2022

Zadnje ažurirano dana

Dobivate li Wi-Fi nema važeću pogrešku konfiguracije IP-a? Evo rješenja pomoću kojih možete riješiti problem.
Ovih dana Wi-Fi pristup je standardna pogodnost koju uzimamo zdravo za gotovo. Međutim, to je značajna neugodnost kada ne radi ispravno.
Kada koristite Windows PC, možda ćete dobiti pogrešku Wi-Fi konfiguracije. Osobito može biti teško ispraviti pogrešku "Wi-Fi nema valjanu IP konfiguraciju". Pogreška se događa kada vaše računalo ne uspije osigurati funkcionalnu IP adresu putem Wi-Fi mreže.
Srećom, imamo neka rješenja koja možete isprobati kako biste se riješili pogreške i vratili bežičnu vezu u radno stanje.
Ponovno pokrenite računalo i usmjerivač
Znaš proceduru; ako nazovete tehničku podršku svog ISP-a, zatražit će od vas da ponovno pokrenete mrežni hardver. To je s dobrim razlogom jer ponovno pokretanje računala obrisati će pokrenute aplikacije i predmemoriju koja može biti u sukobu s vašom vezom.
Ponovno pokretanje (odbijanje) vašeg usmjerivača (obično kombinirane jedinice koja sadrži usmjerivač i modem) izbrisat će njegovu predmemoriju i ponovno uspostaviti čvrstu mrežnu vezu. Ako još uvijek imate zasebni modem, ponovno pokrenite i njega.
Ponovno pokretanje svoj usmjerivač isključivanjem iz utičnice gumb za napajanje 30 sekundi, zatim ga ponovno uključite. Nakon odbijanja usmjerivača, ponovno pokrenite računalo i pogledajte jeste li ponovno uspostavili čvrstu Wi-Fi vezu.

Ponovno omogući Wi-Fi mrežni adapter
Ako još uvijek imate problema s Wi-Fi-jem, još jedno potencijalno rješenje koje vrijedi isprobati je resetiranje vašeg Wi-Fi mrežnog adaptera.
Za resetiranje Wi-Fi mrežnog adaptera učinite sljedeće:
- Pritisnite Windows tipka + R na tipkovnici za prikaz Trčanje
- Tip ncpa.cpl i kliknite u redu ili pritisnite Unesi.
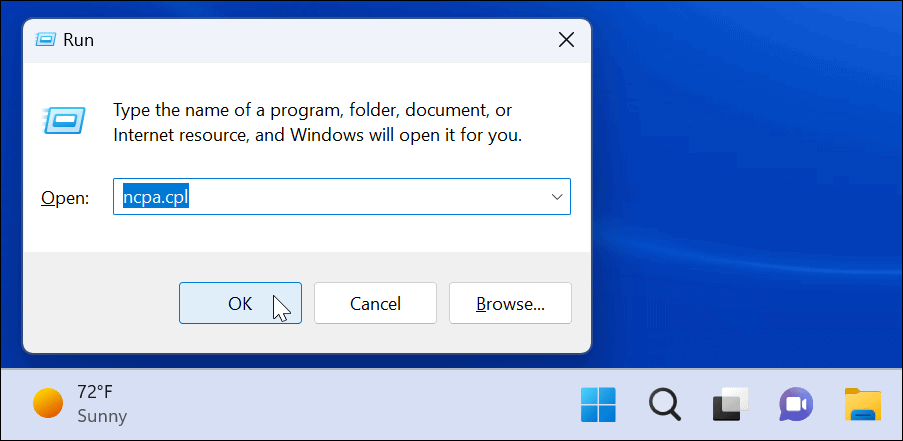
- Kada Mrežne veze otvori prozor, desnom tipkom miša kliknite svoj bežični adapter i odaberite Onemogući.
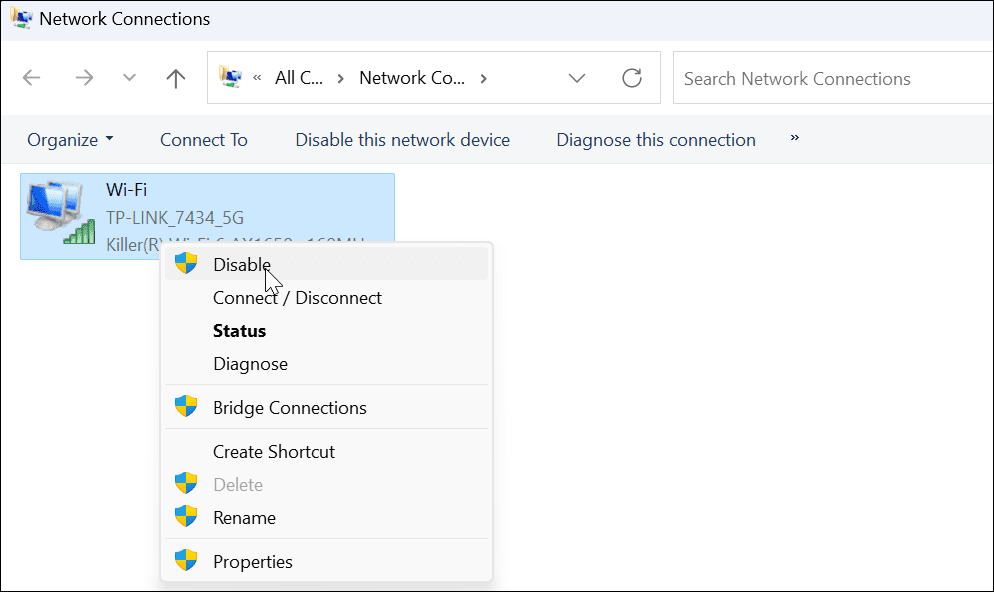
- Pričekajte nekoliko sekundi, desnom tipkom miša kliknite Wi-Fi adapter ponovno i odaberite Omogućiti.
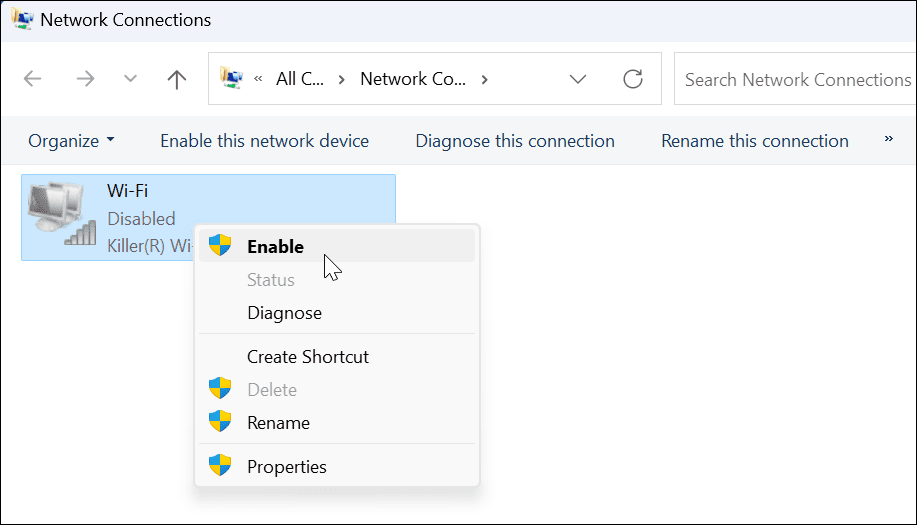
Kad adapter zasvijetli, provjerite imate li valjanu Wi-Fi vezu.
Pribavite novu IP adresu od rutera
Ako ponovno pokretanje usmjerivača ili resetiranje Wi-Fi mrežnog adaptera nije uspjelo, možete ga prisiliti da dobije novi zakup IP-a.
Za ponovno nabavu novog IP adresa, koristite sljedeće korake:
- pritisni Windows tipka, traziti PowerShell, i kliknite na Pokreni kao administrator opcija na desnoj strani.
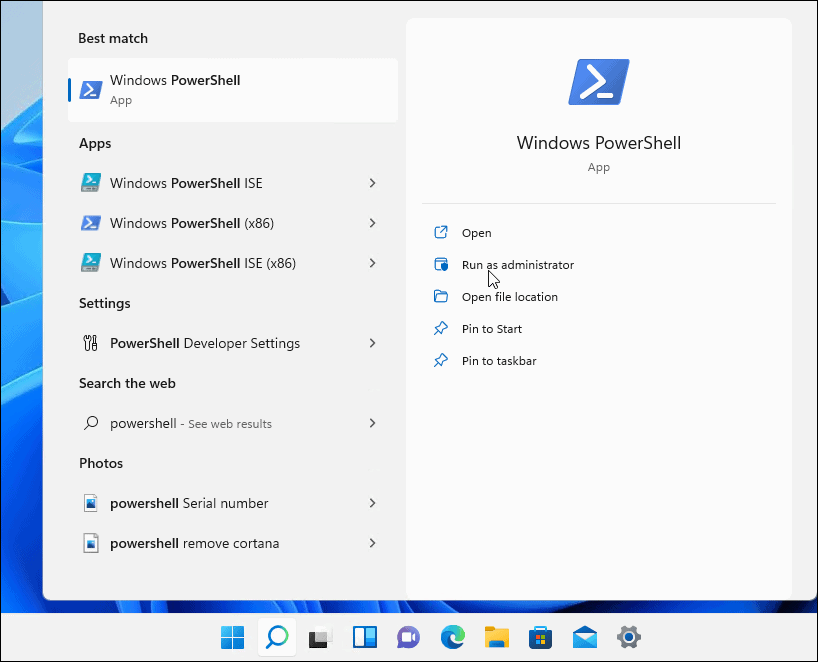
- Kada se PowerShell otvori, pokrenite sljedeće naredbe:
ipconfig / izdanje. ipconfig /flushdns. ipconfig /obnovi
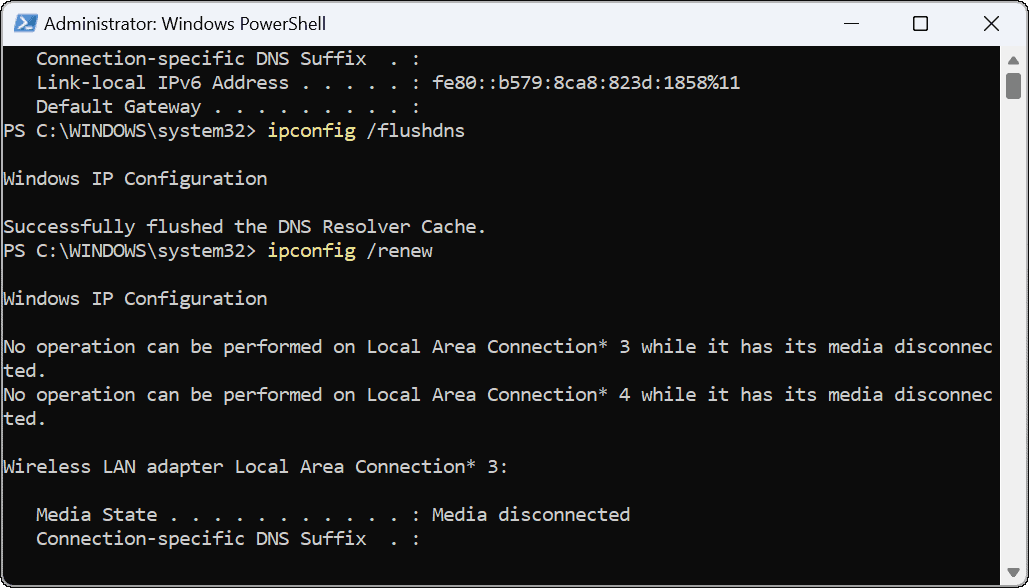
Nakon pokretanja naredbi, možete zatvoriti PowerShell i vidjeti imate li uspostavljenu i funkcionalnu Wi-Fi vezu.
Ponovno postavite TCP/IP stog
Ako i dalje imate problema s Wi-Fi konfiguracijom, drugo moguće rješenje je resetiranje TCP/IP stoga. TCP/IP upravlja načinom na koji se informacije rastavljaju u pakete i isporučuju. Ako su paketi ili nešto drugo oštećeni, to će uzrokovati probleme s IP konfiguracijom.
Da biste poništili TCP/IP stog, učinite sljedeće:
- pritisni Windows tipka, traziti PowerShell, i kliknite Pokreni kao administrator.
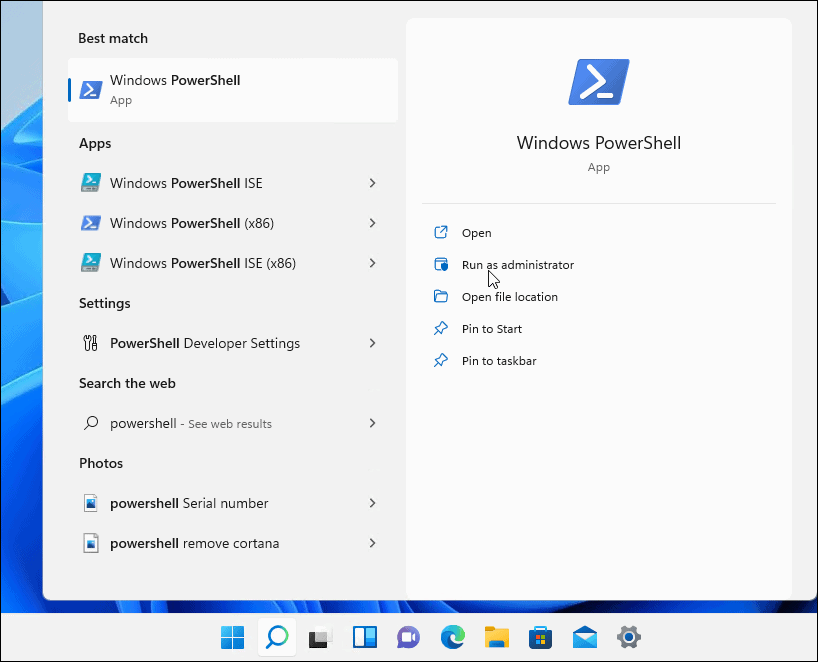
- Pokrenite sljedeće naredbe:
netsh winsock reset katalog. netsh int ip reset
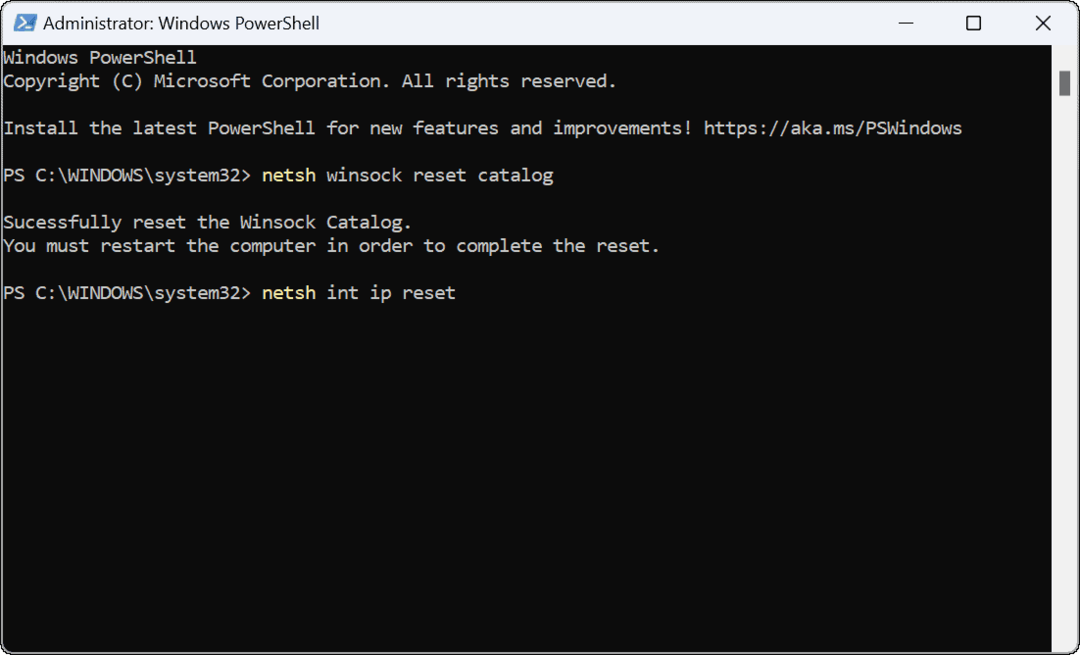
- Znat ćete da je naredba bila uspješna kada ih vidite nekoliko Resetiranje OK! poruke.
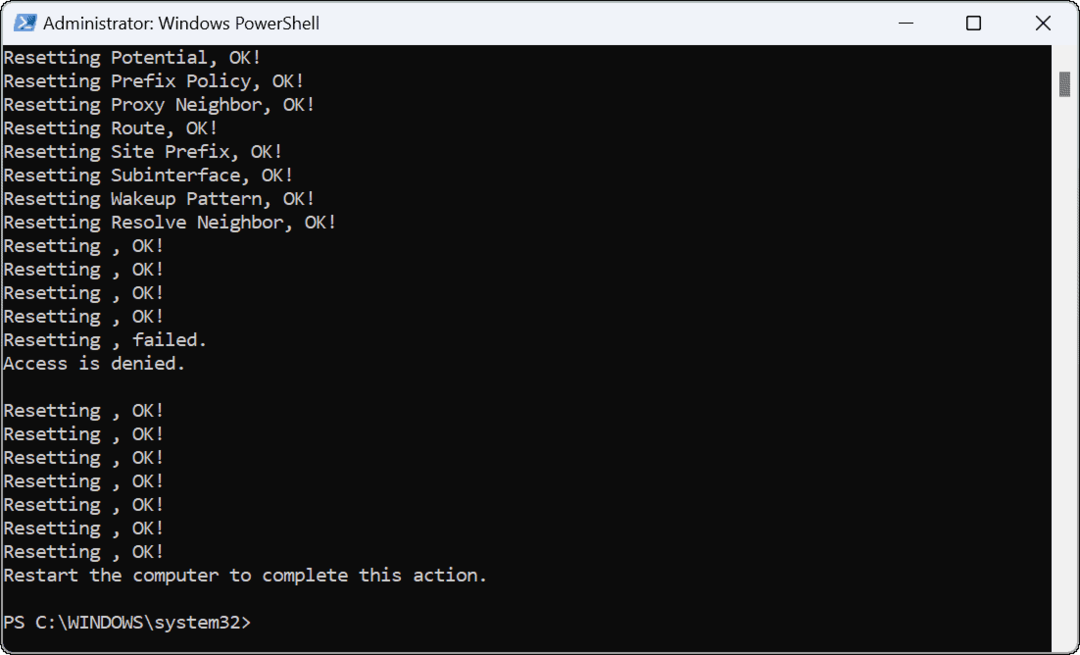
-
Ponovno pokrenite računalo i provjerite nema li Wi-Fi valjana pogreška konfiguracije IP-a je riješena.

Ažurirajte mrežne upravljačke programe
Ako i dalje dobivate pogrešku, vrijedi provjeriti jesu li upravljački programi vašeg Wi-Fi adaptera ažurni.
Koristite sljedeće korake za ažuriranje mrežnih upravljačkih programa:
- Pritisnite Windows tipka + X i kliknite Upravitelj uređaja iz izbornika koji se pojavi.
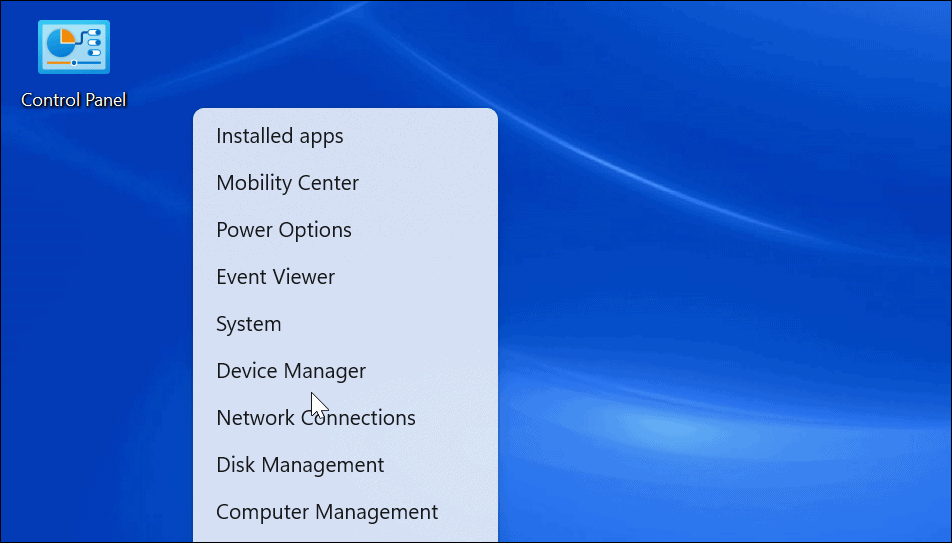
- Kada Upravitelj uređaja otvara, proširite Mrežni adapteri odjeljak.
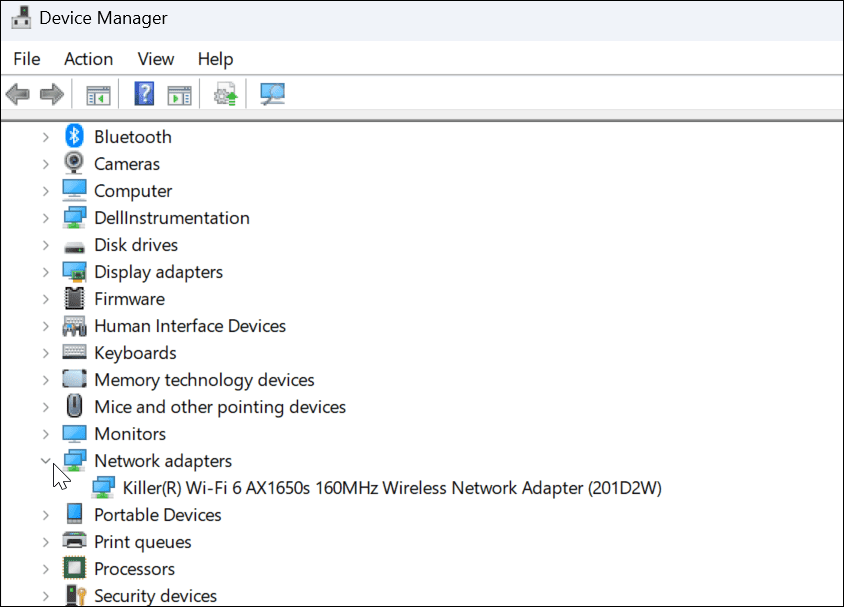
- Desnom tipkom miša kliknite Wi-Fi adapter pokušavate koristiti i odabrati Ažurirajte upravljački program.
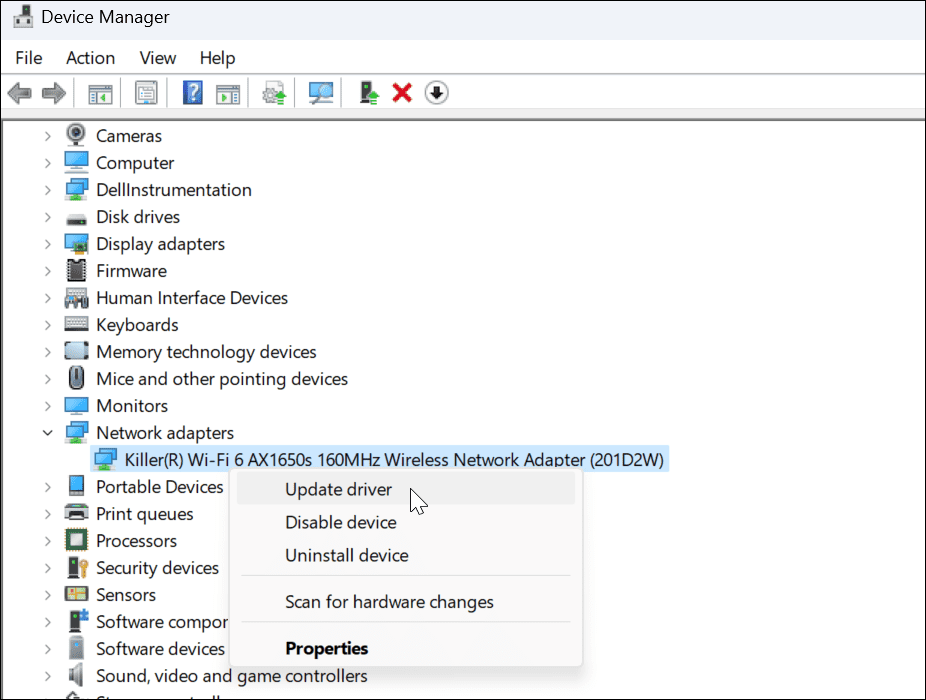
- Odaberi Automatsko traženje upravljačkih programa iz sljedećeg izbornika. Ako otkrije ažuriranje upravljačkog programa, instalirajte ih i po potrebi ponovno pokrenite računalo.
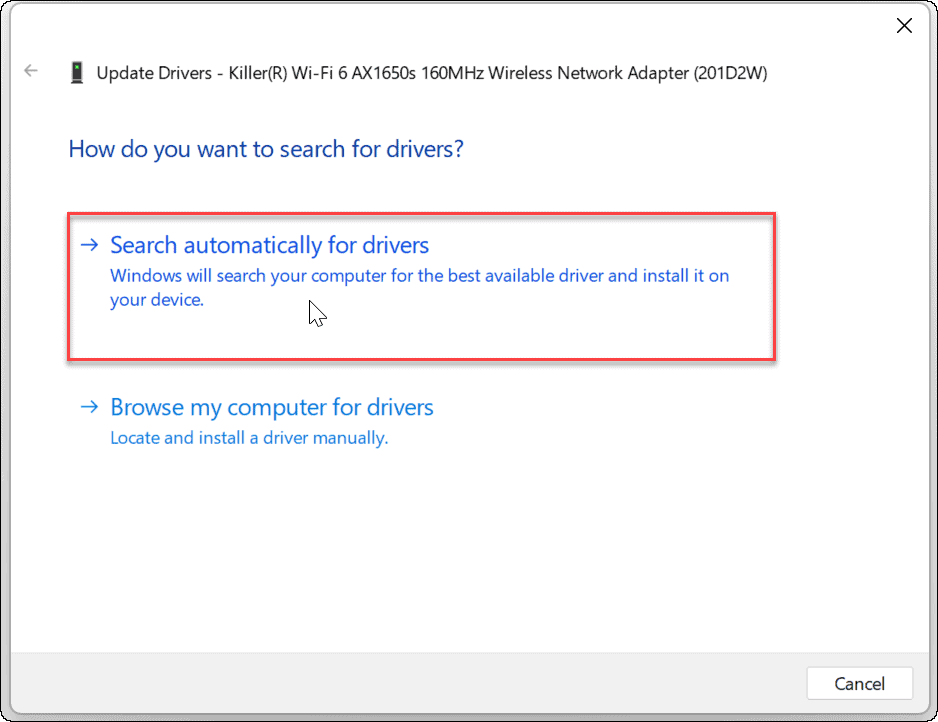
Možete ručno instalirajte upravljačke programe uređaja ako ih preuzmete sa stranice proizvođača računala.
Provjerite je li Automatski DHCP konfiguriran
Vaše će računalo automatski dobiti IP adresu osim ako nije promijenjena u statičku IP adresu. Dupla provjera je li vaš sustav konfiguriran za ručno dobivanje IP adrese može popraviti pogrešku Wi-Fi nema važeću IP konfiguraciju.
Za postavljanje DHCP-a u sustavu Windows učinite sljedeće:
- pritisni Windows tipka i tip Pogledajte mrežne veze.
- Klik Pogledajte mrežne veze ispod Najbolji spoj odjeljak na vrhu.
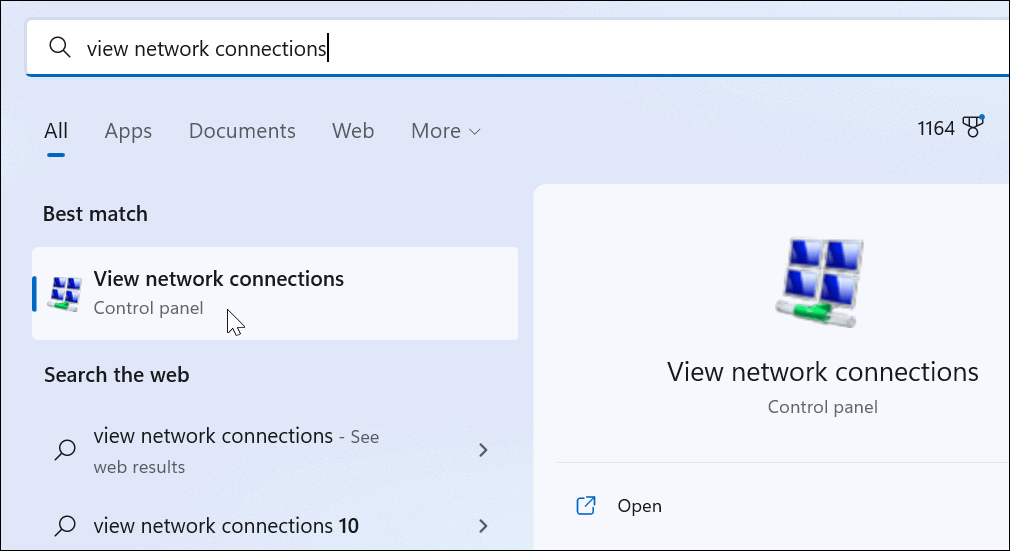
- Desnom tipkom miša kliknite na svoju Wi-Fi mrežni adapter i izabrati Svojstva iz izbornika.
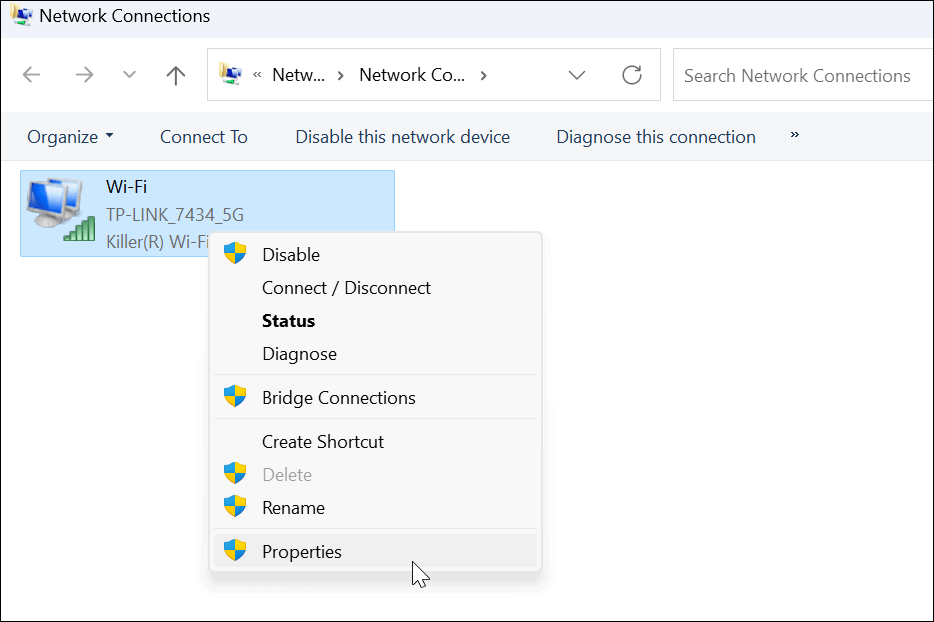
- Kada Wi-Fi svojstva otvara se prozor, označite Internetski protokol verzija 4 (TCP/IPv4) i kliknite na Svojstva gumb ispod njega.
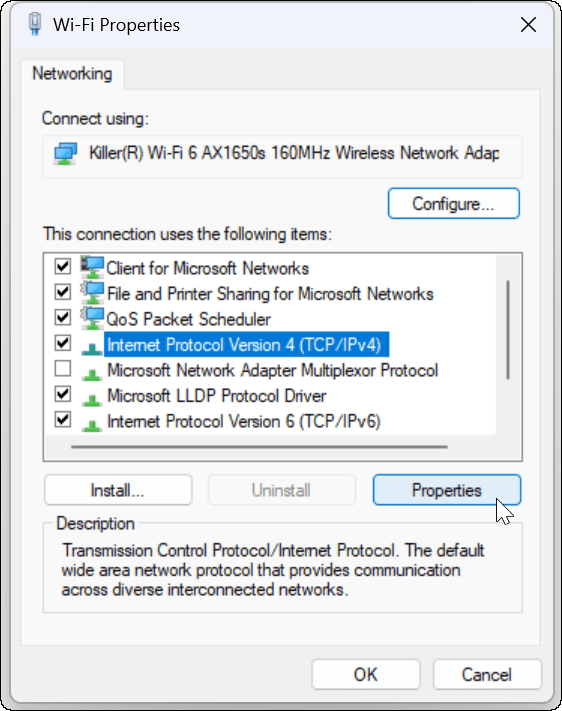
- Osigurati Automatski nabavite IP adresu je odabrano – ako koristite alternativni DNS na Windowsima, možete ga nastaviti koristiti. IP adresa je jedina stvar koju trebate postaviti da biste je dobili automatski.
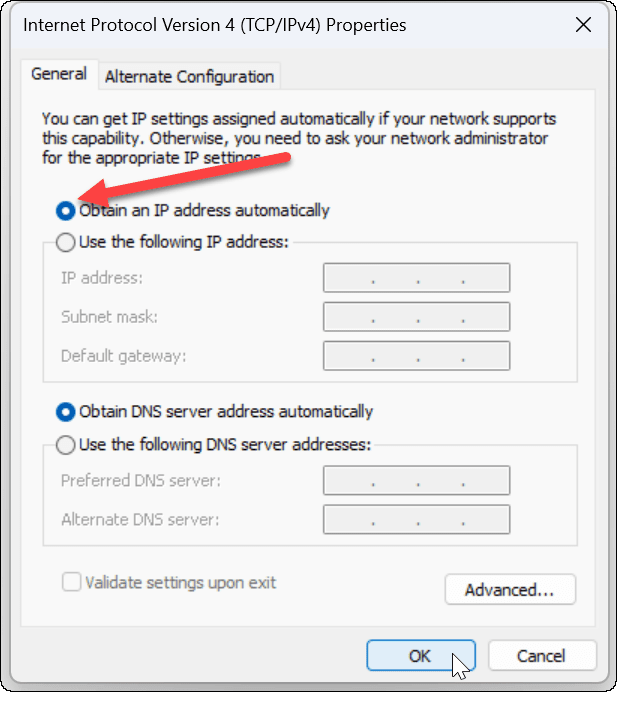
Vratite ruter na tvorničke postavke
Ako i dalje dobivate pogrešku Wi-Fi konfiguracije, korak koji možete poduzeti kao "posljednje rješenje" je resetiranje vašeg bežičnog usmjerivača. Imajte na umu da će poništavanje usmjerivača ukloniti sve konfiguracije koje ste već napravili. Nakon resetiranja morat ćete ponovno konfigurirati sve svoje postavke.

Za poništavanje usmjerivača pogledajte na stražnjoj strani i potražite gumb za poništavanje ili udubljeni gumb kojemu možete pristupiti pomoću spajalice. Pritisnite tipku za resetiranje 10-15 sekundi i pričekajte da se resetira.
Popravi Wi-Fi nema valjanu IP konfiguraciju
Ako dobivate Wi-Fi nema važeću IP konfiguracijsku pogrešku, korištenje jednog od gore navedenih rješenja trebalo bi vas pokrenuti i ponovno pokrenuti. Zapamtite, poništavanje usmjerivača treba biti posljednji korak ako ništa drugo ne uspije.
Ako koristite računalo na nekoliko Wi-Fi mreža, možda ćete morati zaboravite Wi-Fi mrežu na Windows 11. Ali s druge strane, ako trebate spojiti novi uređaj na svoju mrežu, morat ćete to učiniti pronađite lozinku za Wi-Fi u sustavu Windows 11.
Kako pronaći ključ proizvoda za Windows 11
Ako trebate prenijeti ključ proizvoda za Windows 11 ili vam je samo potreban za čistu instalaciju OS-a,...
Kako očistiti Google Chrome predmemoriju, kolačiće i povijest pregledavanja
Chrome odlično pohranjuje vašu povijest pregledavanja, predmemoriju i kolačiće za optimizaciju rada vašeg preglednika na mreži. Njen način...
Usklađivanje cijena u trgovini: Kako doći do online cijena dok kupujete u trgovini
Kupnja u trgovini ne znači da morate platiti više cijene. Zahvaljujući jamstvu usklađenosti cijena, možete ostvariti online popuste dok kupujete u...