Kako sliku učiniti prozirnom u Wordu
Microsoft Word Microsoft Junak / / August 22, 2022

Zadnje ažurirano dana

Bilo da izrađujete letke ili dokumente, možda ćete morati koristiti prozirnost slike. Evo kako sliku učiniti prozirnom u Wordu.
Postoji niz razloga zašto biste željeli učiniti sliku prozirnom u Wordu. Na primjer, možda želite izraditi letke za garažnu rasprodaju, promovirati svoj bend ili staviti obavijesti o pronalaženju izgubljenog kućnog ljubimca. No, s druge strane, možda ćete morati izraditi brošure u Wordu i uštedjeti tintu na nekoliko slika koje sadrže.
Također, kada sliku učinite prozirnom, značajka u Wordu uključuje nekoliko značajki koje je čine privlačnijom.
Bez obzira na razlog zašto trebate učiniti sliku transparentnom u Wordu, pokazat ćemo vam kako to učiniti.
Kako sliku učiniti prozirnom u Wordu
Kao što smo spomenuli, mogućnost da se slike učine transparentnima se postiže Wordovim alatima koji također pružaju značajke za bojanje teksta i dodavanje oblika slikama.
Da biste sliku učinili prozirnom u Wordu, upotrijebite ove korake:
- Pokreni Riječ na radnoj površini.
- Na vrpci odaberite Umetni > Slika i odaberite mjesto slike koju želite koristiti.
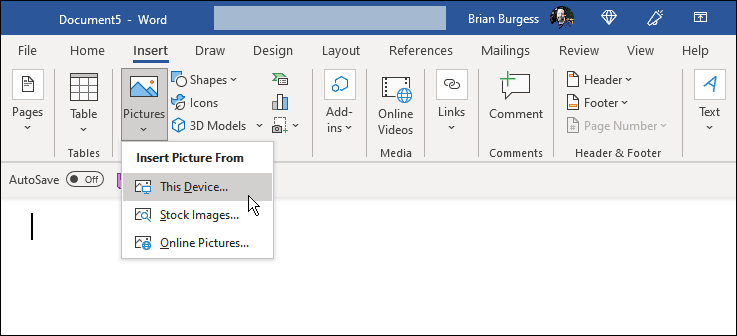
- Osigurajte Format slike kartica je odabrana. Tamo možete prilagoditi veličinu slike povlačenjem da biste je izrezali.
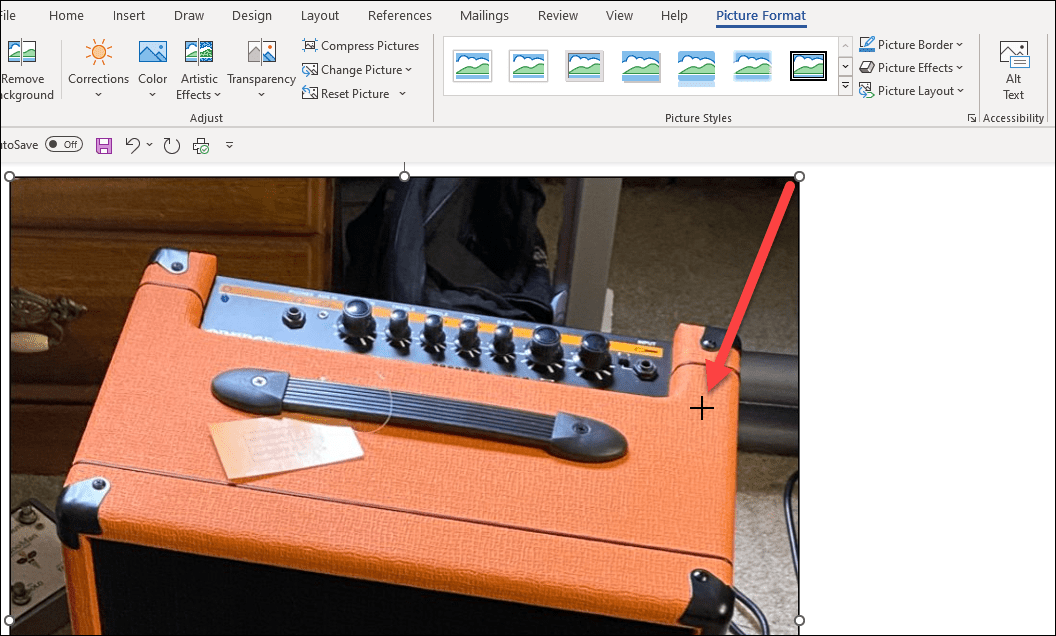
- Osim toga, Formatiraj sliku je mjesto gdje možete kliknuti strelicu prema dolje na Transparentnost dugme. Također možete koristiti klizač za odabir postotka prozirnosti koji želite dodati slici.
Bilješka: Oni su pregledi dok ne kliknete da biste primijenili količinu prozirnosti. Dakle, slobodno zadržite pokazivač iznad svake od njih da biste vidjeli kako će slika izgledati.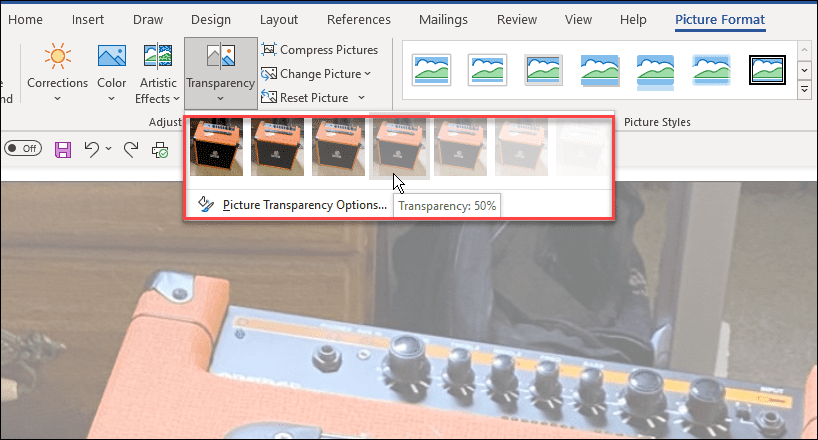
- Također možete odabrati Mogućnosti transparentnosti ispod pregleda minijatura i ručno prilagodite prozirnost pomoću klizača. Također možete upravljati ispravcima slike, bojom slike, unaprijed postavljenim postavkama i obrezivanjem slike u odjeljku Format slike. Dodatne značajke omogućuju vam postizanje savršene kvalitete slike.
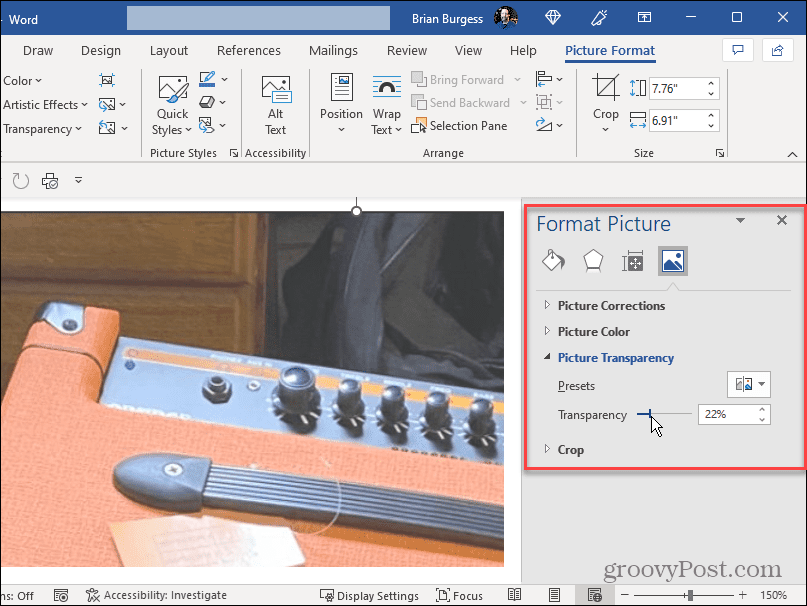
- Desnom tipkom miša kliknite sliku da dodate tekst preko slike i odaberite Prelomi tekst > Iza teksta.
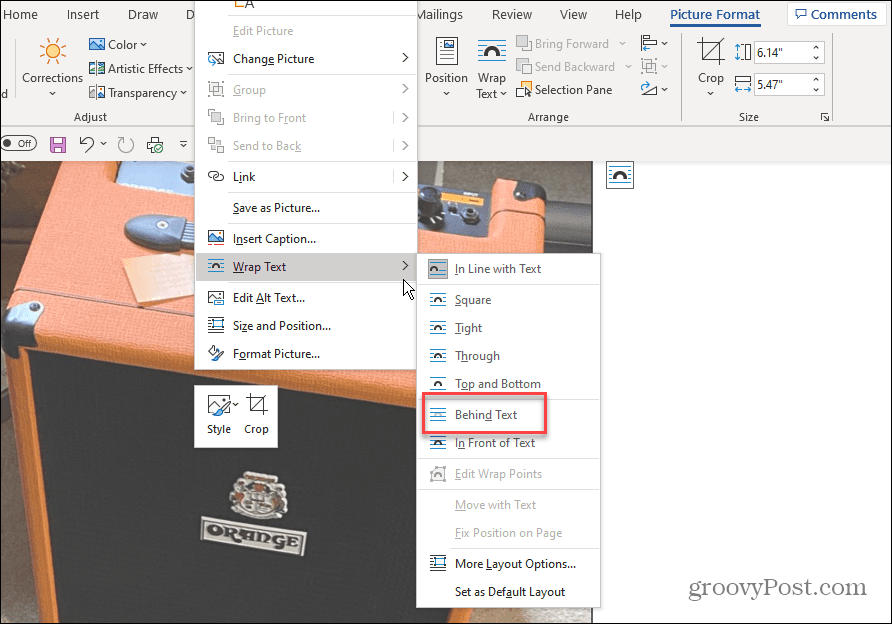
- Unesite tekst koji želite uključiti na vrh prozirne slike. Tekst će se pojaviti na prozirnoj slici, a tekst će biti u prvom planu.
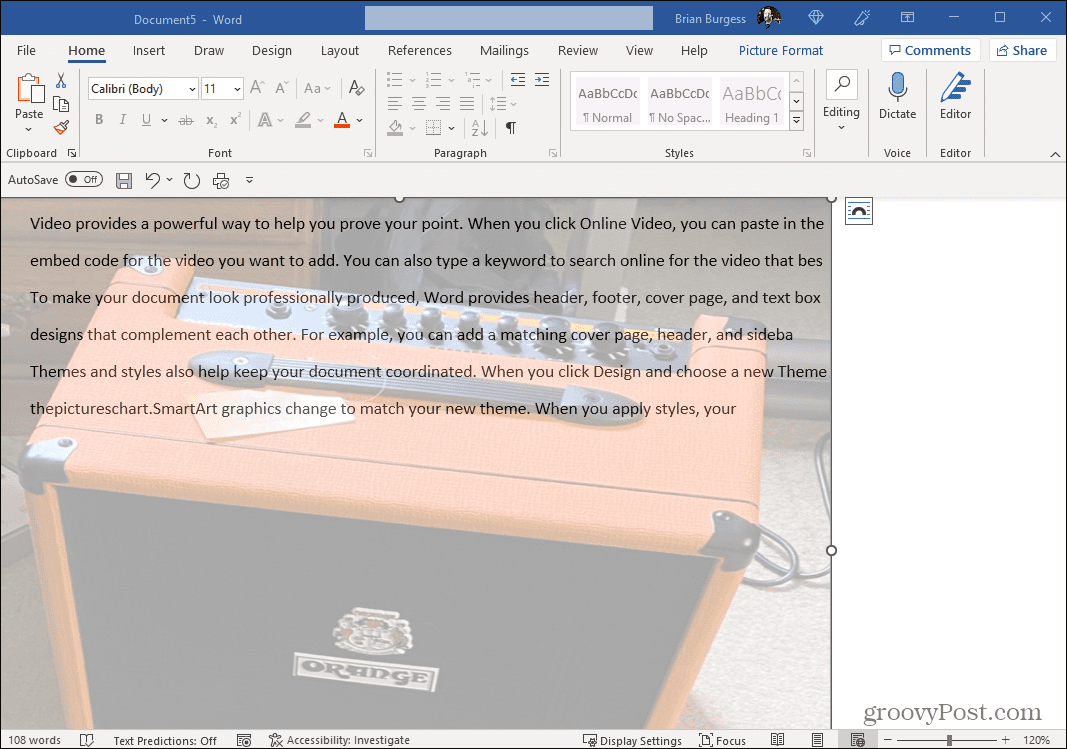
Korištenje značajki Microsoft Worda
Sada kada imate prozirnu sliku koja vam je potrebna, možete ići naprijed i ispisati kopije ako ih trebate. Stavite ispisani dokument na mjesto gdje ga drugi mogu vidjeti. Ako trebate poslati e-poštom ili podijeliti Word dokument s prozirnom slikom, možete i to učiniti. Također je vrijedno napomenuti da možete dodati vodeni žig Word dokumentima uz dodavanje prozirnih slika.
Postoje mnoge stvari koje možete učiniti s Microsoft Wordom, a kojih možda niste svjesni. Na primjer, možete formatirajte dokumente u APA stilu u Wordu. Moglo bi vas također zanimati transkribiranje audio datoteka u Wordu.
Ako ste novi u Microsoftovoj aplikaciji za obradu teksta, možda ćete morati znati kako vidjeti broj riječi ili učiti o podešavanje točaka ili uvlaka popisa brojeva u Wordu. A možda će vas zanimati i kako pronaći i zamijeniti tekst u Word dokumentima.
Kako pronaći ključ proizvoda za Windows 11
Ako trebate prenijeti ključ proizvoda za Windows 11 ili vam je samo potreban za čistu instalaciju OS-a,...
Kako očistiti Google Chrome predmemoriju, kolačiće i povijest pregledavanja
Chrome izvrsno pohranjuje vašu povijest pregledavanja, predmemoriju i kolačiće za optimizaciju rada vašeg preglednika na mreži. Njen način...
Usklađivanje cijena u trgovini: Kako doći do online cijena dok kupujete u trgovini
Kupnja u trgovini ne znači da morate platiti više cijene. Zahvaljujući jamstvu usklađenosti cijena, možete ostvariti online popuste dok kupujete u...



