Kako instalirati Windows 8.1 s USB Flash pogona [Ažurirano]
Windows 8 / / March 18, 2020
Microsoft je u četvrtak pokrenuo Windows 8.1 putem Windows Store-a. Ako imate nekoliko strojeva na koje biste ga mogli instalirati, evo kako da ga instalirate s flash pogona.
Ono što sam uspio potvrditi jest da se pomoću Windows 8.1 tipke iz TechNet-a ili MSDN-a instalacija isključuje bez problema. Prema onome što sam pročitao postoje problemi s ovom nadogradnjom ovisno o scenariju i to je definitivno jedan od njih. Nadamo se da će Microsoft riješiti ovaj problem. Pokušajte isprobati neke izazove rada na koje su naši čitatelji istakli u donjim komentarima. Nastavit ću ažurirati ovaj post kako saznajemo više.
Ažuriranje sustava Windows 8.1 je dostupan u četvrtak ovog tjedna, a za većinu korisnika Windows 8 najlakši je način instalacije putem Windows Store-a. Ali ako imate više od jednog sustava za ažuriranje, lakše je stvoriti fizički medij da biste ga instalirali. To pomaže jer se ne morate brinuti prilikom preuzimanja datoteke od 3,5 GB svaki put kada ažurirate neki drugi stroj.
Instalirajte Windows 8.1 s Flash pogona
Prvo prijeđite na ovu Microsoftovu stranicu i kliknite Instaliraj Windows 8.1.
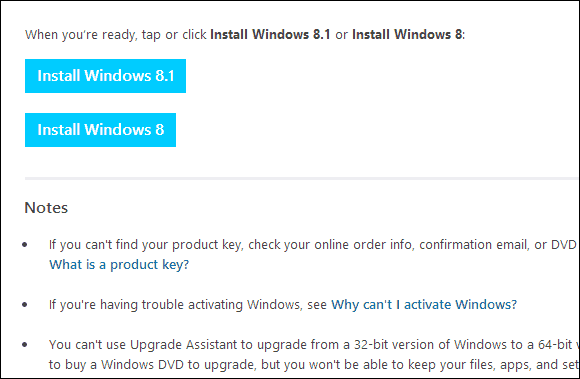
To preuzima malu instalacijsku datoteku koju pokrećete na računalu. Nakon preuzimanja jednostavno pokrenite WindowsSetupBox.exe. Imajte na umu da će vam trebati Windows 8 na računalu na koje instalirate ažuriranje.
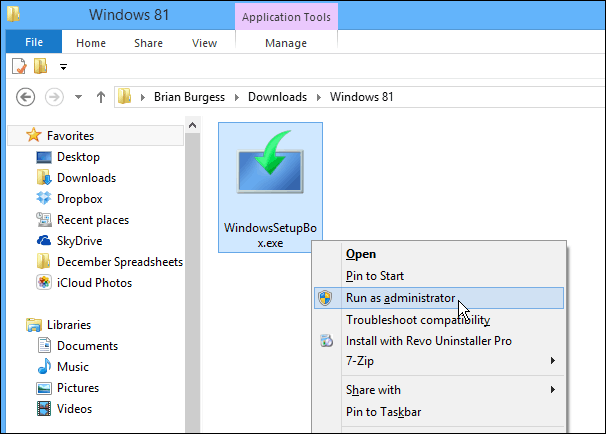
Pokrenut će se čarobnjak za postavljanje Winodws 8.1, a prvo što trebate učiniti je upisati svoj ključ proizvoda.
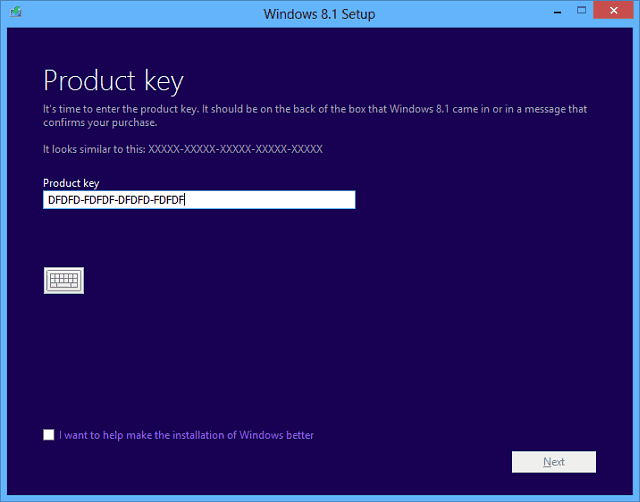
Sada pričekajte dok se preuzme Windows 8.1. Možete nastaviti koristiti sustav dok se preuzima u pozadini.
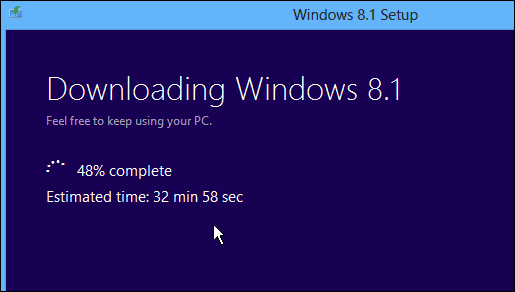
Sljedeći korak uputit će vas da odlučite želite li instalirati sada, stvoriti medij ili instalirati kasnije s radne površine. Odaberite "Install by Createing Media" i pritisnite Next.
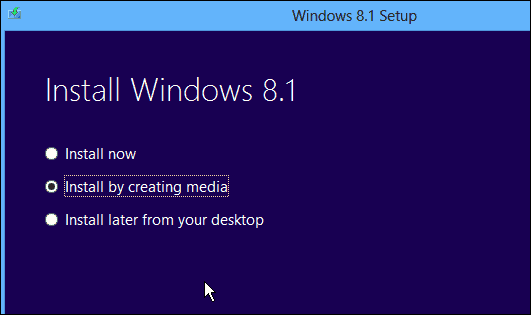
Sada odaberite medij koji želite koristiti, u ovom primjeru idem s USB flash pogonom. Provjerite imate li flash pogon od 4 GB ili više.
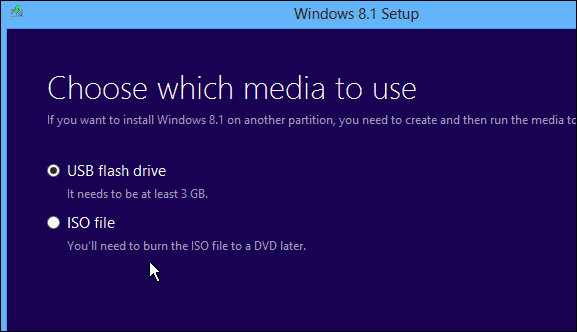
Odaberite USB flash pogon koji želite koristiti i kliknite Next.
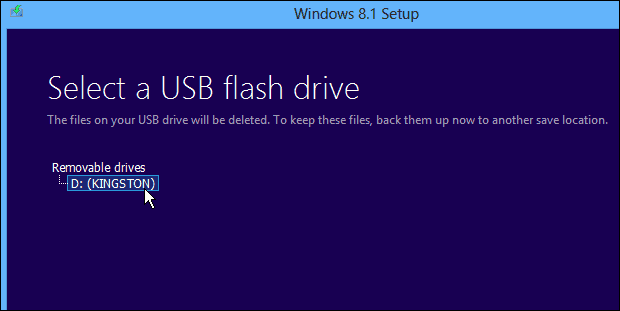
Zatim ćete dobiti poruku da potvrdite da će biti izbrisane sve datoteke s flash pogona. Kliknite Da.
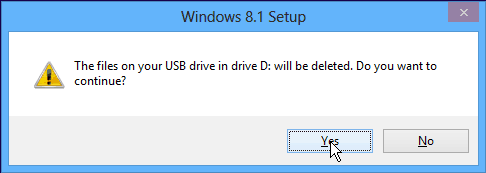
Sada pričekajte dok se stvori instalacijski program bljeskalice.
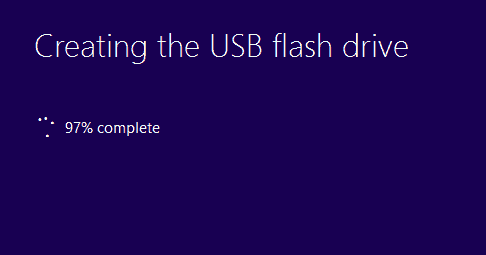
Uspjeh! Napravljen je instalacijski program USB flash pogona za Windows 8.1. Kliknite Završi da biste se zatvorili iz čarobnjaka. Možete ga koristiti za ažuriranje ostalih sustava Windows 8 na 8.1 ili ga instalirati na drugu particiju ako planirate dvostruko pokretanje.
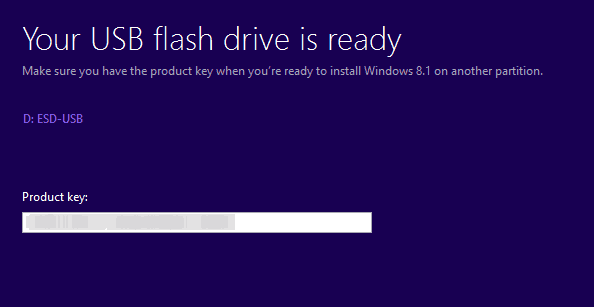
Umetnite USB fleš pogon koji ste upravo stvorili u sustavu Windows 8 i pokrenite setup.exe.
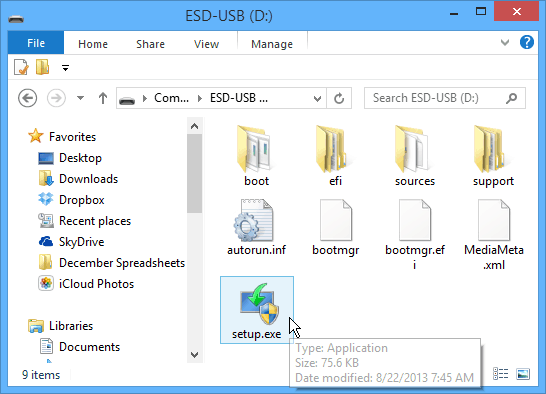
Kada se pokrene čarobnjak za postavljanje, imat ćete mogućnost da dobijete važna ažuriranja tijekom instalacije - preporučujem vam da koristite tu opciju kako bi instalacija krenula.
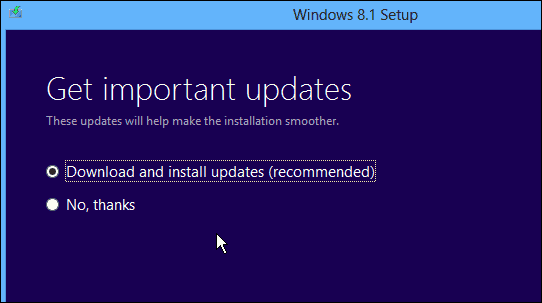
Zatim ćete morati prihvatiti EULA ili licenčne uvjete.
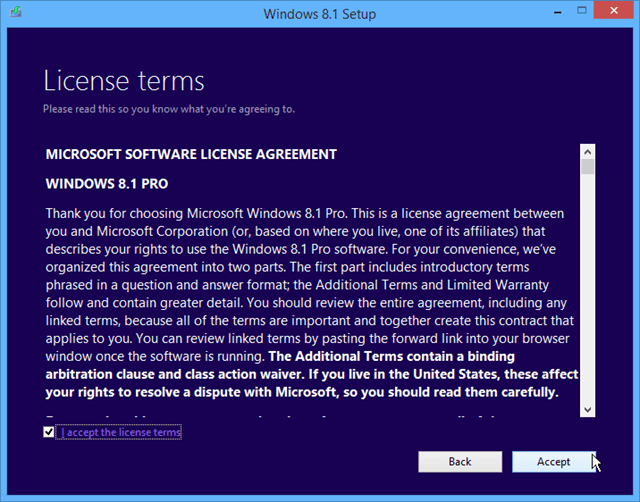
Zatim slijedite upute na zaslonu da biste dovršili instalaciju sustava Windows 8.1. Ako želite da se ovo ažurira bez poteškoća, označite opciju da zadržite svoje postavke, osobne datoteke i aplikacije.
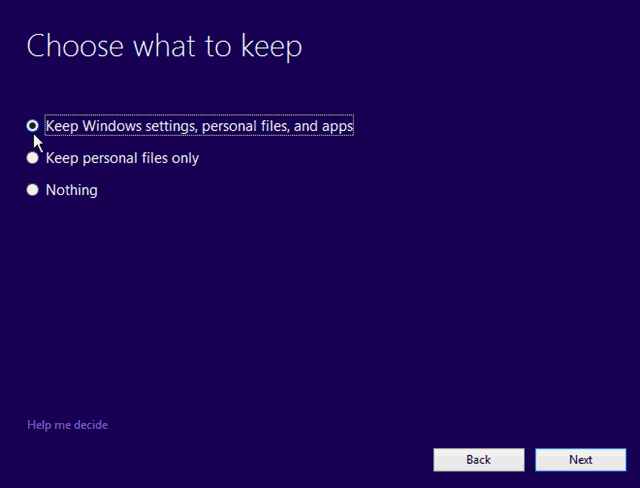
Zaključak
Kad idete s Windows 8 na 8.1, možete zadržati sve svoje postavke i aplikacije. Imajte na umu da ako želite nadograditi s 8.1 Preview na konačnu verziju, izgubit ćete sve svoje aplikacije i desktop programe - iz čega razloga samo Microsoft zna. Kada instalirate iz Previewa, prikazat će se sve vaše moderne pločice aplikacija, sa strelicom za preuzimanje. Dakle, samo trebate krenuti i kliknuti svaku pločicu moderne aplikacije koju želite vratiti.
Ako ne želite stvoriti flash pogon iz ovog čarobnjaka, na početku odaberite da biste preuzeli ISO datoteku. Tada je možete snimiti na DVD ili kasnije napraviti USB bljesak slijedeći ovaj članak.
Postupak ažuriranja počeo je jučer otprilike, tako da biste možda željeli odgoditi ažuriranje nekoliko dana. Baš kao i kad Apple dobije novo ažuriranje za iOS, preuzimanje na uređaj je dugačak naporan proces, jer svi odjednom šalju servere.
Postoji nekoliko drugih staza nadogradnje do XP 8, servisni paket SP3, Vista i Windows 7 na Windows 8.1. Ja ću izvoditi testove za svaki od ovih scenarija, zato obavezno provjeravajte ovdje često.
![Kako instalirati Windows 8.1 s USB Flash pogona [Ažurirano]](/uploads/acceptor/source/78/free_horizontal_on_white_by_logaster__1_.png)


