Windows 11 Outlook Search ne radi: 6 popravaka
Microsoft Windows 11 Microsoftov Izgled Pogled Junak / / August 23, 2022

Zadnje ažurirano dana

Imate problema s Outlook pretraživanjem koje ne radi na Windows 11? Ovim jednostavnim rješenjima možete riješiti problem.
Outlook klijent e-pošte postoji već duže vrijeme i općenito je pouzdan. Nažalost, ponekad određene značajke Outlooka neće raditi.
Jedna od značajki koja može prestati raditi je Outlookova funkcija pretraživanja. Kada funkcija pretraživanja ne radi u Outlooku, to ometa vaš tijek rada. To čini još većim izazovom pronalaženje pošiljatelja i poruka.
Ako imate problem s Windows 11 Outlook pretraživanjem koji ne radi, evo šest popravaka za rješavanje problema.
Pokrenite alat za rješavanje problema pretraživanja i indeksiranja u programu Outlook
Jedan od jednostavnijih popravaka s kojim možete započeti je pokretanje Alat za rješavanje problema s pretraživanjem i indeksiranjem.
Da biste pokrenuli alat za rješavanje problema u sustavu Windows 11, učinite sljedeće:
- Kliknite na Gumb za pokretanje ili pritisnite Windows tipka i odaberite postavke iz izbornika.

- Kada Postavka otvara, odaberite Sustav > Rješavanje problema > Ostali alati za rješavanje problema.
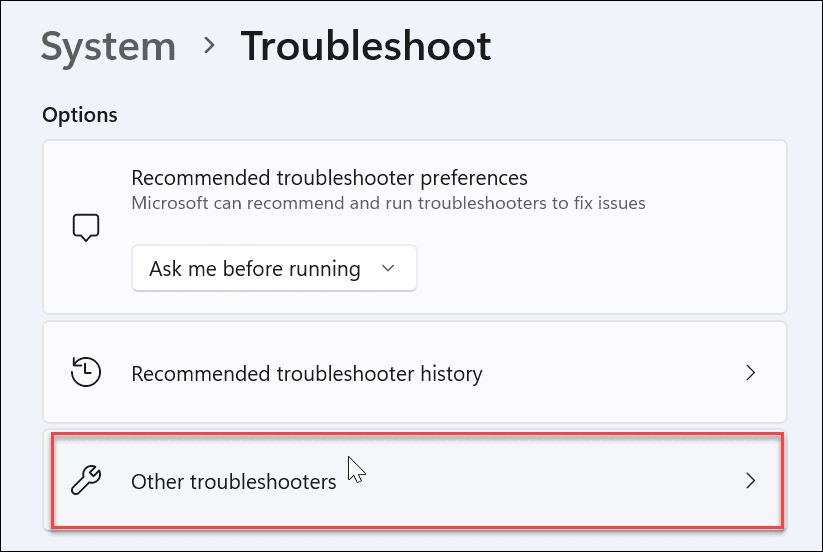
- Pomaknite se prema dolje s desne strane, pronađite Pretraživanje i indeksiranje, i kliknite na Trčanje dugme.
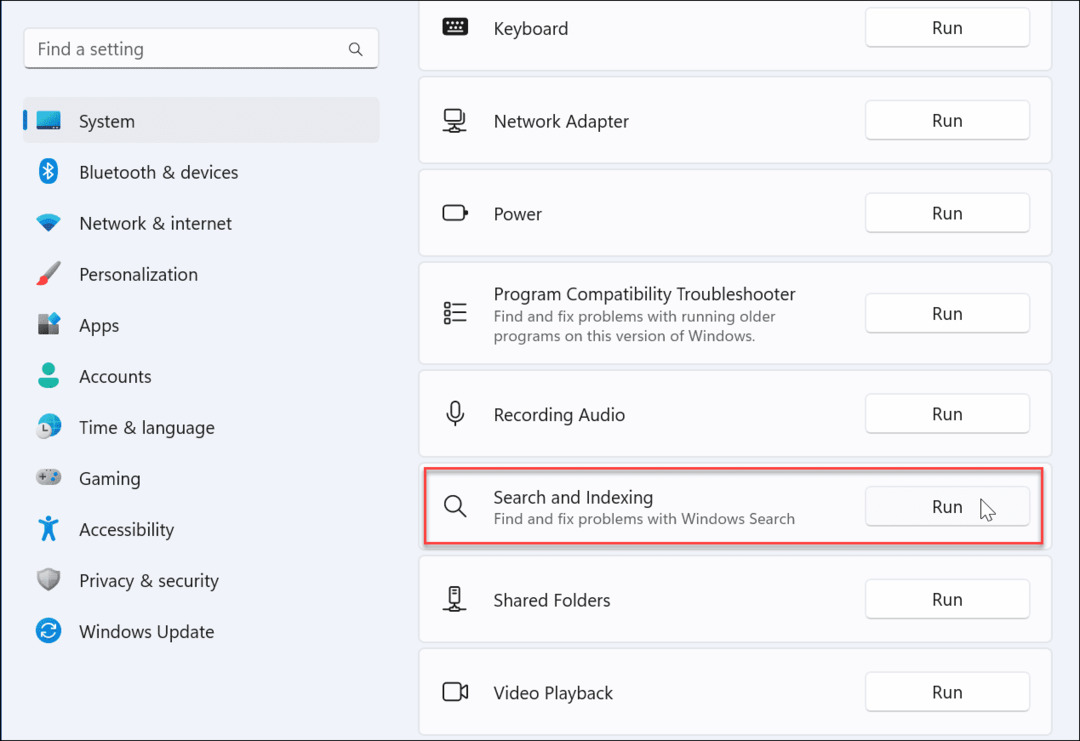
- Odaberite Outlook pretraga ne daje rezultate i nastavite prema uputama na zaslonu. Kada ga pokrenete, alat za rješavanje problema će automatski prepoznati i riješiti probleme.
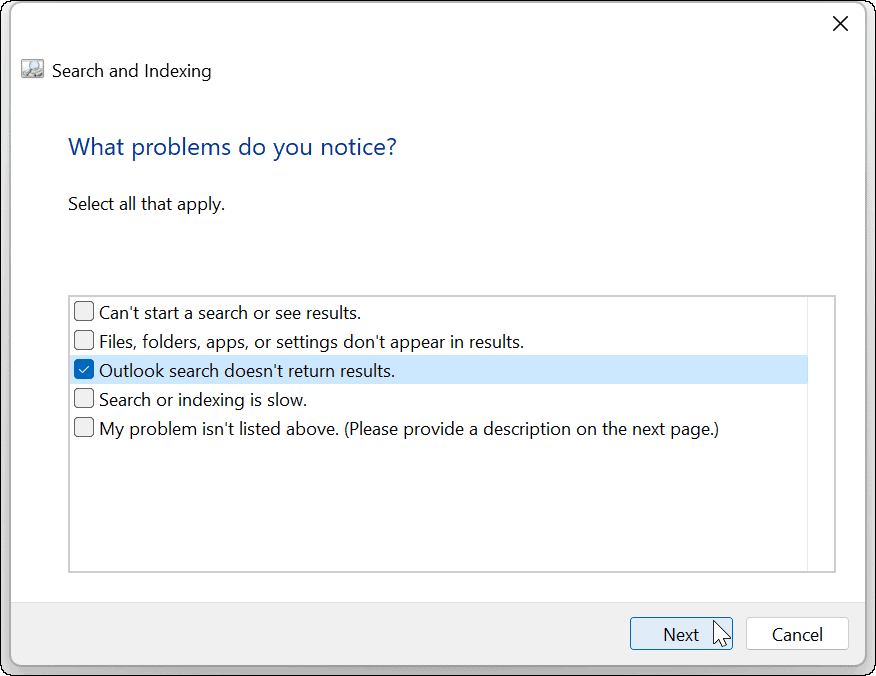
Nakon pokretanja alata za rješavanje problema otvorite Outlook i provjerite radi li pretraživanje. Ako nije, nastavite s drugim korakom za rješavanje problema u nastavku.
Popravite Outlook na Windows 11
Windows 11 može otkriti i riješiti probleme s aplikacijama sustava Office (uključujući Outlook). Popravak će riješiti probleme s Outlookovim datotekama bez gubitka spremljenih podataka.
Za popravak Outlooka na Windows 11:
- Otvorite Postavke putem izbornika Start.
- Odaberi Aplikacije > Instalirane aplikacije.
- Tip Ured u Polje za pretraživanje, kliknite na s tri točke izbornik i odaberite Napredne opcije iz izbornika.
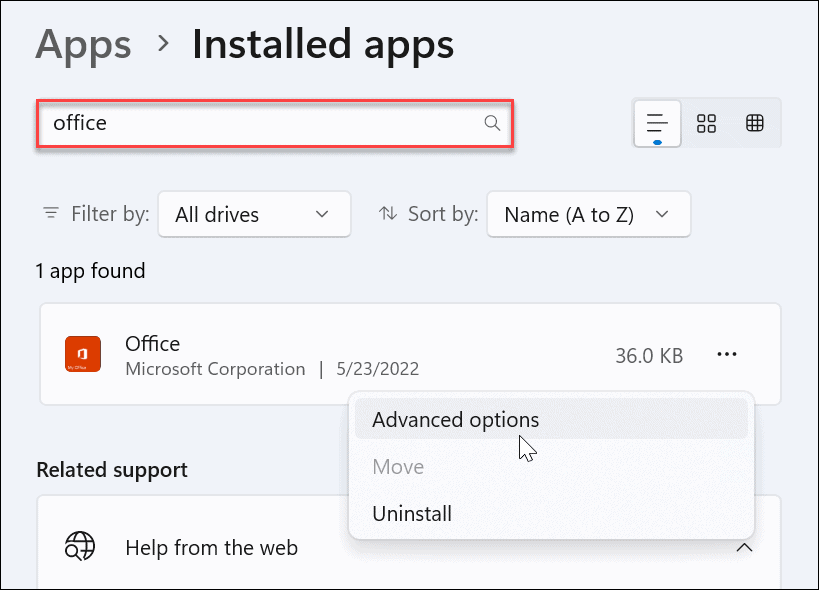
- Pomaknite se prema dolje s desne strane do Resetiraj odjeljak i kliknite na Popravak dugme.
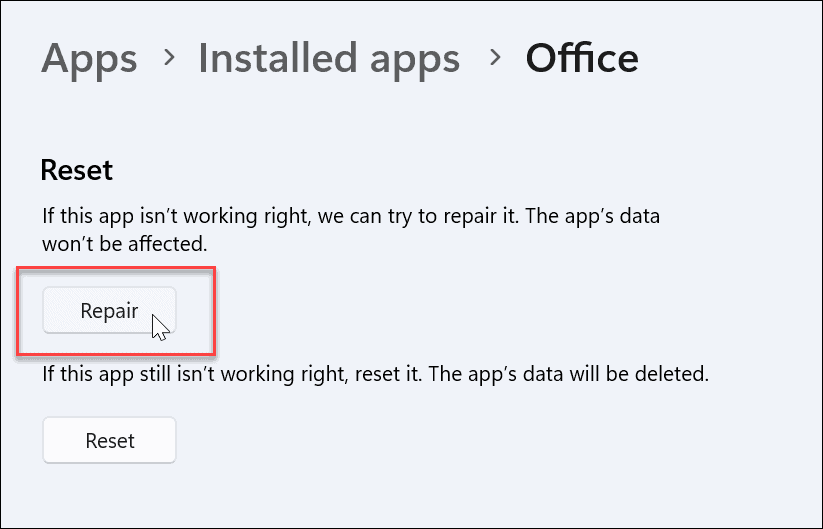
- Nakon što popravak završi, pored njega će se prikazati kvačica. Nakon popravka ponovno pokrenite Outlook i provjerite radi li pretraživanje.
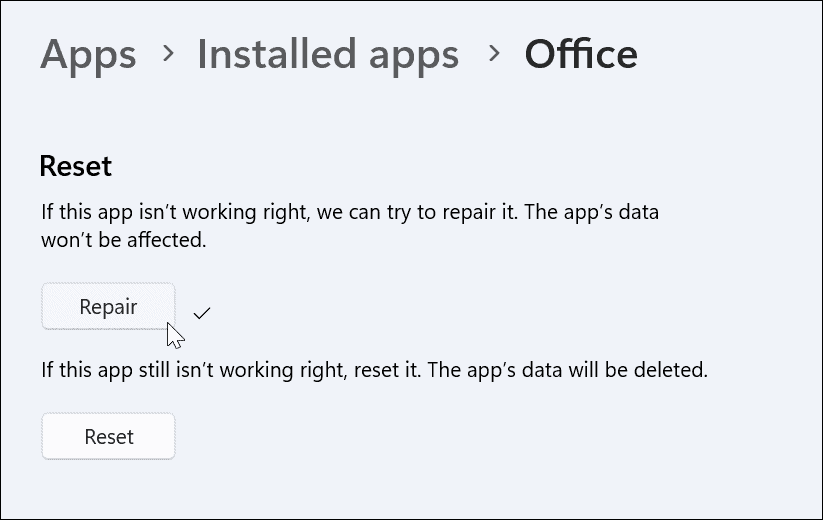
Provjerite indeksiranje pretraživanja i lokacije
Ako Outlook pretraživanje ne radi, trebali biste provjeriti opcije indeksiranja i lokacije te provjeriti je li ispravno postavljeno.
Za provjeru indeksiranja pretraživanja i lokacija:
- Otvorite Outlook i postavite kursor u Okvir za pretraživanje.
- Kliknite na Alati za pretraživanje izbornik i kliknite na Status indeksiranja.
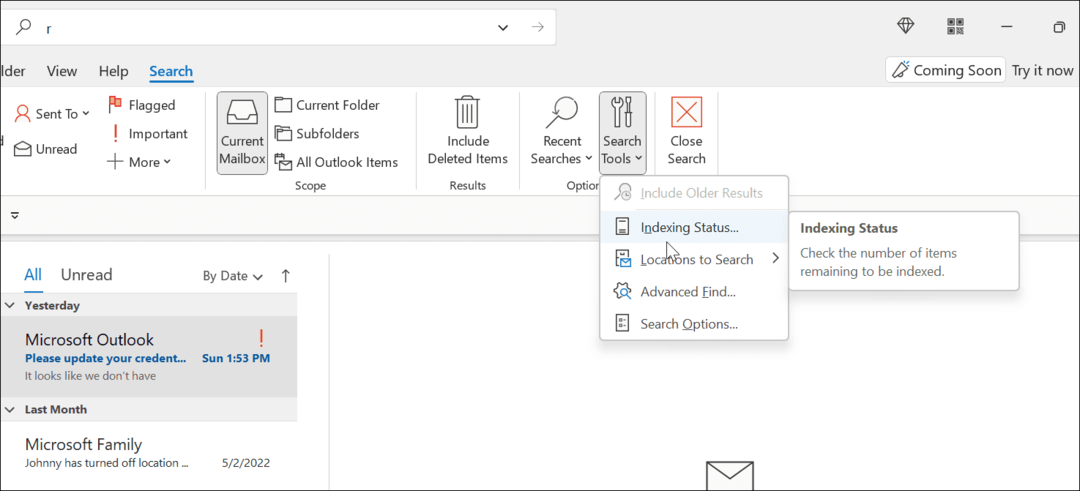
- Ostavite vremena da Outlook indeksira datoteke.
- Kada završi, kliknite u redui provjerite funkcionira li Outlookova pretraga.
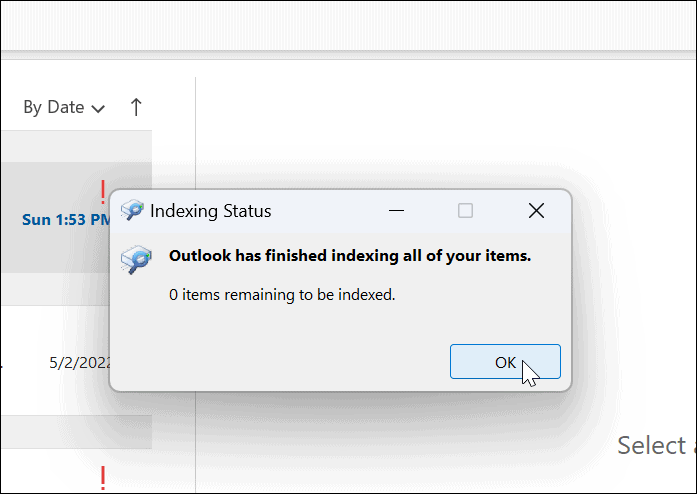
Ponovno izgradite indeks pretraživanja
Drugi način na koji možete popraviti Outlook pretraživanje je ponovna izgradnja Windows 11 indeks pretraživanja ručno. Ponovna izgradnja predmemorije može omogućiti novi početak i ukloniti sve konfliktne datoteke.
Da biste ručno ponovno izgradili predmemoriju indeksa pretraživanja u sustavu Windows 11:
- Otvorite izbornik Start.
- Tip CPL i odaberite Upravljačka ploča ispod Najbolji spoj odjeljak.
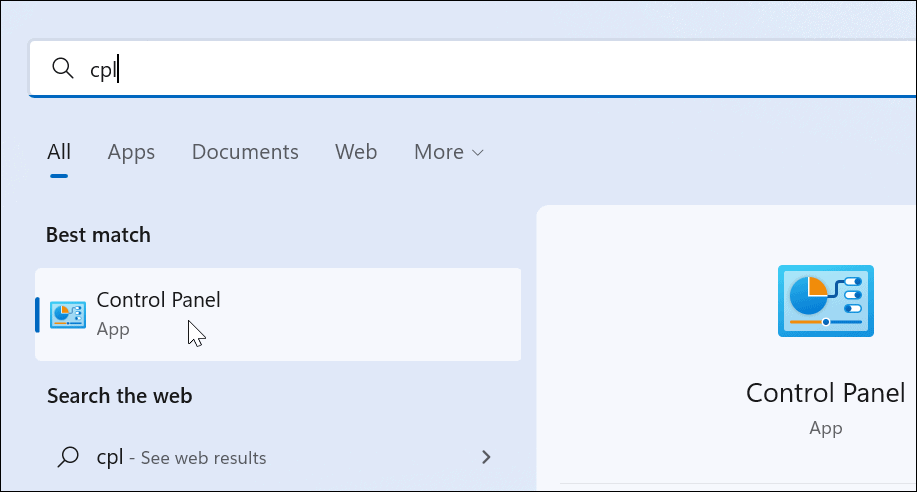
- Budi siguran Pogled po postavljeno je na Velike ikone i kliknite Opcije indeksiranja.
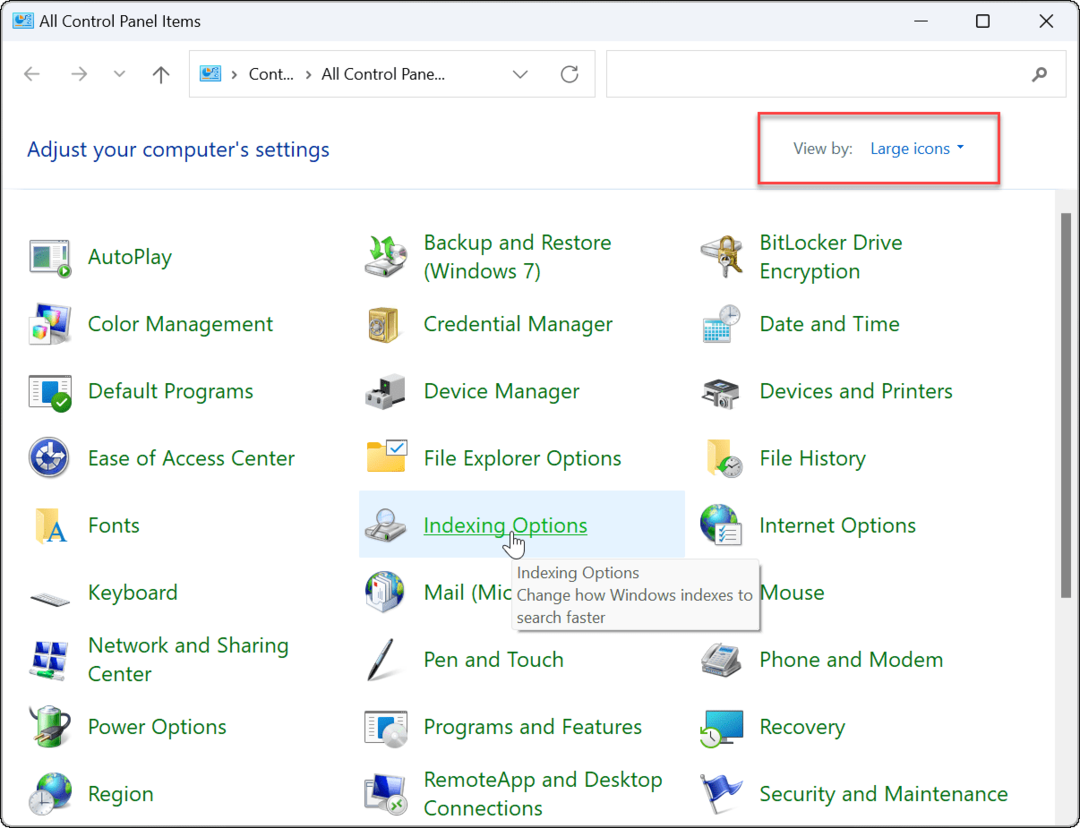
- Od Opcije indeksiranja zaslonu, kliknite na Napredna gumb pri dnu.
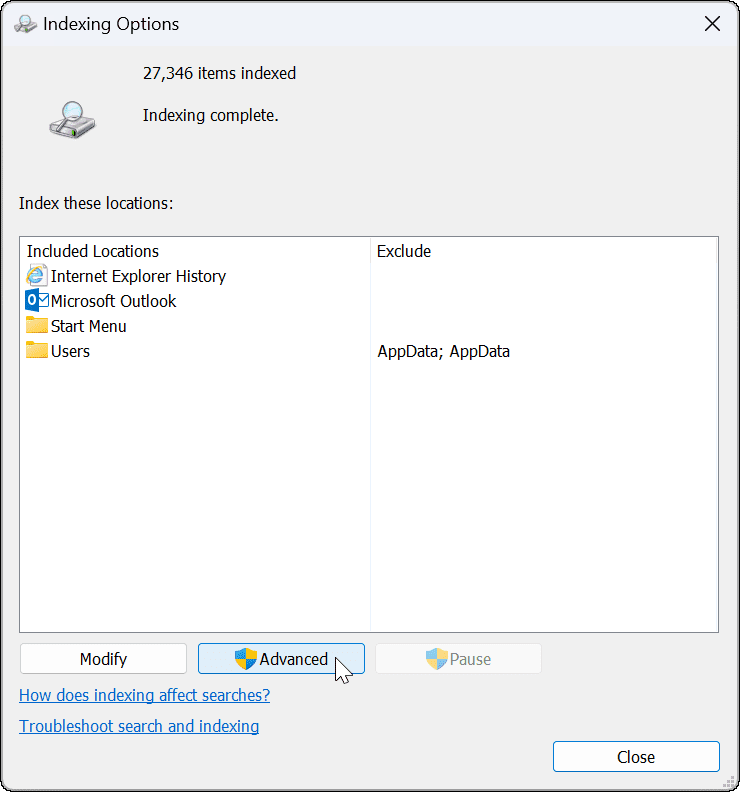
- Pojavit će se poruka koja vas obavještava da ponovna izgradnja indeksa može potrajati - kliknite u redu potvrditi.
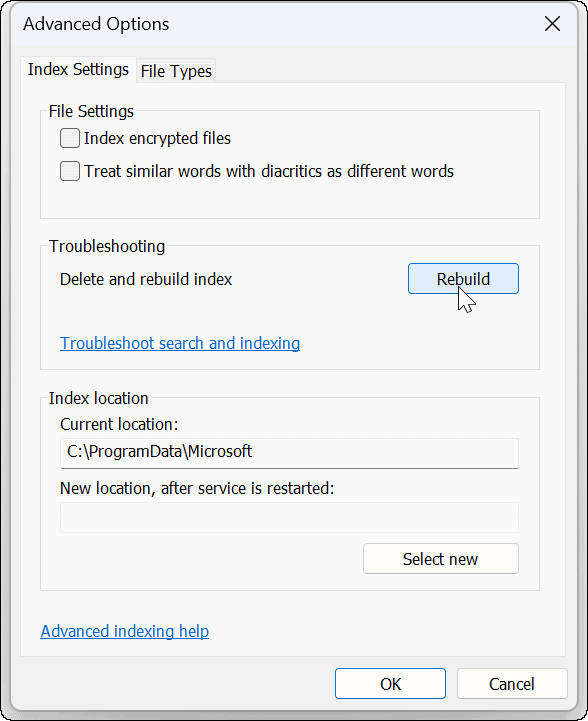
Pričekajte dok se ponovna izgradnja indeksiranja ne završi. Nakon što završi, ponovno pokušajte pretraživati Outlook kako biste provjerili radi li.
Resetirajte Microsoft Outlook na Windows 11
Ako i dalje imate problem s pretraživanjem u sustavu Windows 11 koji ne radi, možete resetirati aplikaciju Outlook. Vraćanje na tvorničke postavke uklanja podatke aplikacije, tako da ćete morati ponovno unijeti svoje podatke i ponovno konfigurirati svoje postavke. Međutim, uklonit će sukobljene datoteke i omogućiti čistu instalaciju s najnovijim ažuriranjima aplikacije.
Da biste ponovno instalirali Outlook na Windows 11:
- Otvori postavke izbornika putem izbornika Start.

- Tip Ured u Polje za pretraživanje, kliknite na s tri točke izbornik i odaberite Napredne opcije iz izbornika.
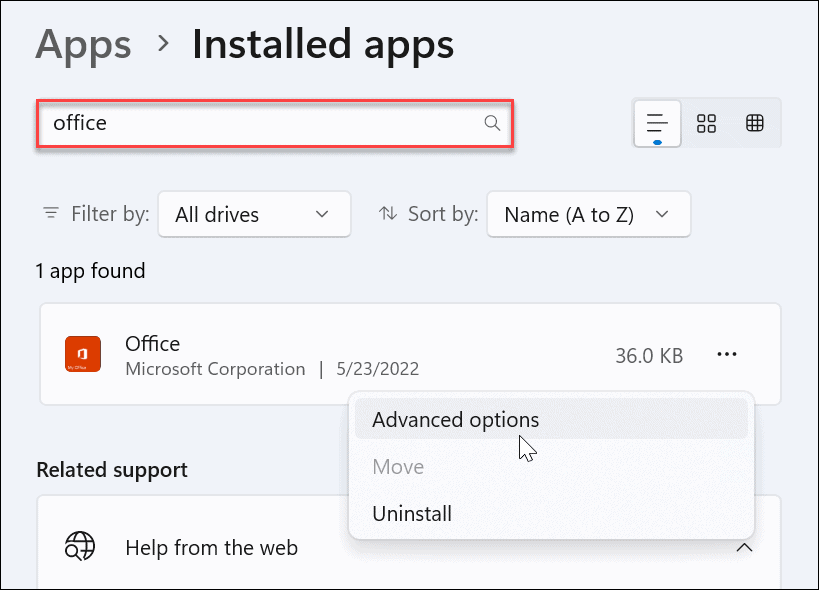
- Pomaknite se prema dolje s desne strane do Reset odjeljak i kliknite na Resetiraj dugme.
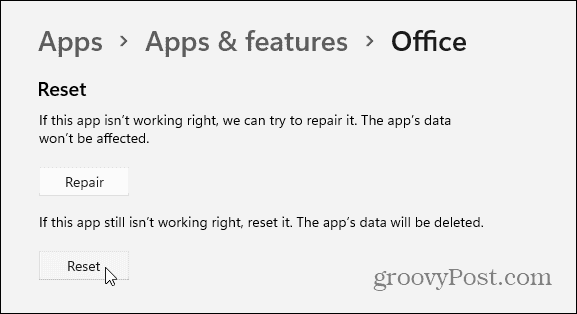
- Kada se pojavi izbornik za provjeru, kliknite na Resetiraj dugme.
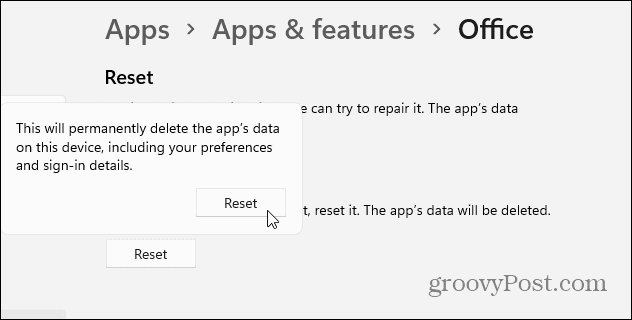
Pokrenite SFC i DISM skeniranje
Ako Outlook ne radi nakon korištenja gornjih koraka, to bi moglo biti zbog oštećenih sistemskih datoteka. Da biste popravili sistemske datoteke, možete pokušati s Provjera sistemskih datoteka (SFC) i Servisiranje i upravljanje slikom implementacije (DISM) skenirati.
Za pokretanje SFC i DISM skeniranja:
- Kliknite na Početak ili pritisnite tipku Windows tipka.
- Traziti PowerShell i odaberite Pokreni kao administrator od opcija s desne strane.
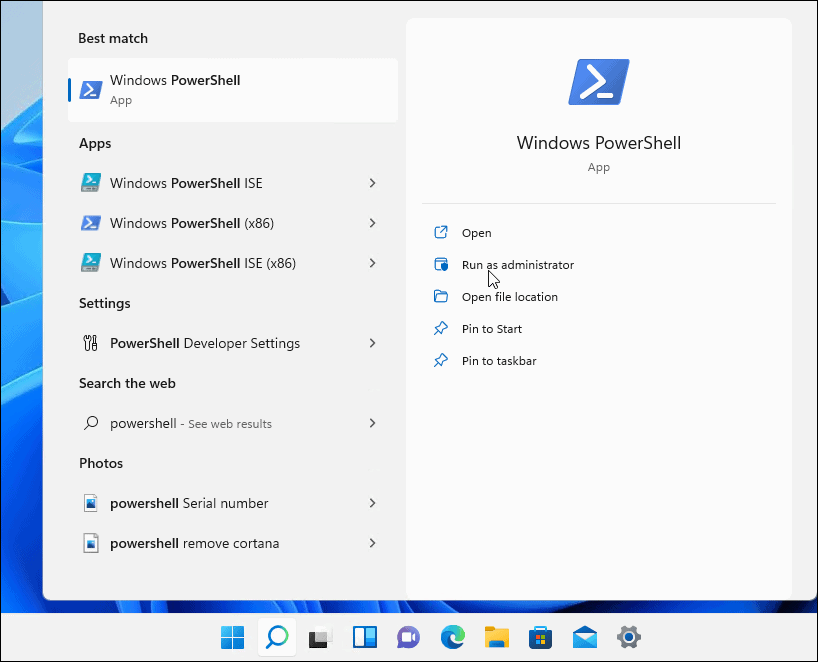
- Kada PowerShell otvori terminal, pokrenite sljedeću naredbu.
sfc / scannow

- Nakon što SFC skeniranje završi, pokrenite DISM skeniranje izvođenjem sljedeće naredbe.
DISM /Online /Cleanup-Image /RestoreHealth

Popravak Outlook Searcha koji ne radi
Ako imate problem s Windows 11 Outlook pretraživanjem koji ne radi, korištenje koraka za rješavanje problema trebalo bi pomoći u rješavanju problema.
Popularni klijent e-pošte ima mnoge druge značajke poput dodavanje Microsoft Teamsa u Outlook. Također je moguće dijeliti kalendar u programu Outlook i stvoriti grupu kontakata ili popis za distribuciju.
Ako ste korisnik Maca, provjerite kako koristiti Fokusirana ulazna pošta u programu Outlook za Mac.
Kako pronaći ključ proizvoda za Windows 11
Ako trebate prenijeti ključ proizvoda za Windows 11 ili vam je samo potreban za čistu instalaciju OS-a,...
Kako očistiti Google Chrome predmemoriju, kolačiće i povijest pregledavanja
Chrome izvrsno pohranjuje vašu povijest pregledavanja, predmemoriju i kolačiće za optimizaciju rada vašeg preglednika na mreži. Njen način...
Usklađivanje cijena u trgovini: Kako doći do online cijena dok kupujete u trgovini
Kupnja u trgovini ne znači da morate platiti više cijene. Zahvaljujući jamstvu usklađenosti cijena, možete ostvariti online popuste dok kupujete u...

