Kako stvoriti prilagođene brze korake u programu Outlook 2010
Microsoft Microsoftov Izgled / / August 23, 2022

Zadnje ažurirano dana
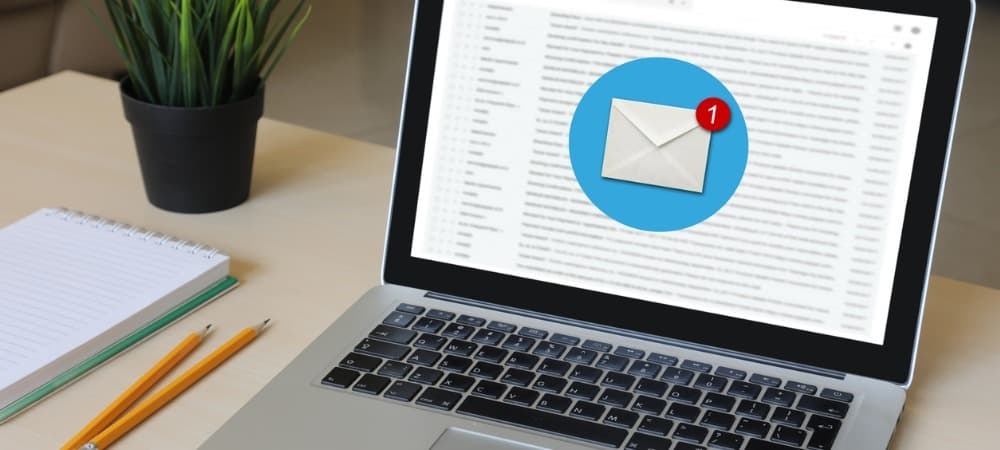
Quick Steps vrijedan su alat za učinkovit rad u programu Outlook 2010. Ako dovršavate dugačak niz radnji, zašto ne izradite korak Quick Step da to pokrijete?
Quick Steps vrijedan su alat za učinkovit rad u programu Outlook 2010. Ako se često nađete u situaciji da dovršavate dugi niz pojedinačnih stavki, zašto jednostavno ne izradite radnju Quick Step da to pokrijete? Microsoft je tek predstavio ovu novu značajku u programu Outlook 2010, dodajući još jednu točku na popis 10 glavnih razloga za nadogradnju na Office 2010.
Počnimo lagano i prilagodimo neke od već postojećih brzih koraka koje Microsoft uključuje u Outlook 2010.
Kako izmijeniti postojeći Outlook Quick-Step
Korak 1
U programu Outlook 2010, Klik the Dom vrpca i zatim klik the mala strelica prema dolje iznad Brzi koraci kategorija. Iz padajućeg izbornika koji se pojavi, OdaberiManage Brzi koraci…
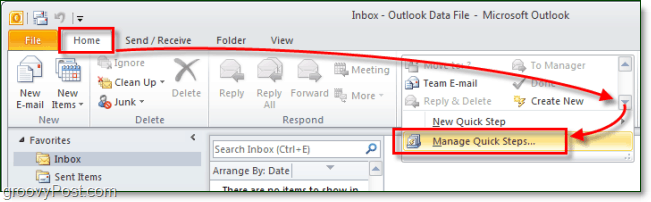
Korak 2
Prema zadanim postavkama, u programu Outlook 2010 postoji samo 5 brzih koraka. Odaberi onu koju biste željeli promijeniti, a zatim klik the Edit gumb ispod opisa.
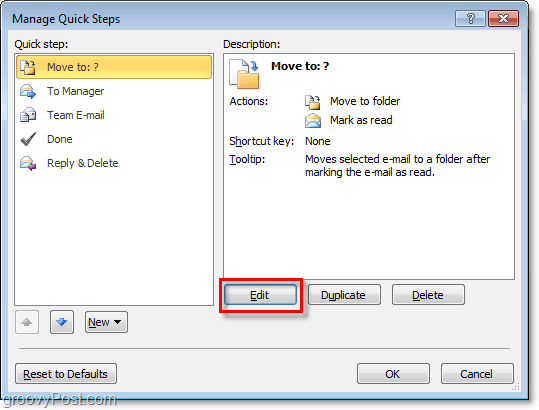
Korak 3.a – Prilagodite Quick Step
Što se tiče prilagodbe, postoji mnogo toga što možete učiniti, pa ćemo ovo podijeliti u dva različita koraka i snimke zaslona.
Možeš:
- Klik the x do ukloniti Quick Step radnje.
- Klik the strelica prema dolje promijeniti radnju u nešto sasvim drugo.
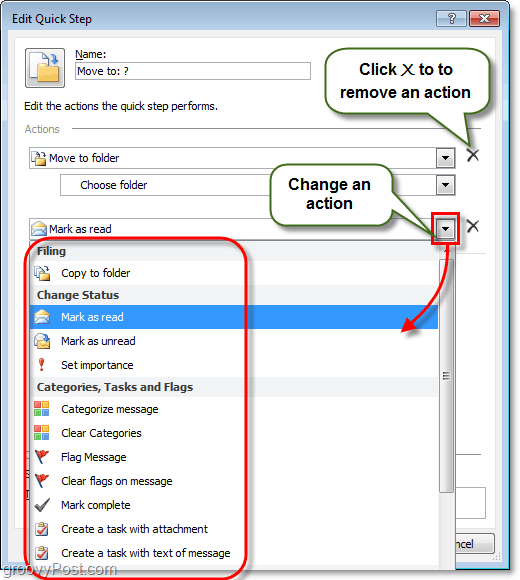
Korak 3.b – Više opcija prilagodbe Quick Step
I još više, dostupno je, također možete:
- Klik the Name polje za promjenu naziva Quick Step-a.*
- KlikAdd Akcija za umetanje dodatne akcije u Quick Step.
- KlikOdaberite prečac dodijeliti a Shortcut ključ na ovaj Quick Step. Na primjer, ako dodijelite CTRL+Shift+1 do ovog koraka, možete odmah izvesti cijeli Quick Step PritiskomCTRL+Shift+1 u bilo kojem trenutku dok koristite Outlook. Ovo je zgodno jer nećete morati pronaći karticu Početna i traku Quick Step da biste ih koristili.
- Tip u Ttekst savjeta okvir za promjenu opisa.*
- Klik the ikona u gornjem lijevom kutu do prilagoditi koja će se ikona prikazati na vašem popisu brzih koraka.
*Ovo ime i opis pojavit će se na popisu brzih koraka na početnoj vrpci.
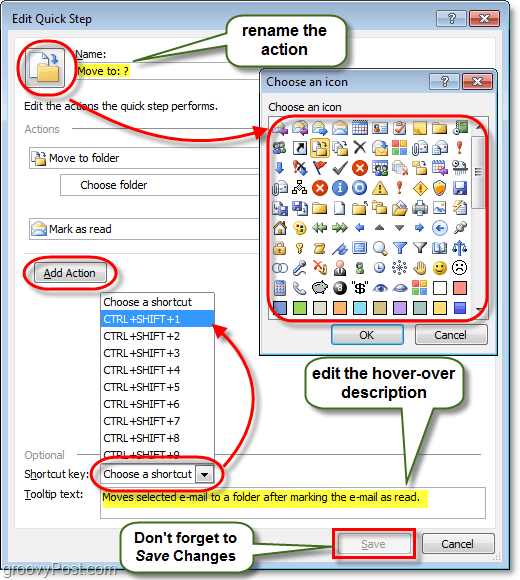
To pokriva sve što možete učiniti prilagodbom Quick Steps; sada, pogledajmo izradu potpuno novog.
Kako stvoriti novi Outlook 2010 Quick Step
Korak 1
Microsoft nam je dao više različitih načina za početak i stvoriti novi Quick Step.
- Na početnoj vrpci, odjeljak Quick Step
-
KlikStvorite novi.
- ili
-
KlikNnovi brzi korak i Odaberi predložak s popisa.
- ili
-
KlikStvorite novi.
- u Upravljanje brzim koracima prozor o kojem smo gore govorili, KlikNfuj.
Ako se odlučite za opciju predloška, možete odabrati unaprijed postavljeni Quick Step koji ima radnje slične onima koje isporučuju s Outlookom 2010. Međutim, to je više poput prilagodbe, a ne pokretanja novog. Za ovaj način rada upotrijebit ćemo Custom predložak, koji je samo prazan Quick Step.
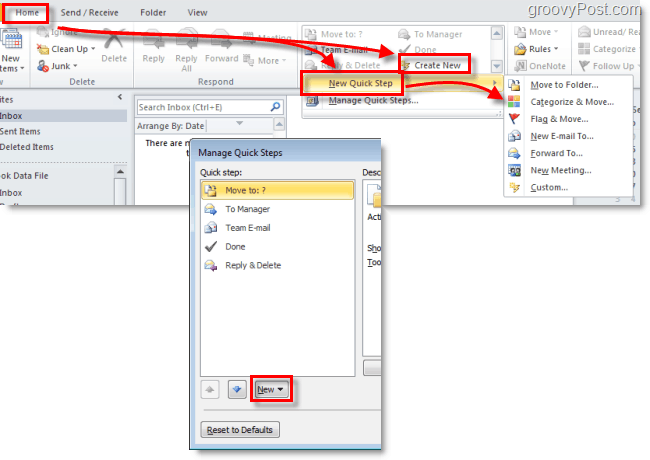
Korak 2
Trebao bi se pojaviti novi prozor pod nazivom Uredi brzi korak.
Prvo što treba učiniti je klik the Name okvir i preimenujte svoj Quick Step u nešto što ima smisla s radnjama koje će poduzeti.
Sljedeći, Odaberite ti prvi akcijski s padajućeg popisa.
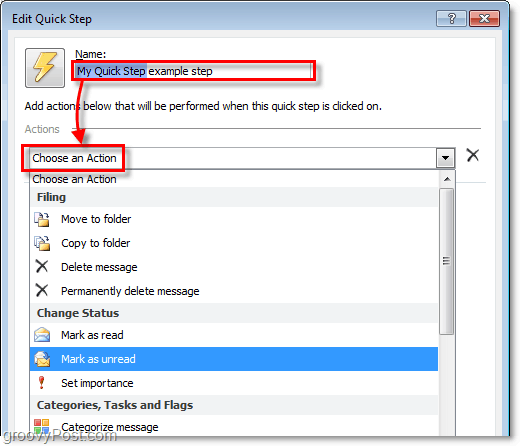
3. korak
Izradili ste svoju prvu akciju! Sada KlikAdd Akcija ubaciti još jedan (Ako je potrebno). Ne zaboravite odabrati bilo koje lokacije ili kategorije koje biste možda željeli koristiti s podpopisa (ili ih ostavite praznima ako želite da vas se pita koji od njih svaki put kada primijenite ovaj brzi korak).
Nakon što završite s dodavanjem radnji, Klik the Ikona da ga postavite na što god želite. Primijetite da će se ikona mijenjati kako dodajete radnju kako bi im najbolje odgovarala, tako da je možda nećete morati ni prilagođavati.
Kada je sve ostalo gotovo, Klik the Ttekst savjeta kutija i tip u opis koji će se pojaviti kada miš prijeđe iznad ovog brzog koraka na početnoj vrpci.
Ne zaboravite; možete dodati Shortcut ključevi!
Kada ste gotovi, kliknite Završi da biste spremili svoj novi Quick Step.
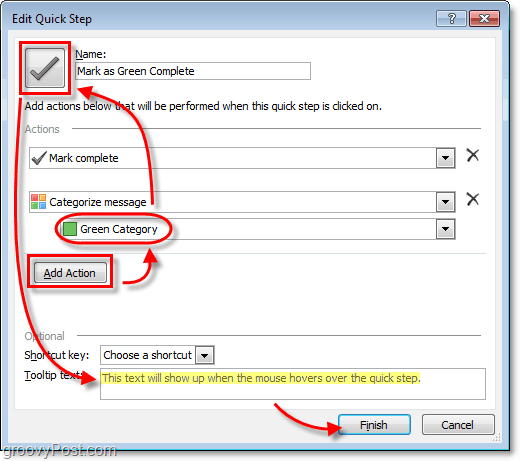
Gotovo!
Vaš novi Quick Step sada bi se trebao pojaviti na Brzi koraci popis pod Dom vrpca.
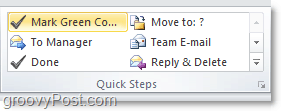
Kako pronaći ključ proizvoda za Windows 11
Ako trebate prenijeti ključ proizvoda za Windows 11 ili vam je samo potreban za čistu instalaciju OS-a,...
Kako očistiti Google Chrome predmemoriju, kolačiće i povijest pregledavanja
Chrome izvrsno pohranjuje vašu povijest pregledavanja, predmemoriju i kolačiće za optimizaciju rada vašeg preglednika na mreži. Njen način...
Usklađivanje cijena u trgovini: Kako doći do online cijena dok kupujete u trgovini
Kupnja u trgovini ne znači da morate platiti više cijene. Zahvaljujući jamstvu usklađenosti cijena, možete ostvariti online popuste dok kupujete u...
