Kako provjeriti svoju grafičku karticu na Windows 11
Microsoft Windows 11 Junak / / August 25, 2022

Zadnje ažurirano dana

Niste sigurni koji GPU imate? Ako želite ažurirati svoje upravljačke programe ili riješiti problem, morat ćete saznati. Evo kako provjeriti svoju grafičku karticu u sustavu Windows 11.
Vaše računalo koristi grafičku procesorsku jedinicu (GPU) ili grafičku karticu za prikaz grafike sustava Windows 11 na vašem zaslonu.
Prijenosno ili proračunsko računalo najvjerojatnije će imati integriranu grafičku karticu (što znači da je zalemljena s matičnom pločom). Drugi sustavi imaju namjensku karticu koju možete zamijeniti, što ćete obično vidjeti na vrhunskim stolnim računalima ili igraćim strojevima.
Bilo da se radi o integriranoj ili namjenskoj kartici, bit će trenutaka kada ćete morati znati koji GPU imate. U nastavku ćemo vam pokazati kako provjeriti svoju grafičku karticu u sustavu Windows 11.
Kako provjeriti svoju grafičku karticu na Windows 11
Provjera vaše grafičke kartice u sustavu Windows 11 je jednostavna sve dok znate gdje tražiti.
Za provjeru grafičke kartice pomoću Upravitelja zadataka:
-
Otvorite Upravitelj zadataka desnim klikom miša Početak i birajući Upravitelj zadataka iz izbornika.
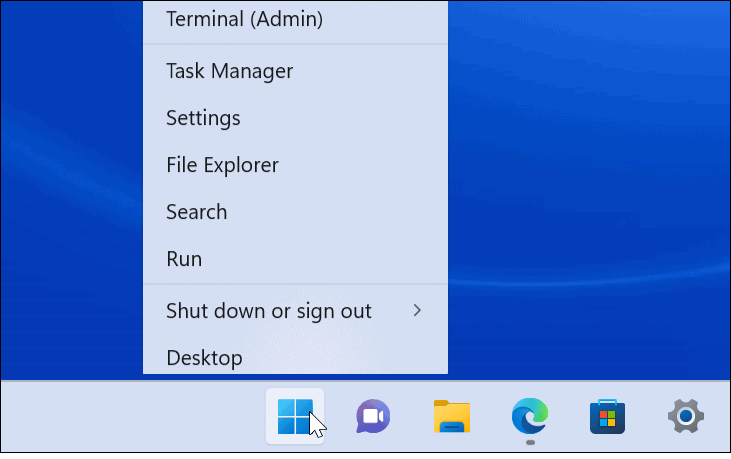
- Kada se pokrene Upravitelj zadataka, kliknite Izvođenje tab.
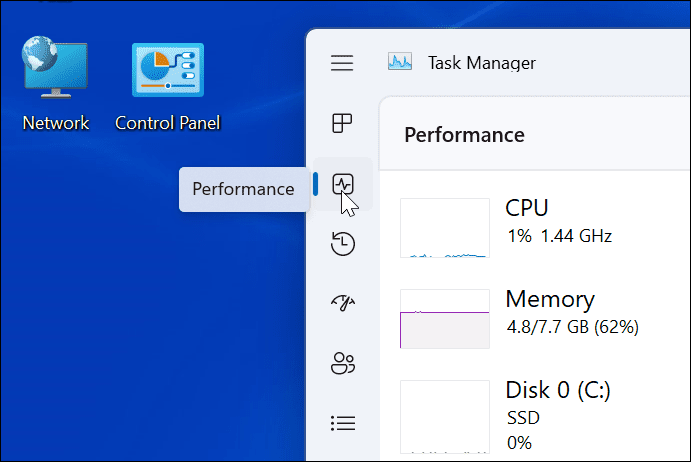
- Kliknite na svoju GPU s popisa—ako imate više od jednog, oni će biti označeni kao GPU 0 i GPU 1.
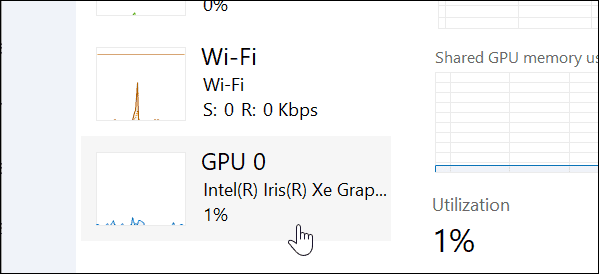
- Naziv svoje grafičke kartice možete pronaći u gornjem desnom kutu informativne ploče.
- u GPU upravitelj zadataka panelu, pronaći ćete druge podatke kao što su memorija kartice, verzija upravljačkog programa, podaci o upravljačkom programu, verzija DirectX-a i fizička lokacija navedeni na dnu.
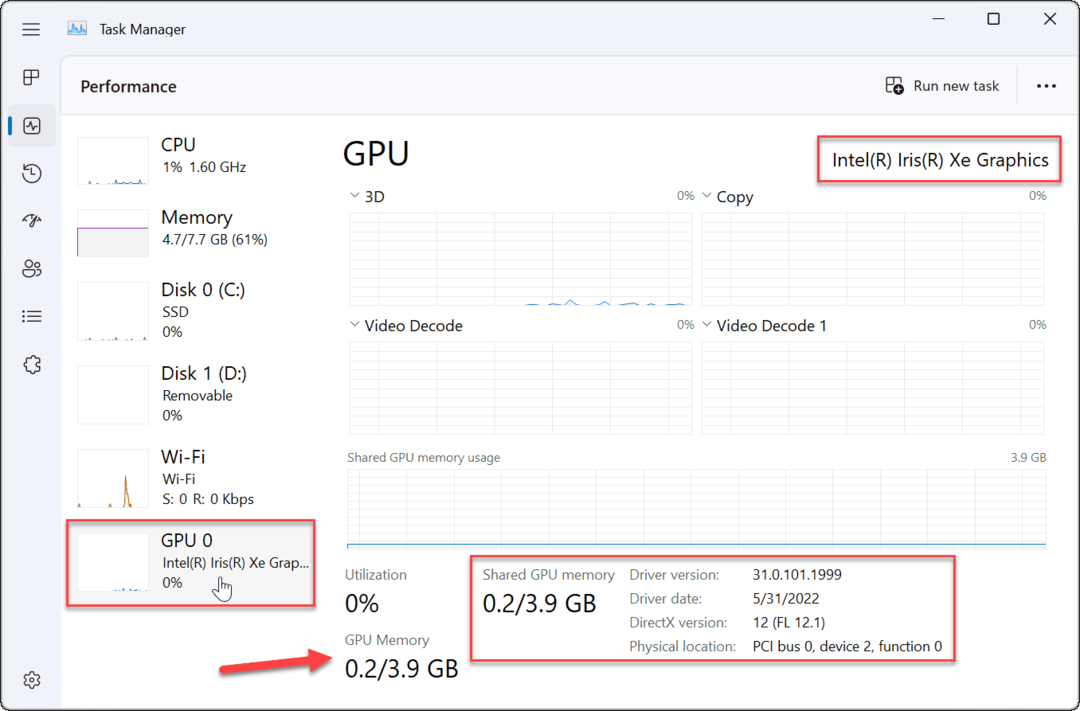
Kako provjeriti grafičku karticu putem postavki na Windows 11
Windows 11 vam također omogućuje provjeru podataka o vašoj grafičkoj kartici putem izbornika Postavke.
Za provjeru grafičke kartice putem postavki u sustavu Windows 11:
- Otvorena postavke putem izbornika Start.

- Kada postavke pokreće, kliknite Sustav s popisa s lijeve strane i Prikaz opcija na desnoj strani.
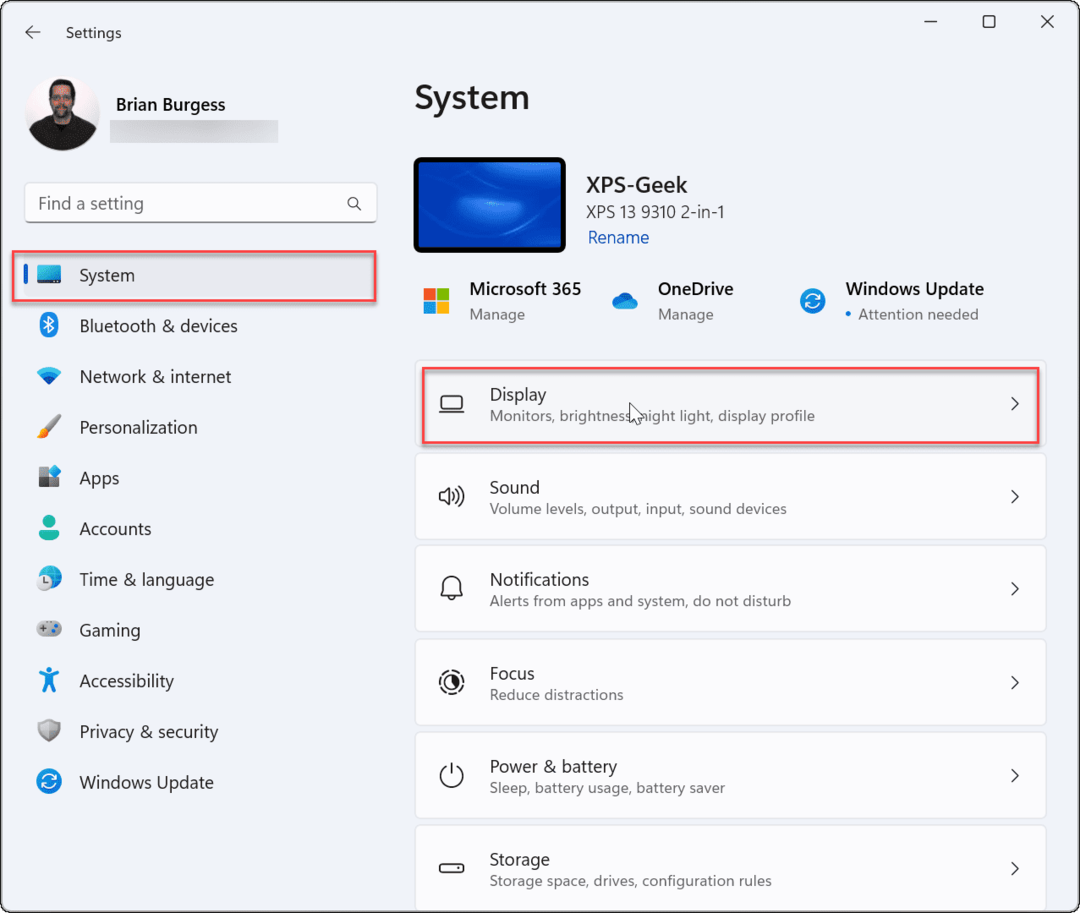
- Kliknite na Napredni prikaz opcija.
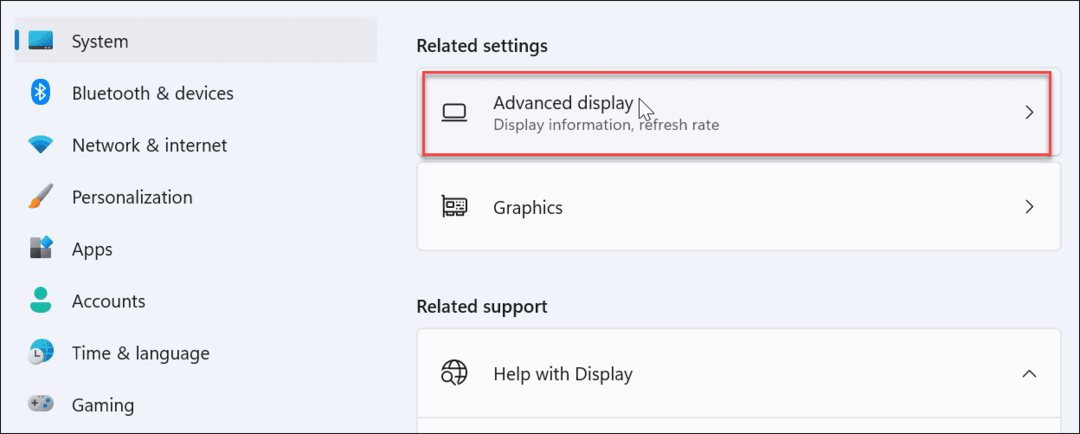
- Proširite Unutarnji zaslon izbornik—naći ćete tamo naveden naziv povezane grafičke kartice.
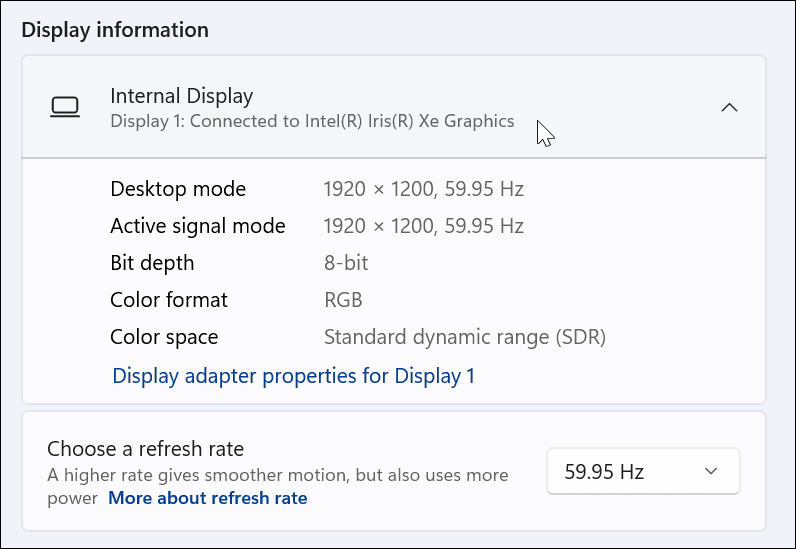
Kako provjeriti grafičku karticu pomoću upravitelja uređaja
Druga metoda koju možete koristiti za provjeru grafičke kartice je korištenje Upravitelja uređaja.
Za provjeru grafičke kartice pomoću Upravitelja uređaja u sustavu Windows 11:
- Pogoditi Windows tipka + R na tipkovnici za pokretanje Trčanje dijalog.
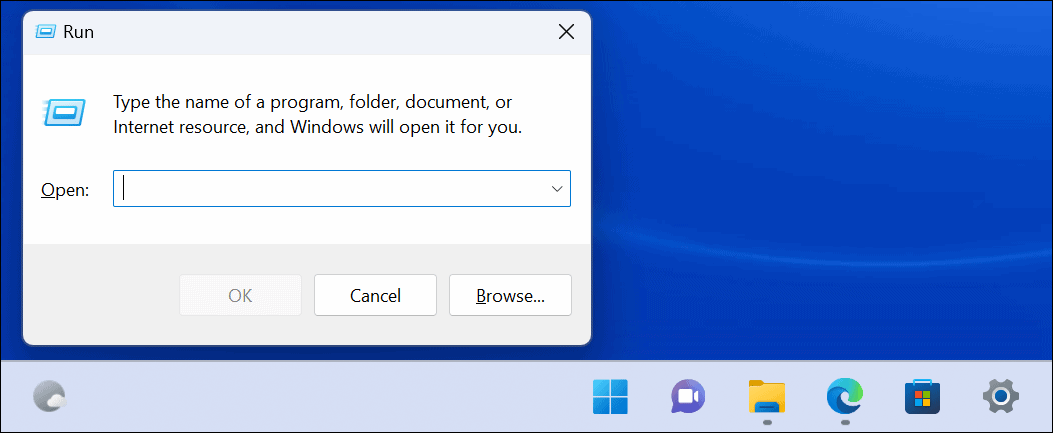
- Tip devmgmt.msc i kliknite u redu.
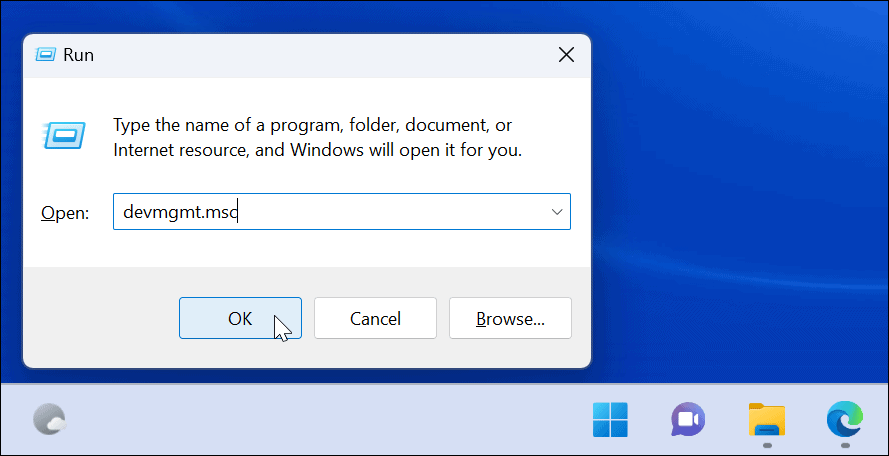
- Kada Upravitelj uređaja otvori, pomaknite se prema dolje i proširite Adapteri zaslona odjeljak za pronalaženje vaše grafičke kartice.
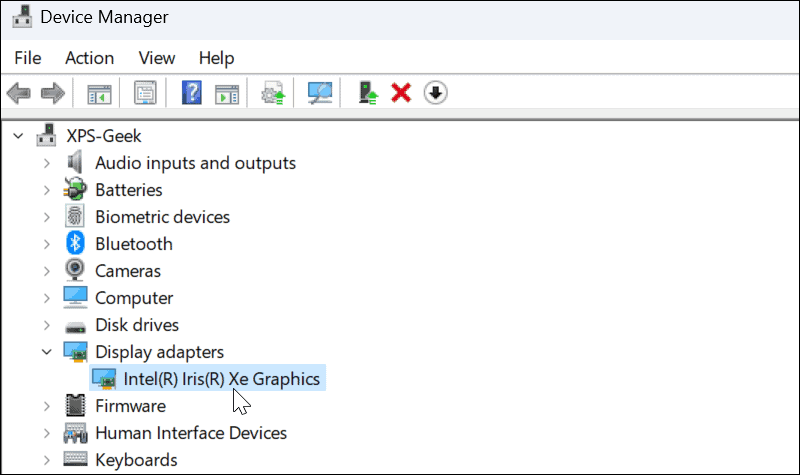
Koristite alat za informacije o sustavu
Još jedan način na koji možete provjeriti svoju grafičku karticu je korištenje ugrađene kartice Alat za informacije o sustavu na Windows 11.
Kako provjeriti svoju grafičku karticu pomoću informacija o sustavu:
- Klik Početak ili pogoditi Windows tipka.
- Tip informacije o sustavu i odaberite opciju najboljeg podudaranja na vrhu.
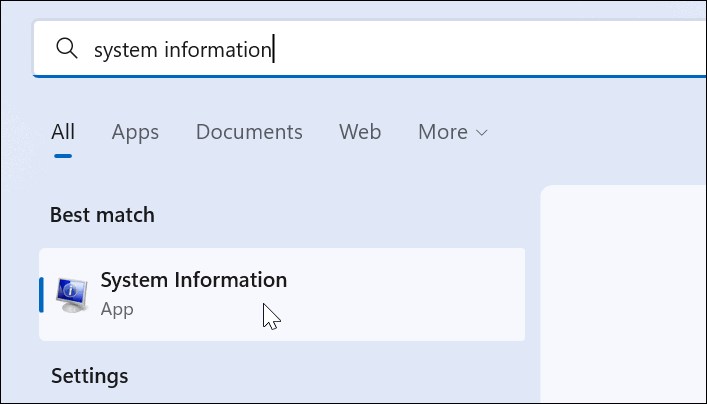
- Proširite Komponente stablo s desne strane i odaberite Prikaz. U desnom oknu vidjet ćete naziv svoje grafičke kartice.
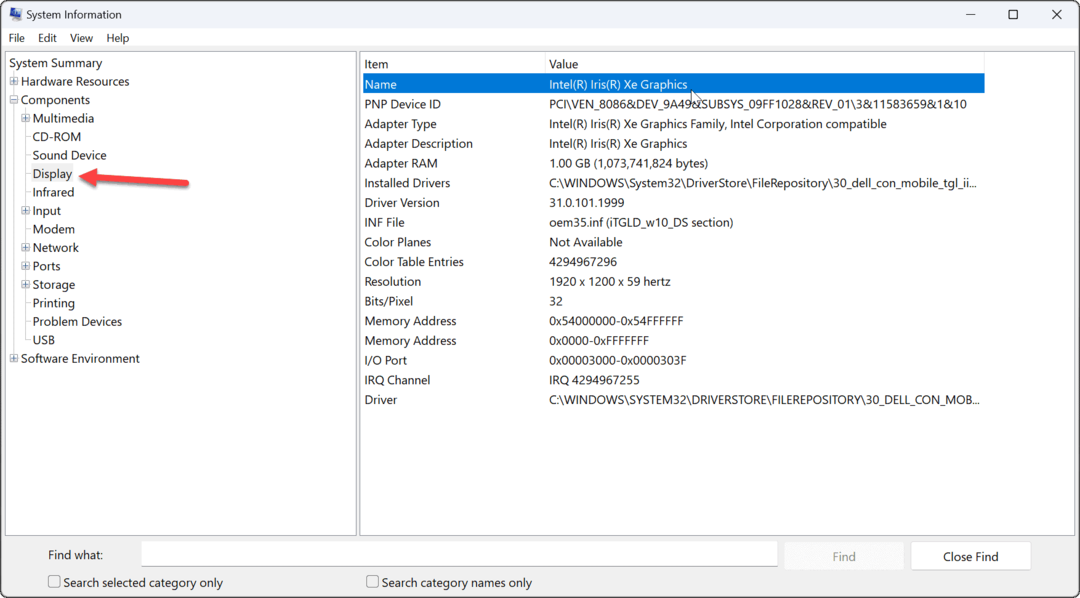
Vrijedno je napomenuti da u uslužnom programu Informacije o sustavu možete koristiti mnogo drugih pojedinosti o komponentama. Ako u budućnosti budete trebali pronaći nazive i dodatne pojedinosti o komponentama, sjetite se uslužnog programa System Information.
Koristite softver proizvođača GPU-a
Ako imate integriranu karticu, to je najvjerojatnije Intelova grafička kartica. Međutim, ako imate namjensku karticu, ona vjerojatno ima vlastiti softver instaliran na vašem računalu. Na primjer, AMD ima Radeon softver, a Nvidia GeForce Experience softver.
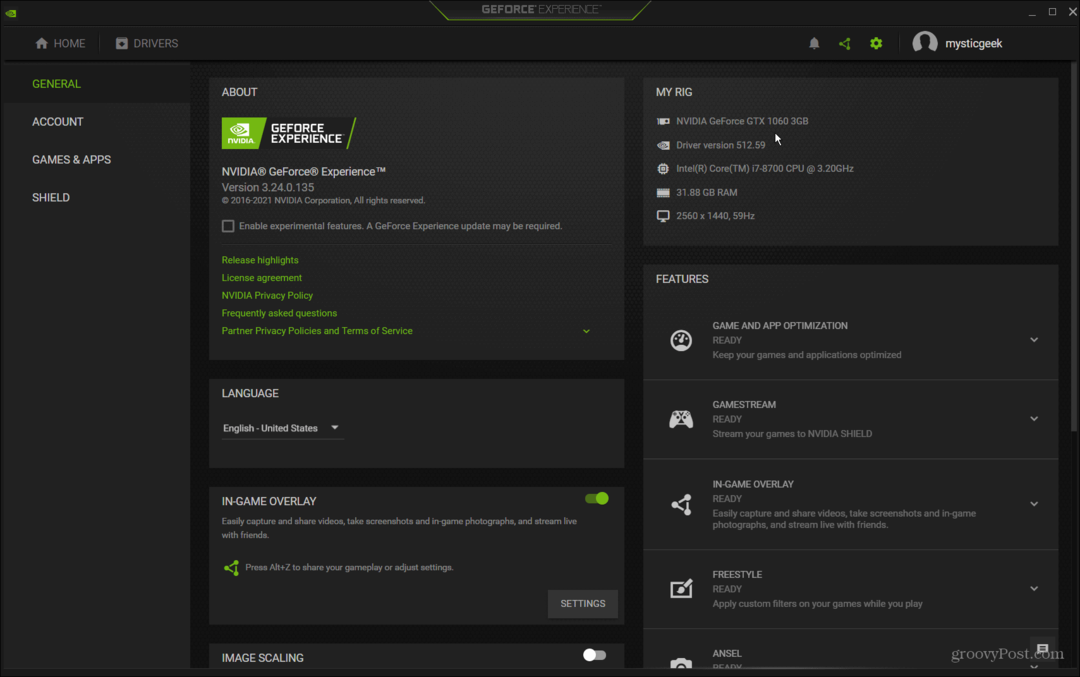
Potražite na računalu naziv proizvođača i pokrenite odgovarajući softver. Daje vam naziv grafičke kartice i omogućuje jednostavan način ažuriranja upravljačkih programa. Također vam omogućuje da prilagodite svoju grafičku karticu za značajke kao što su Game Ready Driver, Studio Driver, FreeSync ili G-Sync.
Provjerite svoju grafičku karticu u sustavu Windows 11
Bilo da rješavate problem ili želite zamijeniti kartice, dobro je provjeriti svoju grafičku karticu u sustavu Windows 11. Postoji mnogo različitih načina za to, kao što je gore prikazano. Koristite metodu koja vam najviše odgovara.
Postoji i drugi hardver za provjeriti. Na primjer, možda želite provjerite informacije o RAM-u u sustavu Windows 11. Moglo bi vas također zanimati pronalaženje specifikacija hardvera i sustava na Windows 11.
Ako još niste na Windows 11, pogledajte kako pratiti GPU performanse na Windows 10.
Kako pronaći ključ proizvoda za Windows 11
Ako trebate prenijeti ključ proizvoda za Windows 11 ili vam je samo potreban za čistu instalaciju OS-a,...
Kako očistiti Google Chrome predmemoriju, kolačiće i povijest pregledavanja
Chrome izvrsno pohranjuje vašu povijest pregledavanja, predmemoriju i kolačiće za optimizaciju rada vašeg preglednika na mreži. Njen način...
Usklađivanje cijena u trgovini: Kako doći do online cijena dok kupujete u trgovini
Kupnja u trgovini ne znači da morate platiti više cijene. Zahvaljujući jamstvu usklađenosti cijena, možete ostvariti online popuste dok kupujete u...
