Kako spojiti AirPods na Windows 11
Windows 10 Windows 11 Junak / / August 28, 2022

Zadnje ažurirano dana

AirPods radi besprijekorno s vašim iPhoneom ili Macom, ali ih možete koristiti i s drugim uređajima. Ovdje saznajte kako spojiti AirPods na Windows 11.
AirPods jedan je od Appleovih najuspješnijih proizvoda, koji se prodaje u stotinama milijuna. Bežične slušalice jednostavne su za korištenje s Apple uređajima, ali niste vezani za njihovu upotrebu samo unutar Apple ekosustava.
Ako želite koristiti svoje AirPods sa svojim stolnim računalom, to možete učiniti bez obzira radi li se o Macu ili PC-u. Evo kako spojiti AirPods na Windows 11.
Kako spojiti Apple AirPods na računalo sa sustavom Windows 11
Kao AirPods koristite Bluetooth za bežično povezivanje, možete povezati svoje AirPods s Windows 11 računalom koje ima Bluetooth vezu.
Za povezivanje AirPods-a sa sustavom Windows 11:
- Pritisnite Početak.
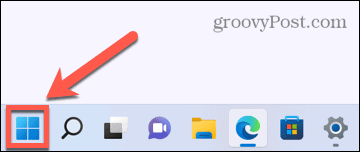
- Odaberi postavke iz zakačenih aplikacija.
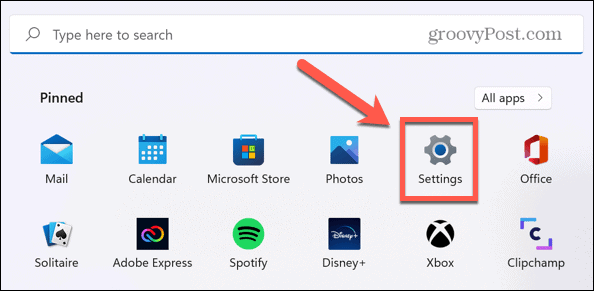
- U lijevom izborniku kliknite Bluetooth i uređaji.
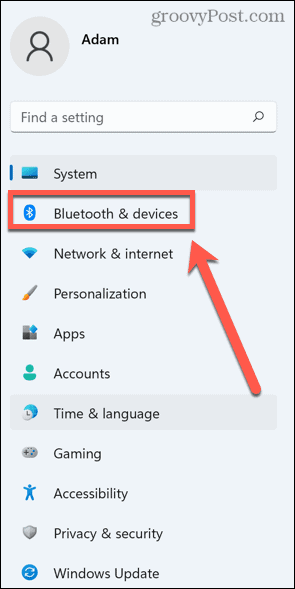
- Osigurajte da Bluetooth klizač je okrenut Na.
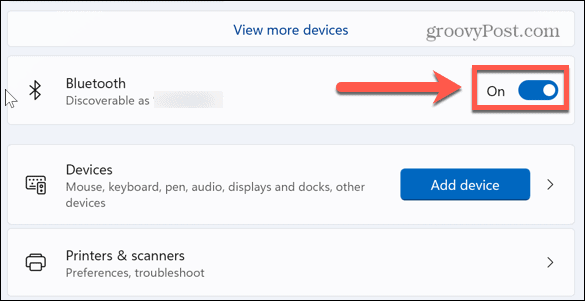
- Zatim kliknite Dodaj uređaj.
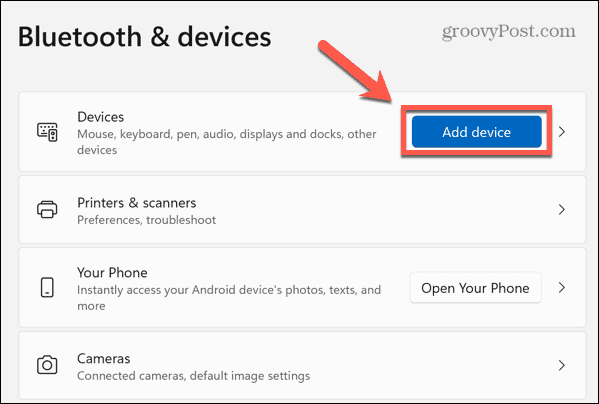
- Odaberi Bluetooth kao vrstu uređaja koju želite dodati.
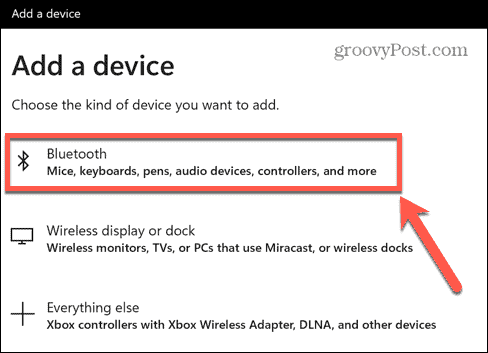
- Vaše će računalo sada početi tražiti Bluetooth uređaje.
- Otvorite poklopac kućišta za AirPods s AirPods unutra.
- Pritisnite i držite gumb za uparivanje na stražnjoj strani AirPods kućišta.
- Kada kućište za AirPod trepće bijelo, možete otpustiti gumb. Vaši AirPods sada su u načinu uparivanja.
- Kliknite svoje AirPods na popisu uređaja kada se pojave.
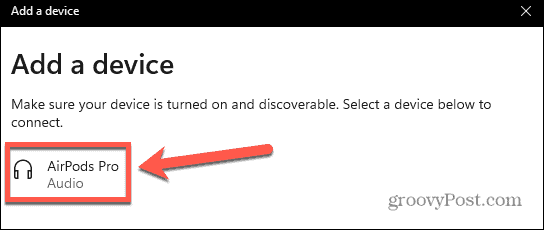
- Kada se veza završi, kliknite Gotovo— vaši AirPods sada su povezani sa sustavom Windows 11.
Rješavanje problema s AirPods na Windows 11
AirPods su dizajnirani za brzo i jednostavno uparivanje s Apple uređajima. To znači da ponekad možete imati problema s povezivanjem AirPoda sa sustavom Windows 11. Evo nekih stvari koje možete pokušati ako imate problema.
Ponovno povežite svoje AirPodove
Ako svoje AirPods povežete sa sustavom Windows 11, oni bi se trebali automatski ponovno povezati svaki put kad ih izvadite iz kućišta u blizini vašeg računala. Međutim, ako ih naknadno povežete s drugim uređajem, to se više neće događati.
Ako ustanovite da se vaši AirPods više ne povezuju automatski sa sustavom Windows 11, ponovite gornje korake da ih ručno ponovno povežete.
Isključite Bluetooth na Apple uređajima
AirPods i Apple uređaji mogu se upariti sa svakim super brzo. To znači da ako imate Apple uređaje u blizini kada pokušavate povezati svoje AirPods sa sustavom Windows 11, oni bi se umjesto toga mogli povezati s Apple uređajima.
Jedna je opcija raspariti AirPods s Apple uređajima, ali to je malo drastično. Umjesto toga, ako imate problema sa svojim AirPods povezivanjem s Apple uređajima, privremeno isključite Bluetooth na tim uređajima.
Da biste isključili Bluetooth na svom iPhoneu:
- Otvori postavke aplikacija
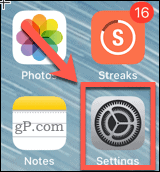
- Dodirnite Bluetooth.
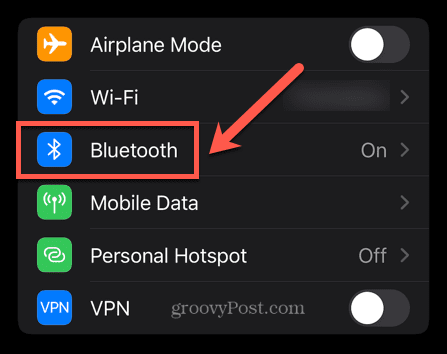
- Prebacivanje Bluetooth do Isključeno.
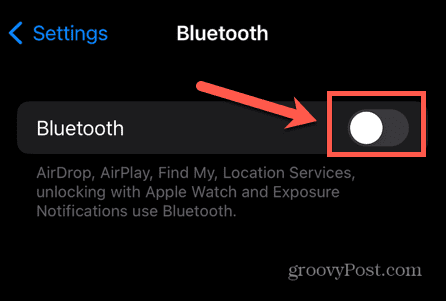
- Nakon što se vaši AirPods povežu sa sustavom Windows 11, ponovite gornje korake, ali ponovo uključite Bluetooth.
Da biste isključili Bluetooth na svom Macu:
- Na traci izbornika kliknite na Bluetooth ikona.
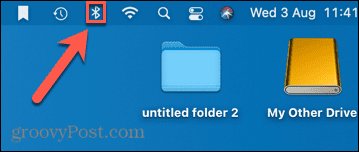
- Uključi/isključi Bluetooth ikona za Isključeno.
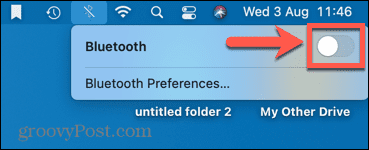
- Kada spojite svoje AirPods na Windows 11, možete ponoviti postupak za uključivanje Bluetooth natrag na ponovno.
Pokrenite Bluetooth alat za rješavanje problema
Ako i dalje ne možete spojiti svoje AirPods na Windows 11, možda imate problema s Bluetoothom na računalu. Pokretanje alata za rješavanje problema s Bluetoothom u sustavu Windows 11 može riješiti problem.
Za pokretanje alata za rješavanje problema s Bluetoothom u sustavu Windows 11:
- Otvori Start izbornik.
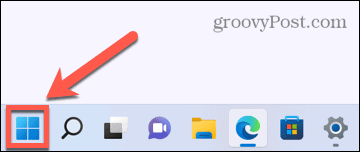
- Odaberi postavke.
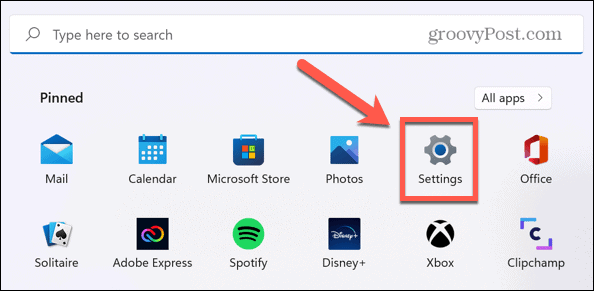
- U lijevom izborniku kliknite Sustav.
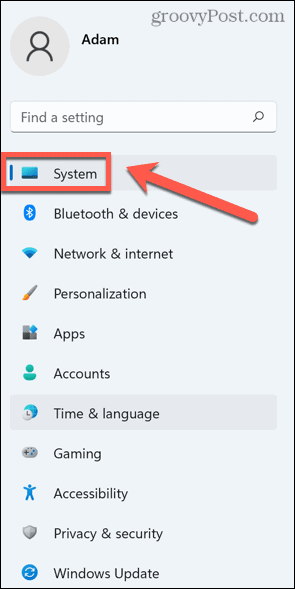
- Pomaknite se prema dolje i kliknite Rješavanje problema.
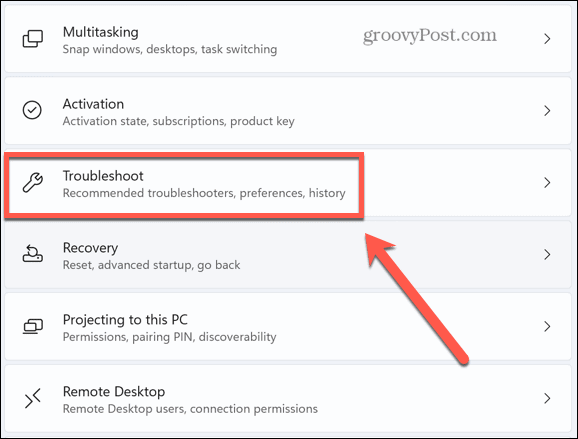
- Pod, ispod Mogućnosti, Odaberi Ostali alati za rješavanje problema.
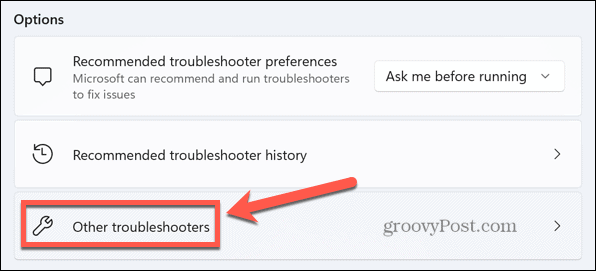
- Pomaknite se prema dolje do Bluetooth alat za rješavanje problema i kliknite Trčanje.
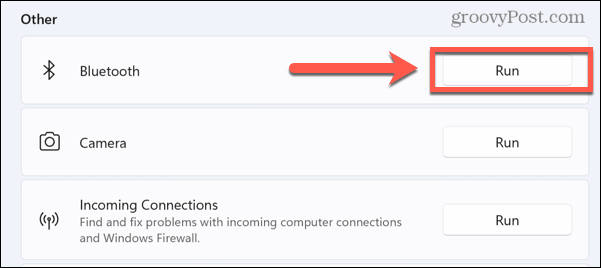
- Alat za rješavanje problema s Bluetoothom će se pokrenuti. Ako pronađe probleme, automatski će ih pokušati riješiti.
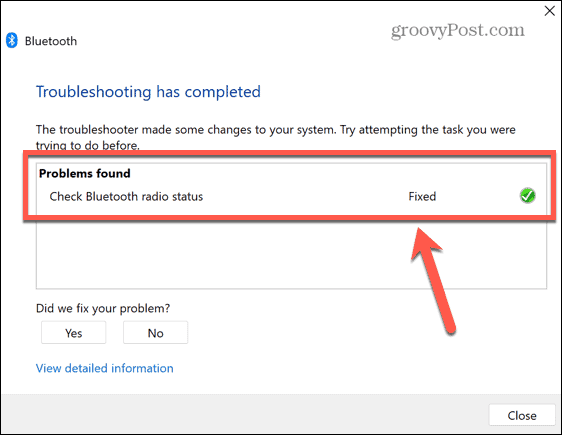
- Kada završite, kliknite Zatvoriti i pokušajte ponovo povezati svoje AirPods sa sustavom Windows 11.
U potpunosti iskoristite svoje AirPods
AirPods se ne mora koristiti samo s vašim iPhoneom. Učenje kako spojiti AirPods na Windows 11 omogućuje vam korištenje omiljenih slušalica i na računalu ili prijenosnom računalu sa sustavom Windows.
AirPods jesu prepun korisnih značajki. Također je moguće spojite AirPods na Android uređaj isto. Ako imate problema spajanje vaših AirPods na Mac, postoje neka jednostavna rješenja koja možete isprobati.
Kako pronaći ključ proizvoda za Windows 11
Ako trebate prenijeti ključ proizvoda za Windows 11 ili vam je samo potreban za čistu instalaciju OS-a,...
Kako očistiti Google Chrome predmemoriju, kolačiće i povijest pregledavanja
Chrome izvrsno pohranjuje vašu povijest pregledavanja, predmemoriju i kolačiće za optimizaciju rada vašeg preglednika na mreži. Njen način...
Usklađivanje cijena u trgovini: Kako doći do online cijena dok kupujete u trgovini
Kupnja u trgovini ne znači da morate platiti više cijene. Zahvaljujući jamstvu usklađenosti cijena, možete ostvariti online popuste dok kupujete u...


