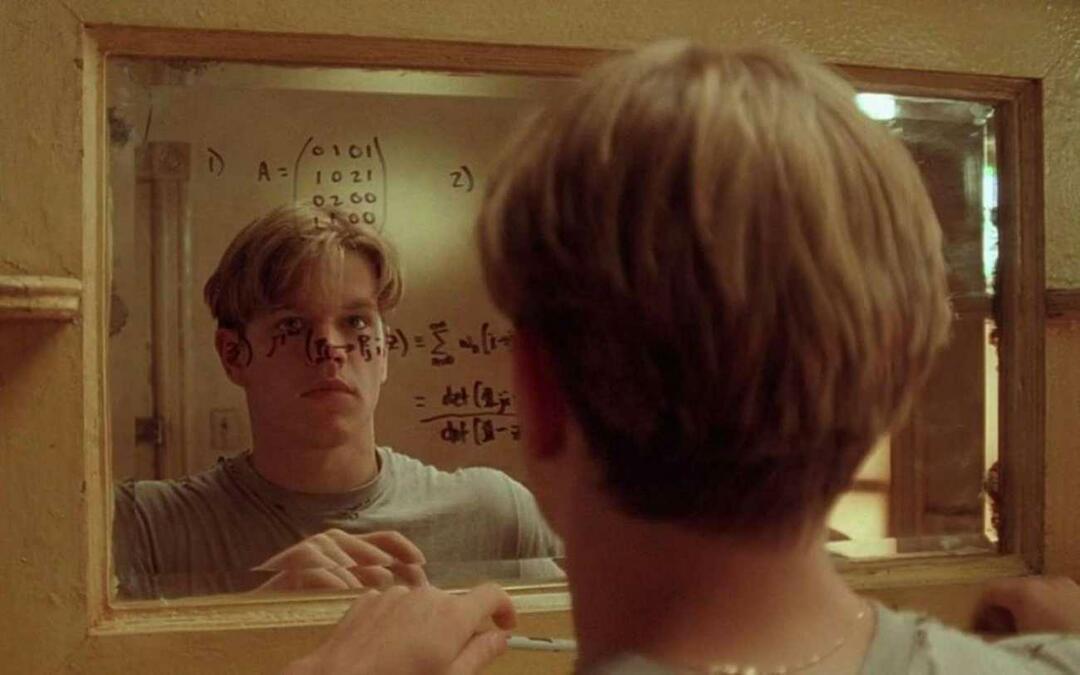Kako spojiti AirPods na Chromebook
Junak Chromebook Airpods / / September 01, 2022

Zadnje ažurirano dana

AirPods nisu samo izvrsni za korištenje s vašim iPhoneom. Rade i s drugim uređajima. Ovdje saznajte kako povezati AirPods s Chromebookom.
Apple voli pažljivo čuvati svoj ekosustav—to ne olakšava uparivanje Appleovih proizvoda s uređajima koji nisu Appleovi. Na primjer, ne možete upariti Apple Watch s Android telefonom. Zato je osvježenje otkriti da svoje Apple AirPods slušalice možete koristiti sa širokim rasponom uređaja koji nisu Appleovi.
AirPods možete upariti s Android telefonima, Windows računalima, pa čak i s Chromebookom. Ako vam se sviđa ideja korištenja AirPoda s Googleovim jeftina alternativa tradicionalnom prijenosnom računalu, evo kako povezati AirPods s Chromebookom.
Rade li AirPods s Chromebookom?
Kratak odgovor je da i ne. Ako želite slušati zvuk sa svog Chromebooka putem bežičnih slušalica, tada možete koristiti svoje AirPods.
Neke značajke slušalica AirPods neće raditi s vašim Chromebookom. Nećete moći aktivirati Siri
Međutim, ako samo želite koristiti svoje AirPods kao kvalitetan par bežičnih slušalica, onda je to jednostavno učiniti tako da ih povežete pomoću Bluetooth.
Kako omogućiti Bluetooth na Chromebooku
Kako biste AirPods povezali s Chromebookom, morat ćete omogućiti Bluetooth na oba uređaja.
Da biste omogućili Bluetooth na Chromebooku:
- Kliknite na Mreža ikonu u donjem desnom kutu zaslona vašeg Chromebooka.
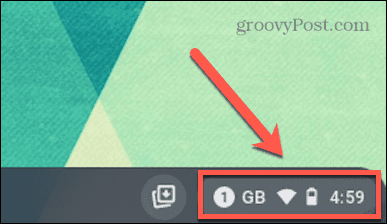
- Provjeri Bluetooth ikona. Ako je plavo, Bluetooth je već uključen.
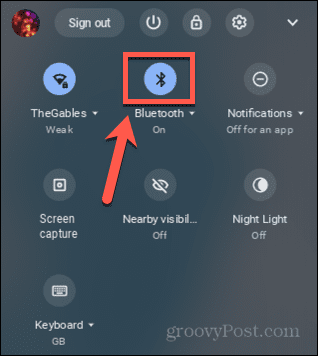
- Ako je Bluetooth ikona je siva, kliknite na ikonu da biste je uključili.
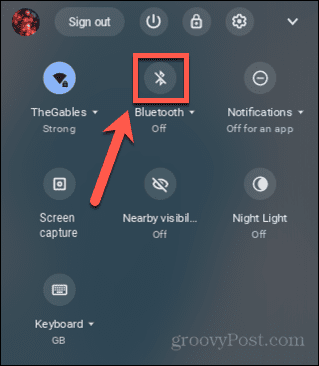
- Vaš Chromebook sada je spreman za uparivanje s vašim AirPodima.
Kako spojiti AirPods na vaš Chromebook
Sada kada je na vašem Chromebooku uključen Bluetooth, spremni ste za povezivanje svojih AirPodova.
Za povezivanje AirPoda s Chromebookom:
- Kliknite na Mreža ikonu u donjem desnom kutu zaslona Chromebooka.
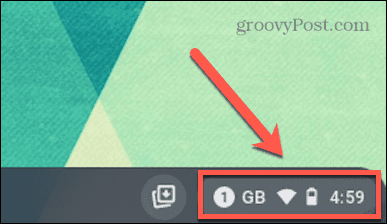
- Kliknite na malu strelicu pored Bluetooth.
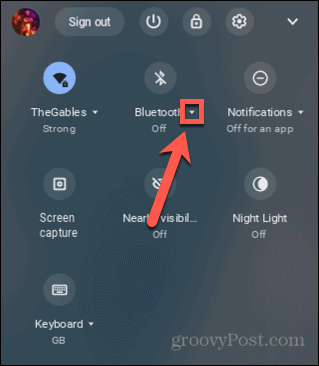
- Za početak uparivanja kliknite Uparite novi uređaj.
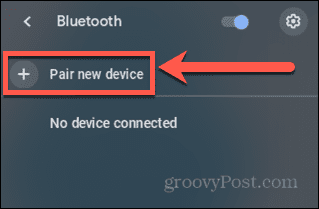
- Vaš Chromebook će tražiti Bluetooth uređaje u blizini.
- Stavite svoje AirPods u kućište i otvorite poklopac. Ako se vaši AirPods ne pojave na vašem Chromebooku, pritisnite i držite gumb na poleđini kućišta za AirPods dok svjetlo ne zatreperi bijelo.
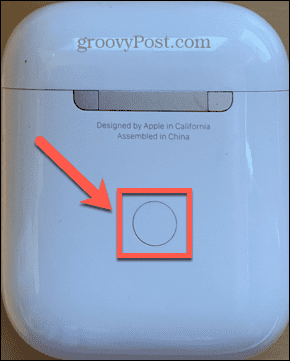
- Kada vidite da se vaši AirPods pojavljuju na popisu Dostupni uređaji na svom Chromebooku kliknite na njih.
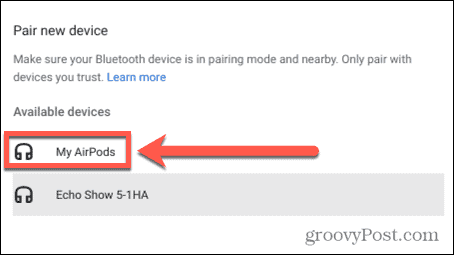
- Trebali biste primiti poruku da su se vaši AirPods povezali. Vidjet ćete ih navedene kao povezane ispod Bluetooth ikone.
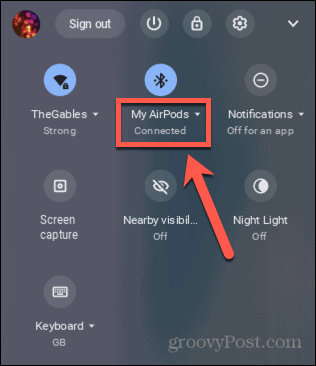
- Zvuk vašeg Chromebooka sada bi se trebao reproducirati putem vaših AirPodova.
Kako odspojiti AirPods s Chromebooka
Ako odlučite da više ne želite koristiti svoje AirPods sa svojim Chromebookom, možete ih potpuno odspojiti. Ovo će spriječiti vaše AirPods povezivanje s vašim Chromebookom kada to ne želite.
Da biste odspojili AirPods s Chromebooka:
- Klikni na Mreža ikonu u donjem desnom kutu vašeg Chromebooka.
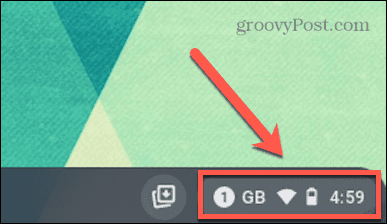
- Odaberite malu strelicu pored Bluetooth.
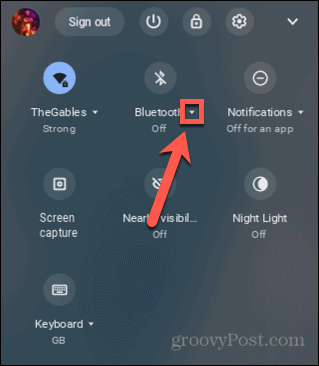
- U gornjem desnom kutu Bluetooth prozor, kliknite na postavke ikona.
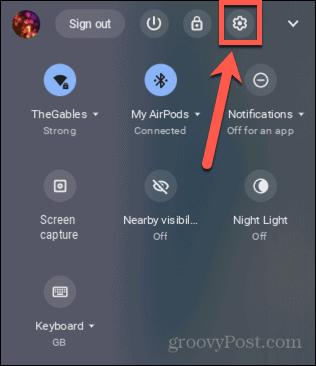
- Kliknite mali strijela ikona pored vaših AirPods ispod Trenutno povezan.
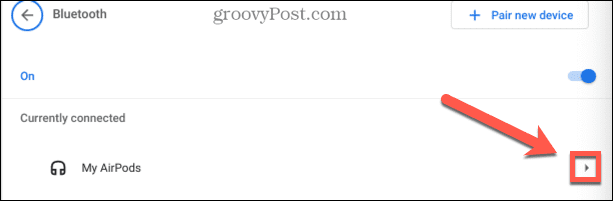
- Odaberi Zaboraviti da ih potpuno ukloni. Klikanje Prekini vezu isključit će vezu, ali AirPods će i dalje biti zapamćen na vašem Chromebooku.
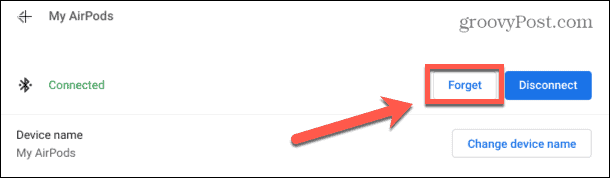
- Ako ih u bilo kojem trenutku želite ponovno povezati, slijedite korake u gornjem odjeljku.
Korištenje AirPods s Chromebookom
Nakon što saznate kako povezati AirPods s Chromebookom, moći ćete još bolje koristiti svoje AirPods. Možda nećete moći koristiti sve iste značajke koje biste vidjeli s iPhoneom, ali svejedno možete dobiti zvuk izvrsne kvalitete s AirPods na Chromebooku bez potrebe za žicama.
Imate li druge uređaje s Bluetooth vezom? Možete ih koristiti i sa svojim AirPodsima. Na primjer, možete lako spojite svoje AirPods na svoj Mac (ipak je to Appleov uređaj).
Također je moguće povežite svoje AirPods s računalom sa sustavom Windows 11. Možete čak povežite svoje AirPods s Android uređajima, koristeći aplikacije trećih strana da vam daju neke značajke koje korisnici iPhonea uzimaju zdravo za gotovo.
Kako pronaći ključ proizvoda za Windows 11
Ako trebate prenijeti ključ proizvoda za Windows 11 ili vam je samo potreban za čistu instalaciju OS-a,...
Kako očistiti Google Chrome predmemoriju, kolačiće i povijest pregledavanja
Chrome izvrsno pohranjuje vašu povijest pregledavanja, predmemoriju i kolačiće za optimizaciju rada vašeg preglednika na mreži. Njen način...
Usklađivanje cijena u trgovini: Kako doći do online cijena dok kupujete u trgovini
Kupnja u trgovini ne znači da morate platiti više cijene. Zahvaljujući jamstvu usklađenosti cijena, možete ostvariti online popuste dok kupujete u...