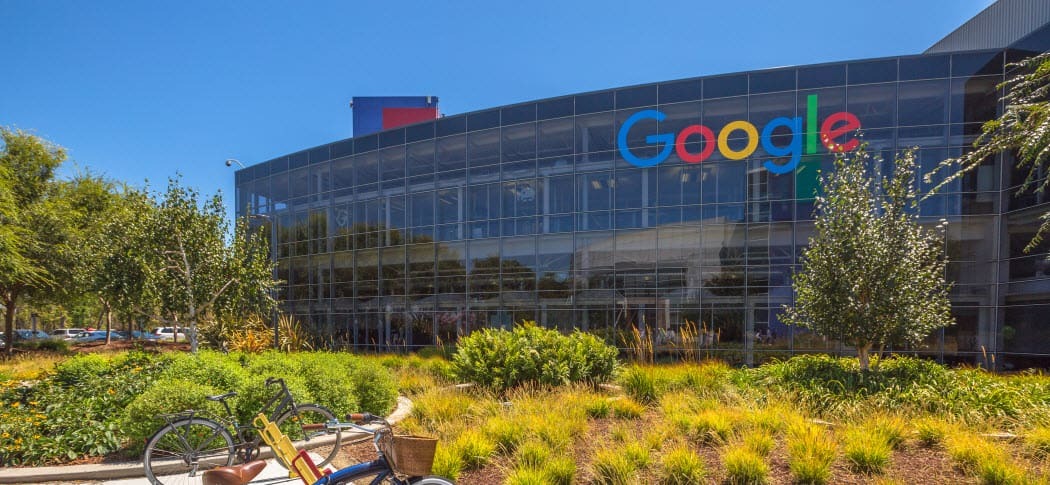Kako koristiti Performance Monitor na Windows 11
Microsoft Windows 11 Junak / / September 03, 2022

Zadnje ažurirano dana

Ponekad vam je potrebna dodatna pomoć pri rješavanju problema sa sustavom Windows. Evo kako koristiti Performance Monitor u sustavu Windows 11.
Ako trebate provjeriti kako radi vaše računalo, razmislite o korištenju Monitor performansi. To je ugrađeni uslužni program u sustavima Windows 10 i 11 koji omogućuje praćenje sustava i performansi.
Performance Monitor vam omogućuje praćenje korištenja resursa vašeg sustava u stvarnom vremenu. Uključen je u sve verzije sustava Windows od NT-a (uključujući Windows 10) i dalje će biti dostupan u sustavu Windows 11. Također možete generirati izvješće koje dolazi kao log datoteka.
Ako želite pratiti kako vaše računalo radi, evo kako koristiti Performance Monitor na Windows 11.
Kako koristiti Performance Monitor na Windows 11
Prvo što ćete morati učiniti je pokrenuti uslužni program Performance Monitor u sustavu Windows. Postoji nekoliko načina da to učinite, ali počet ćemo vam pokazati dva načina za brzo pokretanje.
Za korištenje Performance Monitora u sustavu Windows 11:
- Pritisnite Windows tipka + R otvoriti Trčanje dijalog.
- U Trčanje, tip perfmon i kliknite u redu.
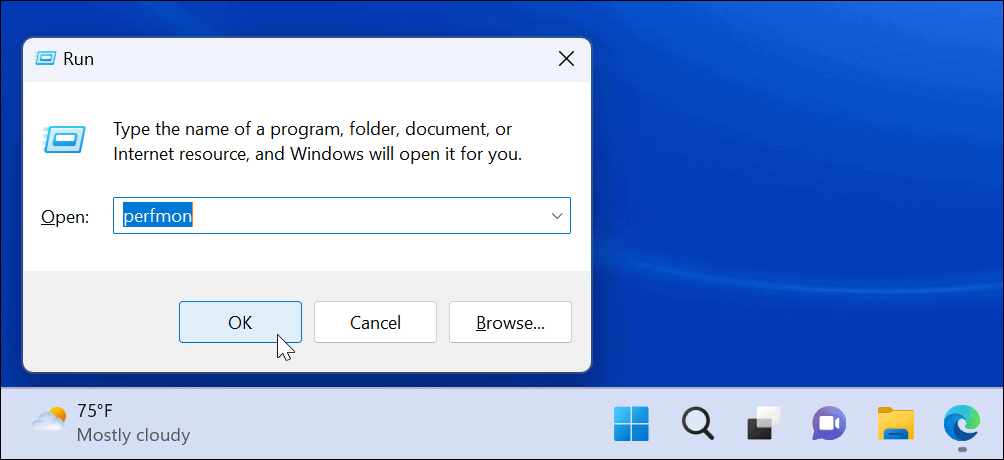
- Pokrenut će se uslužni program Performance Monitor—odaberite Monitor performansi s popisa s lijeve strane i pogledajte statistiku izvedbe u stvarnom vremenu.
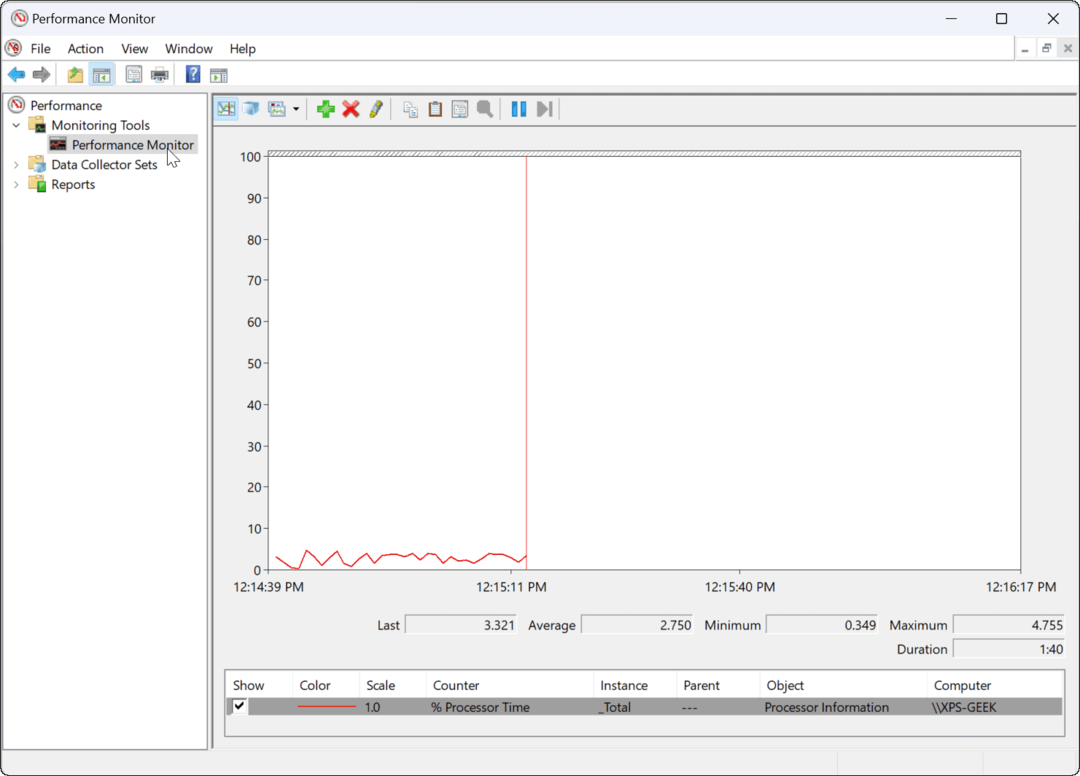
Korištenje Windows alata
Alternativno, možete otvoriti Performance Monitor putem Mapa Windows Alati.
Da biste otvorili Monitor performansi putem Windows alata:
- pritisni Windows tipka + R prečac za pokretanje Trčanje.
- U Trčanje, upišite kontrolirati i kliknite u redu za pokretanje upravljačke ploče.
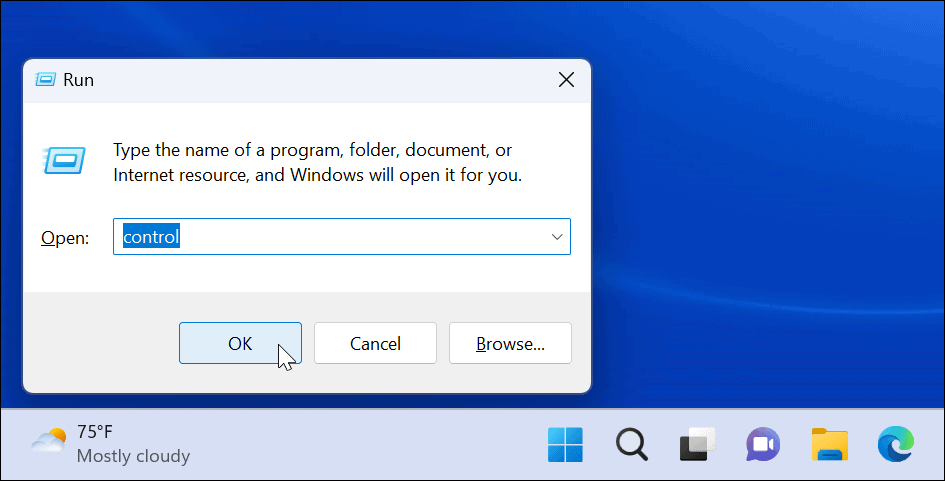
- Kada Upravljačka ploča otvara, odaberite Sistem i sigurnost.
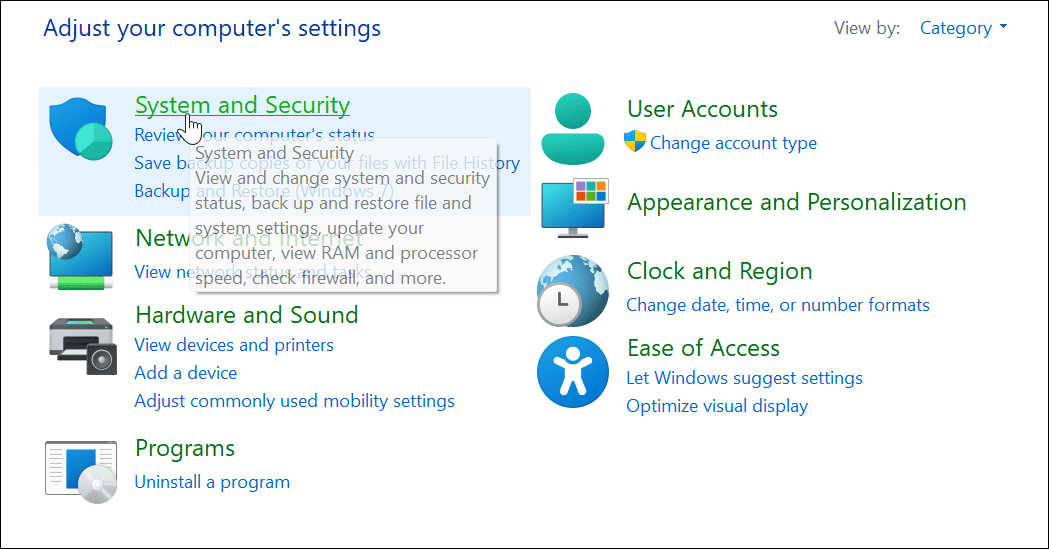
- Pomaknite se do dna stranice i odaberite Windows Alati.
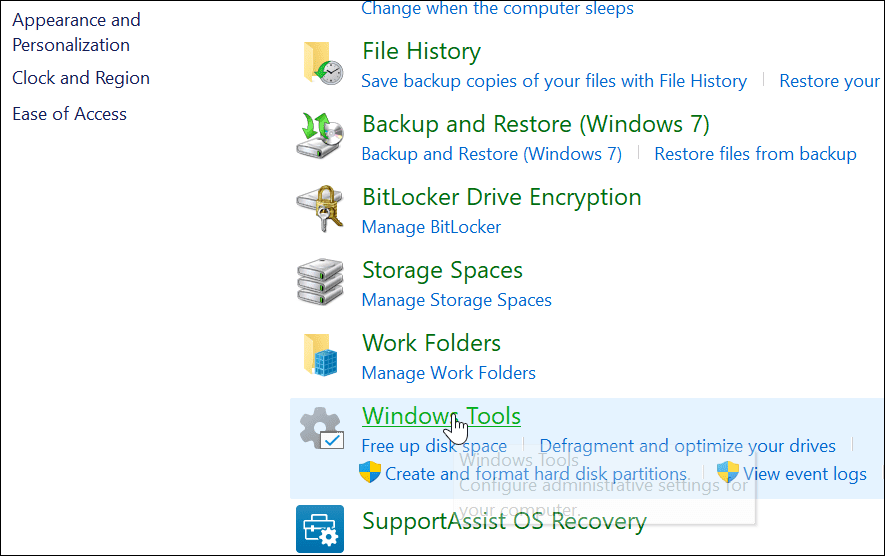
- u Windows Alati mapa, nađi Monitor performansi i dvaput ga kliknite za pokretanje.
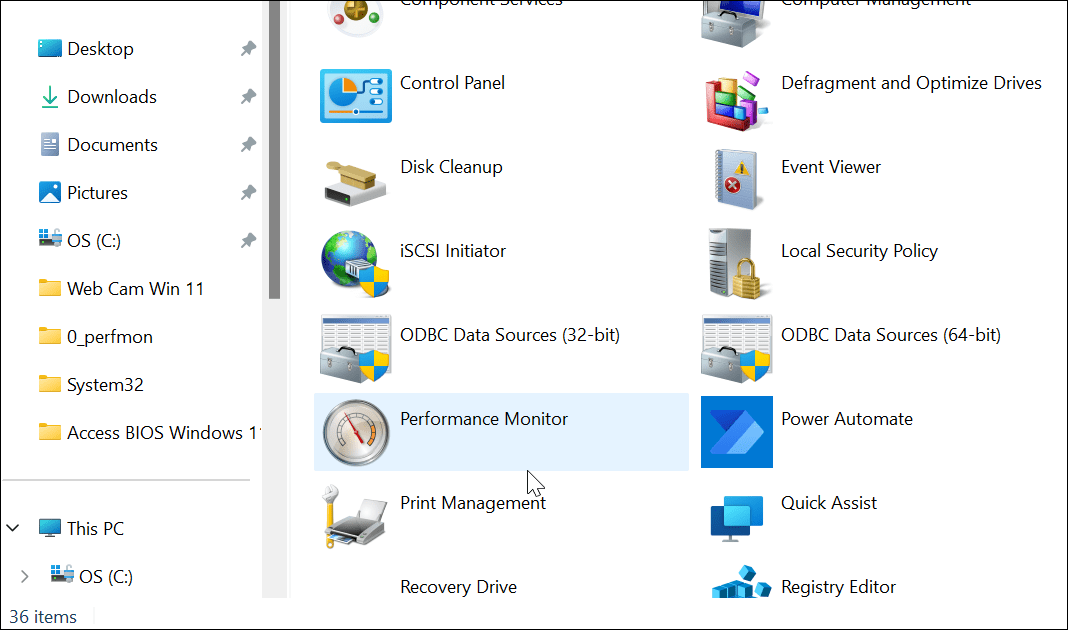
Kako generirati izvješće o performansama sustava na Windows 11
Alat Performance Monitor omogućuje vam proučavanje kako aplikacije utječu na performanse vašeg računala u stvarnom vremenu, ali također možete generirati datoteku dnevnika za kasniju analizu. Imati ga u stvarnom vremenu omogućuje vam pregled metrike performansi kada pokrećete i pokrećete aplikacije.
Međutim, možda ćete htjeti log datoteku koju kasnije možete proučavati.
Za generiranje izvješća zapisnika performansi sustava pomoću Monitora performansi:
- Otvorena Monitor performansi na vašem računalu.
- Na lijevoj ploči idite na Skupovi skupljača podataka > Sustav > Performanse sustava.
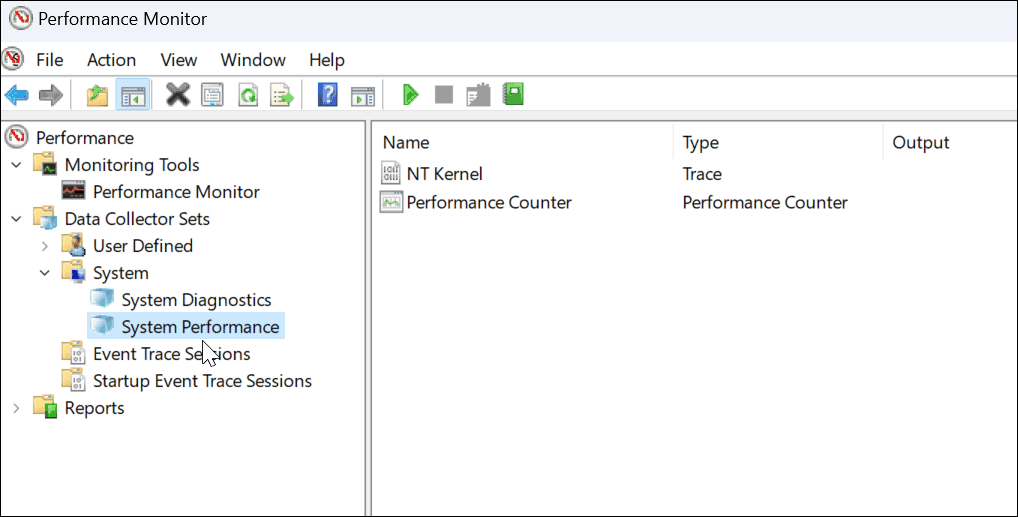
- Desni klik Performanse sustava i odaberite Početak.
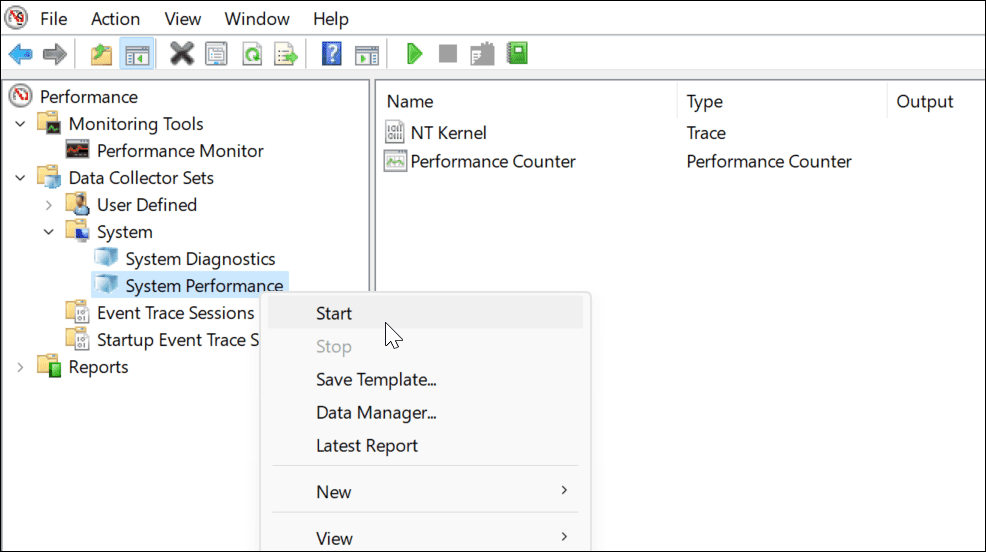
- Vaše izvješće će se generirati. Trebalo bi trajati samo trenutak, ali kilometraža će varirati ovisno o vašem sustavu.
- Nakon što se izvješće generira, idite na Izvješća > Sustav > Performanse sustava na lijevoj ploči. Na desnoj strani pronaći ćete izvješća koja ste generirali s vremenskom oznakom.
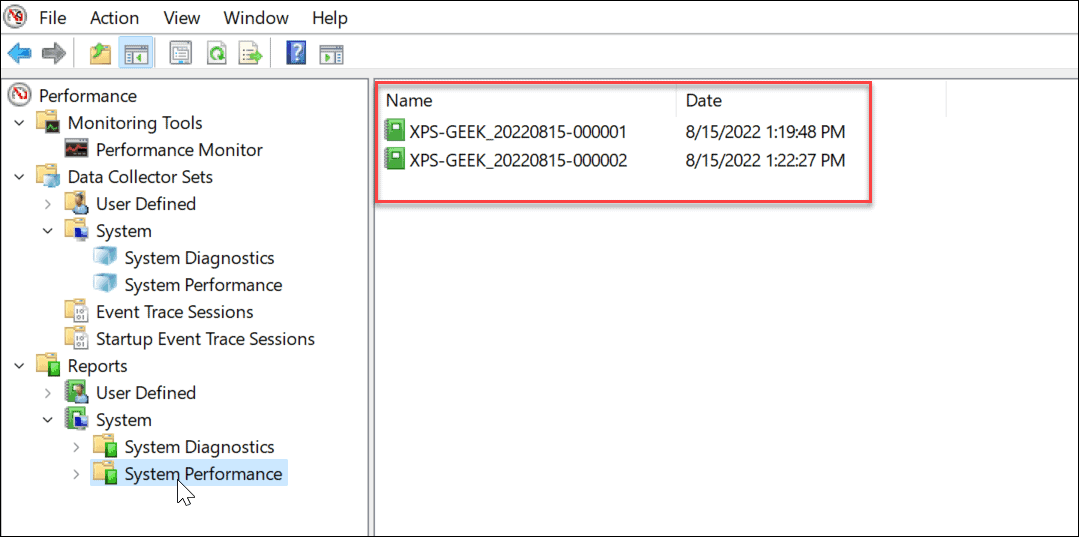
- Dvaput kliknite na izvješće koje želite vidjeti u sučelju Performance Monitor.
- Izvješće uključuje kompletan sažetak sustava i druge dijagnostičke detalje o vašem CPU-u, disku, mreži i drugim resursima sustava.
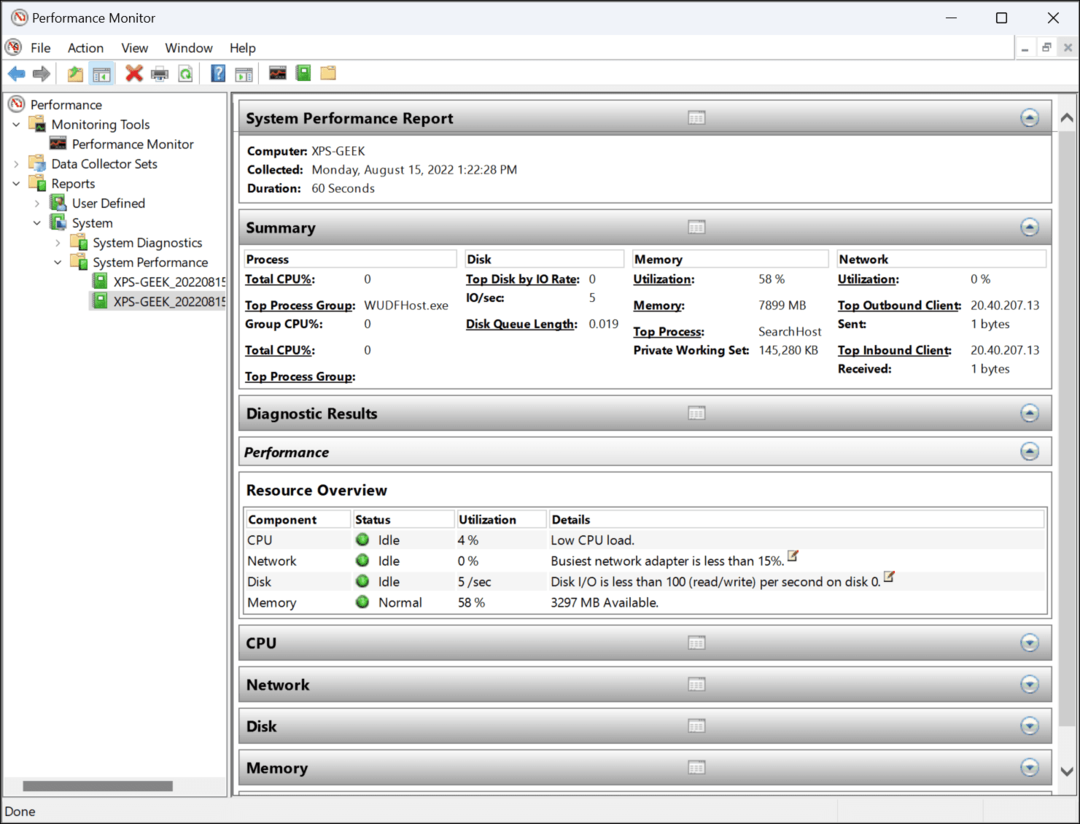
Korištenje Performance Monitora u sustavu Windows 11
Iako je izvješće o performansama sustava najčešći uslužni program koji se koristi za Performance Monitor, on može obavljati neke druge zadatke koji vam pomažu u nadzoru vašeg računala. Neka druga izvješća koja možete generirati uključuju dijagnostiku sustava i sesije praćenja događaja za rješavanje problema. Također uključuje korisnički definirane skupove skupljača podataka koje uključujete ručno.
Posjedovanje alata kao što je Performance Monitor za rješavanje problema s vašim računalom dobar je način za praćenje i rješavanje problema kada stvari pođu po zlu. Na primjer, možda želite znati kako popraviti aplikaciju Windows Mail koja ne radi.
Imate problema s pisačem? Provjerite kako popravite pogrešku nedostupnosti upravljačkog programa pisača u sustavu Windows 11. A ako vam se računalo nastavi rušiti, naučite ovo 11 koraka za popravak pada sustava Windows 11.
Kako pronaći ključ proizvoda za Windows 11
Ako trebate prenijeti ključ proizvoda za Windows 11 ili vam je samo potreban za čistu instalaciju OS-a,...
Kako očistiti Google Chrome predmemoriju, kolačiće i povijest pregledavanja
Chrome izvrsno pohranjuje vašu povijest pregledavanja, predmemoriju i kolačiće za optimizaciju rada vašeg preglednika na mreži. Njen način...
Usklađivanje cijena u trgovini: Kako doći do online cijena dok kupujete u trgovini
Kupnja u trgovini ne znači da morate platiti više cijene. Zahvaljujući jamstvu usklađenosti cijena, možete ostvariti online popuste dok kupujete u...