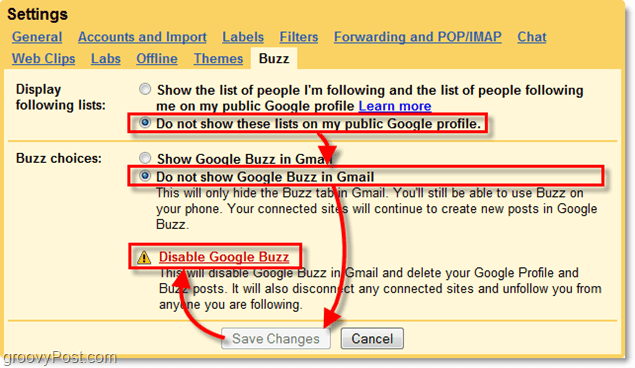Kako onemogućiti Superfetch na Windows 11
Microsoft Windows 11 Junak / / September 05, 2022

Zadnje ažurirano dana

Je li vaše računalo sa sustavom Windows 11 tromo ili ima 100%-tnu upotrebu diska? Možete pokušati onemogućiti Superfetch u sustavu Windows 11 kako biste riješili problem. Evo kako.
The Superfetch (SysMain) značajka je predstavljena u sustavu Windows Vista i ostaje dio operativnog sustava Windows. To je ugrađena usluga namijenjena prethodnom učitavanju često korištenih aplikacija u RAM, povećanju vremena pokretanja i poboljšanju performansi. Međutim, uglavnom je uveden za starija računala. Nije toliko potreban za moderna računala sa sustavom Windows 10 i Windows 11.
Ako imate sporo iskustvo (npr 100% iskorištenost diska) na Windows 11, možete onemogućiti Superfetch bez ikakvih problema. Onemogućavanje Superfetcha u sustavu Windows 11 moglo bi općenito poboljšati performanse vašeg računala.
Ako imate sporo iskustvo s Windows 11, pokazat ćemo vam kako onemogućiti Superfetch na Windows 11.
Što je Superfetch (SysMain)?
Superfetch, ili SysMain kako se sada zove, usluga je koja radi u pozadini i analizira korištenje vašeg računala. Prikupljeni podaci usluge pomažu sustavu Windows odrediti koju ćete aplikaciju odabrati. To zauzvrat poboljšava brzinu pokretanja vaših najčešće korištenih aplikacija.
Iako bi trebalo biti u redu da SysMain ostane uključen, možda biste ga trebali onemogućiti i vidjeti imate li sporost na računalu. Onemogućivanjem se mogu poboljšati brzine i vrijeme pokretanja.
Kako onemogućiti Superfetch na Windows 11
Onemogućavanje Superfetcha ili SysMaina može poboljšati brzinu i popraviti 100% korištenje diska. Ali s druge strane, onemogućavanje bi moglo uzrokovati probleme na starijim računalima.
Dobar način da testirate stvari je da ga isključite i vidite hoće li se performanse vašeg računala poboljšati. Ako nema primjetne razlike, samo ga kasnije ponovno uključite.
Da biste onemogućili Superfetch u sustavu Windows 11:
- Pritisnite tipkovni prečac Windows tipka + R za pokretanje Trčanje dijalog.
- Tip usluge.msc i kliknite u redu.
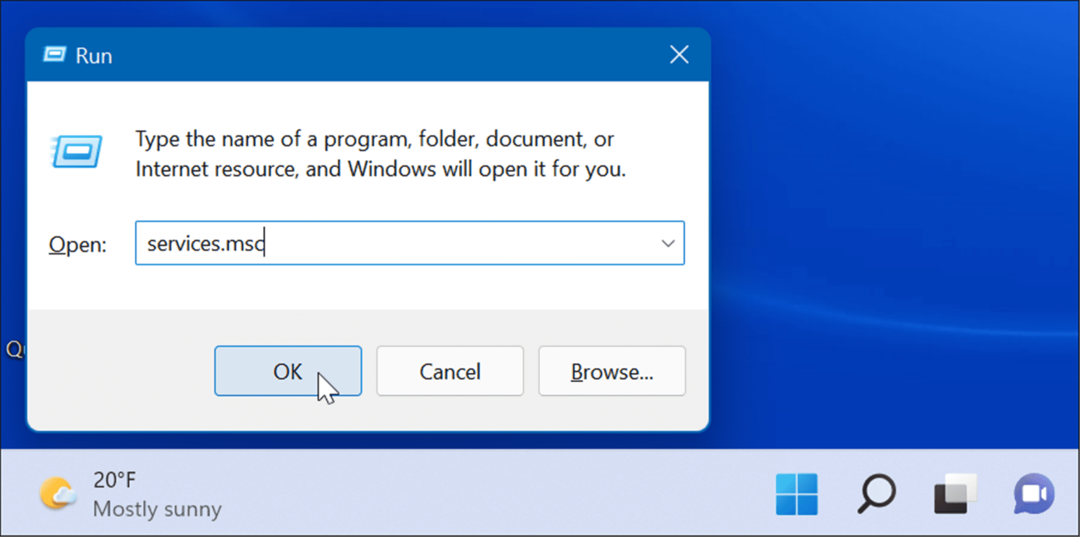
- Kada Usluge otvara se konzola, dvaput kliknite na Glavni sustav opciju i pritisnite Stop dugme.
- Zatim kliknite padajući izbornik pored Vrsta pokretanja i postavite ga na Onemogućeno.
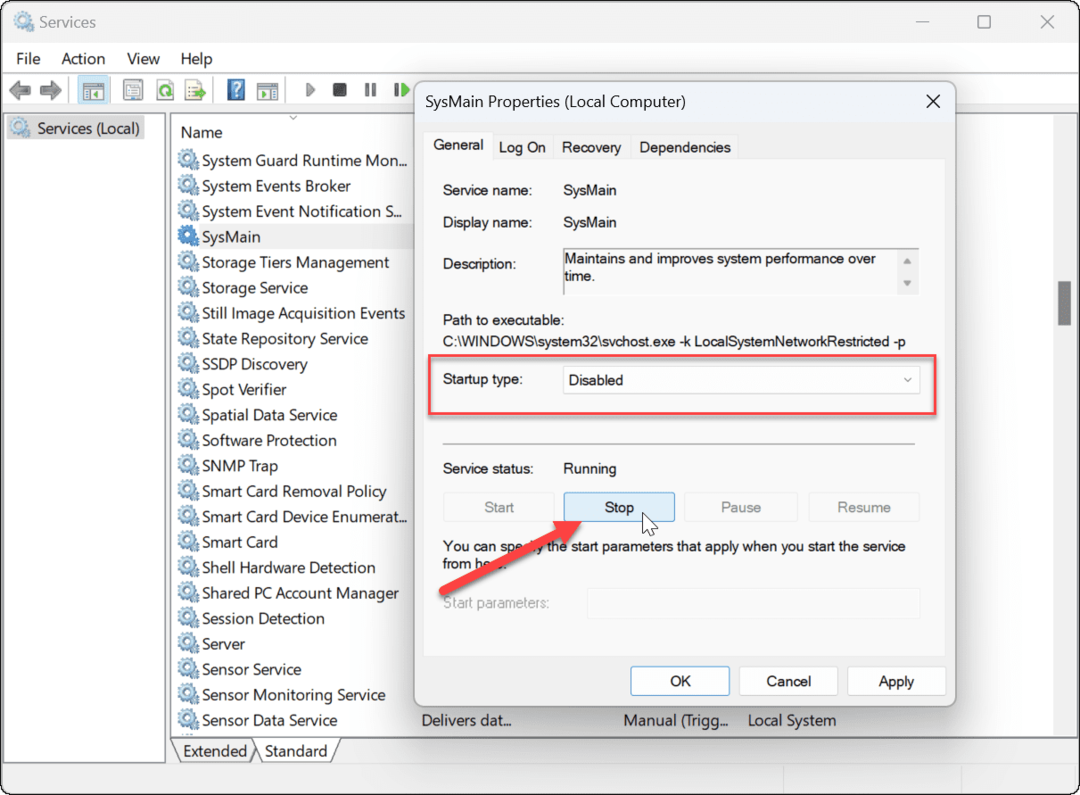
- Klik primijeniti i u redu zatvoriti iz Usluge konzola.
Sada kada ste onemogućili Superfetch (SysMain), trebali biste primijetiti poboljšanje brzine sustava. Ako imate veliku upotrebu diska, to bi se također trebalo poboljšati.
Možda želite ponovno pokrenite Windows 11 nakon što napravite prilagodbe kako biste osigurali da je problem koji imate riješen.
Kako onemogućiti Superfetch na Windows 11 putem terminala
Također možete onemogućiti Superfetch pomoću Windows terminala, PowerShell-a ili starijeg naredbenog retka. Ove upute će raditi za sva tri alata.
Da biste onemogućili Superfetch s terminala ili naredbenog retka:
- Kliknite na Početak ili pritisnite tipku Windows tipka na vašoj tipkovnici.
- Traziti cmd ili Windows terminal.
- Kliknite na Pokreni kao administrator opcija na desnoj strani.
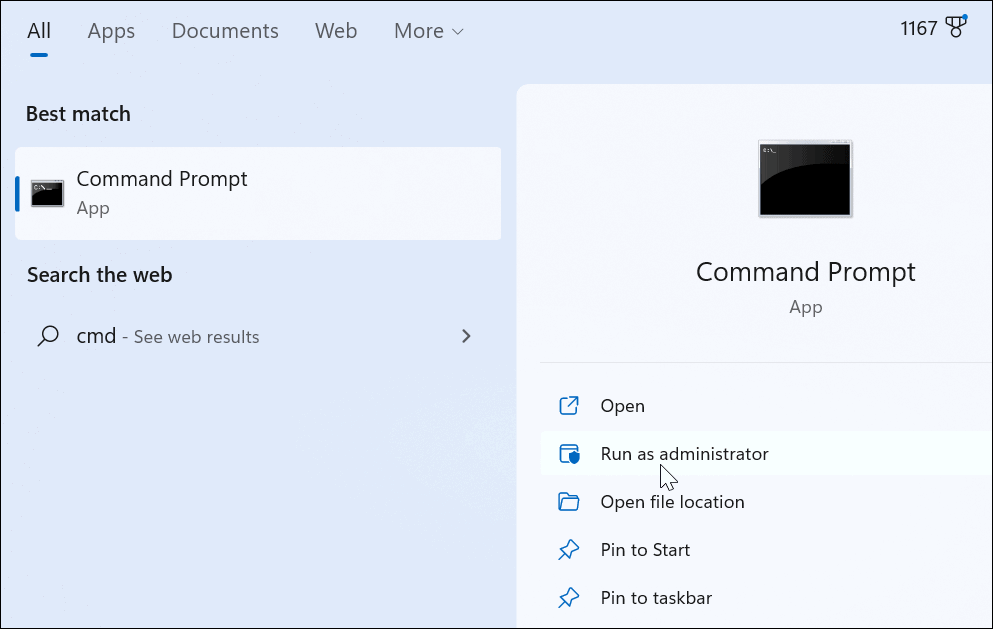
- U odzivniku pokrenite sljedeću naredbu:
sc stop "SysMain" & sc config "SysMain" start=onemogućeno
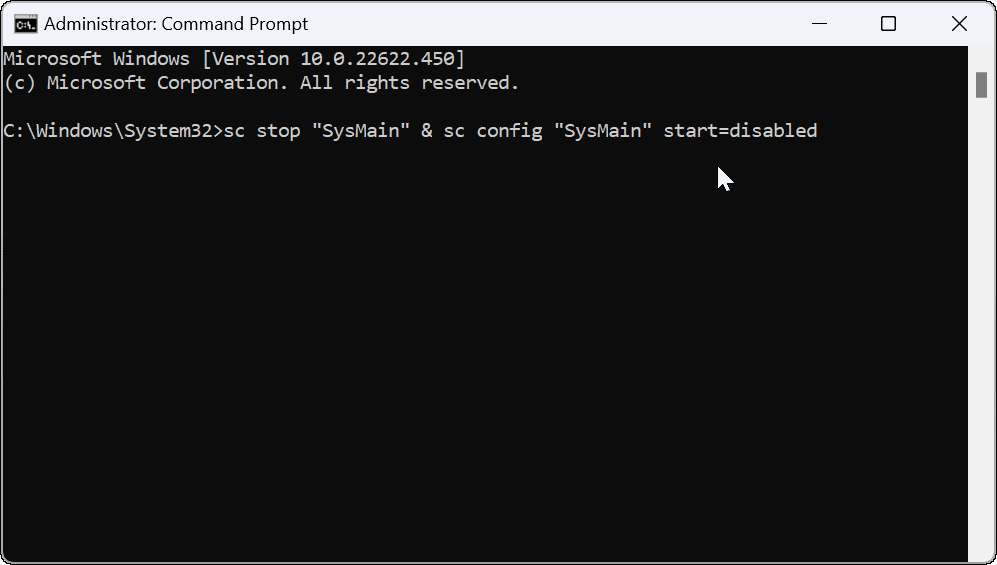
- Nakon pokretanja naredbe, trebali biste vidjeti sljedeći zaslon koji pokazuje da je bila uspješna.
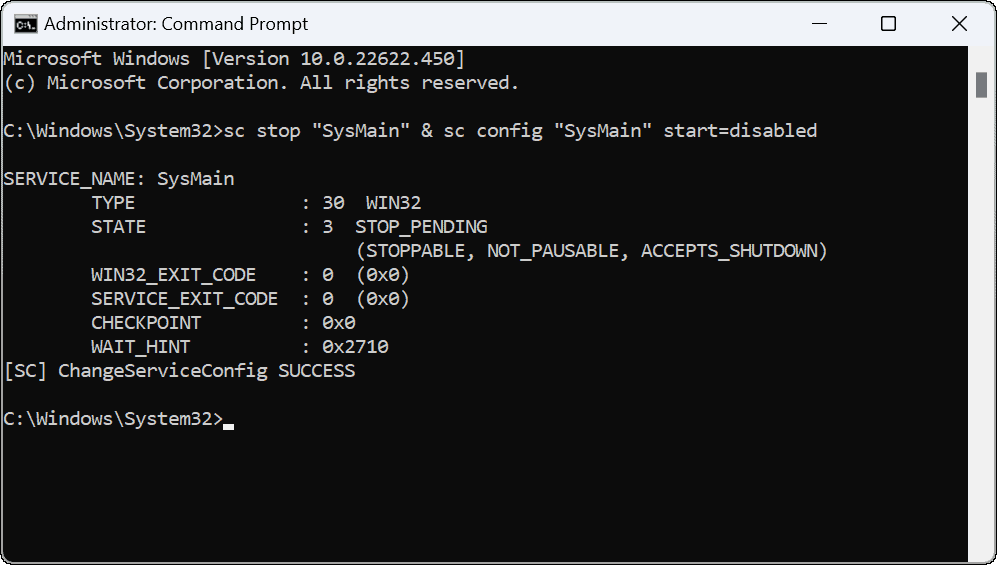
Nakon pokretanja naredbe, Superfetch će biti onemogućen i više se neće pokretati kada ponovno pokrenete računalo.
Poboljšanje korištenja diska u sustavu Windows 11
Microsoft često dodaje nove značajke kako bi poboljšao sveukupno iskustvo u sustavu Windows. Koliko god bili dobronamjerni, ne funkcionira uvijek tako i možda ćete ih morati isključiti. Ako imate ovaj problem sa SysMain u sustavu Windows 11, gornji koraci trebali bi vam pomoći da ga isključite i riješite.
Kada je riječ o upravljanju diskom u sustavu Windows 11, postoji nekoliko opcija. Na primjer, postoje šest načina za otvaranje upravljanja diskom u sustavu Windows 11. Također možete ograničiti prostor na disku koji koristi koš za smeće.
Također je vrijedno napomenuti da možete osloboditi prostor na disku pomoću preporuke za čišćenje u sustavu Windows 11.
Kako pronaći ključ proizvoda za Windows 11
Ako trebate prenijeti ključ proizvoda za Windows 11 ili vam je samo potreban za čistu instalaciju OS-a,...
Kako očistiti Google Chrome predmemoriju, kolačiće i povijest pregledavanja
Chrome izvrsno pohranjuje vašu povijest pregledavanja, predmemoriju i kolačiće za optimizaciju rada vašeg preglednika na mreži. Njen način...
Usklađivanje cijena u trgovini: Kako doći do online cijena dok kupujete u trgovini
Kupnja u trgovini ne znači da morate platiti više cijene. Zahvaljujući jamstvu usklađenosti cijena, možete ostvariti online popuste dok kupujete u...