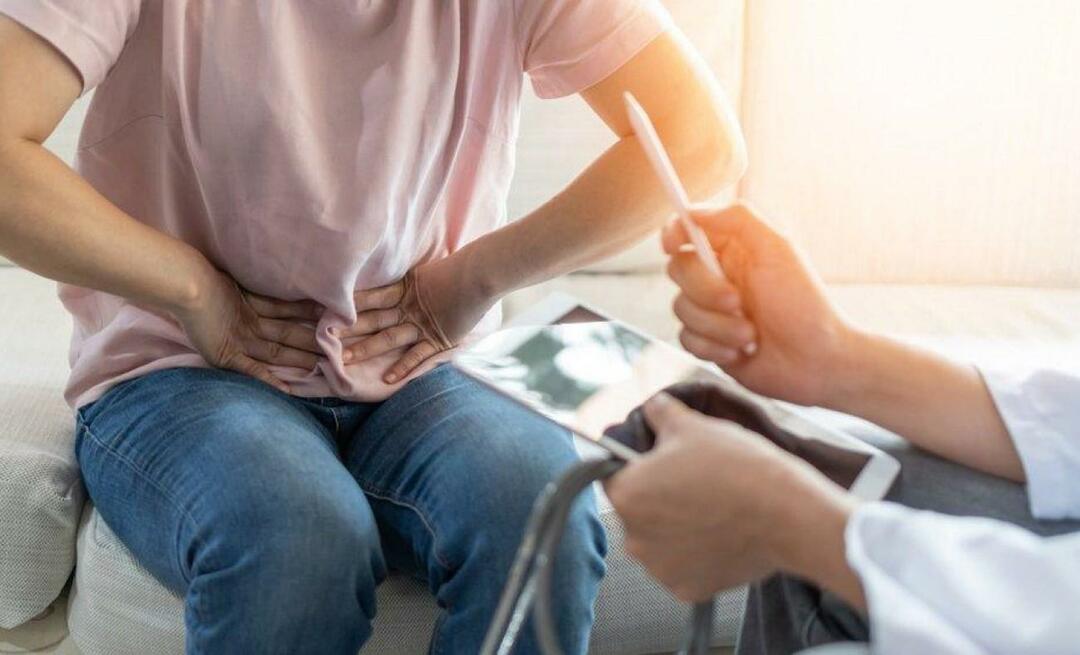Zadnje ažurirano dana
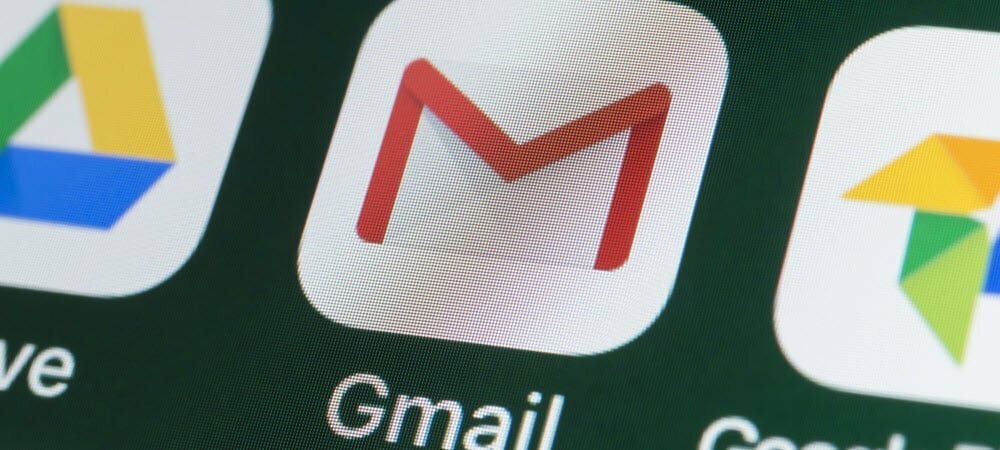
Želite li začiniti svoju dosadnu e-poštu koja sadrži samo tekst? U svoj potpis na Gmailu možete dodati slike koje će vam pomoći u tome. Ovaj će vodič objasniti kako.
Potpis e-pošte dobar je način za automatsku prijavu na e-poštu s vašim imenom ili podacima o tvrtki. Potpisi e-pošte obično sadrže tekst, ali možete dodati i druge oblike sadržaja, poput slika ili GIF-ova.
Ako vaš Gmail potpis izgleda pomalo jednostavno, možete mu dodati slike. Logo tvrtke je dobra ideja ili možete dodati svoje lice potpisu. Za svoj potpis na Gmailu možete upotrijebiti bilo koju sliku koju želite — pod uvjetom da odgovara vašim okolnostima.
Ako niste sigurni kako, evo pogleda kako dodati sliku svom Gmail potpisu.
Kako dodati sliku svom Gmail potpisu
Bilo da je Gmail račun fokusiran na posao ili se koristi za osobnu upotrebu, svom potpisu možete dodati sliku koja vam se sviđa. Možete umetnuti sliku sa svog računala, pohrane na Google disku ili s URL-a.
Da biste dodali sliku svom Gmail potpisu:
- Krenite prema Gmail web mjesto i prijavite se ako već niste. Ako imate više računa, provjerite jeste li prijavljeni na ispravnu. Na primjer, ne biste željeli da se neugodna slika pošalje poslovnim kolegama.
- Kliknite na Gumb za postavke (ikona zupčanika) u gornjem desnom kutu Gmail stranice.
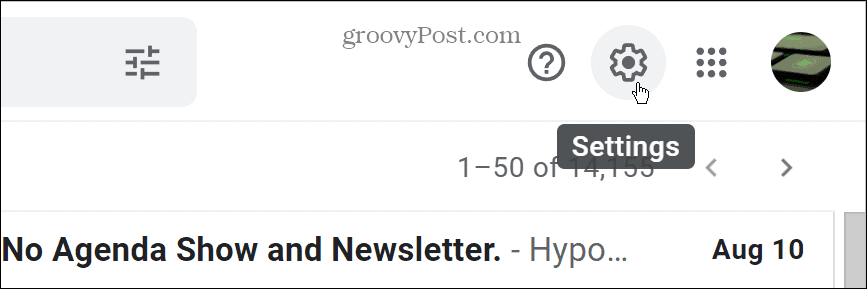
- Odaberite Pogledajte sve postavke dugme.
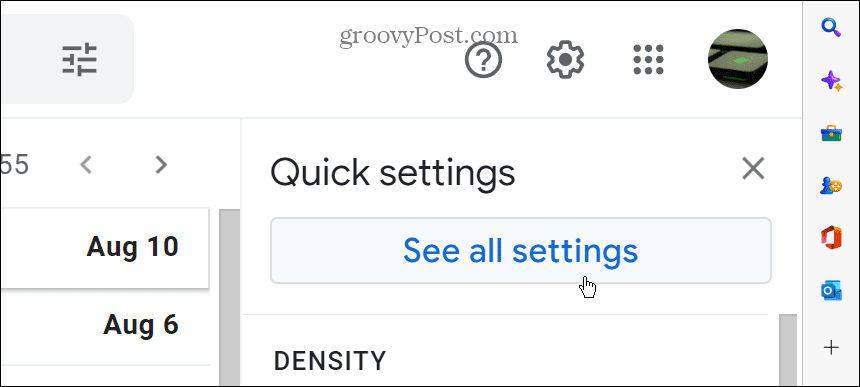
- Pomaknite se prema dolje ispod Općenito karticu na Potpis odjeljak.
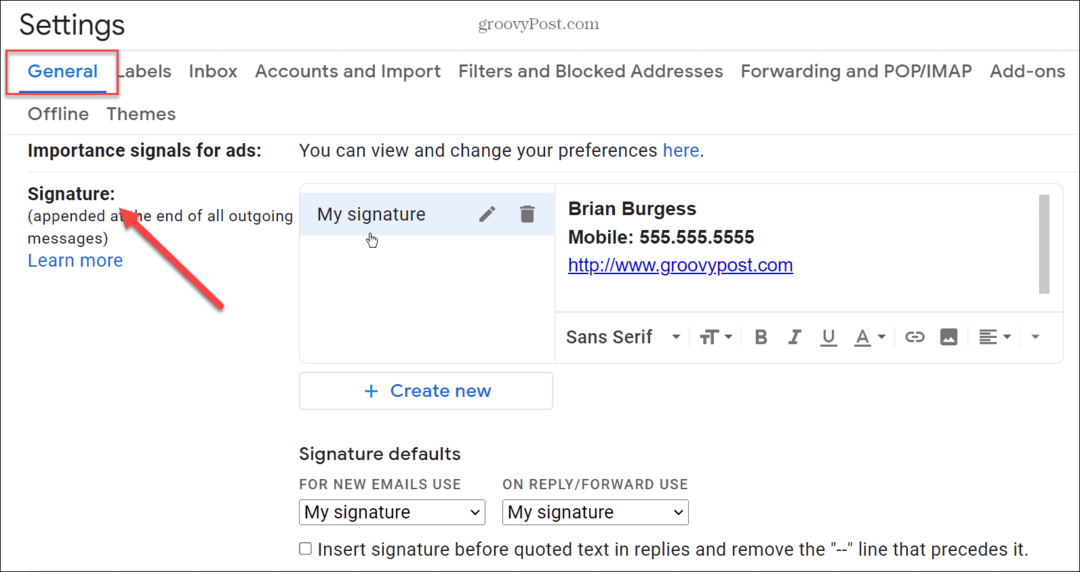
- Ako već imate potpis, nema problema. Možete dodati sliku koja će odgovarati postojećem potpisu. Ako nemate potpis, samo ga stvori.
- Postavite kursor na mjesto gdje želite da se slika pojavi i kliknite Gumb za sliku s donje alatne trake.
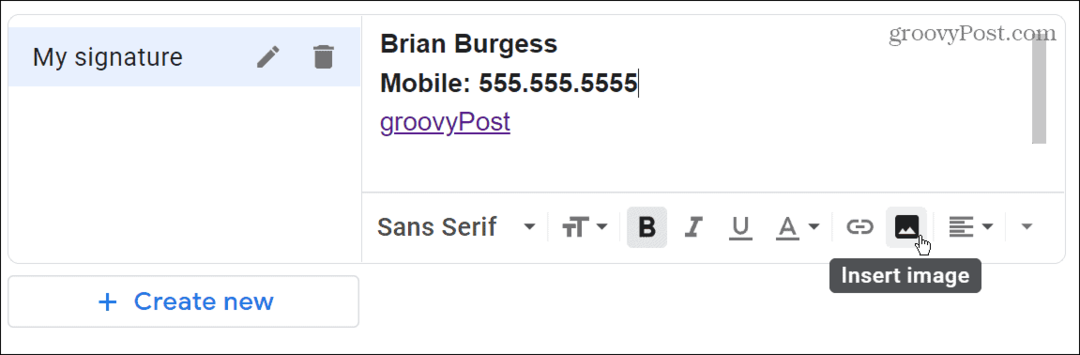
- The Dodajte sliku prozor će se pojaviti. Ovdje možete odabrati sliku s Google diska, web-adresu ili je prenijeti sa svog računala.
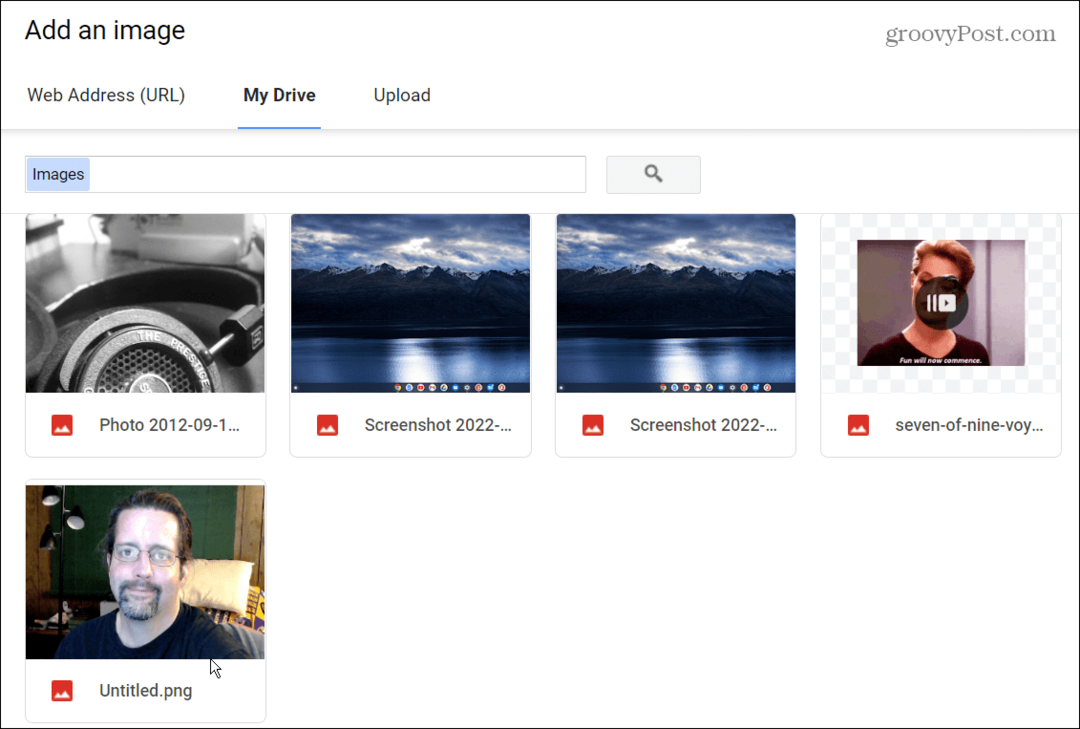
- Označite onu koju želite koristiti i kliknite plavu Odaberi dugme.
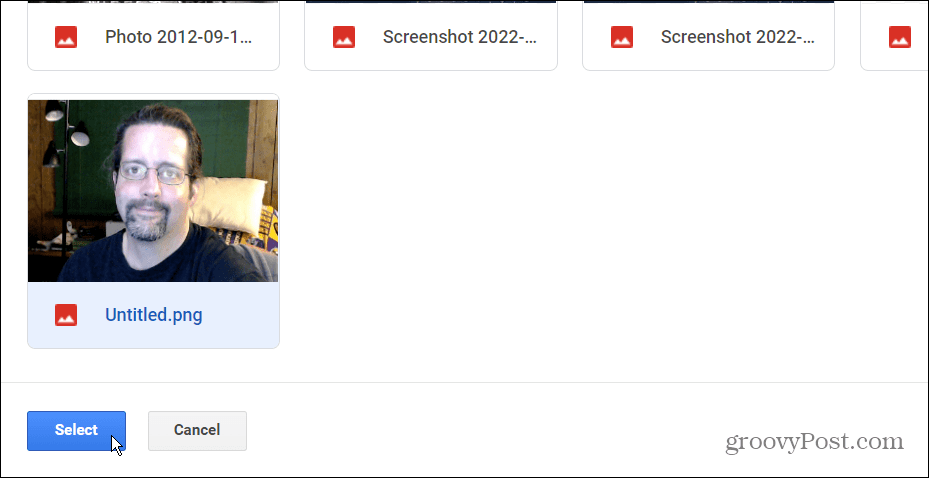
- Slika će se pojaviti u uređivaču u izvornoj veličini. Kliknite na sliku i odaberite Mali, Srednji, ili velika. Provjerite jeste li odabrali najbolju veličinu za sliku kako bi izgledala profesionalno (osobito ako se radi o poslovnom računu).
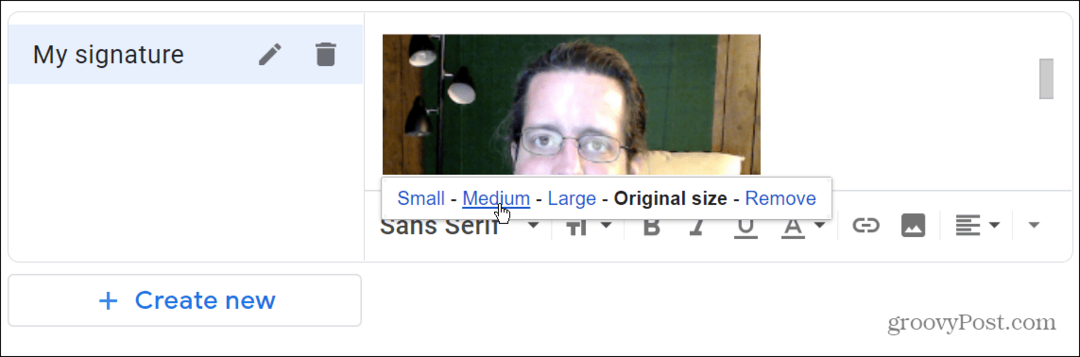
- Pomaknite se do dna stranice i kliknite Spremi promjene gumb—vaša slika i druga uređivanja potpisa neće se pojaviti osim ako ih ne spremite.
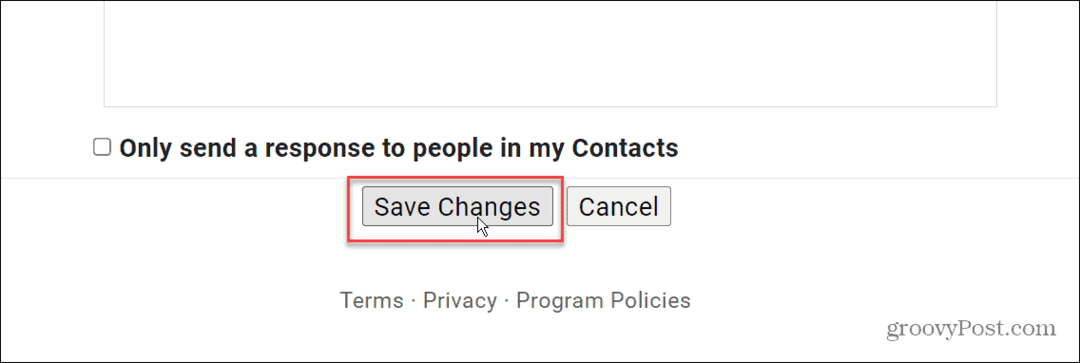
- Sastavite e-poruku da biste vidjeli kako će izgledati vaš potpis sa slikom. Možete ga vidjeti na dnu e-poruke.
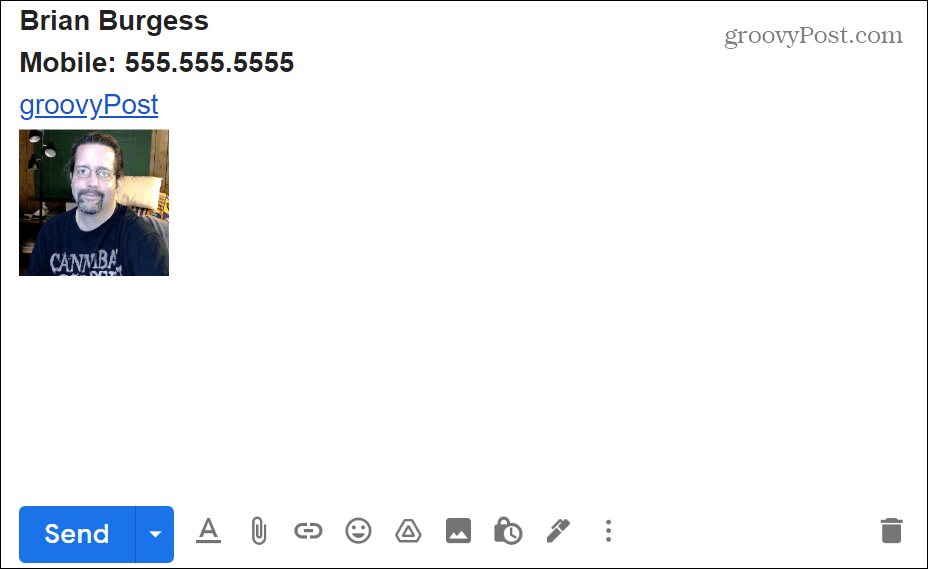
Prilagodba vašeg Gmail računa
Pomoću gornjih koraka možete brzo dodati sliku svom Gmail potpisu. Ne zaboravite pažljivo odabrati sliku koju koristite prije nego što je primijenite.
Dobro je odabrati sliku koja je prikladna za posao ili užitak (ovisno o tome za što koristite svoj račun). Na primjer, kada šaljete e-poruku regrutu za posao, ne želite glup GIF ili Instagram sliku kao svoj potpis.
Ako ste novi u Googleovom Gmailu, pogledajte naše članke o stvaranje grupnog popisa e-pošte i kako se uvlaka u Gmailu. Ako ste iskusni korisnik Gmaila, možda biste trebali naučiti umetnite tablicu u Gmail poruku ili kako da koristiti Gmail predloške umjesto toga.
Kako pronaći ključ proizvoda za Windows 11
Ako trebate prenijeti ključ proizvoda za Windows 11 ili vam je samo potreban za čistu instalaciju OS-a,...
Kako očistiti Google Chrome predmemoriju, kolačiće i povijest pregledavanja
Chrome izvrsno pohranjuje vašu povijest pregledavanja, predmemoriju i kolačiće za optimizaciju rada vašeg preglednika na mreži. Njen način...
Usklađivanje cijena u trgovini: Kako doći do online cijena dok kupujete u trgovini
Kupnja u trgovini ne znači da morate platiti više cijene. Zahvaljujući jamstvu usklađenosti cijena, možete ostvariti online popuste dok kupujete u...