Kako promijeniti početnu stranicu upravitelja zadataka u sustavu Windows 11
Microsoft Windows 11 Junak / / September 09, 2022

Zadnje ažurirano dana

Koristite li često Upravitelj zadataka u sustavu Windows 11? Možete ga konfigurirati da se otvara na kartici koja vam je najpotrebnija. Ovaj će vodič objasniti kako.
Upravitelj zadataka u sustavu Windows snažan je ugrađeni alat koji vam daje mnogo informacija o vašem sustavu. Na primjer, možete pronaći pojedinosti o izvedbi i resursima o pokrenutim uslugama i aplikacijama.
Međutim, prema zadanim postavkama, Upravitelj zadataka otvara karticu Procesi. Ako se stalno prebacujete na drugu karticu, možda biste trebali promijeniti ovo ponašanje. Na primjer, možda ćete morati promijeniti početnu stranicu Upravitelja zadataka u sustavu Windows 11 u nešto drugo, poput kartica Performanse ili Pojedinosti.
Ovaj članak će vam pokazati kako promijeniti početnu stranicu upravitelja zadataka u nešto drugo.
Kako promijeniti početnu stranicu upravitelja zadataka u sustavu Windows 11 (naslijeđeno)
Postoji naslijeđena zadana početna stranica u sustavu Windows 11, a nova uskoro dolazi u sustav Windows 11. Prvo ćemo pogledati promjenu naslijeđene zadane početne stranice.
Za promjenu početne stranice upravitelja zadataka u sustavu Windows 11:
- Otvori Start izbornik.
- Traziti Upravitelj zadataka i odaberite rezultat s vrha.
- Također možete koristiti tipkovni prečac Ctrl + Shift + Esc za izravno otvaranje Upravitelja zadataka.
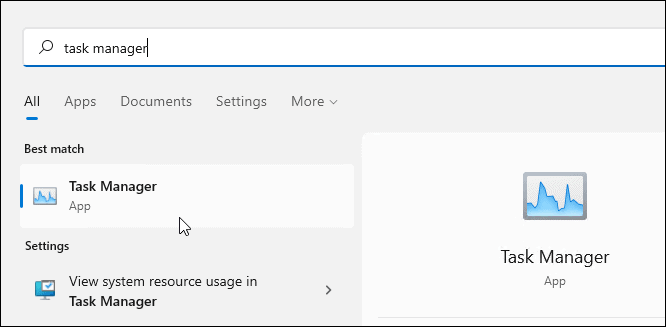
- Također možete koristiti tipkovni prečac Ctrl + Shift + Esc za izravno otvaranje Upravitelja zadataka.
- Kada Upravitelj zadataka otvori, kliknite Opcije > Postavi na zadano i odaberite stranicu koju želite otvoriti prema zadanim postavkama. Na primjer, ovdje ga mijenjamo u Pokretanje.
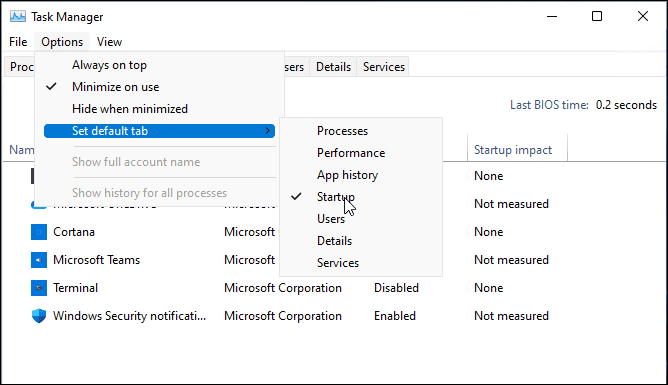
Kada se Upravitelj zadataka pokrene, otvorit će se na zadanoj stranici na koju ste ga postavili u gornjim koracima.
Kako promijeniti početnu stranicu upravitelja zadataka u sustavu Windows 11 (novo)
Window 11 dobiva novi dizajn upravitelja zadataka. Ako koristite Windows 11 s ovom verzijom Upravitelja zadataka, morat ćete slijediti ove korake.
Za promjenu zadane početne stranice u novom upravitelju zadataka u sustavu Windows 11:
- Kliknite na Početak ili pritisnite tipku Windows tipka i tražiti Upravitelj zadataka.
- Kliknite na najbolji rezultat.
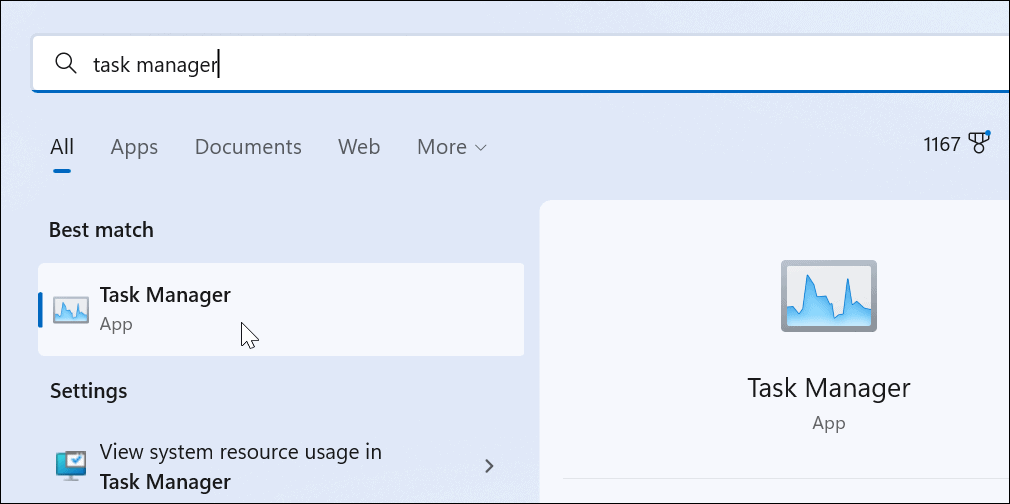
- pritisni hamburger meni ikonu u gornjem lijevom kutu stupca. To će dovesti do imena svake ikone.
- Kliknite na postavke u donjem lijevom kutu.
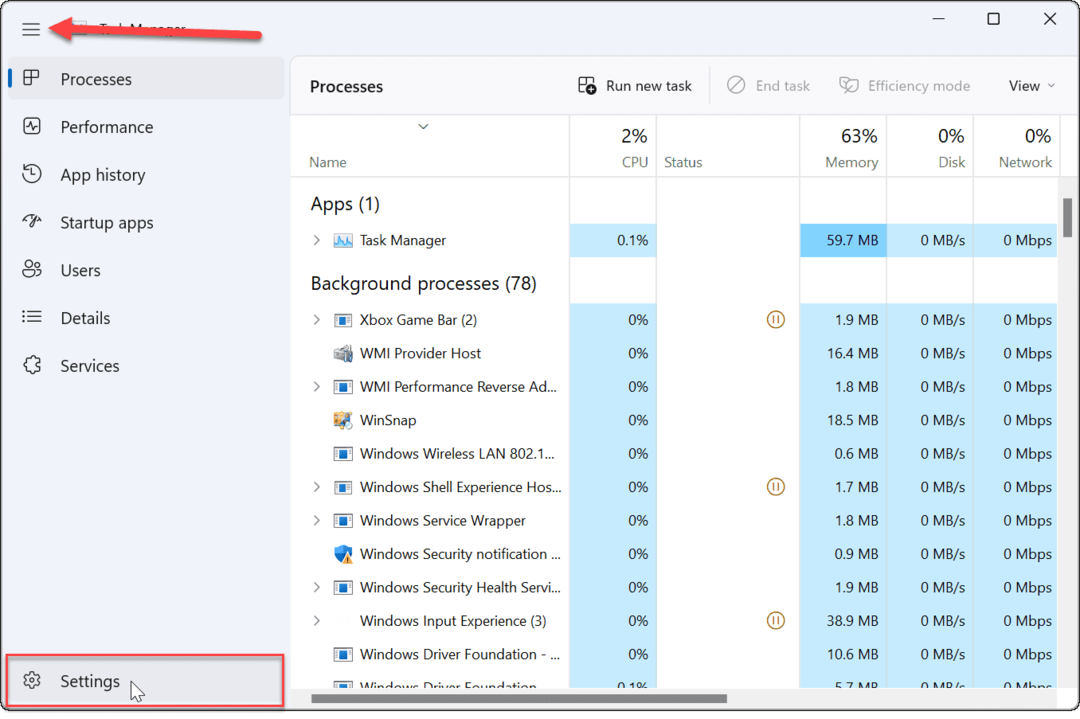
- Pod, ispod postavke, koristite padajući izbornik ispod Zadana početna stranica za odabir početne stranice koju želite koristiti.
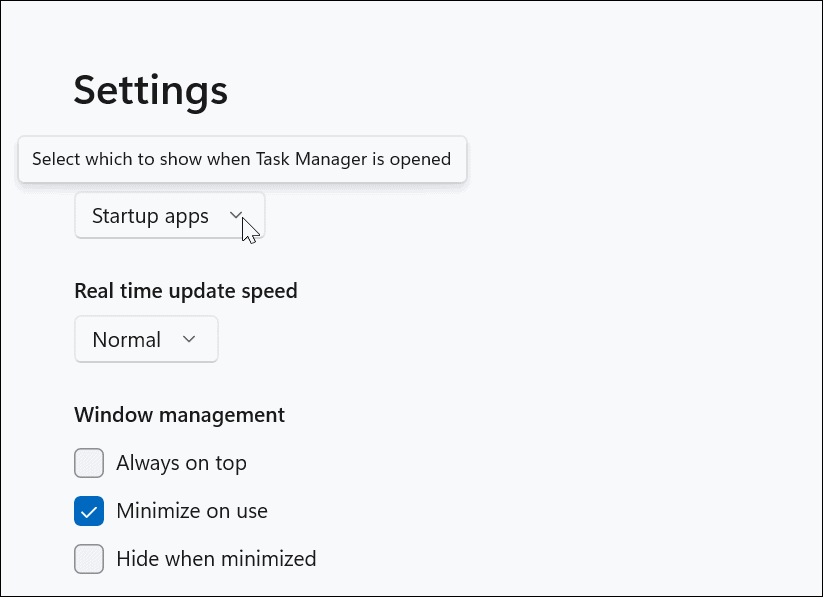
- Možete birati između Procesi, izvedba,Povijest aplikacija,Aplikacije za pokretanje, korisnici, detalji, i Usluge.
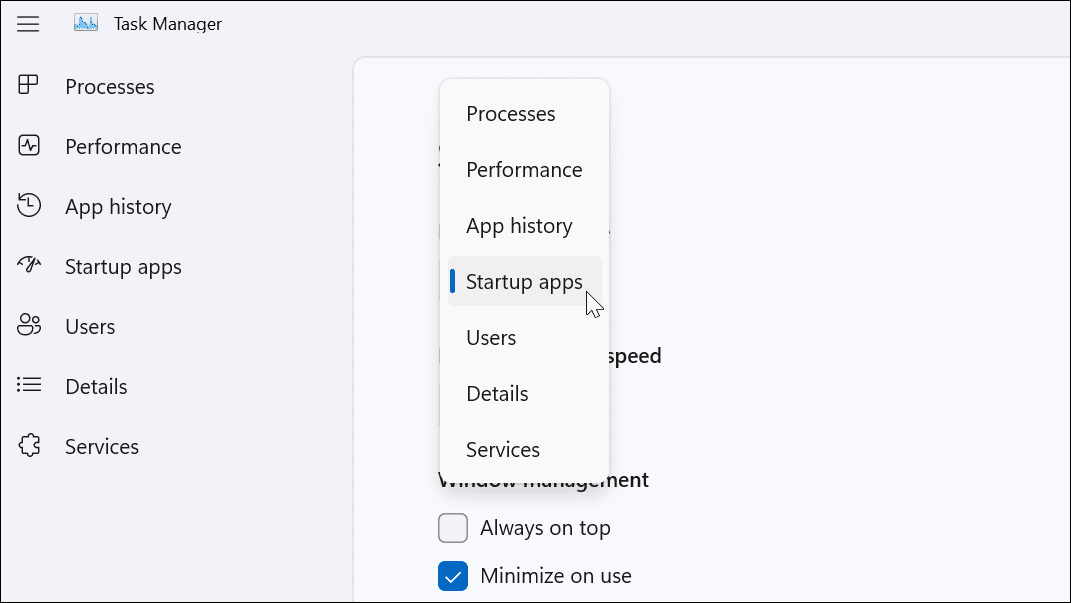
Nakon što izvršite prilagodbe, sljedeći put kada pokrenete Upravitelj zadataka, otvorit će se stranica na kojoj želite.
Konfiguriranje aplikacija sustava Windows 11
Pomoću gornjih koraka možete promijeniti početnu stranicu sustava Windows 11 kako bi odgovarala vašim zahtjevima. Ako ste veliki korisnik Task Managera, lijepo je imati mogućnost da ga otvorite na stranici koja sadrži informacije koje su vam najpotrebnije. Štedi vas od potrebe za korištenjem dodatnih klikova da biste došli do stvarne stranice koja vam je potrebna.
Možeš otvorite Upravitelj zadataka na Windows 11 u nekoliko različitih plaća. Ako još niste na Windows 11, također možete otvoriti Windows 10 Task Manager na određenu stranicu.
Kako pronaći ključ proizvoda za Windows 11
Ako trebate prenijeti ključ proizvoda za Windows 11 ili vam je samo potreban za čistu instalaciju OS-a,...
Kako očistiti Google Chrome predmemoriju, kolačiće i povijest pregledavanja
Chrome izvrsno pohranjuje vašu povijest pregledavanja, predmemoriju i kolačiće za optimizaciju rada vašeg preglednika na mreži. Njen način...
Usklađivanje cijena u trgovini: Kako doći do online cijena dok kupujete u trgovini
Kupnja u trgovini ne znači da morate platiti više cijene. Zahvaljujući jamstvu usklađenosti cijena, možete ostvariti online popuste dok kupujete u...

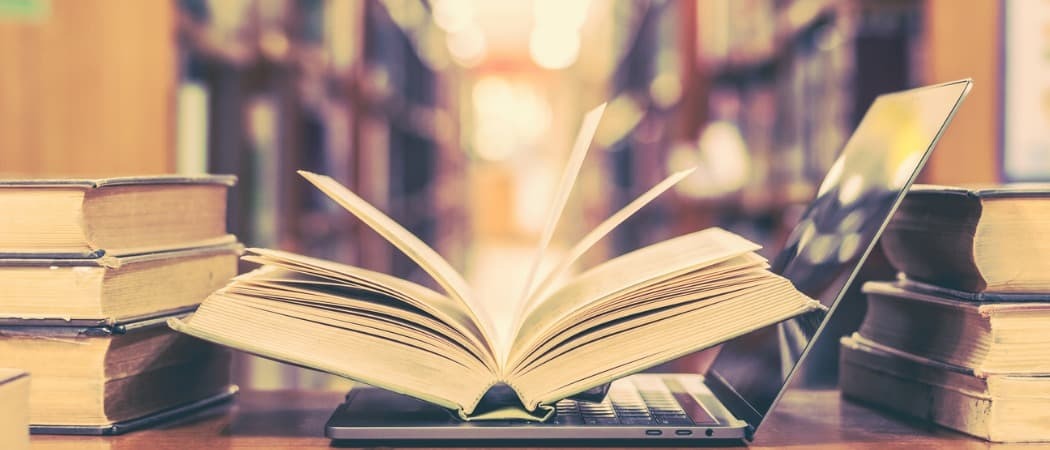
![Omogući podršku za bežični LAN na Windows Server 2008 [Kako da]](/f/2ab34edce5e1d02c96919ff411173b47.png?width=288&height=384)
