Kako pronaći dostupne memorijske utore u sustavu Windows 11
Microsoft Windows 11 Junak / / September 09, 2022

Zadnje ažurirano dana

Je li vaše računalo tromo? Možda biste trebali razmisliti o dodavanju više memorije (ako imate rezervne RAM utore). Ove informacije možete provjeriti pomoću ovih koraka.
Razmišljate o nadogradnji RAM-a vašeg sustava? Morat ćete znati koliko memorijskih utora imate na raspolaganju.
Ako imate Windows 11, dostupne memorijske utore možete pronaći na nekoliko različitih načina. Možete li ih nadograditi ili ne, ovisi o vašem uređaju. Prijenosna računala je obično teže nadograditi, ali stolna računala su prilično jednostavna.
Ako želite znati kako pronaći broj dostupnih memorijskih utora u sustavu Windows 11, slijedite korake u nastavku.
Kako pronaći dostupne memorijske utore u sustavu Windows 11
Da biste provjerili ima li vaše računalo RAM utore dostupne u sustavu Windows 11:
- Desnom tipkom miša kliknite Početak gumb i odaberite Upravitelj zadataka iz izbornika.
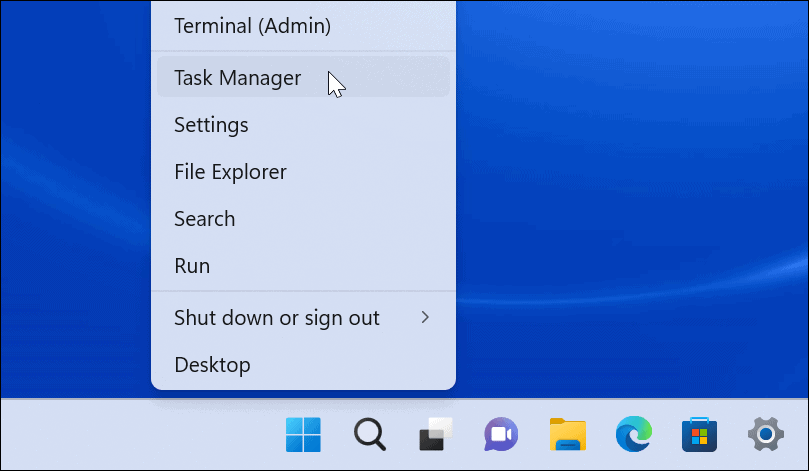
- Kada Upravitelj zadataka otvori, kliknite na Izvođenje karticu na vrhu.
- Odaberi Memorija na lijevo.
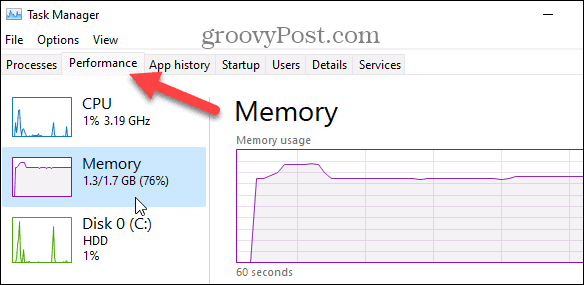
- Broj utora možete pronaći pored Korišteni utori opciju u donjem desnom kutu prozora. U ovom primjeru naše računalo ima dva utora i oba se koriste.
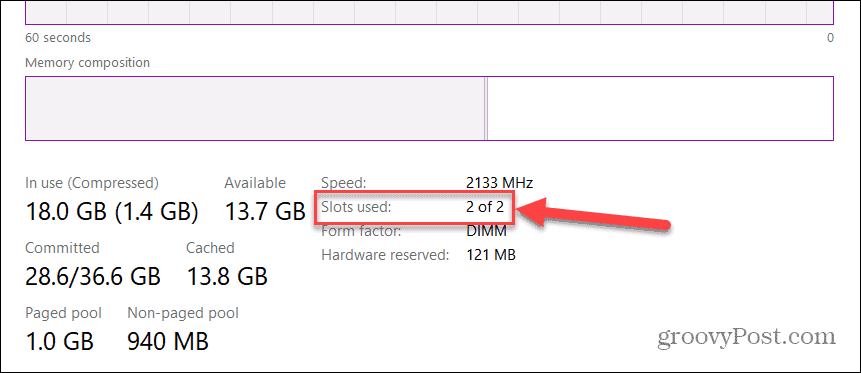
Kako provjeriti dostupne memorijske utore s PowerShell-om
Još jedan ugrađeni alat koji možete koristiti za određivanje broja dostupnih RAM utora je korištenje PowerShell-a. Ovo je dobra opcija za korisnike koji vole koristiti naredbeni redak.
Za ove naredbe možete koristiti i noviji Windows terminal. Međutim, stariji naredbeni redak ovdje neće raditi.
Da biste pronašli dostupne memorijske utore putem PowerShell-a:
- Otvori Start izbornik.
- Traziti PowerShell i odaberite Pokreni kao administrator opcija na desnoj strani.
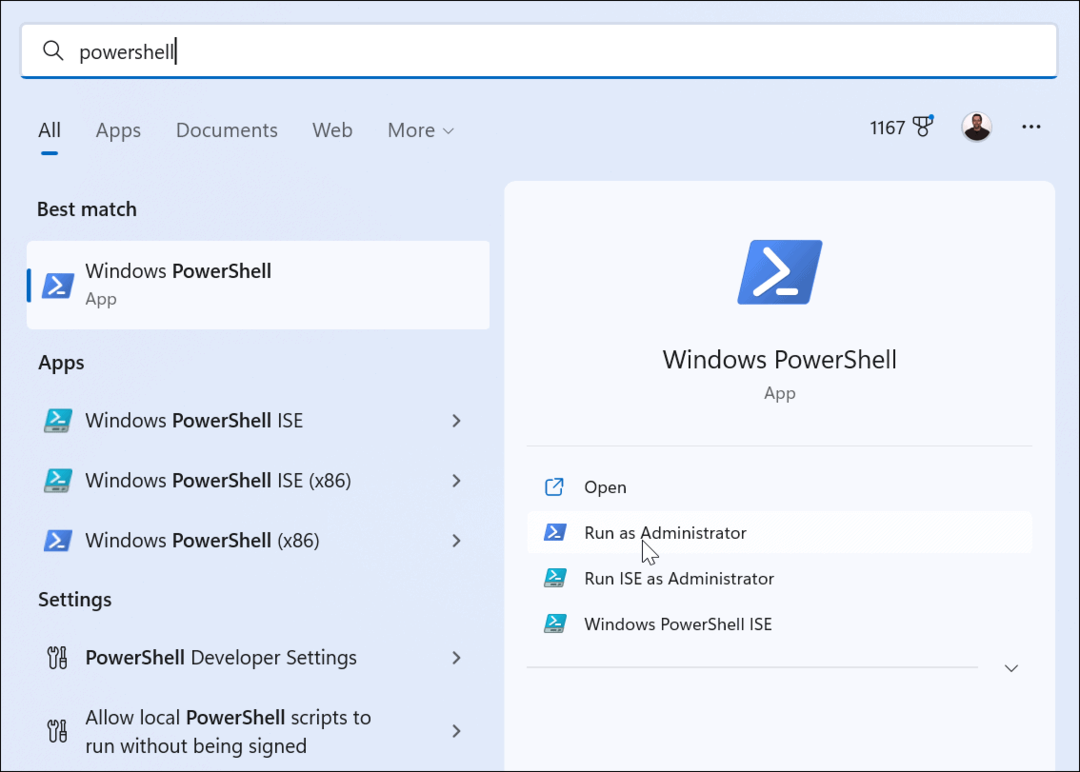
- Jednom PowerShell otvori, unesite sljedeću naredbu:
Get-WmiObject -Klasa "Win32_PhysicalMemoryArray"
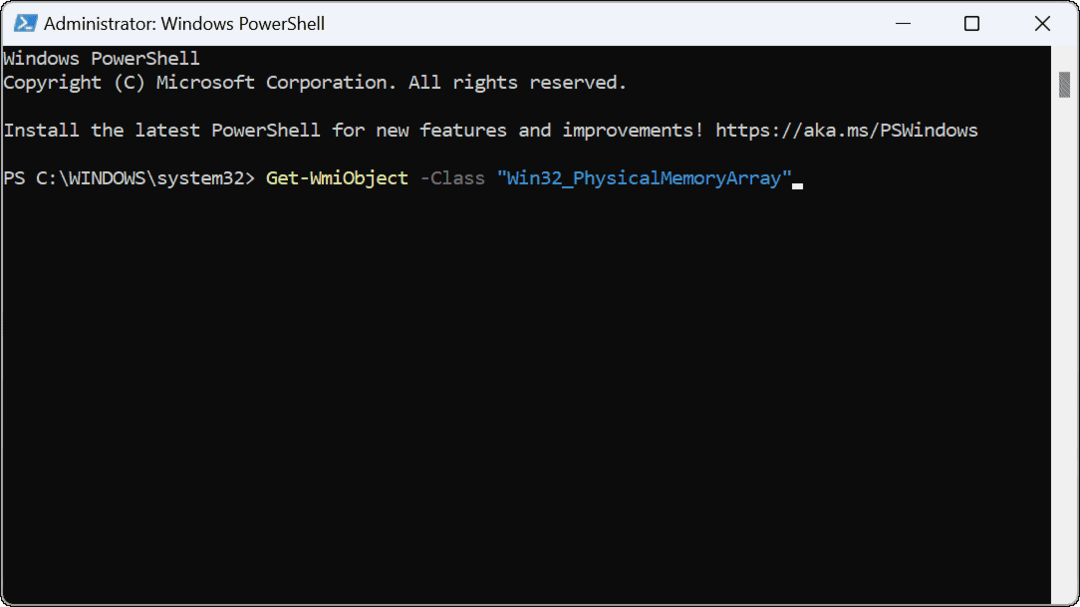
- Nakon pokretanja naredbe, možete vidjeti broj dostupnih utora na matičnoj ploči.
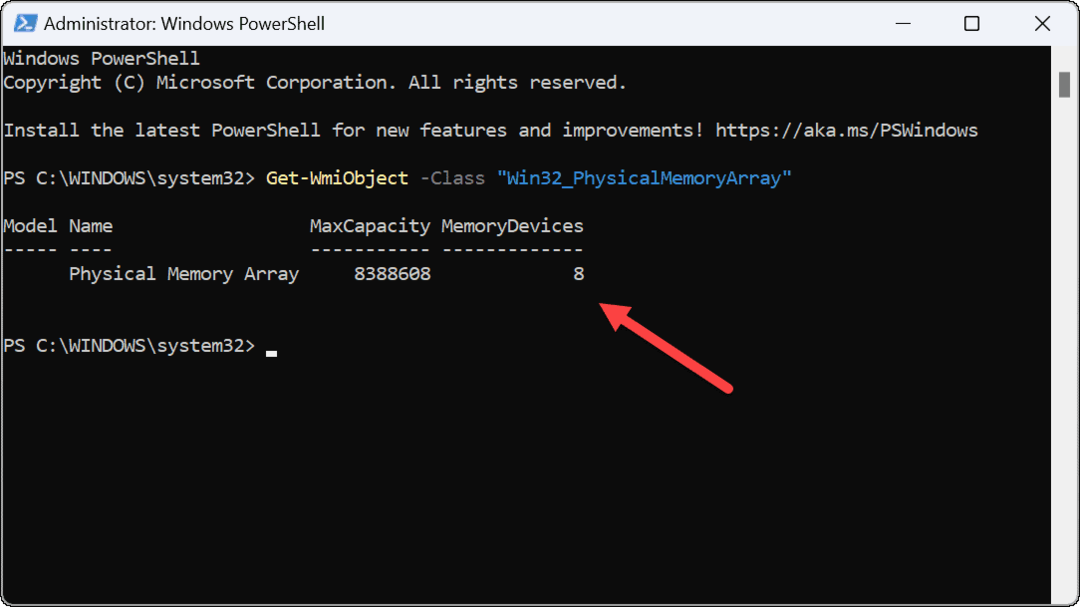
- Da biste odredili broj korištenih utora, unesite sljedeću naredbu u PowerShell:
Get-WmiObject -Klasa "Win32_PhysicalMemory" | Format-Tablica BankLabel
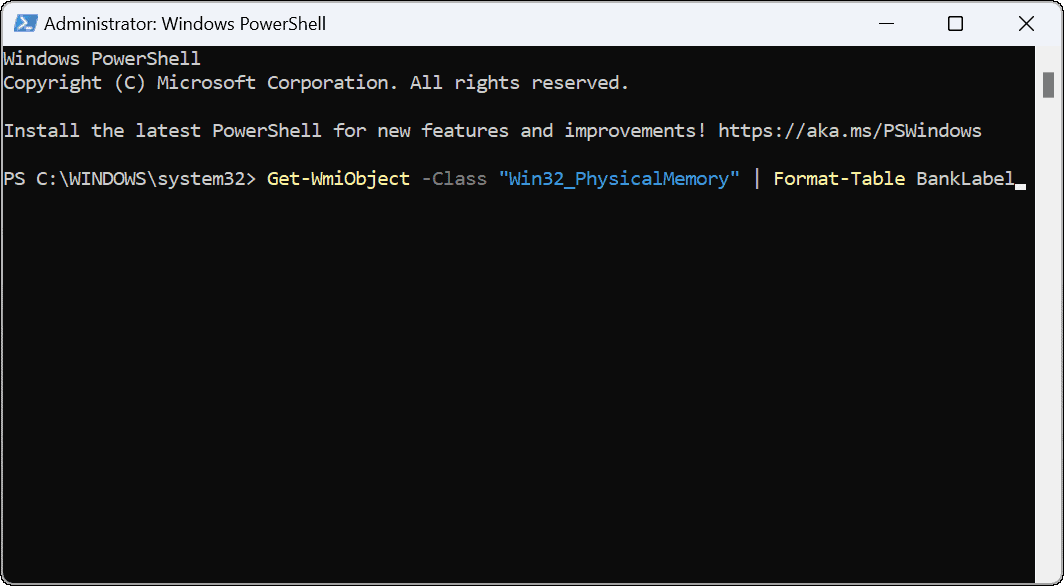
- Nakon pokretanja naredbe, možete vidjeti korištene utore za potvrdu broja instaliranih memorijskih kartica.
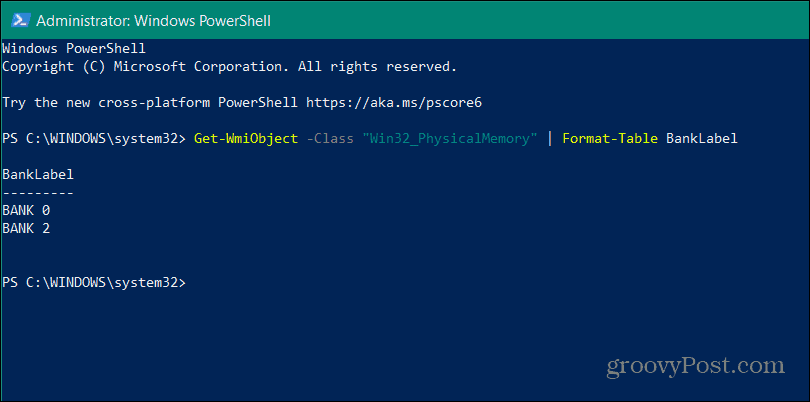
Koristite Speccy za pronalaženje dostupnih RAM utora
Bilo bi nemarno da ne spomenemo jedan od naših omiljenih besplatnih uslužnih programa trećih strana kako bismo saznali više o vašem računalu—Speccy. Nakon instalacije, brzo će skenirati vaš sustav i dati sve vrste hardverskih specifikacija koje možete probaviti.
Ove informacije uključuju broj dostupnih memorijskih utora.
Za korištenje Speccyja za pronalaženje broja dostupnih memorijskih utora u sustavu Windows 11:
- Preuzmite Speccy i pokrenite ga nakon instalacije.
- Kada se pokrene, vidjet ćete pregled hardvera sustava - kliknite radna memorija s popisa s lijeve strane.
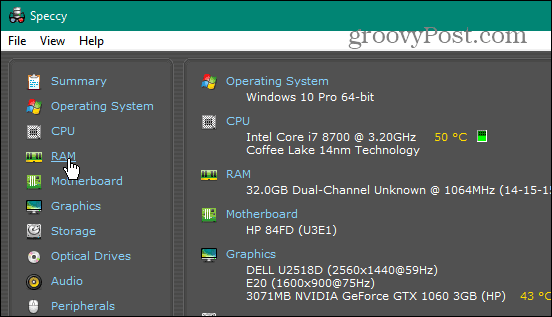
- Na desnoj strani vidjet ćete količinu memorije instalirane na vašem sustavu i broj korištenih i dostupnih utora.
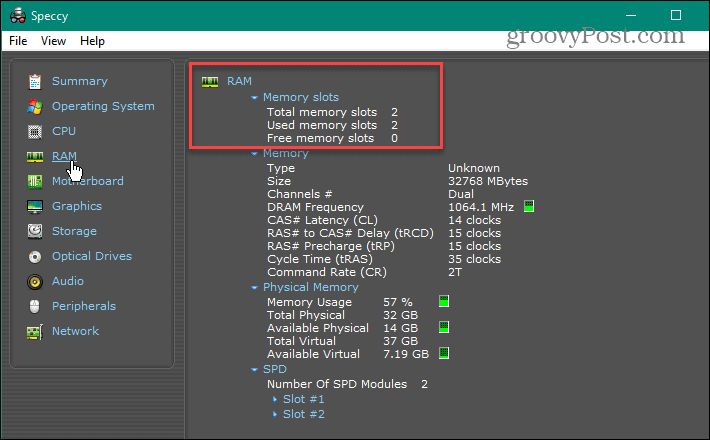
Saznajte više o vašem računalu
Pomoću gornjih koraka možete brzo provjeriti dostupne RAM utore na računalu u sustavu Windows 11. Ako imate rezervne utore, razmislite o nadogradnji.
Windows ima nekoliko načina na koje možete provjeriti svoj RAM. Na primjer, možete lako pronađite informacije o RAM-u u sustavu Windows 11. Ne uključuje samo RAM - možete i vi pronađite specifikacije hardvera i sustava na Windows 11.
Ako još niste na Windows 11, možete pronaći specifikacije hardvera i sustava na Windows 10.
Kako pronaći ključ proizvoda za Windows 11
Ako trebate prenijeti ključ proizvoda za Windows 11 ili vam je samo potreban za čistu instalaciju OS-a,...
Kako očistiti Google Chrome predmemoriju, kolačiće i povijest pregledavanja
Chrome izvrsno pohranjuje vašu povijest pregledavanja, predmemoriju i kolačiće za optimizaciju rada vašeg preglednika na mreži. Njen način...
Usklađivanje cijena u trgovini: Kako doći do online cijena dok kupujete u trgovini
Kupnja u trgovini ne znači da morate platiti više cijene. Zahvaljujući jamstvu usklađenosti cijena, možete ostvariti online popuste dok kupujete u...
