
Zadnje ažurirano dana

Nije lako napraviti snimku zaslona na Netflixu. Ako imate poteškoća, upotrijebite ovaj vodič koji će vam pomoći da započnete.
Možda mislite da je snimanje zaslona Netflixa jednostavno - jest ako želite snimiti početni zaslon Netflixa. Međutim, dobivanje snimke zaslona trenutno reproduciranog sadržaja može biti teže.
Na primjer, kada napravite snimku zaslona dok se sadržaj reproducira, možete dobiti crni ekran. Srećom, možete učiniti nekoliko stvari kako biste snimili nešto što vam se sviđa na Netflixu.
Netflix ne želi da njegove emisije budu piratske, a većina ih je Upravljanje digitalnim pravima (DRM) pravila. Međutim, pokazat ćemo vam kako napraviti snimku zaslona na Netflixu i zaobići ova ograničenja.
Kako napraviti snimku zaslona na Netflixu
Bilješka: Prvo ćemo pokušati snimiti udarac kao i obično jer ponekad upali. Čini se da ovaj postupak najbolje funkcionira ako koristite Firefox ili Microsoft Edge. Međutim, imajte na umu da će koraci u nastavku raditi samo na web verziji Netflixa.
Za snimanje zaslona na Netflixu pokušajte sljedeće:
- Pokrenite preglednik (Firefox i Edge najbolje rade), idite na web stranici Netflix, i prijavite se ako već niste.
-
Pauza sliku iz emisije koju želite snimiti i pokrenuti svoju zadani uslužni program za snimanje zaslona na Windows 10 ili 11.

- Upotrijebite svoj zadani uslužni program za snimanje zaslona kako biste napravili snimku zaslona slike. Imajte na umu da pritiskom na Windows tipka + Shift + S kombinirani otvara alat za izrezivanje za vaše potrebe snimanja zaslona.
- Spremite slike na središnje mjesto kako biste znali gdje se nalaze.
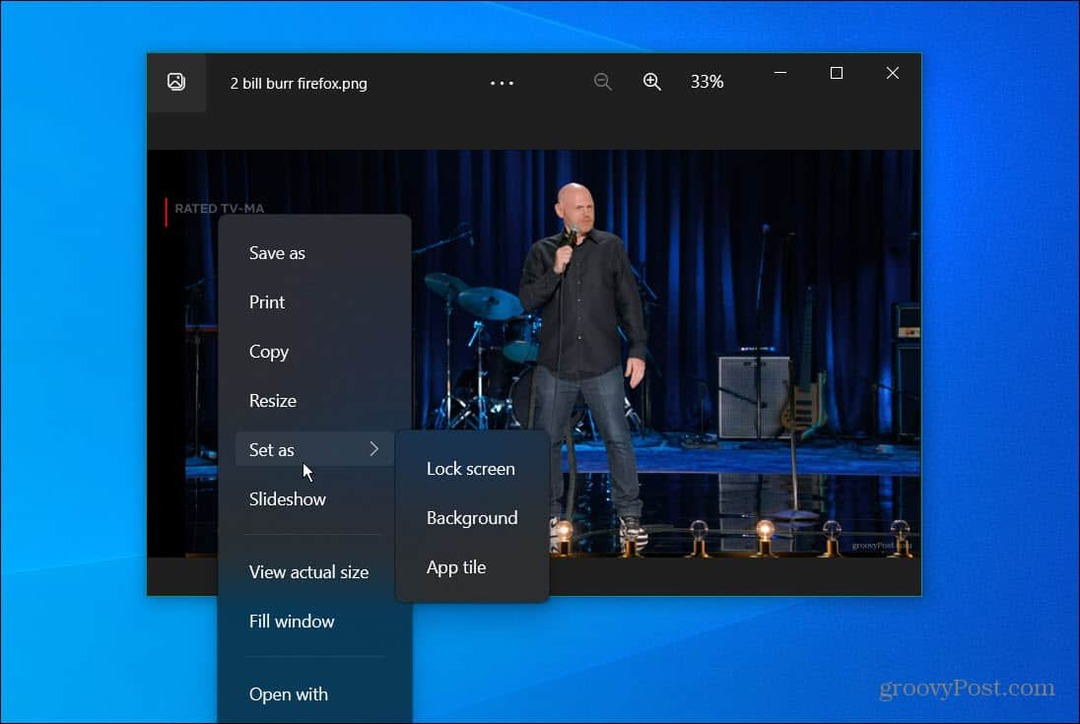
- Fotografije možete otvoriti pomoću aplikacije Windows Photos za brzo uređivanje i drugu neobaveznu manipulaciju slikama. Na primjer, možete postaviti sliku koju snimite iz emisije ili filma kao pozadina radne površine.
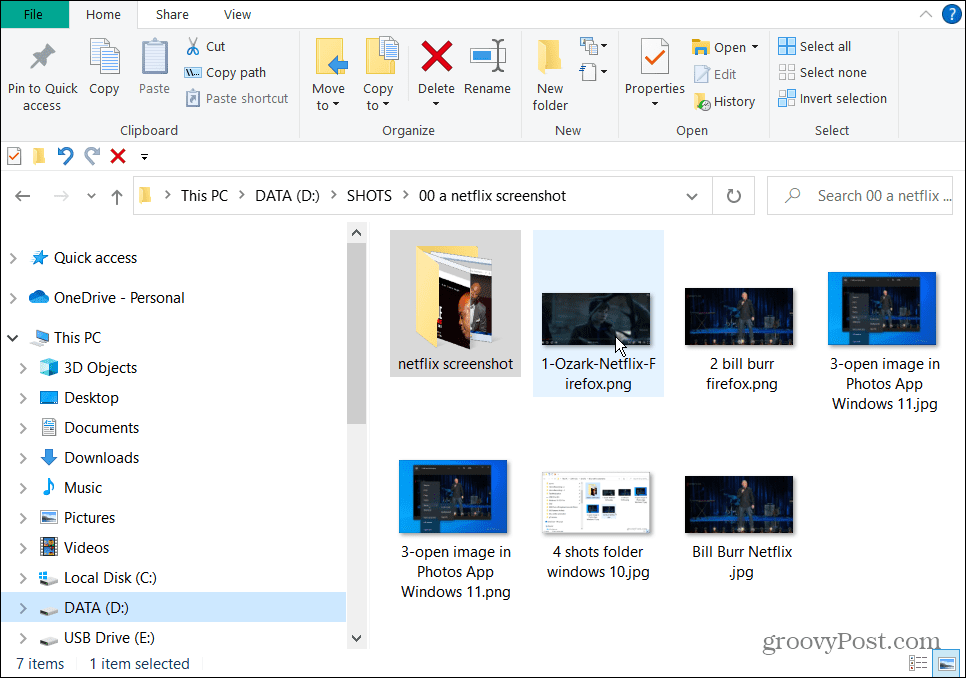
Koristite Windows Sandbox za snimanje zaslona na Netflixu
Još jedan jednostavan način za dobivanje snimke zaslona na Netflixu je pokretanje u Windows Sandboxu. Ovo je virtualno okruženje koje pokreće aplikacije izolirane od ostatka vašeg sustava u svrhu testiranja. Međutim, možete ga koristiti za pokretanje Netflixa i snimanje zaslona.
Postavljanje Windows Sandbox na Windows 10 je sličan postavljanju Windows Sandbox na Windows 11.
Za pokretanje Windows Sandboxa i snimke zaslona na Netflixu:
- pritisni Windows tipka + R na tipkovnici za otvaranje Trčanje.
- Tip optionalfeatures.exe i kliknite u redu.
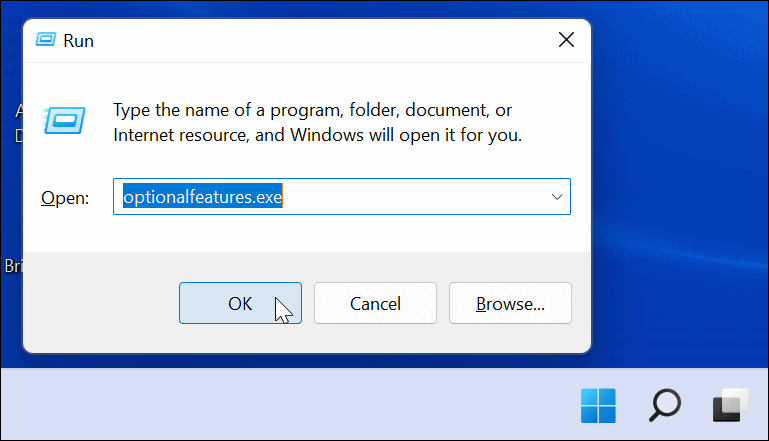
- Kada Značajke sustava Windows pojavi se prozor, provjerite Windows Sandbox opciju i kliknite u redu.
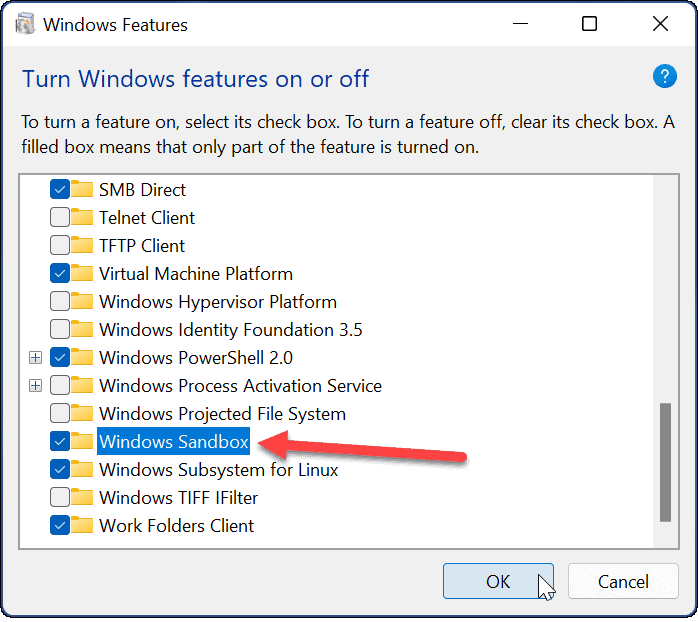
-
Ponovno pokrenite Windows 11 da biste dovršili postupak instalacije Windows Sandboxa—ako ste na Windows 10, ponovno pokrenite računalo.
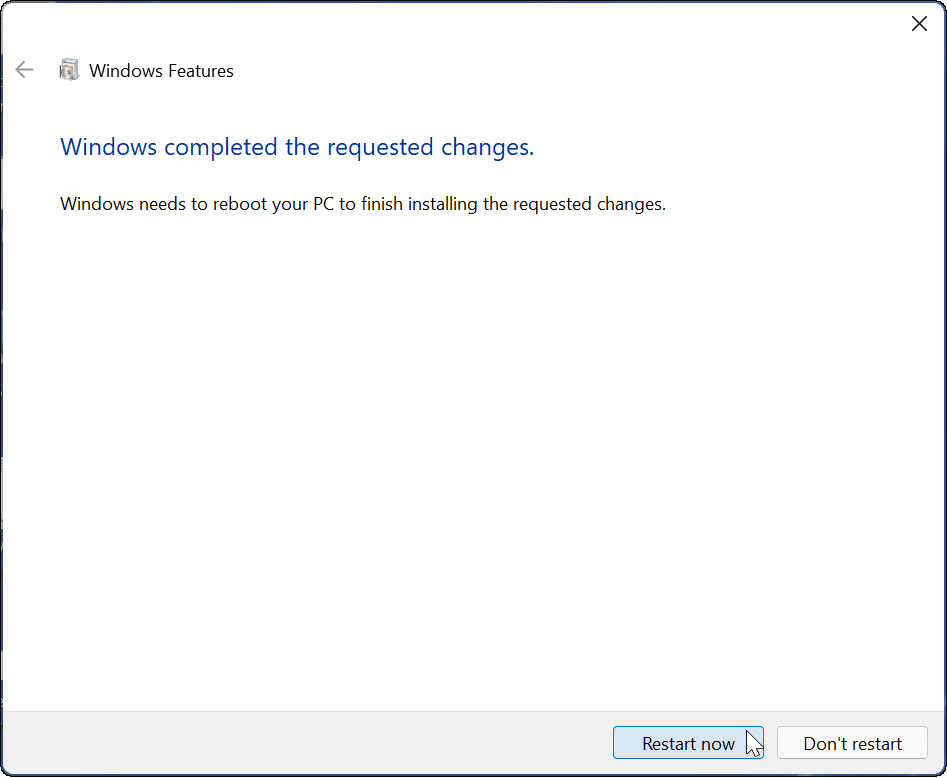
- Pokrenite Windows Sandbox i, kada se pokrene, otvorite Microsoft Edge unutar Windows Sandbox prozora.
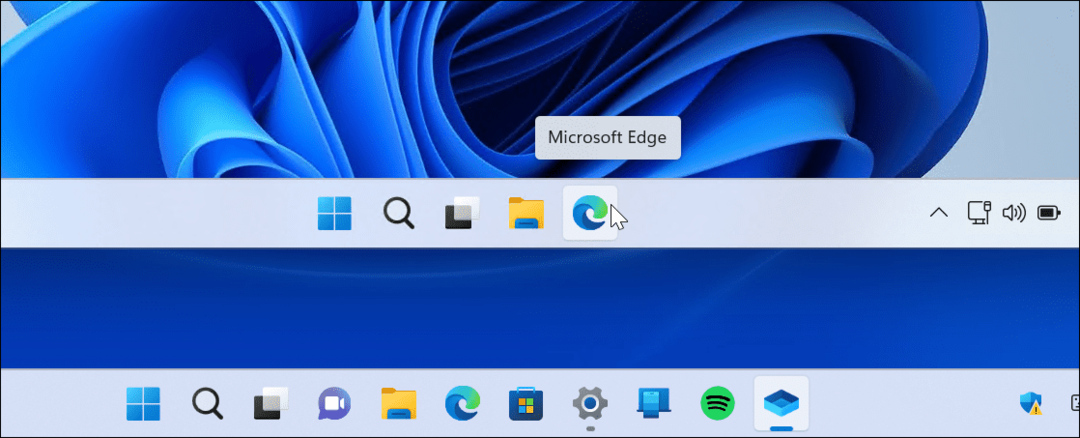
- Pregledajte do Netflix.com i prijavite se svojim računom.
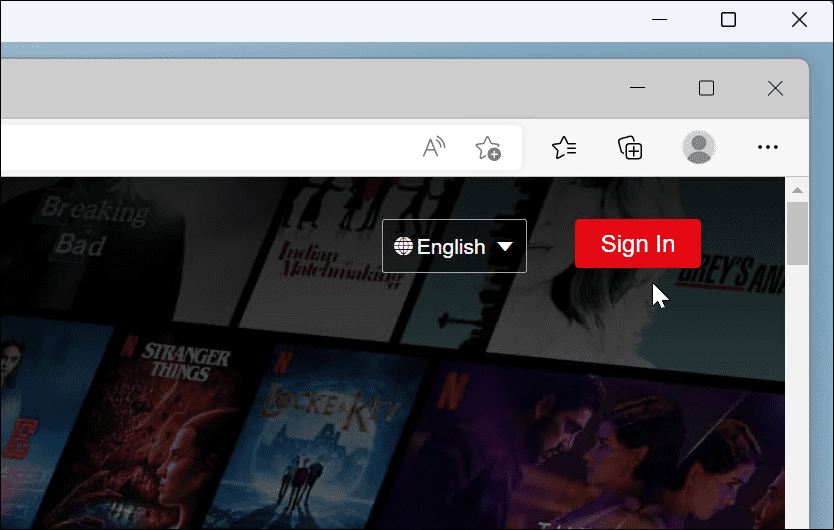
- Pustite emisiju ili film koji želite i pogodite Windows tipka + PrtScn pucati. Možete pokrenuti alat za izrezivanje ili koristiti softver treće strane ako ga imate. Imajte na umu da prilikom pokretanja uslužnog programa za snimanje zaslona morate biti izvan Windows Sandboxa.
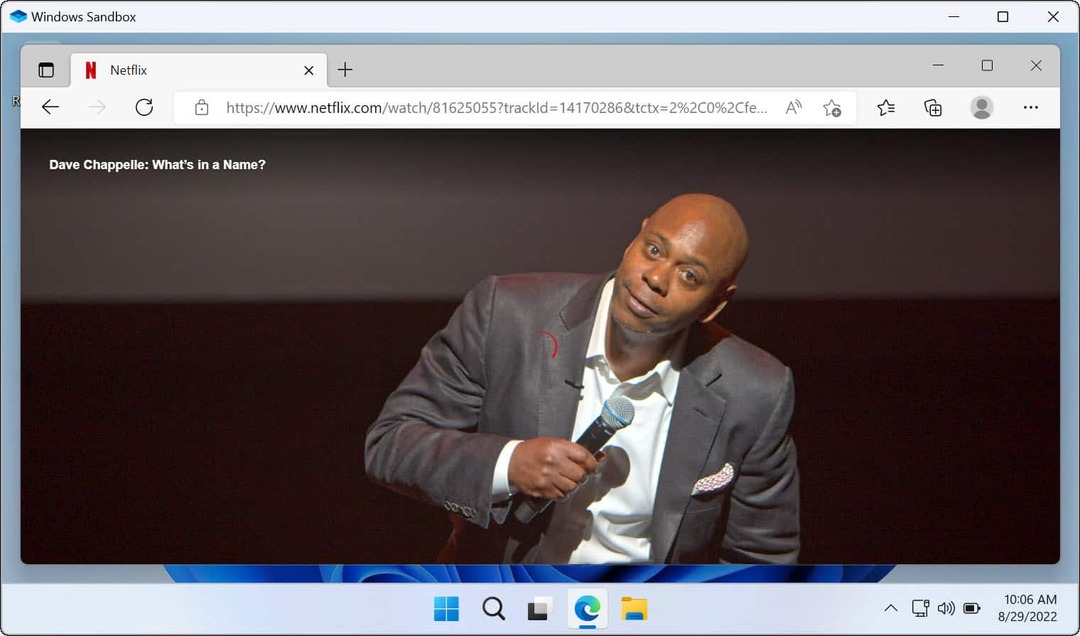
Nakon što dobijete željenu sliku, možete je koristiti kao pozadinu radne površine ili čuvar zaslona, podijelite ih na društvenim mrežama i za što god vam trebaju slike.
Savjeti za korištenje Netflixa
Obično korištenjem Firefoxa ili Microsoft Edgea s ugrađenim Windows uslužnim programima za snimke zaslona ili uslužnim programom za snimke zaslona treće strane poput SnagIt-a nudi najbolju priliku za uspješno snimanje zaslona na Netflixu. Ako to ne uspije, uvijek možete stvoriti virtualni stroj. Međutim, Windows Sandbox je najjednostavniji za postavljanje i korištenje na Windows 10 i 11.
Moglo bi vas također zanimati streaming Netflixa na Discordu ili učenje kako gledajte Netflix na više ekrana odjednom.
Osim toga, provjerite podešavanje kvalitete videa na Netflixu, a ako ste korisnik Maca, pročitajte o tome preuzimanje Netflix sadržaja za gledanje offline na macOS-u.
Kako pronaći ključ proizvoda za Windows 11
Ako trebate prenijeti ključ proizvoda za Windows 11 ili vam je samo potreban za čistu instalaciju OS-a,...
Kako očistiti Google Chrome predmemoriju, kolačiće i povijest pregledavanja
Chrome izvrsno pohranjuje vašu povijest pregledavanja, predmemoriju i kolačiće za optimizaciju rada vašeg preglednika na mreži. Njen način...
Usklađivanje cijena u trgovini: Kako doći do online cijena dok kupujete u trgovini
Kupnja u trgovini ne znači da morate platiti više cijene. Zahvaljujući jamstvu usklađenosti cijena, možete ostvariti online popuste dok kupujete u...



