Kako koristiti alat za povećalo u sustavu Windows 11
Microsoft Windows 11 Junak / / September 13, 2022

Zadnje ažurirano dana

Ako vam je teško vidjeti, zumiranje teksta i slika može vam pomoći. Evo kako koristiti alat Povećalo u sustavu Windows 11.
Jeste li znali da Windows 11 ima alat za povećalo koji vam omogućuje zumiranje teksta i drugih malih stavki? Uslužni program dio je sustava Windows već neko vrijeme i još uvijek je dostupan u sustavu Windows 11.
Možete koristiti alat za povećanje za povećanje teksta i drugih objekata na ekranu. Povećalo je zgodno ako imate slab vid i tekst na stranici ili u aplikaciji se ne povećava.
Ako na računalu naiđete na neki tekst ili drugu stavku koju je teško vidjeti, pokazat ćemo vam kako koristiti alat Povećalo u sustavu Windows 11.
Kako koristiti alat za povećalo u sustavu Windows 11
Ako imate osobno računalo i monitor koji vam ne daje u potpunosti prikaz teksta i objekata na ekranu iz ptičje perspektive, poželjet ćete upotrijebiti povećalo.
Da biste pokrenuli povećalo, učinite sljedeće:
- pritisni Windows ključ, traziti povećalo, a zatim odaberite najbolji rezultat.
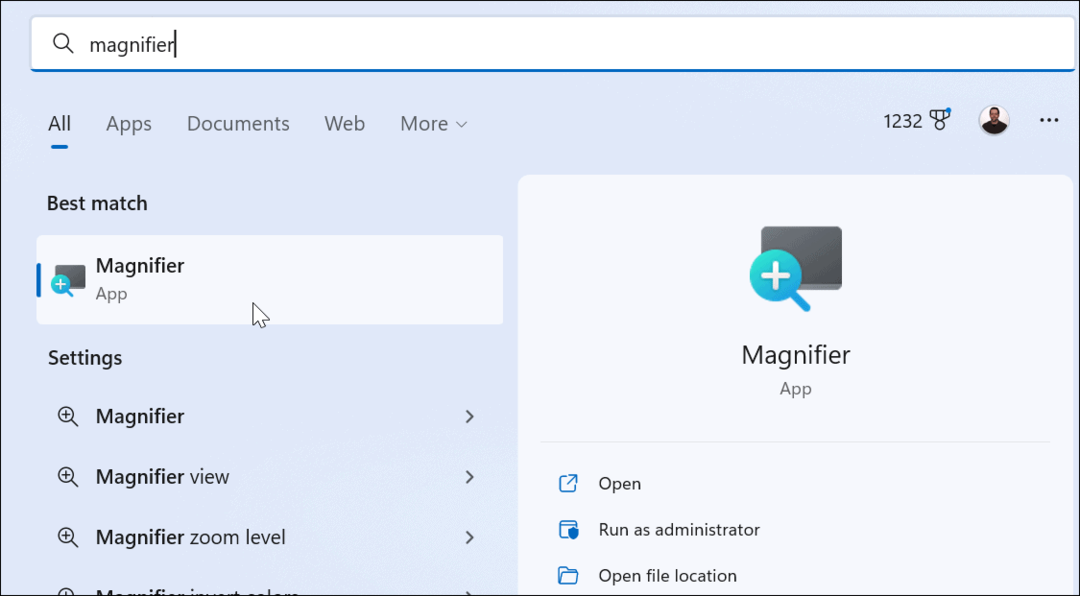
- Primijetit ćete malu traku s kontrolama kada se otvori uslužni program Povećalo.
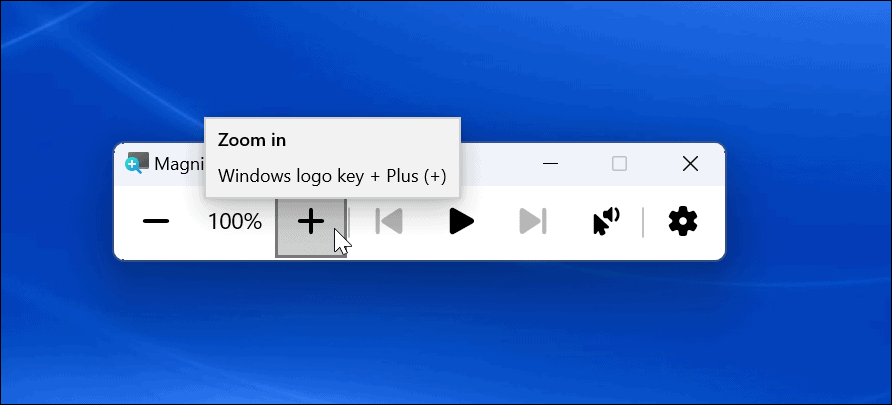
- Kada želite povećati stavku, kliknite plus dugme.
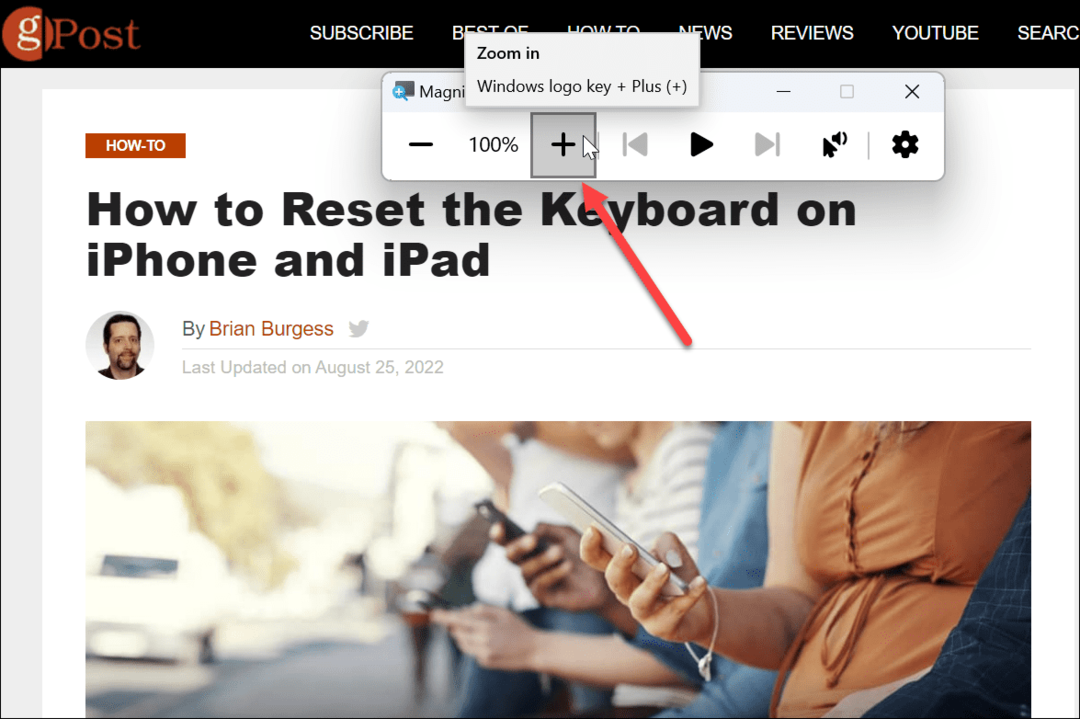
- Povećalo će povećati tekst ili druge objekte. Za smanjenje zumiranja kliknite na minus dugme.
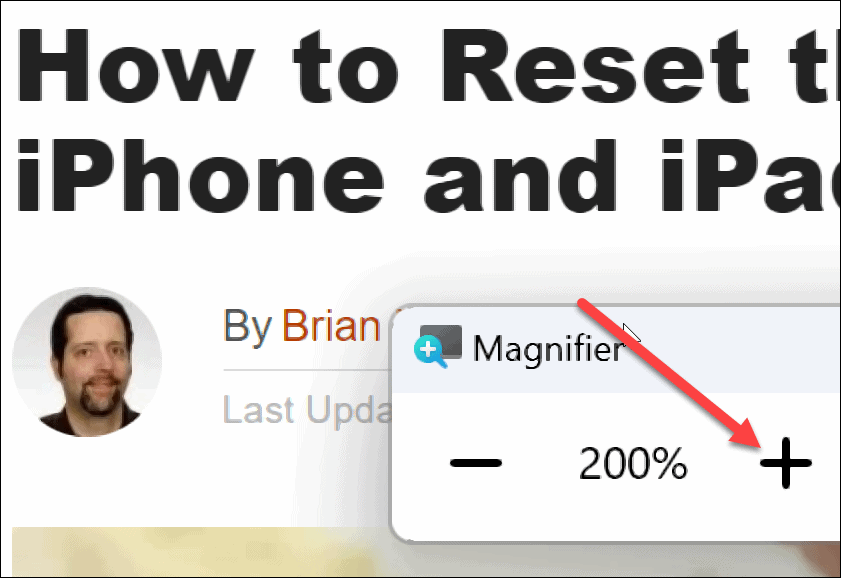
Možete povećati ili smanjiti stvari koje trebate bolje vidjeti. Također je vrijedno napomenuti da povećalo ima opciju čitanja. Kliknite na igra gumb za čitanje teksta naglas preko zvučnika vašeg sustava ili spojene slušalice.
Može vam čitati bilo što naglas, poput dokumenata i web stranica. Plavi okvir će istaknuti tekst dok se čita. Udari Reprodukcija/Pauza gumb za zaustavljanje i pokretanje. Pritisnite strelice s desne ili lijeve strane igra gumb za prelazak na sljedeći odlomak ili povratak na odjeljak.
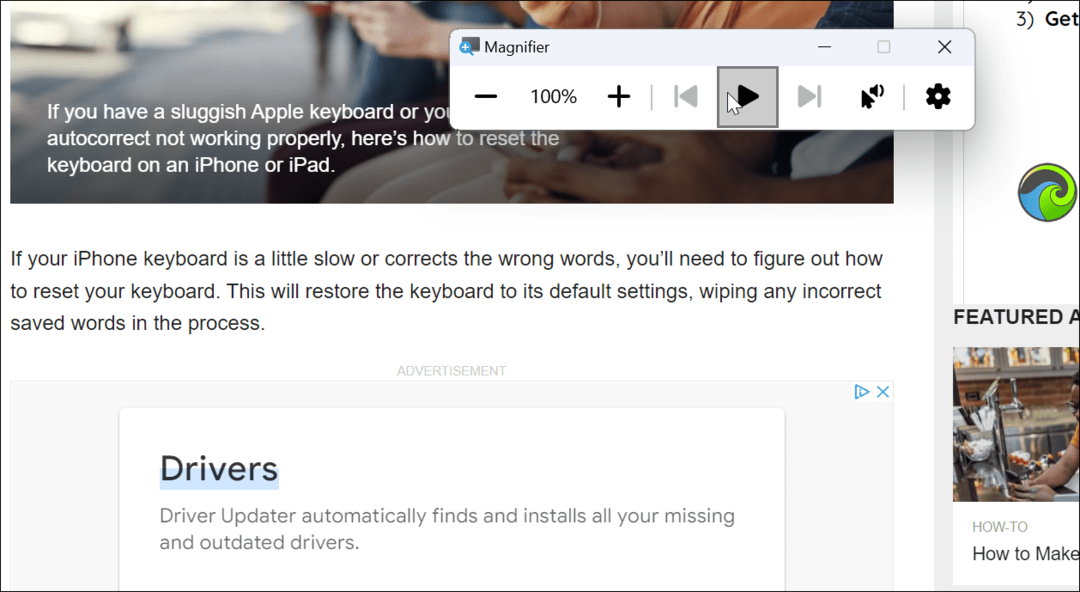
Koristite postavke alata za povećalo
Prema zadanim postavkama, alat za povećanje povećat će veličinu u koracima od 100%, a glas koji se koristi je muški. Možda biste željeli promijeniti ove postavke, pa evo kako.
Za podešavanje postavki povećala učinite sljedeće:
- Dok je alat za povećalo otvoren, kliknite postavke gumb s desne strane.
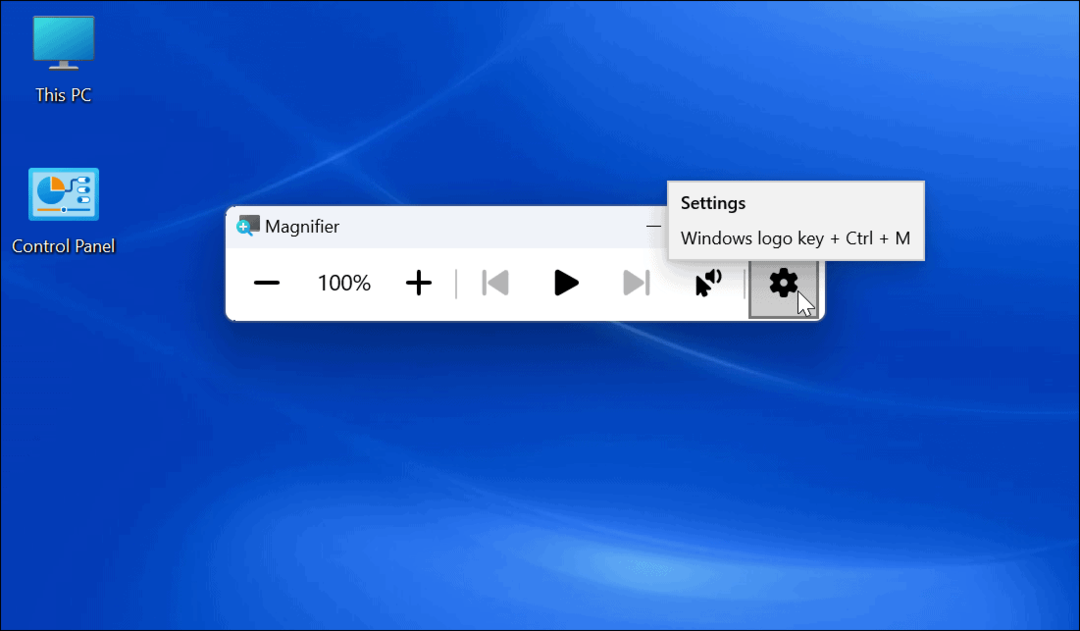
- Prikazat će se padajući izbornik — ovdje možete promijeniti brzinu glasovnog čitanja i glas čitatelja.
- Za pristup dodatnim opcijama kliknite Idite na Postavke na dnu ekrana. Alternativno, pritisnite Windows tipka + Ctrl + M prečac za izravno otvaranje postavki povećala.
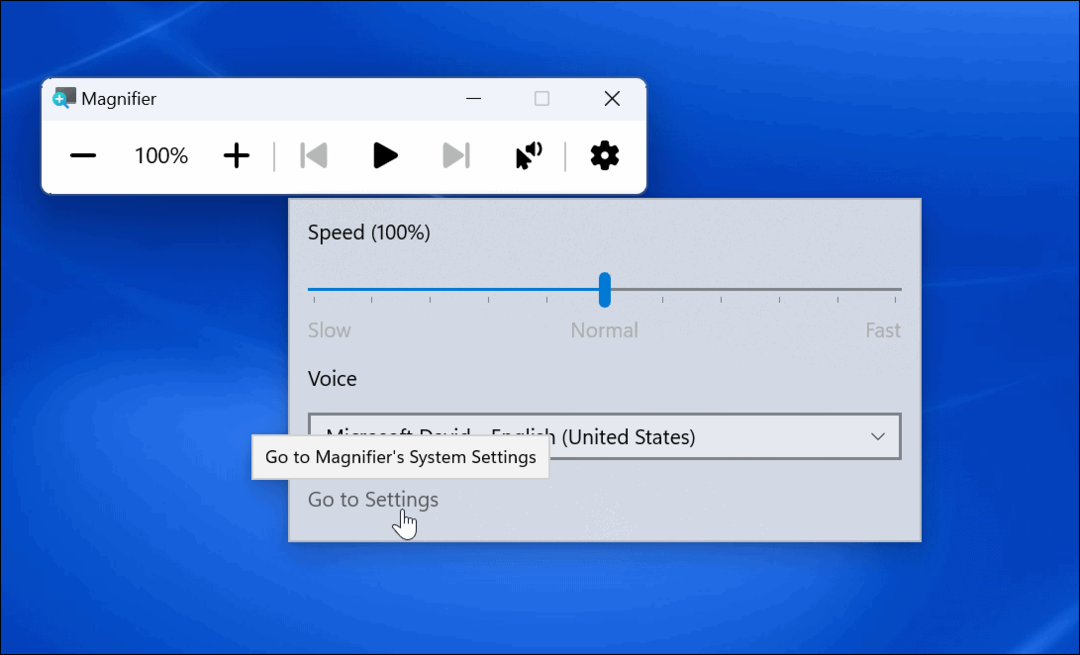
- Da biste smanjili korake zumiranja, proširite Razina zumiranja opciju i koristite padajući izbornik za promjenu koraka. Korištenje ove postavke ključno je ako vam ne trebaju 100% povećanja i želite nešto u sredini.
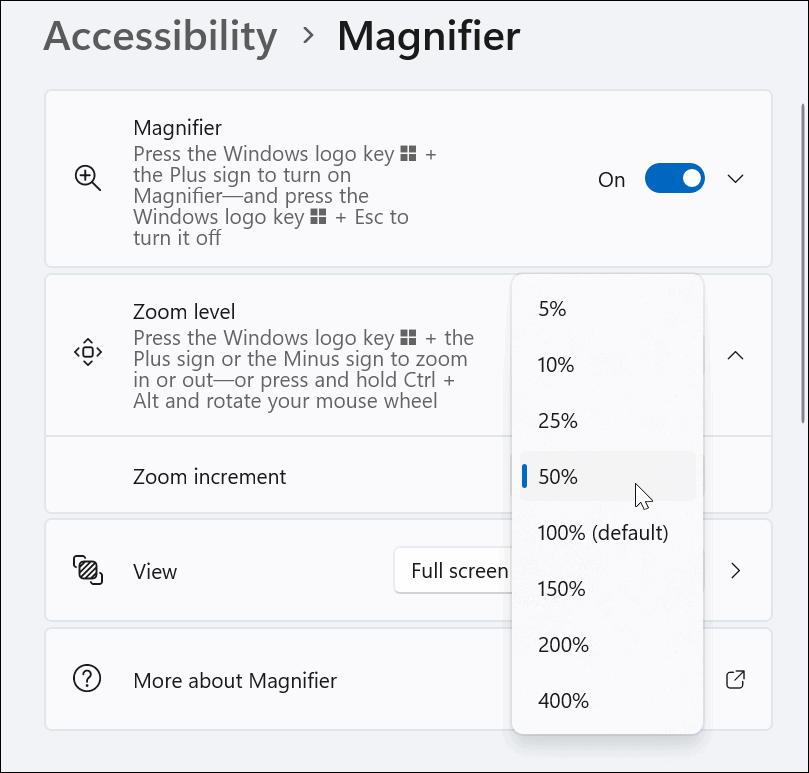
- Također možete promijeniti razine zumiranja pomoću gumba plus i minus pored Razina zumiranja.
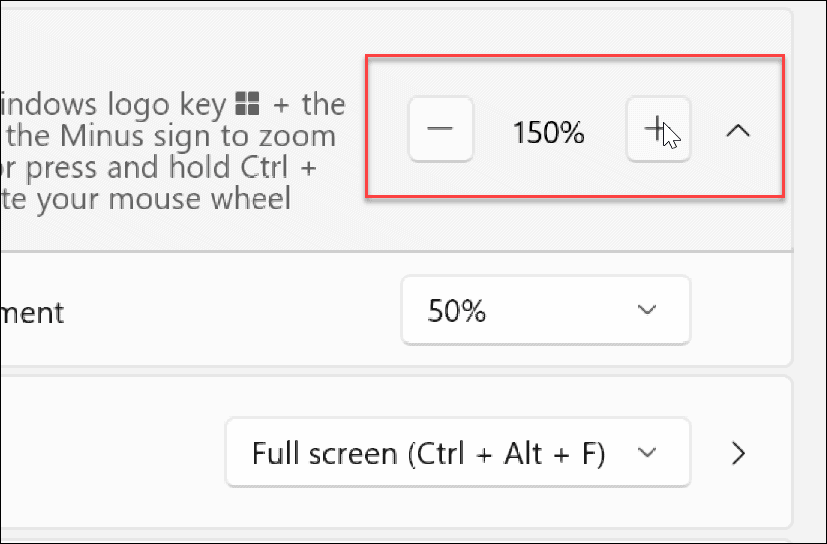
- Možeš koristiti Ctrl + Alt + F da biste dobili povećalo u prikazu preko cijelog zaslona, ali ga možete promijeniti na drugu tipku za različite prikaze.
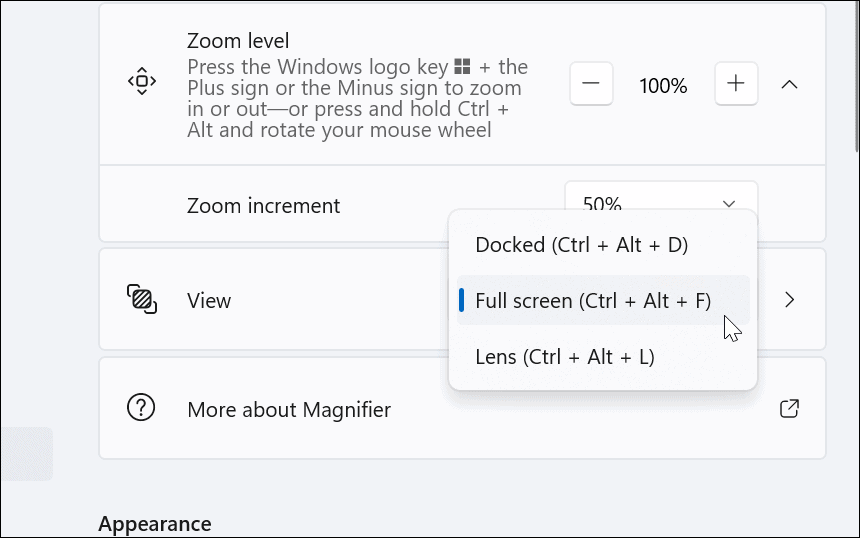
Pomozite svojim očima pomoću alata za povećalo u sustavu Windows 11
Alat za povećalo na vašem računalu znatno olakšava gledanje slika i riječi koje je teško vidjeti. Osim što pomaže osobama sa slabim vidom (uključujući čitanje naglas), pomoći će u smanjenju naprezanja očiju.
Windows 11 nije jedini operativni sustav s alatom za povećanje. Na primjer, možete koristiti povećalo na vašem iPhoneu za povećanje teksta i drugih stavki. Ako ste korisnik Applea, pročitajte o značajka zumiranja na Macu.
Također je važno znati da biste možda željeli da tekst i objekti budu veći bez korištenja alata Povećalo. U tom slučaju možete prilagodite postavke skale prikaza na Windows 11.
Kako pronaći ključ proizvoda za Windows 11
Ako trebate prenijeti ključ proizvoda za Windows 11 ili vam je samo potreban za čistu instalaciju OS-a,...
Kako očistiti Google Chrome predmemoriju, kolačiće i povijest pregledavanja
Chrome izvrsno pohranjuje vašu povijest pregledavanja, predmemoriju i kolačiće za optimizaciju rada vašeg preglednika na mreži. Njen način...
Usklađivanje cijena u trgovini: Kako doći do online cijena dok kupujete u trgovini
Kupnja u trgovini ne znači da morate platiti više cijene. Zahvaljujući jamstvu usklađenosti cijena, možete ostvariti online popuste dok kupujete u...
