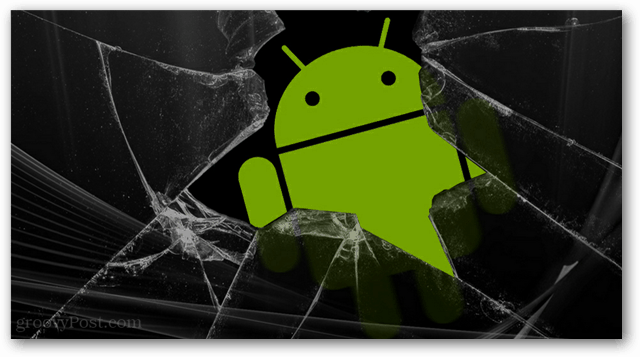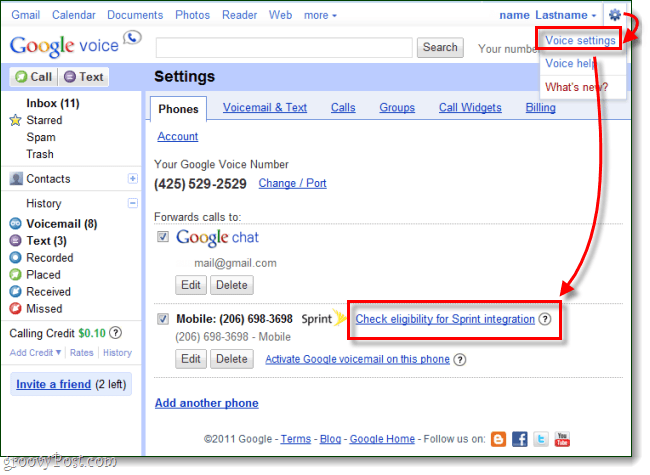Kako dodati mogućnost naredbenog retka u kontekstni izbornik Explorer
Microsoft Windows Xp Cmd Prompt / / March 17, 2020
Ažurirano dana
Prije ažuriranja Windows 10 Creators Update kontekstni je izbornik imao opciju pod nazivom Otvori naredbeni prozor ovdje koji je bio dostupan kad ste pritisnuli Shift i desnim klikom na mapu.
Microsoft želi da svi koriste PowerShell umjesto naredbenog retka. Dakle, u Ažuriranju za autore stvaralaca promijenili su Ovdje otvorite naredbeni prozor opcija za Otvorite prozor PowerShell ovdje u kontekstnom izborniku mape. Također su promijenili opcije naredbenog retka u izborniku Power User (Windows tipka + X) na PowerShell. Ali već smo vam pokazali kako to prebaciti natrag.
Danas ćemo vam pokazati kako dodati Ovdje otvorite naredbeni prozor natrag u izbornik desne tipke miša i u izbornik desnog klika kada ste u mapi. Ne mora to zamijeniti Otvorite prozor PowerShell ovdje opcija. Ako želite, možete imati oboje. Ali možete i sakriti opciju PowerShell ako je ne želite, a mi ćemo vam pokazati i kako to učiniti.
Što biste trebali učiniti prije uređivanja registra
Da biste izvršili promjene o kojima ovdje pričamo, morate izvršiti promjene u registru.
Uređivač registra moćan je alat koji može učiniti vaš sustav nestabilnim ili čak neupotrebljivim ako se zloupotrijebi. Ovo je prilično jednostavna promjena i ako slijedite naše upute, ne biste trebali imati problema. Ali budite sigurni da sigurnosno kopiju registra i napravite sigurnosnu kopiju računala prije uvođenja promjena.
Vi bi također trebali napravite točku vraćanja sustava prije nego što nastavite, ako nešto pođe po zlu, uvijek se možete pomaknuti.
Dodajte opciju "Otvori naredbeni prozor ovdje" u kontekstni izbornik mape
Za dodavanje Ovdje otvorite naredbeni prozor opciju za kontekstni izbornik koji se prikazuje kad desnom tipkom miša kliknete mapu, pritisnite Windows tipka + R otvoriti Trčanje dijaloškom okviru.
Zatim, tip:regedit u Otvoren okvir i kliknite u redu.
Ako Kontrola korisničkih računa otvorite dijaloški okvir i kliknite Da nastaviti. Ovaj dijaloški okvir možda nećete vidjeti, ovisno o vašem Postavke kontrole korisničkih računa.
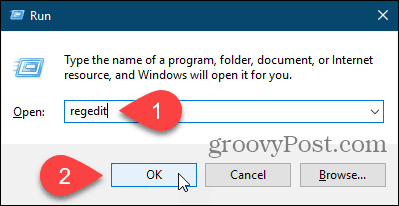
Dođite do sljedećeg registra ključa. Možete dolje kopirati cijeli put, zalijepiti ga u okvir ispod trake izbornika i pritisnite Unesi brzo doći do ključa.
HKEY_CLASSES_ROOT \ Directory \ shell \ cmd
Preuzmi vlasništvo nad cmd ključ i dajte sebi dozvolu za potpunu kontrolu.
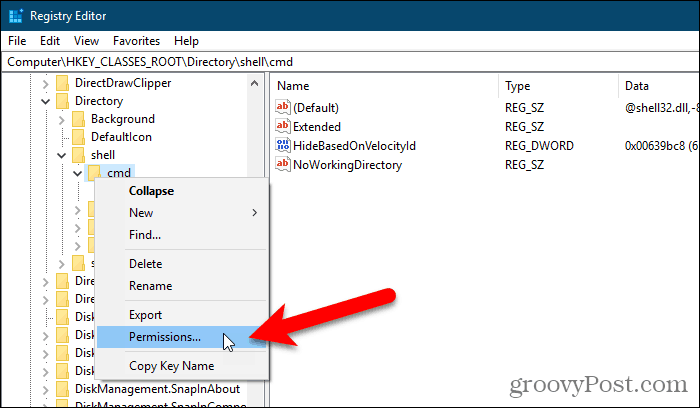
Obavezno cmd odabran je ključ. Zatim desnom tipkom miša kliknite gumb HideBasedOnVelocityId vrijednost s desne strane i odaberite Preimenovati.
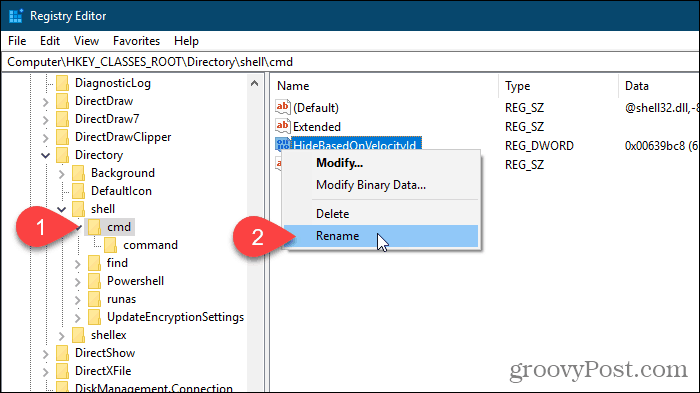
Promijenite ime HideBasedOnVelocityId vrijednost za ShowBasedOnVelocityId i pritisnite Unesi.
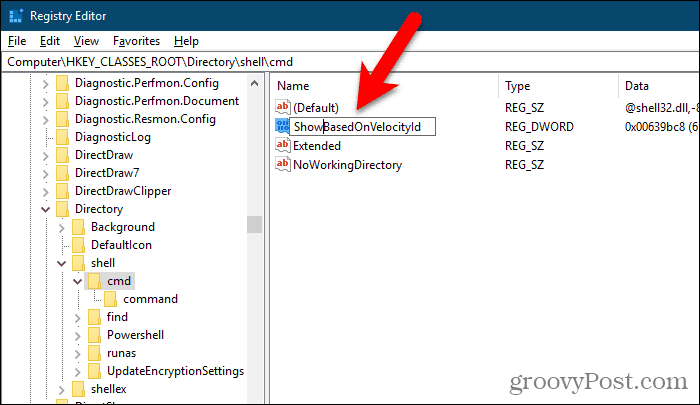
Zatvorite uređivač registra i ponovno pokrenite proces Windows Explorer.
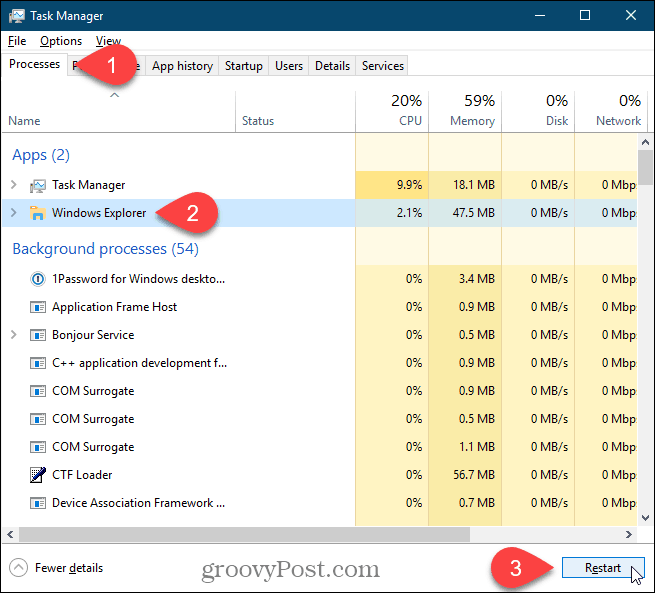
Sada možeš Shift + desni klik u mapi, a ne u njoj, i odaberite Ovdje otvorite naredbeni prozor.
Primijetite da Otvorite prozor PowerShell ovdje opcija je još uvijek tu. Ako ne želite koristiti tu opciju, pogledajte sljedeći odjeljak da biste ga sakrili.

Sakrijte opciju "Otvori prozor PowerShell ovdje"
Ako ovdje želite sakriti opciju Otvori prozor PowerShell, idite na sljedeći put u Uređivaču registra:
HKEY_CLASSES_ROOT \ Directory \ shell \ PowerShell
Zatim, preuzeti vlasništvo nad PowerShell ključ i dajte sebi dozvolu za potpunu kontrolu
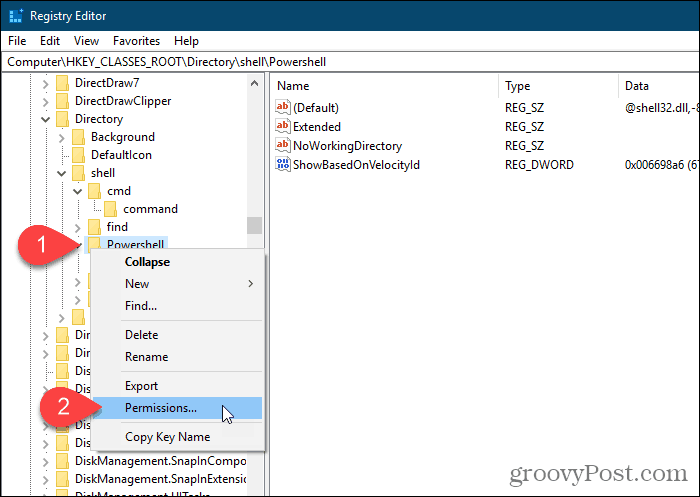
Kliknite desnom tipkom miša na ShowBasedOnVelocityId vrijednost, odaberite Preimenovatii promijenite ime u HideBasedOnVelocityId.
Zatvorite uređivač registra i ponovno pokrenite proces Windows Explorer.
Otvorite prozor PowerShell ovdje opcija se uklanja iz izbornika desne tipke miša u File Exploreru.
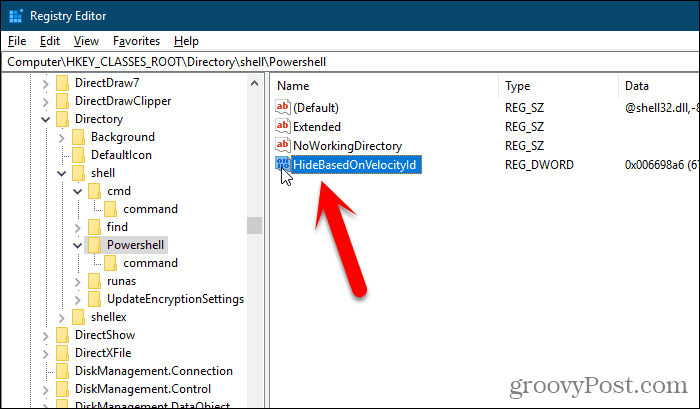
Ovdje dodajte opciju "Otvori naredbeni prozor" u kontekstni izbornik u otvorenoj mapi
Do sada smo objašnjavali kako dodati Ovdje otvorite naredbeni prozor mogućnost u kontekstni izbornik kad Shift + desni klik u mapi, ali ne u trenutno otvorenoj mapi.
Također možete omogućiti Ovdje otvorite naredbeni prozor opcija na izborniku desne tipke miša u otvorenoj mapi.
Otvorite uređivač registra kao što smo vam pokazali ranije i prijeđite na sljedeći ključ.
HKEY_CLASSES_ROOT \ Directory \ Pozadina \ shell \ cmd
Preuzmi vlasništvo nad cmd ključ i dajte sebi dozvolu za potpunu kontrolu.
Obavezno cmd odabran je ključ. Na praznom području desnog okna desnom tipkom miša kliknite gumb HideBasedOnVelocityId vrijednosti i kliknite Preimenovati.
Zatim promijenite ime u ShowBasedOnVelocityId.
Zatvorite uređivač registra i ponovno pokrenite proces Windows Explorer.
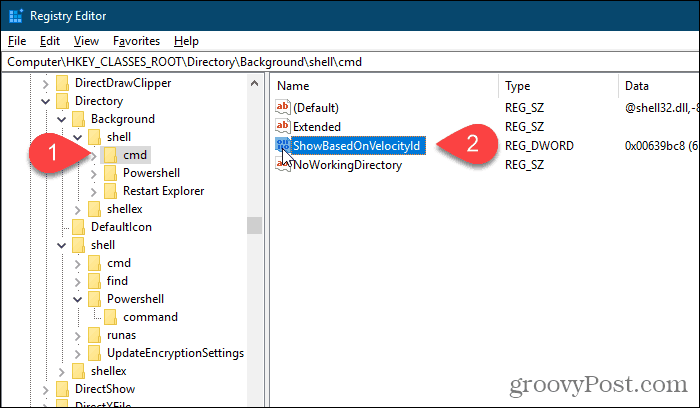
Sada možete biti u mapi, Shift + desni klik u desnom oknu File Explorer i odaberite Ovdje otvorite naredbeni prozor.

Vratite svoje promjene
Da biste poništili promjene, slijedite iste upute navedene ovdje, ali preimenujte naziv ShowBasedOnVelocityId ili HideBasedOnVelocityId vrijednosti za drugu, ovisno o tome prikazujete li ili sakrivate opciju kontekstnog izbornika.