Kako pokrenuti stare aplikacije na Windows 11
Microsoft Windows 11 Junak / / April 02, 2023

Zadnje ažurirano dana

Imate stare igre ili programe koje biste željeli pokrenuti, ali ne rade na Windows 11? Za početak upotrijebite način rada kompatibilnosti. Ovaj vodič objašnjava kako.
Windows 11 nastavlja osvajati uporište na korisničkim računalima. Poboljšani operativni sustav dolazi s novim značajkama i mogućim izazovima za vaše starije programe i aplikacije.
Ako vam je potrebna aplikacija ili igra koju morate imati, a koja dobro radi na sustavu Windows 7, na primjer, možda neće biti kompatibilna sa sustavom Windows 11. Međutim, mogli biste imati problema kada aplikacija ne radi ili se ne prikazuje ispravno, ili još gore; uopće ne može pokrenuti.
Dobra vijest je da možete pokrenuti stari softver na Windows 11 pomoću ugrađenog cnačin kompatibilnosti značajka. Ako želite pokrenuti stare aplikacije na Windows 11, slijedite korake u nastavku.
Kako pokrenuti stare aplikacije u sustavu Windows 11 s načinom kompatibilnosti
Postoji nekoliko različitih načina na koje možete koristiti način rada kompatibilnosti i pokrenuti ga automatski ili ga ručno omogućiti i njegove postavke. Osim pokretanja starog softvera, ima opcije za DPI, boju i rezolucije zaslona, tako da se dobro prikazuje na vašem novom računalu sa sustavom Windows 11.
Da biste ručno omogućili način rada kompatibilnosti za program ili aplikaciju u sustavu Windows 11:
- pritisni Windows tipka i potražite aplikaciju koju trebate pokrenuti.
- Odaberite Otvori lokaciju datoteke opciju iz izbornika koji se pojavi.
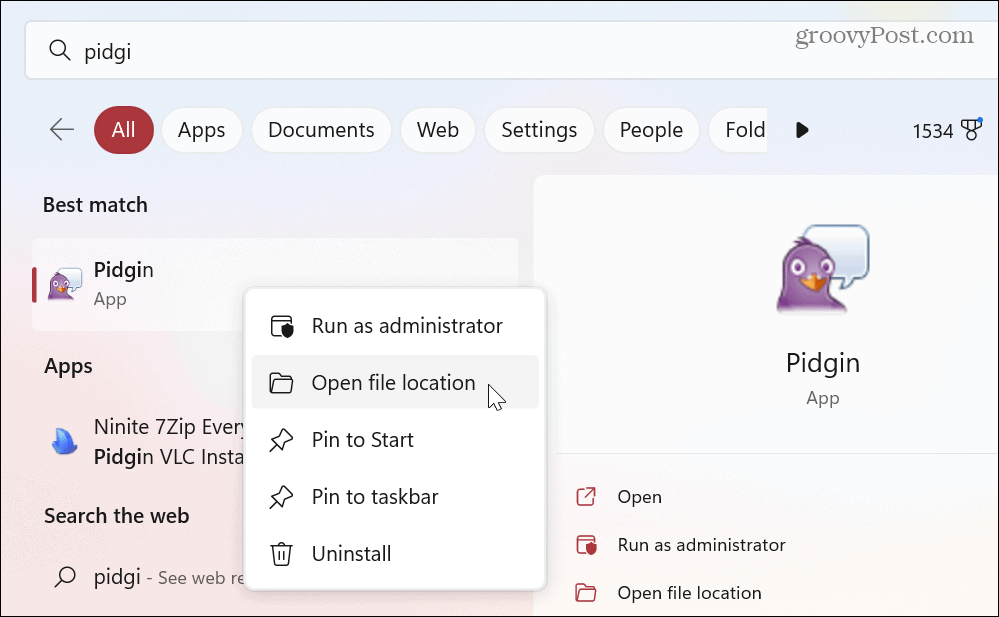
- Desnom tipkom miša kliknite izvršnu datoteku aplikacije u File Exploreru i odaberite Svojstva iz kontekstnog izbornika.
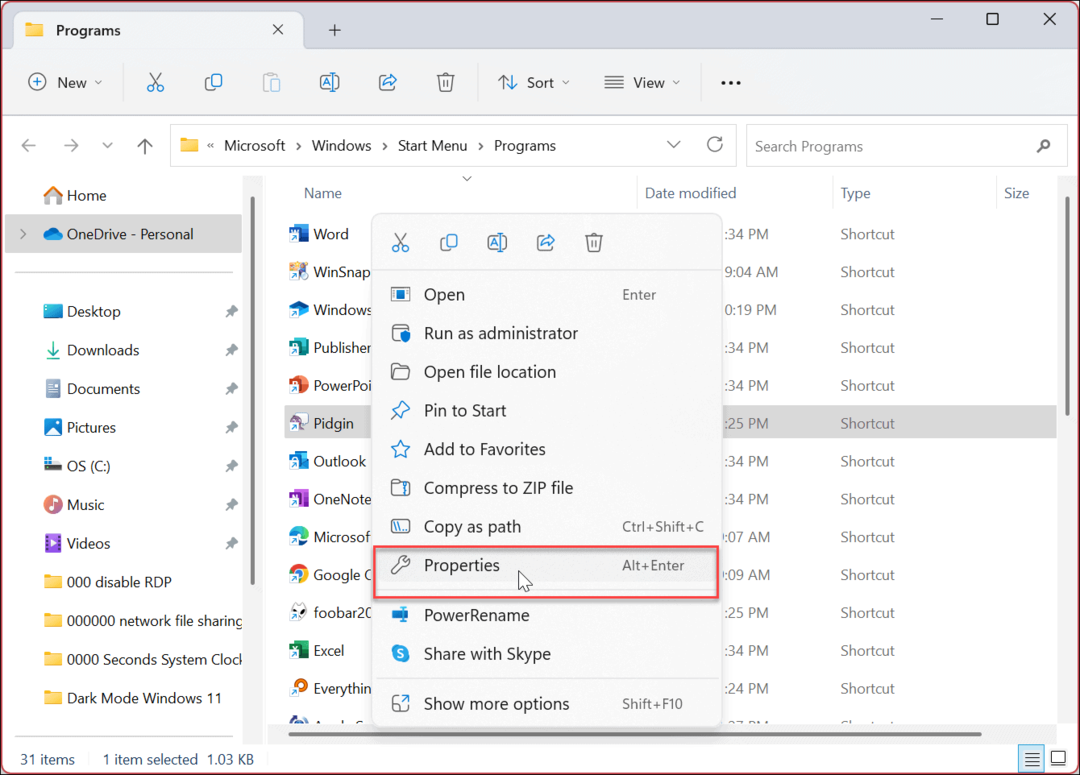
- Kliknite na Kompatibilnost karticu na vrhu.
- Ispod Cnačin kompatibilnosti odjeljak, provjerite Pokrenite ovaj program u načinu kompatibilnosti za opcija.
- Pritisnite padajući izbornik i odaberite verziju sustava Windows koju vaša stara aplikacija podržava.
Bilješka: Možete birati između Windows 8 natrag na Windows 95 (za stare programe).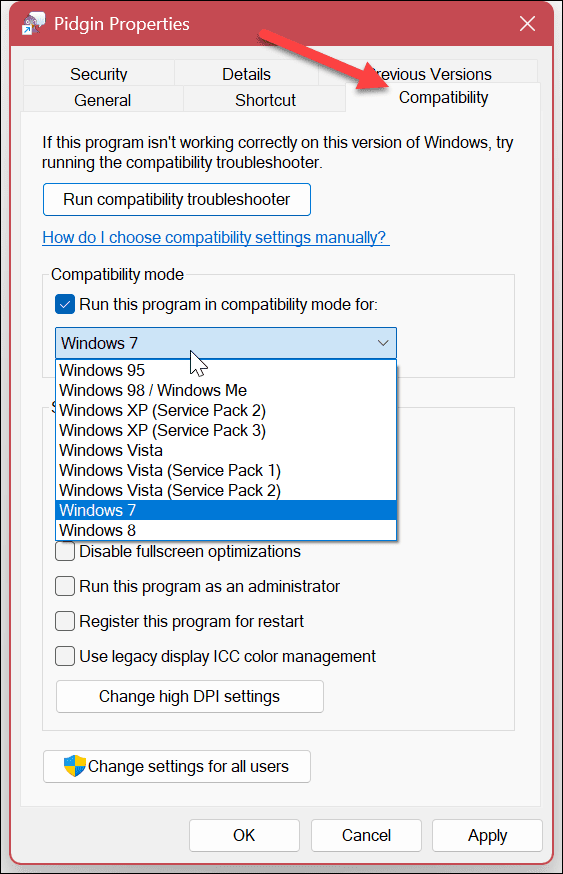
- Klik primijeniti i u redu i pokrenite naslijeđenu aplikaciju da vidite hoće li raditi.
Ostale postavke načina kompatibilnosti
Također je vrijedno spomenuti i druge opcije načina kompatibilnosti koje možete postaviti. Ove postavke mogu pomoći ako pokušavate pokrenuti staru aplikaciju.
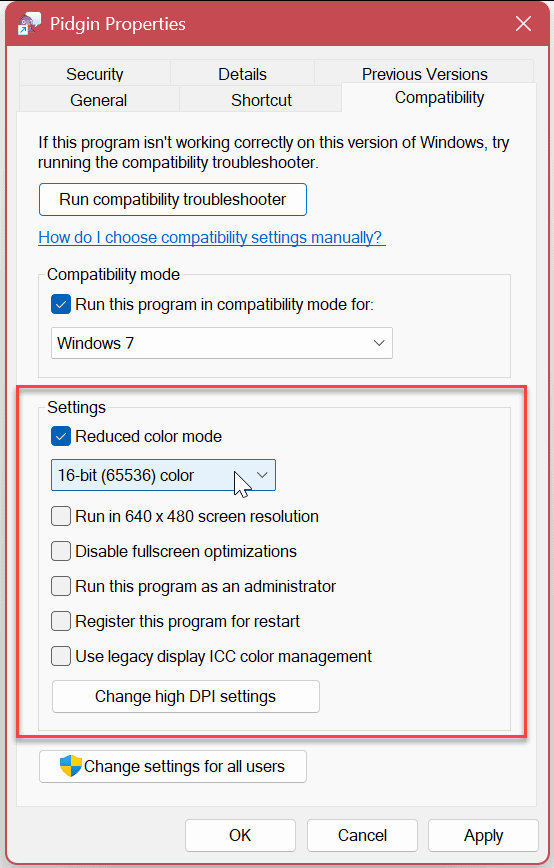
Ove postavke uključuju:
- Smanjite način rada u boji: Promijenite bitnu boju u 8 ili 16-bitnu na temelju zahtjeva softvera.
- Radi u rezoluciji zaslona 640 × 480: Također, za stari softver koji ne podržava visoke rezolucije modernih zaslona.
- Onemogući optimizaciju cijelog zaslona: Koristite ovo za stare programe koji se ne mogu pokrenuti u načinu rada preko cijelog zaslona.
- Pokrenite ovaj program kao administrator: Za softverske programe koji za ispravan rad zahtijevaju administratorska prava. Opciju trebate odabrati samo jednom.
- Koristi naslijeđeno ICC upravljanje bojama zaslona: Koristi Međunarodni konzorcij boja (ICC) postavke boja za točan prikaz boja.
- Promijenite visoke DPI postavke: Kliknite ovaj gumb za pristup problemima DPI-ja s određenim programom. Možete upotrijebiti programske DPI postavke za rješavanje problema skaliranja ili ponašanja.
Imajte na umu da ćete možda morati primijeniti svaku od gore navedenih postavki jednu po jednu dok ne postignete željene rezultate za svoju staru aplikaciju.
Kako pokrenuti alat za rješavanje problema s načinom kompatibilnosti u sustavu Windows 11
Imate problema s pokretanjem aplikacije u načinu rada kompatibilnosti? Možete koristiti alat za rješavanje problema s načinom kompatibilnosti pomoći u pokretanju softvera bez problema.
Da biste pokrenuli alat za rješavanje problema s kompatibilnim načinom rada u sustavu Windows 11:
- Otvori Start izbornik i potražite problematičnu aplikaciju.
- Zatim desnom tipkom miša kliknite prečac aplikacije i kliknite Otvori lokaciju datoteke.
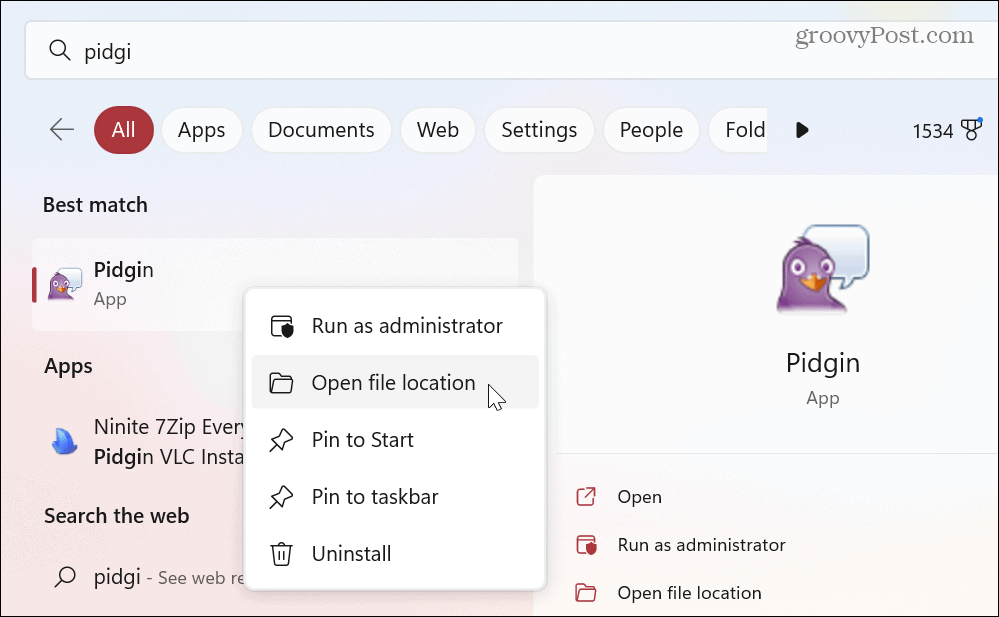
- Desnom tipkom miša kliknite izvršnu datoteku aplikacije u File Exploreru i odaberite Svojstva.
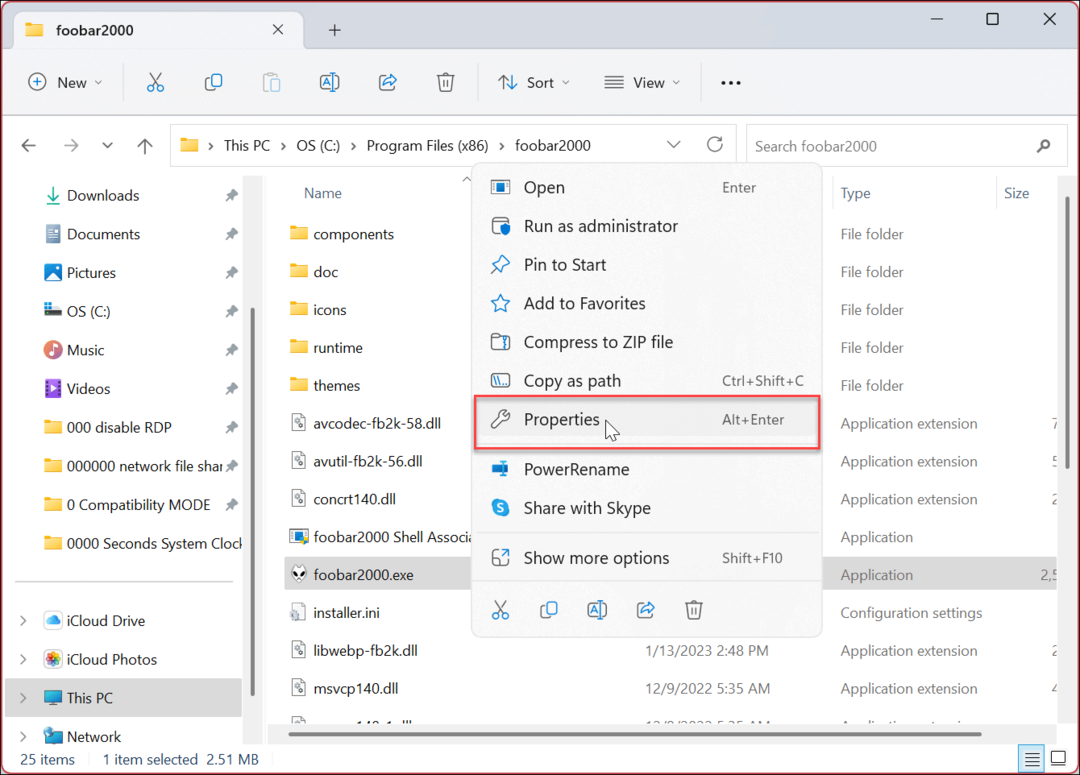
- Odaberite Kompatibilnost karticu na vrhu i kliknite na Pokrenite alat za rješavanje problema s kompatibilnošću dugme.
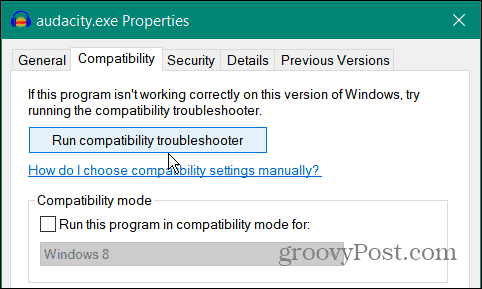
- Pokrenut će se alat za rješavanje problema – kliknite Isprobajte preporučene postavke opcija.
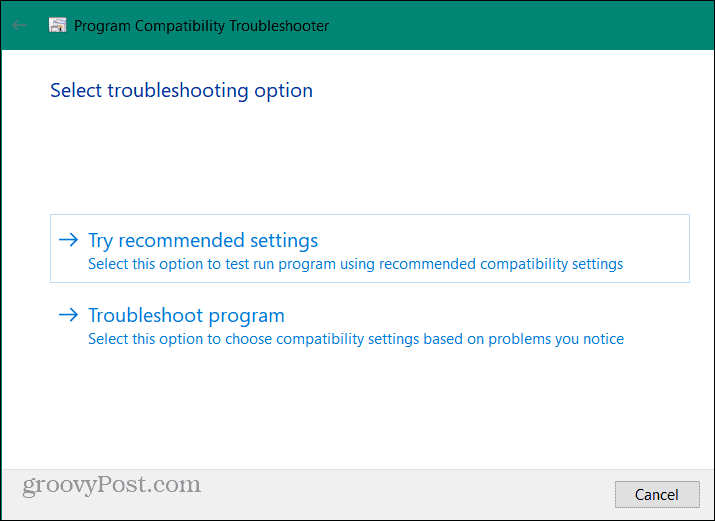
- Kliknite na Testirajte program gumb kako biste vidjeli rješavaju li postavke načina kompatibilnosti problem s aplikacijom.
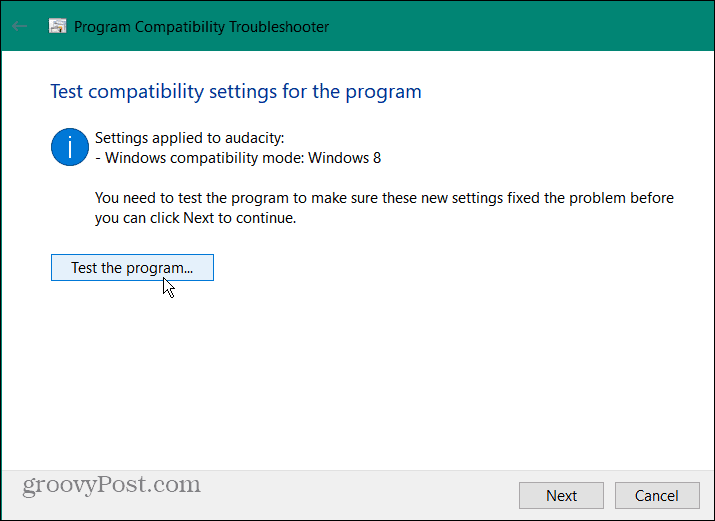
- Ako program radi, kliknite Sljedeći i nastavite prema uputama na zaslonu iz čarobnjaka za rješavanje problema.
- Klik Da, spremi ove postavke za ovaj program.
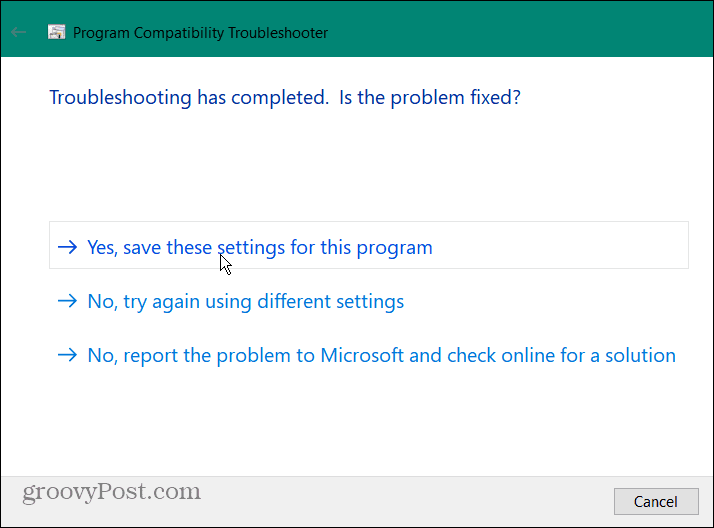
Ako vaša stara aplikacija ne radi, odaberite Ne, pokušaj ponovno s drugim postavkama opciju dok se problem ne riješi. Ako se čarobnjak za rješavanje problema ne pokrene, ručno mijenjajte postavke načina kompatibilnosti jednu po jednu dok se ne pokrene.
Pokretanje starijih aplikacija u sustavu Windows 11
Ako naiđete na problem u kojem se stari program ne pokreće s izvornim postavkama sustava Windows 11, način rada kompatibilnosti je tu da vam pomogne da ga pokrenete. Samo slijedite gore navedene korake—trebali biste začas pokrenuti svoj stariji program.
Sada, ako imate drevni MS-DOS program ili igru koju želite pokrenuti, provjerite besplatni i otvoreni izvor DOSBox emulator kao rješenje. Omogućuje vam pokretanje tih programa u virtualnom okruženju povrh sustava Windows 11.
Za više informacija o upravljanju aplikacijama u sustavu Windows 11 pogledajte kako prisilno zatvorite aplikaciju koja ne reagira. Ili naučite o korištenju Značajka arhiviranja aplikacija. Osim toga, možda biste željeli znati o blokiranje pristupa internetu aplikacijama ili kako da deinstalirati aplikacije na Windows 11.
Da biste poboljšali vrijeme pokretanja, možete onemogućiti pokretanje aplikacija i postavite Windows 11 na instalirati samo aplikacije Microsoft Store ako ste administrator. A nova značajka koju biste htjeli provjeriti je kako instalirati Android aplikacije na Windows 11. I, ako još niste na Windows 11, bez brige. Možeš koristiti Način rada kompatibilnosti u sustavu Windows 10 isto.
Kako pronaći ključ proizvoda za Windows 11
Ako trebate prenijeti ključ proizvoda za Windows 11 ili vam je samo potreban za čistu instalaciju OS-a,...
Kako očistiti Google Chrome predmemoriju, kolačiće i povijest pregledavanja
Chrome izvrsno pohranjuje vašu povijest pregledavanja, predmemoriju i kolačiće za optimizaciju rada vašeg preglednika na mreži. Njen način...



