Kako popraviti sličice datoteka i mapa u sustavu Windows
Microsoft Windows 10 Windows 11 Junak / / April 02, 2023

Zadnje ažurirano dana

Kada sličice u File Exploreru prestanu raditi, to ometa upravljanje datotekama. U ovom vodiču naučite kako popraviti sličice datoteka i mapa u sustavu Windows.
U sustavu Windows 10 i 11, operativni sustav čuva bazu podataka predmemorije sa sličicama za datoteke i mape. Baza podataka se koristi za prikaz pregleda vaših datoteka i mapa kada pokrenete File Explorer.
Baza podataka raste s vremenom kako stvarate više datoteka i mapa. Međutim, ako se ova predmemorija ošteti, vaše će se sličice prikazivati netočno ili se uopće neće prikazivati.
Ako ne možete vidjeti sličice ili one ne prikazuju ispravno sadržaj, možete popraviti sličice datoteka i mapa u sustavu Windows 10 ili 11 pomoću koraka u nastavku.
Kako popraviti sličice datoteka i mapa u sustavu Windows?
Tijekom navigacije File Explorerom, sličice datoteka i mapa prikazuju letimičan pregled sadržaja mape ili datoteke. Kada se predmemorija nastavi širiti, to može dovesti do oštećenja baze podataka sličica.
Srećom, postoje neki jednostavni koraci koje možete poduzeti da to popravite. Na primjer, možete ponovno izgraditi i resetirati bazu podataka koristeći GUI ili pokretanjem nekoliko naredbi.
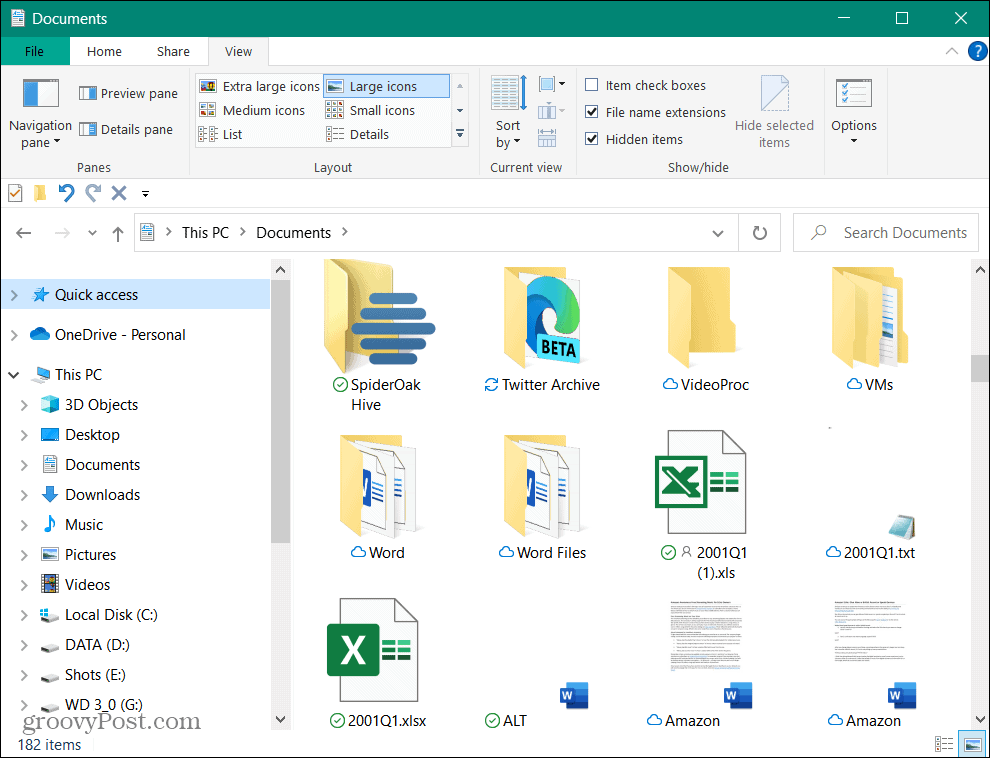
Minijature datoteka i mapa daju vam vrhunac onoga što sadrže.
Kako poništiti predmemoriju sličica iz programa za čišćenje diska u sustavu Windows 11
Ova jednostavna opcija može poništiti bazu podataka sličica za Windows 11 sličice putem Čišćenje diska korisnost.
Da biste koristili Čišćenje diska za resetiranje predmemorije sličica u sustavu Windows 11:
- Pokreni File Explorer i dođite do Ovaj PC.
- Desnom tipkom miša kliknite C: voziti i odabrati Svojstva iz izbornika.
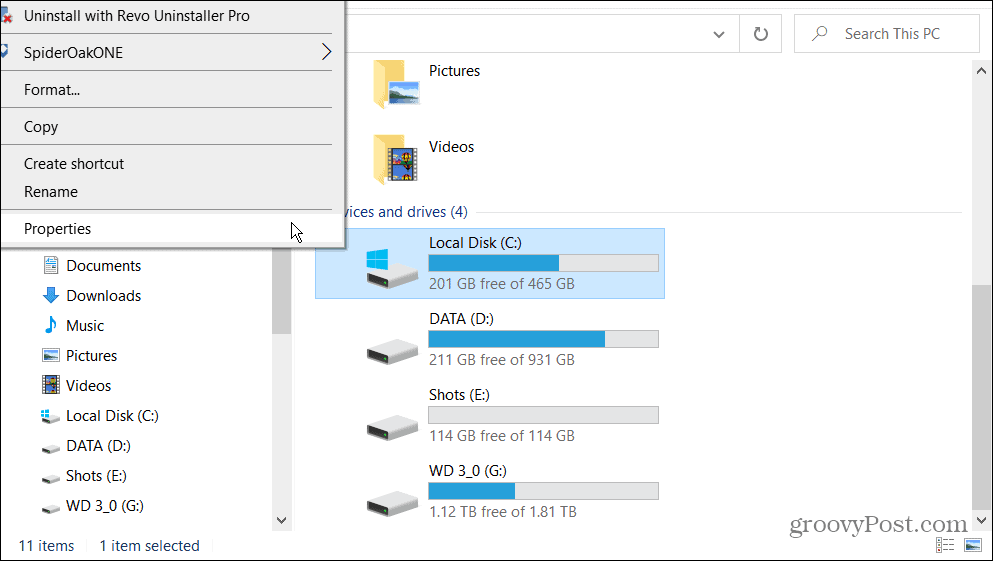
- Kliknite na Čišćenje diska dugme.
- Nakon što program za čišćenje diska skenira vaš sustav, provjerite Sličice je odabrano i poništite ostale označene opcije. Vi samo želite Sličice odabranu opciju i kliknite u redu.
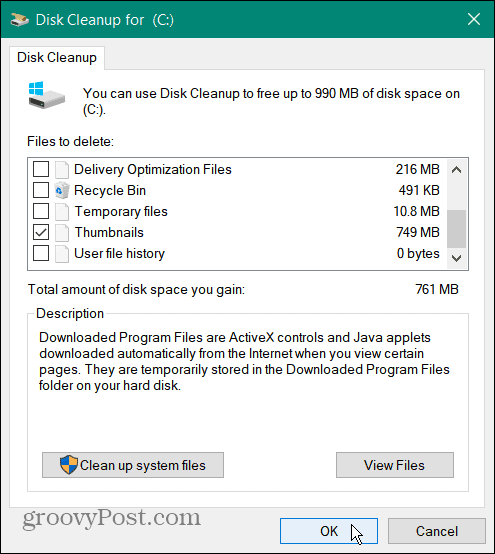
- Kliknite na Obriši datoteke i pričekajte da se postupak dovrši — trebalo bi trajati samo trenutak.
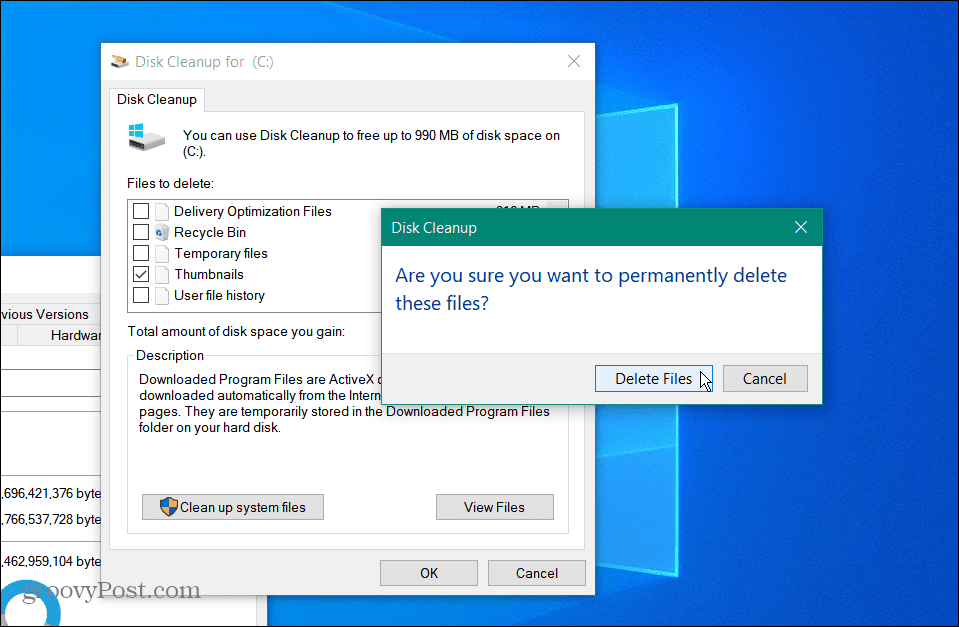
Kada je proces dovršen, pokrenite File Explorer na mjesto gdje se sličice nisu pravilno prikazivale i pogledajte jesu li popravljene.
Kako promijeniti postavke pregleda sličica u sustavu Windows 11
Druga mogućnost je da ste vi ili neki drugi korisnik slučajno pogrešno podesili postavke mape. To se može dogoditi kada se uopće ne prikazuju minijature.
Da biste popravili postavke Thumbnail Preview:
- Pokreni File Explorer.
- U sustavu Windows 11 kliknite Vidi više (tri točke) i kliknite Mogućnosti. U sustavu Windows 10 kliknite Pogled karticu, a zatim otvorite Mogućnosti.
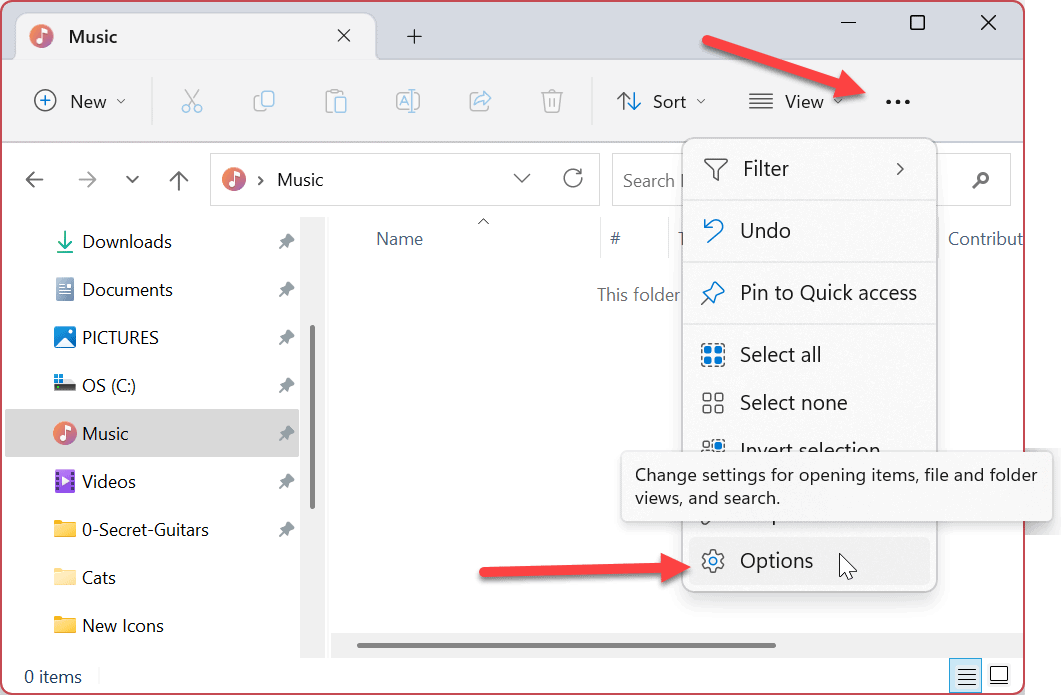
- Kada Mogućnosti mape otvori prozor, provjerite Uvijek prikaži ikone, nikad minijature opcija nije odabrana i kliknite u redu.
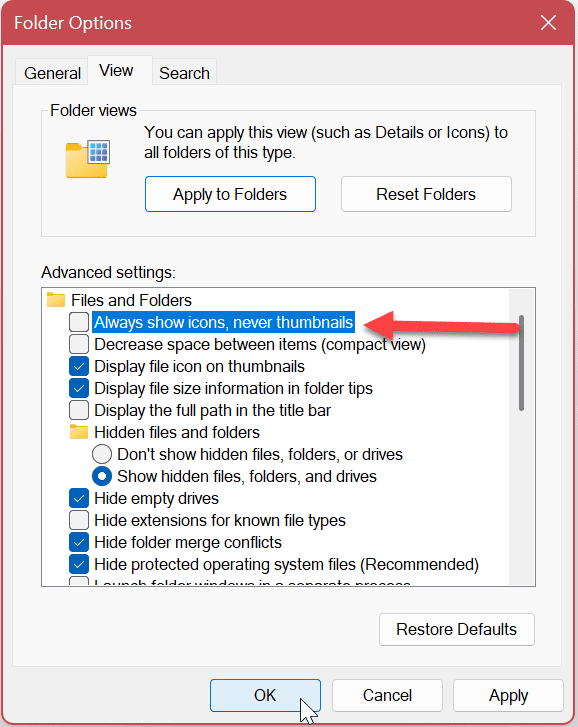
Nakon podešavanja te postavke, trebali biste ponovno vidjeti minijature za datoteke i mape.
Koristite naredbeni redak da popravite sličice koje se ne prikazuju u sustavu Windows 11
Ako radije rješavate probleme putem naredbenog retka, možete.
Ovi koraci također će raditi za Windows PowerShell i Windows Terminal.
Za korištenje naredbe terminala za popravljanje sličica u sustavu Windows:
- pritisni Windows tipka i tip cmd
- Izaberi Pokreni kao administrator s desna.
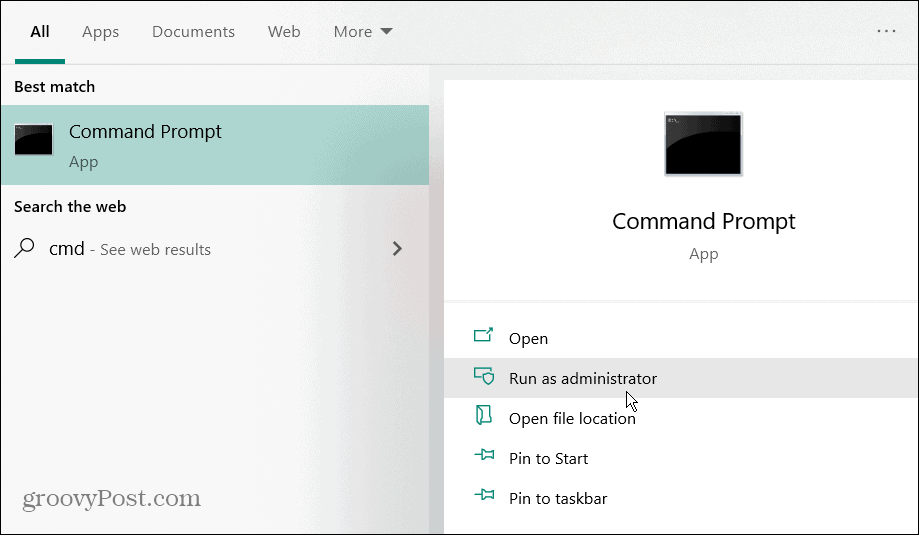
- Pokrenite sljedeću naredbu da zaustavite File Explorer.
taskkill /f /im explorer.exe
- Sada pokrenite sljedeću naredbu da obrišete sve datoteke baze podataka sličica dok File Explorer nije pokrenut.
del /f /s /q /a %LocalAppData%\Microsoft\Windows\Explorer\thumbcache_*.db
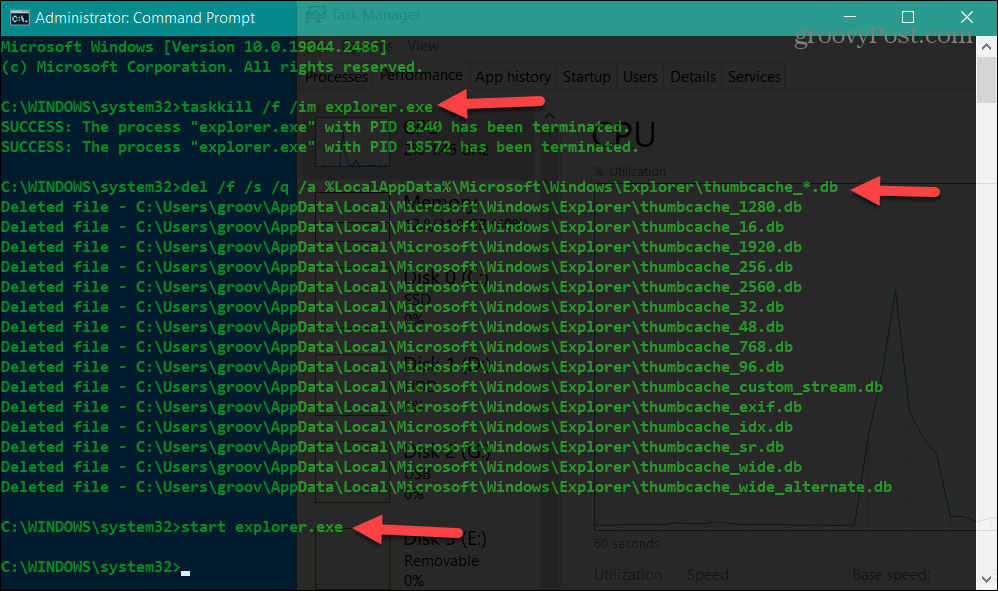
- Da biste ponovno pokrenuli File Explorer, pokrenite sljedeću naredbu.
pokrenite explorer.exe
Bilješka: Explorer može nestati kada pokrenete prvu naredbu—vidjet ćete naredbeni redak bez ičega u pozadini ili se File Explorer možda neće ispravno prikazati. Čini se da se razlikuje između sustava i verzija sustava Windows.
Unatoč tome, to je normalno ponašanje kada zaustavite Explorer. Dakle, kada pokrenete pokrenite explorer.exe File Explorer će se ponovno pojaviti i sve bi trebalo raditi ispravno. Ako nije, možda ćete morati ponovno pokrenuti računalo.
Dobivanje više datoteka i mapa
Nakon što slijedite korake za jedno (ili sva) gore navedena rješenja, vaše bi se sličice trebale ispravno prikazivati dok pregledavate File Explorer. Resetiranjem i ponovnom izgradnjom sličice.db datoteku koja sadrži podatke za prikaz minijatura, možete nastaviti s radom i obaviti stvari.
Postoje i drugi načini da bolje iskoristite svoje datoteke i mape iz Windows 11 i File Explorera. Na primjer, možete koristite kartice u File Exploreru na Windows 11 za pristupačnije upravljanje datotekama i mapama. Osim toga, možete trčati File Explorer kao administrator za povišeni pristup.
Dok File Explorer nastavlja dobivati značajke i odlično upravlja datotekama i mapama, stvari mogu poći po zlu. Ako imate problema s tim, pogledajte naš članak o popravak File Explorera koji ne radi na Windows 11.
Ako još nemate Windows 11, ne brinite. Pogledaj ove četiri načina za ponovno pokretanje File Explorera ako ne reagira na Windows 10. Ili ćete možda morati osvježiti savjete za upravljanje datotekama i mapama u File Exploreru na Windows 10.
Kako pronaći ključ proizvoda za Windows 11
Ako trebate prenijeti ključ proizvoda za Windows 11 ili vam je samo potreban za čistu instalaciju OS-a,...
Kako očistiti Google Chrome predmemoriju, kolačiće i povijest pregledavanja
Chrome izvrsno pohranjuje vašu povijest pregledavanja, predmemoriju i kolačiće za optimizaciju rada vašeg preglednika na mreži. Njen način...
