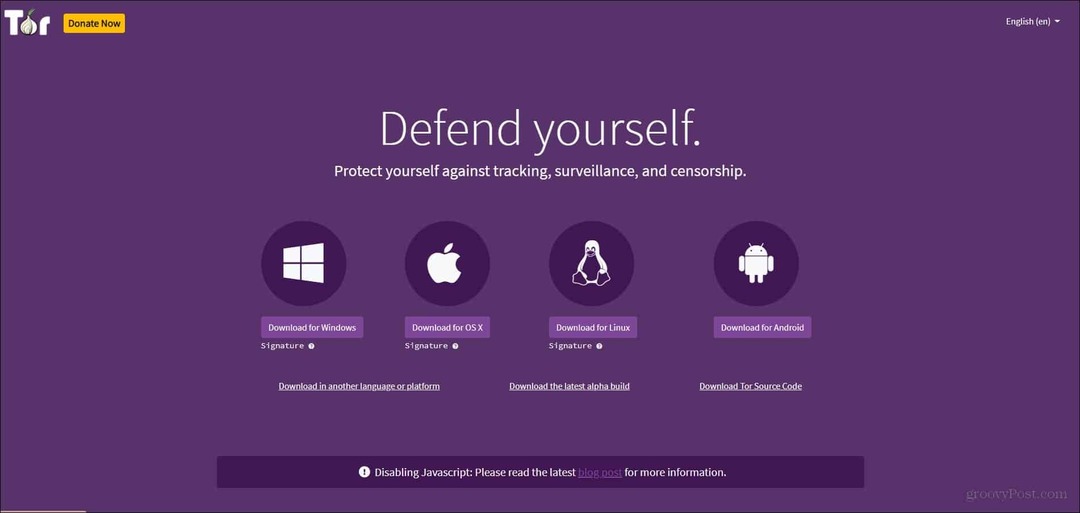6 načina za stvaranje prečaca na radnoj površini u sustavu Windows 11
Microsoft Windows 11 Junak / / April 02, 2023

Zadnje ažurirano dana

Za lakši pristup datotekama, mapama, aplikacijama i web-mjestima možete stvoriti prečace za radnu površinu u sustavu Windows 11. Saznajte kako u ovom vodiču.
Ako želite jednostavan pristup svojim aplikacijama, web stranicama i drugim uslužnim programima u sustavu Windows 11, možete stvoriti prečace na radnoj površini za njih. Dok možete lako pronaći aplikacije iz izbornika Start, možda biste radije pristupili svojim omiljenim prečacima s radne površine.
Ako je to slučaj, postoji šest različitih načina na koje možete stvoriti prečace na radnoj površini u sustavu Windows 11. To uključuje aplikacije, web stranice, mape i još mnogo toga.
Evo koraka koje treba poduzeti za stvaranje prečaca do određenih stavki s radne površine kako biste uštedjeli vrijeme i klikove.
1. Koristite čarobnjak za Windows prečace
Jedna standardna metoda za stvaranje prečaca do određene lokacije ili aplikacije je korištenje ugrađenog čarobnjaka za prečace.
Za korištenje čarobnjaka za prečace za stvaranje prečaca na radnoj površini:
- Desnom tipkom miša kliknite prazno područje na radnoj površini i odaberite Novo > Prečac iz kontekstnog izbornika.
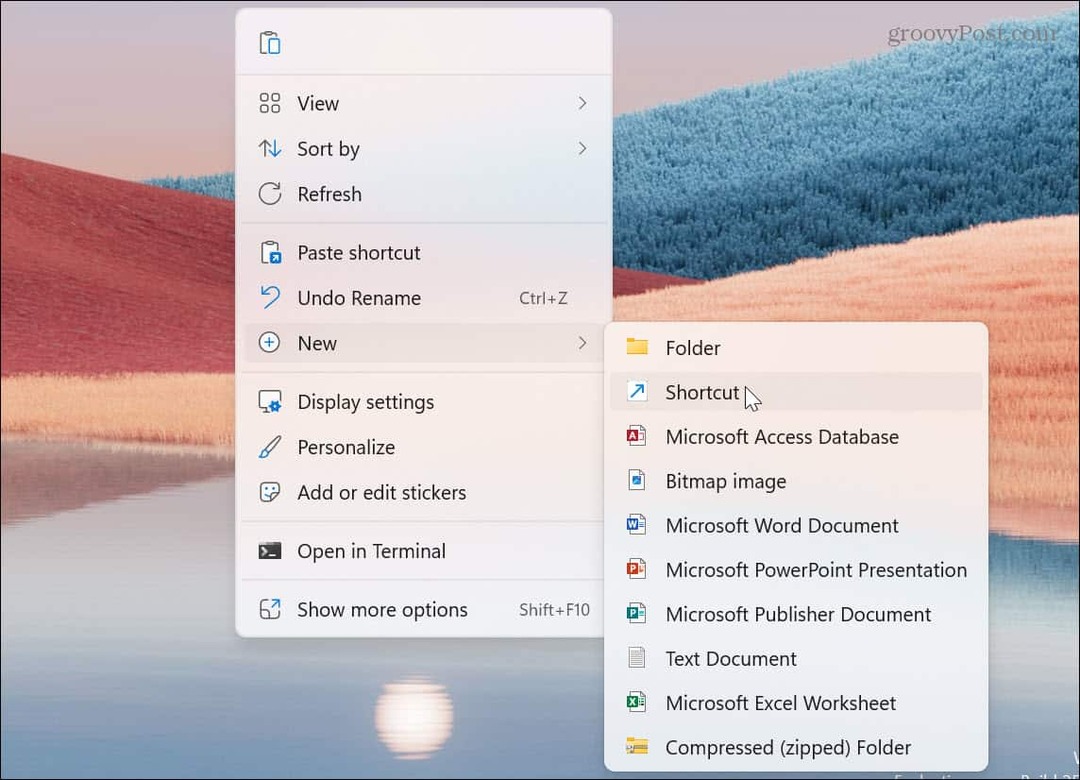
- Kada se pokrene čarobnjak za prečace, unesite izravan put do aplikacije ili stavke za koju želite prečac. Ili kliknite na pretraživati i dođite do lokacije stavke te kliknite Sljedeći. Na primjer, stvaramo prečac za Winver pomoćni program.
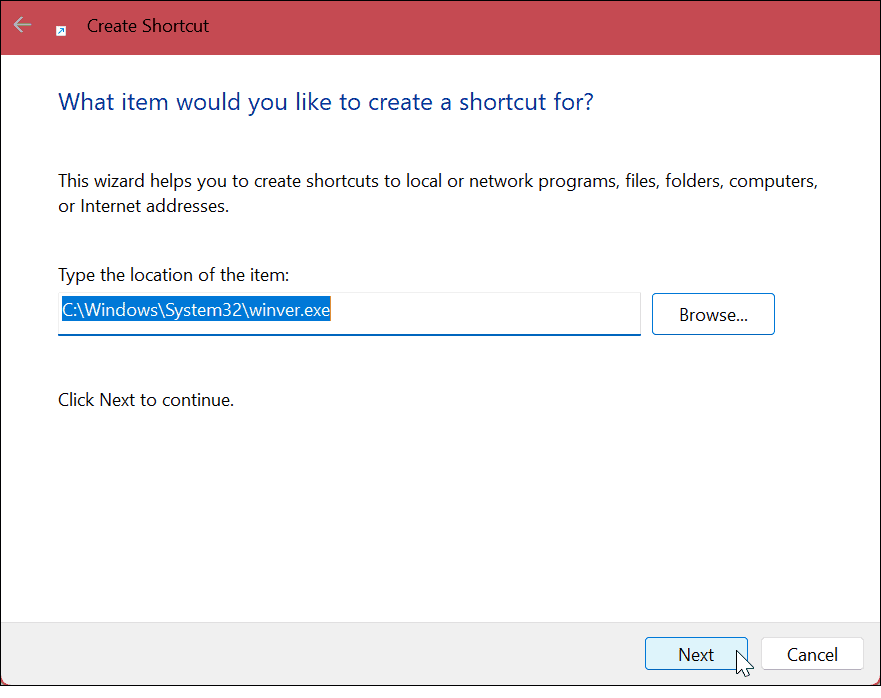
- Upišite naziv za prečac – nazovite ga tako da znate čemu služi.
- Kliknite na Završi dugme.
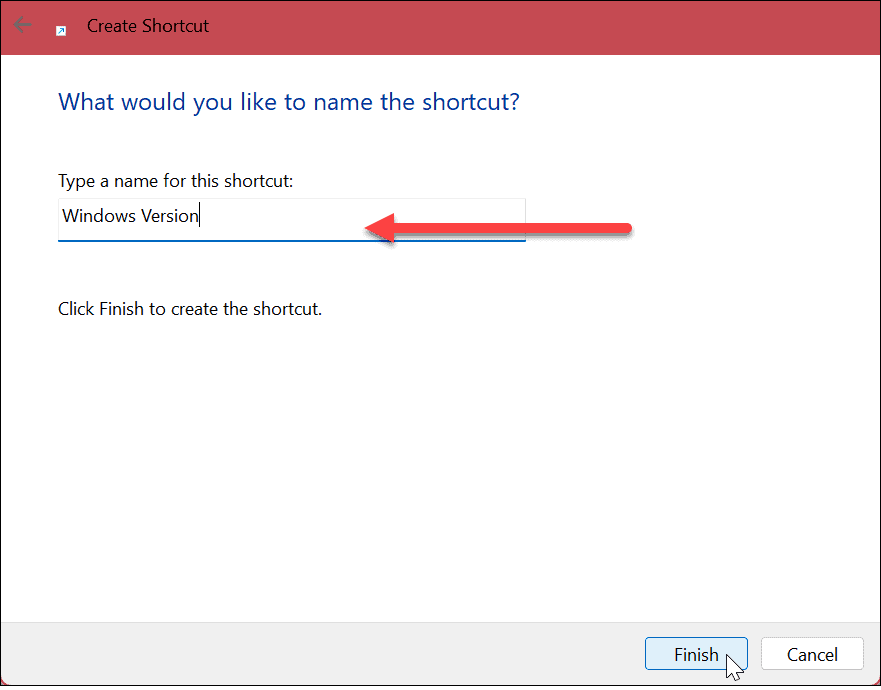
- Prečac za stavku bit će postavljen na radnu površinu s nazivom koji ste mu dali. Dvaput kliknite prečac da pokrenete ono što vam je potrebno.
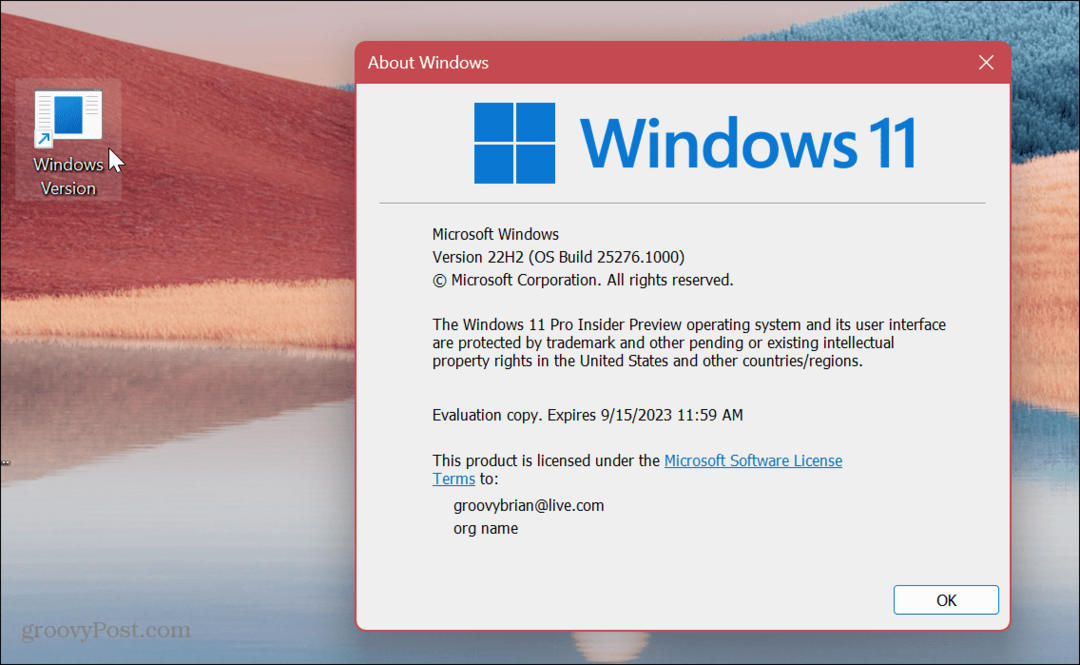
Windows će vašem prečacu dati uključenu generičku ikonu. Dakle, ako želite prečac učiniti zgodnijim, možete prilagodite ikone sustava Windows 11.
2. Povucite i ispustite za stvaranje prečaca na radnoj površini
Još jedan jednostavan način za stvaranje prečaca na radnoj površini do aplikacije ili dokumenta duboko u File Exploreru je korištenje metode povlačenja i ispuštanja.
Za izradu ikone na radnoj površini povucite i ispustite:
- Pokreni File Explorer i dođite do stavke za koju želite stvoriti prečac.
-
Desni klik datoteku ili mapu, povucite je na radnu površinu i kliknite Ovdje stvorite prečace opciju iz izbornika.
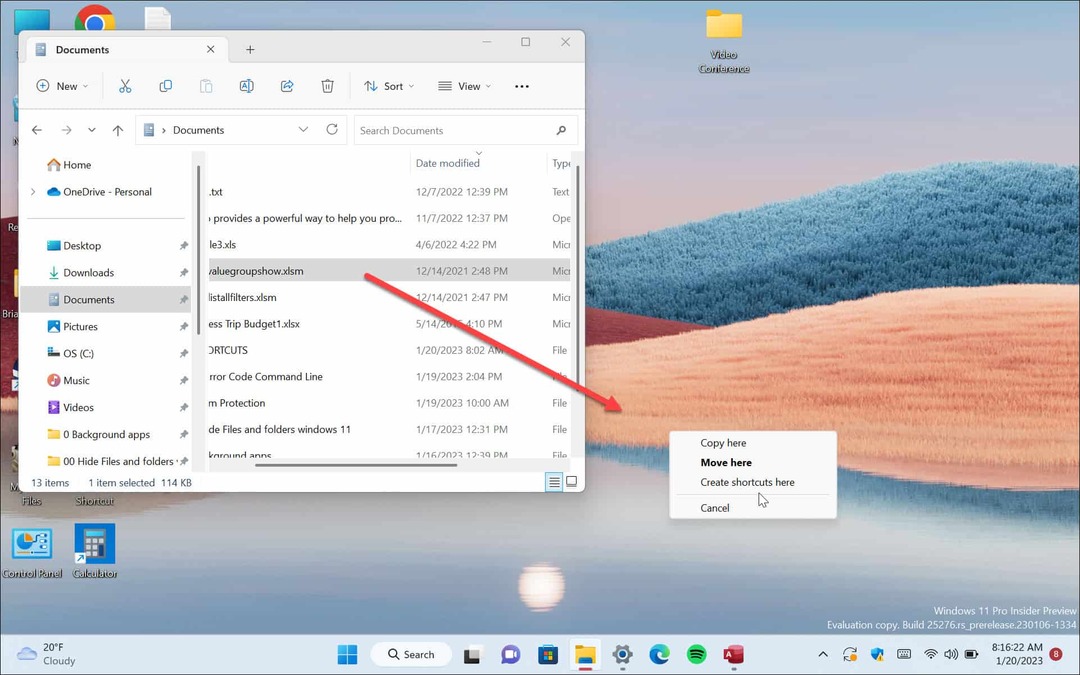
- Za stavku će se stvoriti prečac na radnoj površini. Imajte na umu da će ga Windows automatski imenovati kao prečac, ali ga možete preimenovati ako želite. Osim toga, možete postaviti kursor iznad prečaca da vidite izravan put do mape.
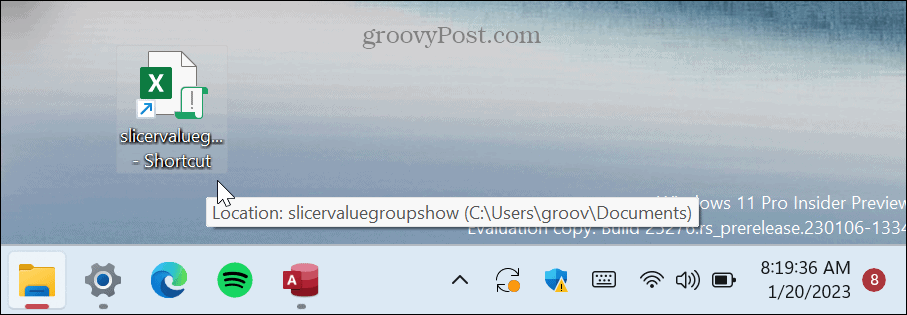
3. Stvorite prečac na radnoj površini iz stavki izbornika Start
Iako možete upravljati prečacima na izborniku Start, također možete stvoriti prečace na radnoj površini od stavki na izborniku.
Stvorite prečac iz izbornika Start:
- pritisni Windows tipka ili kliknite na Početak gumb za pokretanje izbornika.
-
Lijevi klik aplikaciju za koju želite stvoriti prečac i povucite je na radnu površinu.
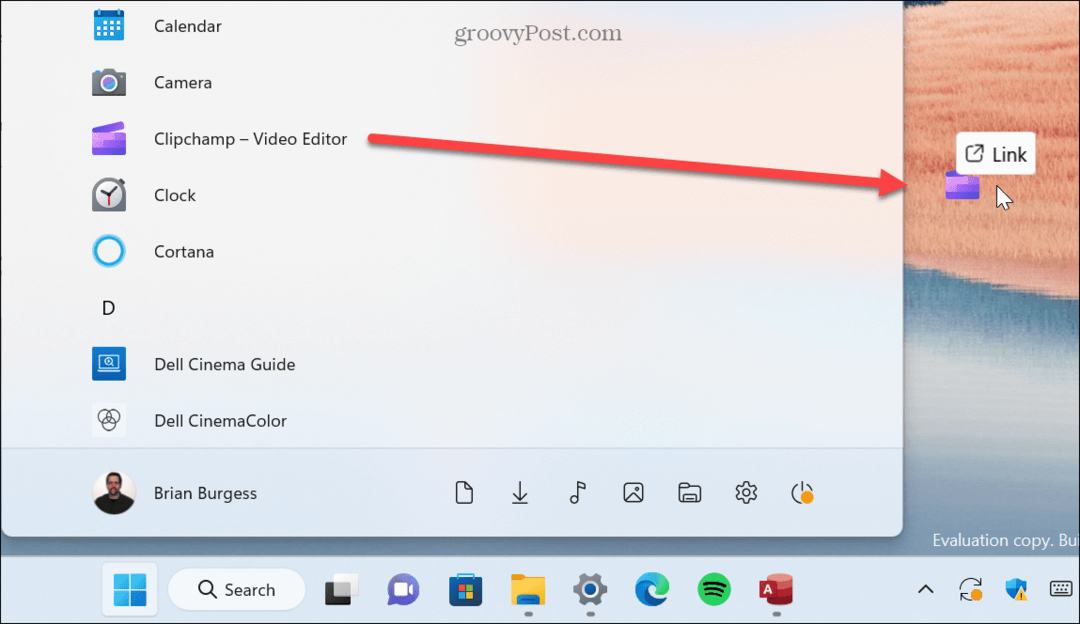
Na radnoj površini stvorit će se prečac za aplikaciju. Imajte na umu da ne možete povlačiti prikvačene aplikacije iz izbornika Start.
4. Napravite prečac na radnoj površini web stranice
Ako želite stvoriti prečac na radnoj površini za web mjesto ili određenu web stranicu koju često čitate, možete. Stvaranje je jednako jednostavno kao metoda povuci i ispusti.
Da biste stvorili prečac do web stranice, učinite sljedeće:
- Pokrenite web-preglednik po svom izboru i dođite do stranice za koju želite stvoriti prečac.
- Kliknite ikonu web stranice na adresnoj traci i povucite je na radnu površinu.
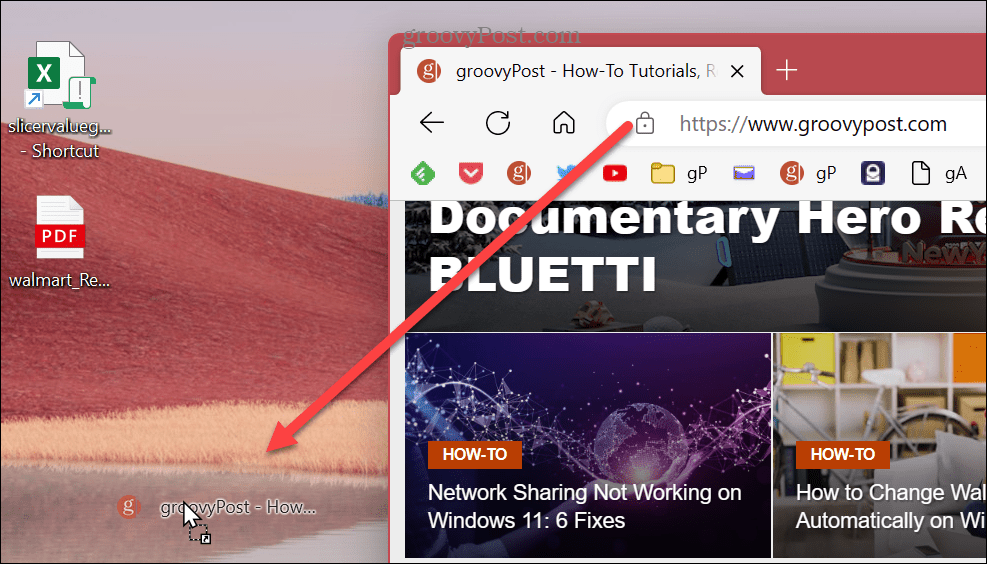
5. Koristite čarobnjaka za prečace
Gore prikazana metoda povuci i ispusti je jednostavna; međutim, također je vrijedno napomenuti da možete koristiti Čarobnjaka za prečace za stvaranje prečaca na radnoj površini do web stranice.
Za izradu prečaca na radnoj površini web stranice putem čarobnjaka:
- Desnom tipkom miša kliknite prazno područje radne površine i odaberite Novo > Prečac iz izbornika.
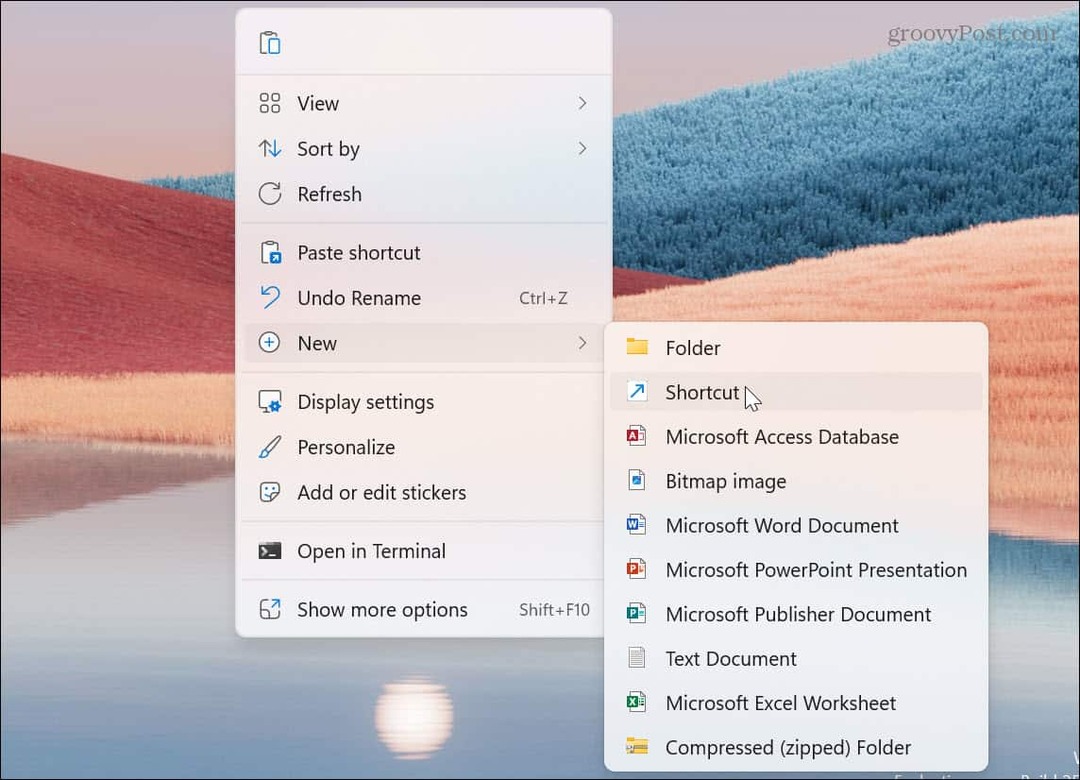
- Upišite ili zalijepite web mjesto URL u polje lokacije stavke i kliknite Sljedeći.
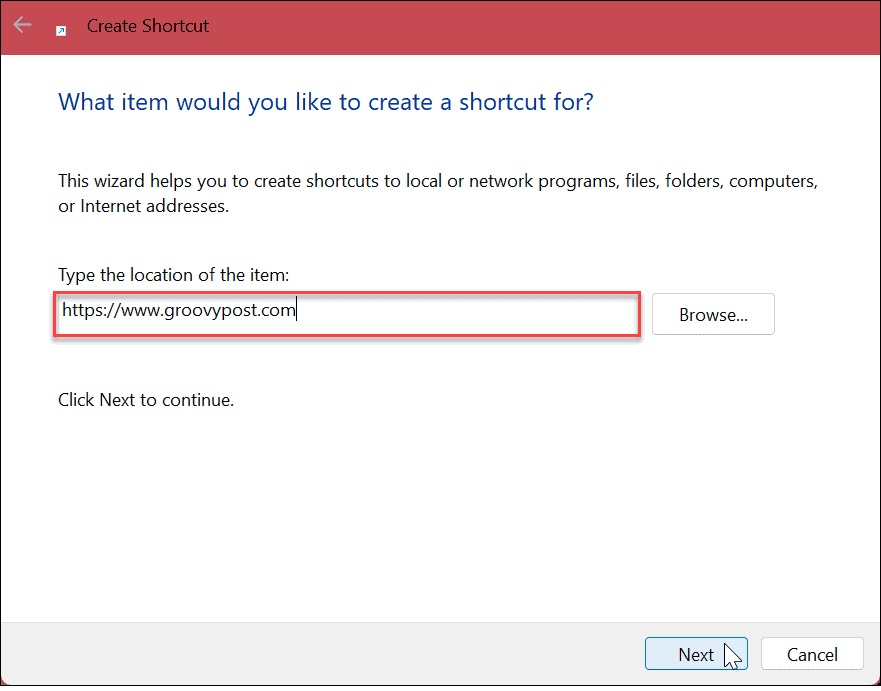
- Dodijelite naziv prečacu svoje web stranice i kliknite Završi dugme.
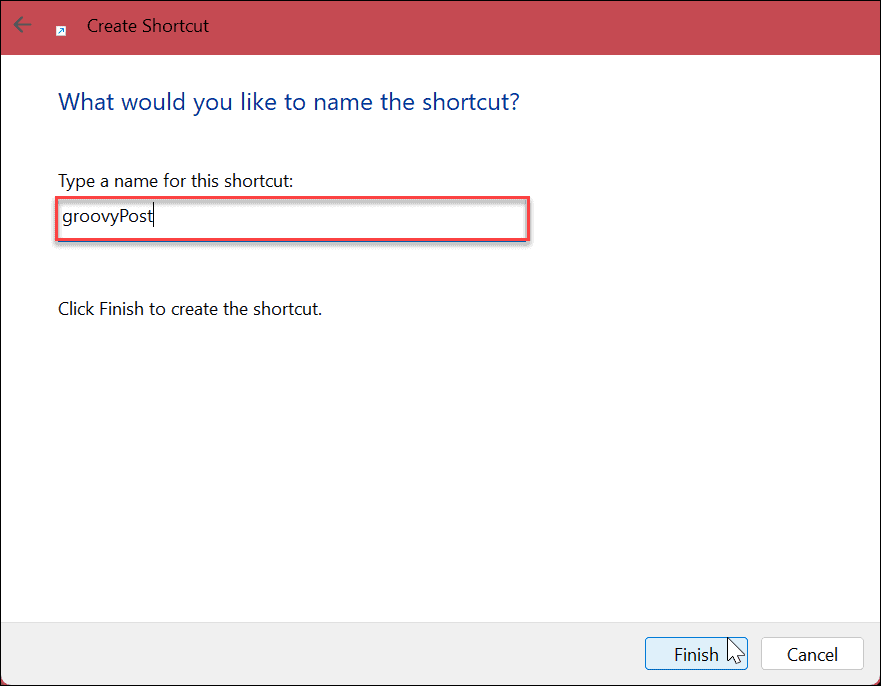
Prečac web-mjesta stvorit će se na radnoj površini i otvoriti u vašem pregledniku kada ga odaberete.
6. Stvorite prečace na radnoj površini u sustavu Windows 11 putem kontekstnog izbornika
Ako želite stvoriti prečac na radnoj površini za određeni dokument, aplikaciju ili druge datoteke, to možete učiniti putem kontekstnog izbornika iz File Explorera.
Da biste stvorili prečac iz kontekstnog izbornika, koristite ove korake:
- Pokreni File Explorer i dođite do stavke za koju želite stvoriti prečac.
- pritisni Shift tipka na tvojoj tipkovnici, desni klik stavku, a zatim odaberite Napraviti precicu opciju iz izbornika.
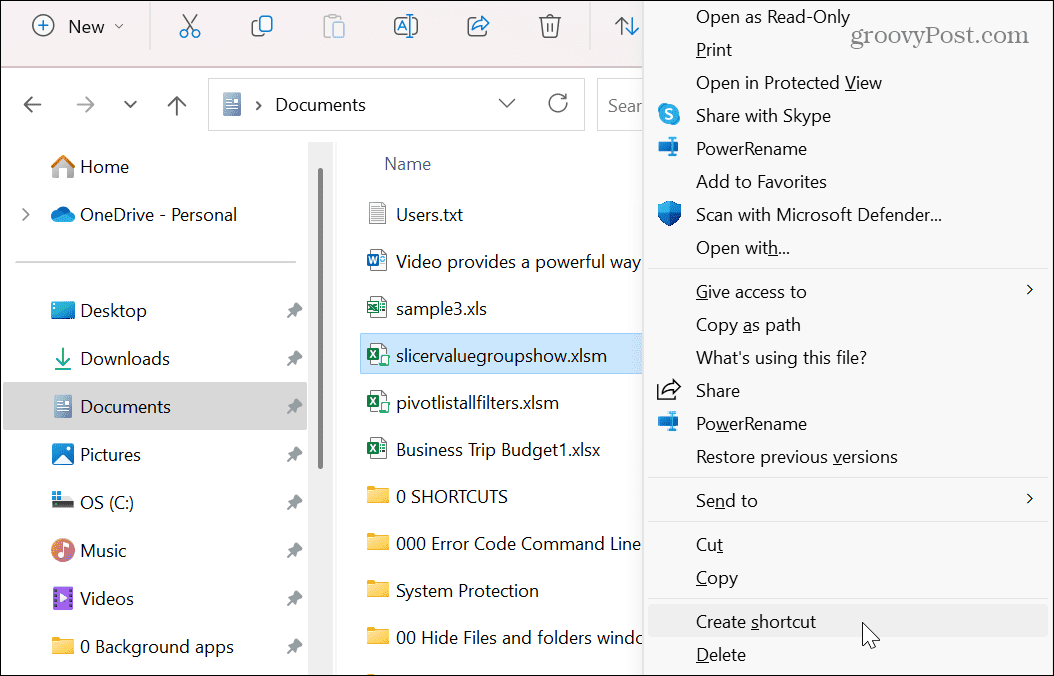
Prečac će biti kreiran i spremljen u prozoru File Explorera u kojem se nalazite. Ali možete ga povući na radnu površinu ili na druge lokacije File Explorera.
Jedna stvar koju treba zapamtiti - ne možete stvoriti prečac u jednoj od sistemskih mapa, ali ih možete prebaciti na radnu površinu.
Upravljanje prečacima u sustavu Windows
Ako želite brz pristup datotekama, mapama, aplikacijama i drugim stavkama na vašem sustavu, korištenje gornjih koraka omogućit će vam stvaranje prečaca na radnoj površini u sustavu Windows 11. Osim toga, možete uštedjeti nekoliko klikova stvaranjem prečaca na radnoj površini iz stavki na izborniku Start za lakši pristup određenim aplikacijama i datotekama.
Postoje i drugi načini za pristup prečacima i ikonama na radnoj površini u sustavu Windows. Na primjer, možete pokazati naslijeđene ikone radne površine u sustavu Windows 11. Ako prečaci ili druge stavke nestanu, naučite kako vratiti ikone na radnoj površini na Windows 10 ili 11 next.
Također, ako imate poteškoća s gledanjem ikona na radnoj površini, saznajte mijenjanje veličine ikona na radnoj površini na Windowsima.
A ako još niste na Windows 11, provjerite kako spriječite promjenu lokacije ikona na radnoj površini nakon osvježavanja ekrana. Ili izradite desktop prečaci do Windows aplikacija.
Kako pronaći ključ proizvoda za Windows 11
Ako trebate prenijeti ključ proizvoda za Windows 11 ili vam je samo potreban za čistu instalaciju OS-a,...
Kako očistiti Google Chrome predmemoriju, kolačiće i povijest pregledavanja
Chrome izvrsno pohranjuje vašu povijest pregledavanja, predmemoriju i kolačiće za optimizaciju rada vašeg preglednika na mreži. Njen način...