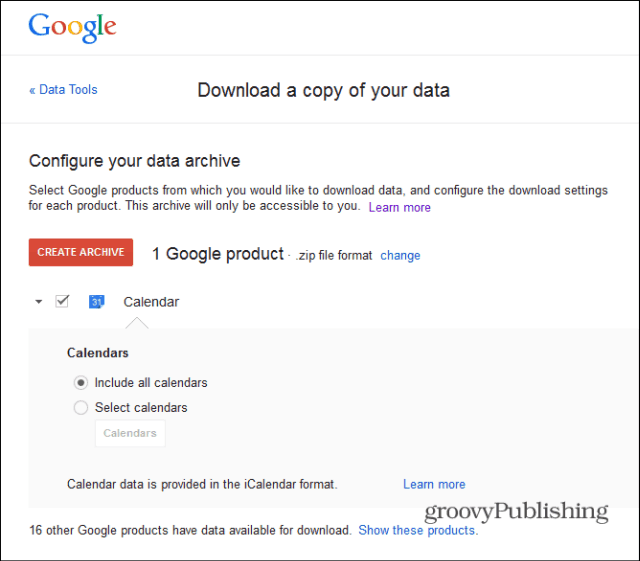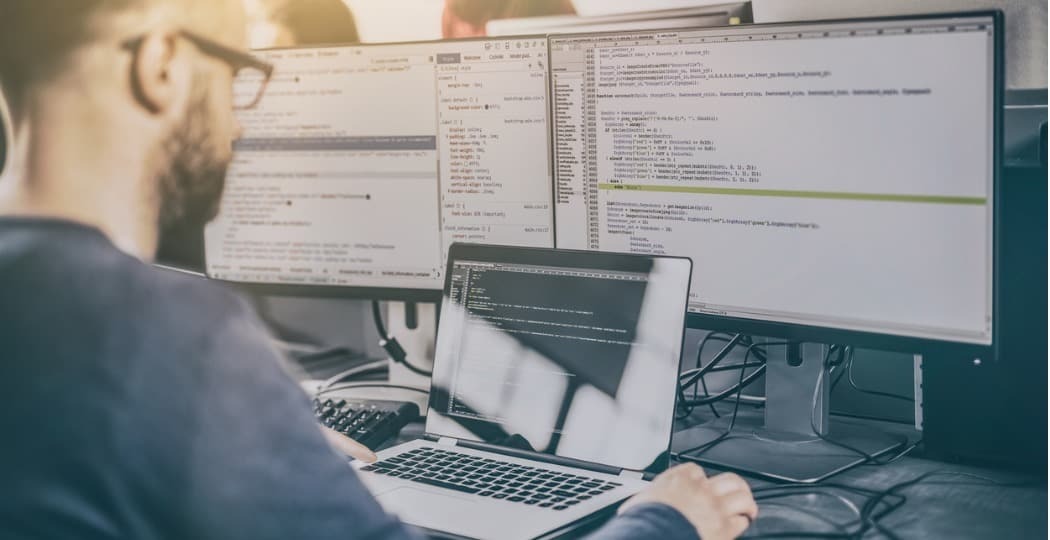Kako premjestiti zadane korisničke mape na Windows 11
Microsoft Windows 11 Junak / / April 02, 2023

Zadnje ažurirano dana

Za lakše upravljanje datotekama ili uštedu prostora, možete premjestiti zadane korisničke mape u sustavu Windows 11 na drugu lokaciju. Evo kako.
Svaka nova instalacija sustava Windows 11 uključuje zadane mape, uključujući dokumente, slike, glazbu, videozapise, radnu površinu i preuzimanja. Iako su praktične, ove se mape s vremenom mogu povećati i zauzeti puno prostora na disku.
Ako imate posla s ograničenom pohranom na računalu, razmislite o premještanju određenih mapa na vanjski disk kako biste oslobodili dragocjeni prostor na disku i poboljšali performanse operativnog sustava.
Premještanje zadanih korisničkih mapa zahtijeva više od jednostavnog povlačenja i ispuštanja (što samo stvara prečicu). Naučite kako premjestiti zadane korisničke mape u sustavu Windows 11 pomoću koraka u nastavku.
Kako premjestiti zadane korisničke mape na Windows 11
Premještanje zadanih korisničkih mapa u sustavu Windows 11 jednostavno je; međutim, zahtijeva nekoliko važnih koraka. Premještanje mape na vanjski disk velikog kapaciteta pomoći će u oslobađanju prostora na vašem lokalnom disku.
Bilješka: Možete samo premještati datoteke bez sigurnosne kopije s OneDrive (zadano). Dakle, morat ćete onemogućiti OneDrive prije premještanja korisničkih mapa.
Za premještanje zadanih korisničkih mapa u sustavu Windows 11:
- Pokreni File Explorer i pregledajte gdje želite premjestiti mapu.
- Klik Novo > Mapa s alatne trake File Explorer.
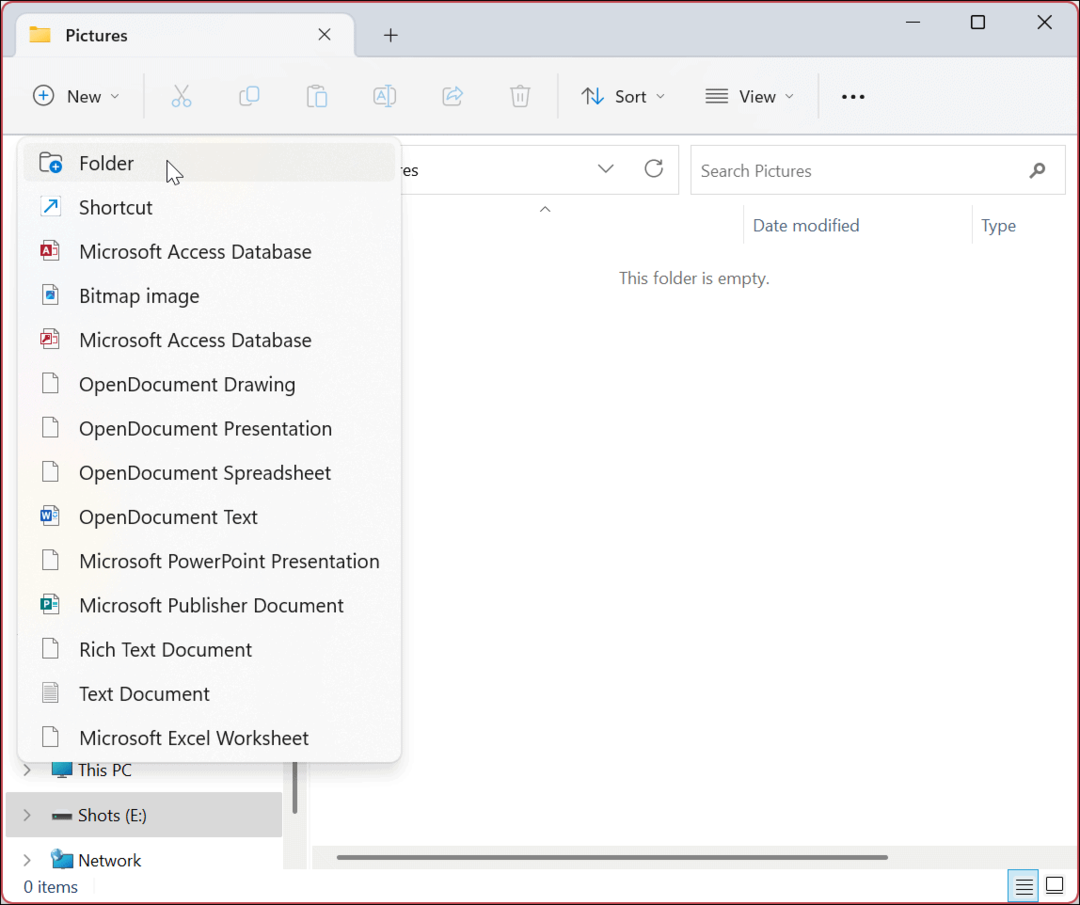
- Imenujte mapu istim imenom kao i zadano za jednostavno upravljanje. Na primjer, mi selimo Slike mapu, ali možete stvoriti druge ako je potrebno.
Bilješka: The Ctrl + Shift + N tipkovnički prečac omogućuje vam brzo stvaranje drugih novih mapa.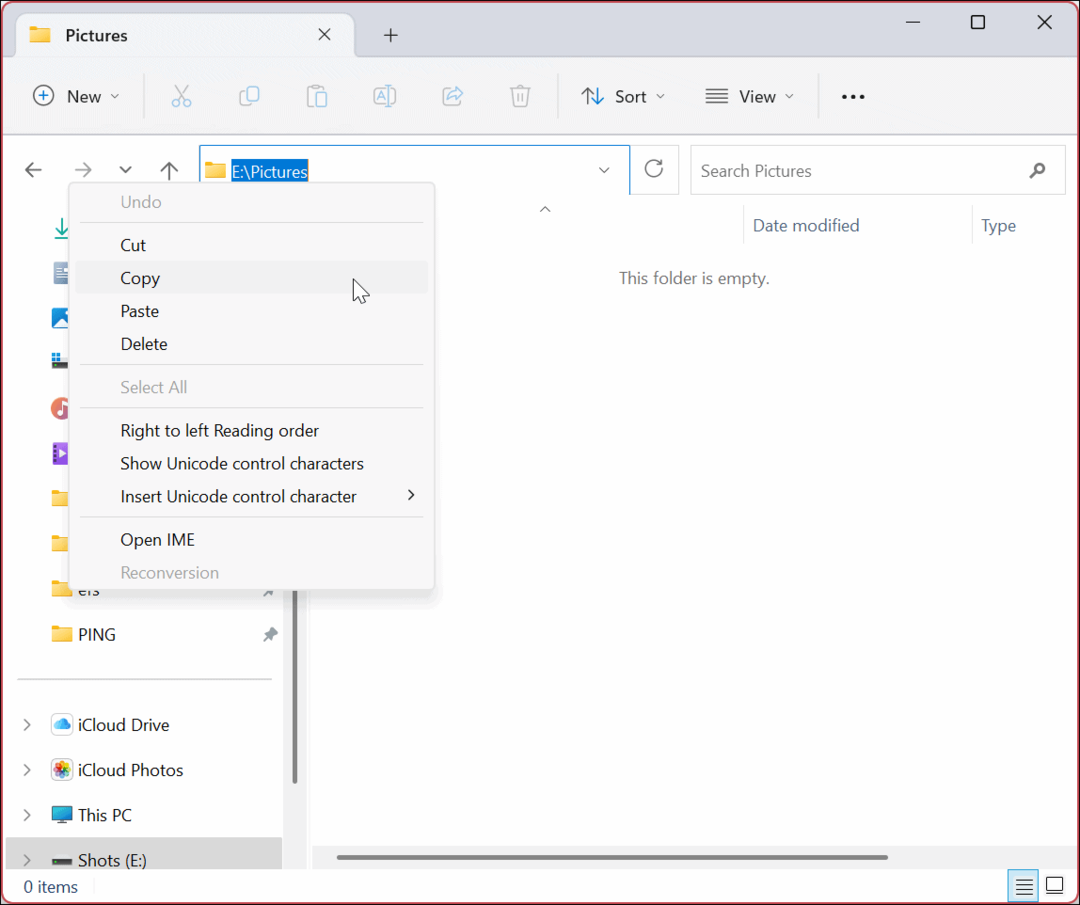
- pritisni Windows tipka + R prečac za pokretanje Trčanje dijalog.
- Tip %HOMEPATH% i pritisnite Unesi ili kliknite u redu.
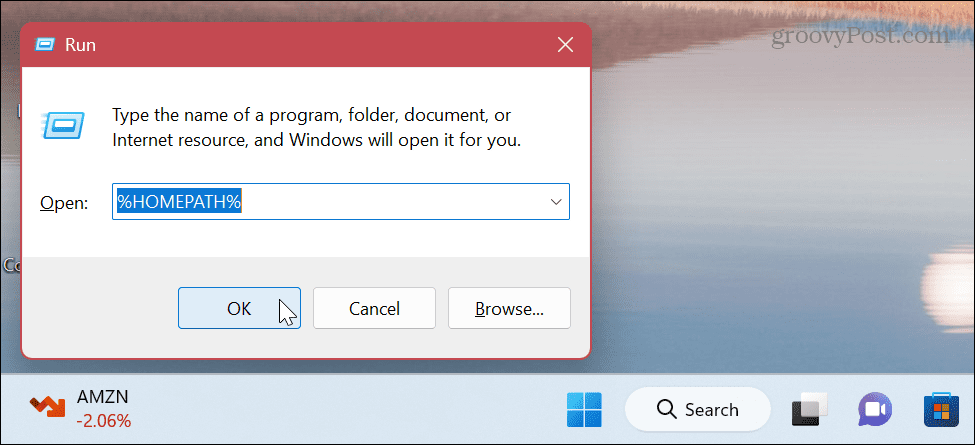
- Otvorit će se lokacija vaših zadanih mapa.
- Desnom tipkom miša kliknite korisničku mapu koju želite premjestiti i odaberite Svojstva iz kontekstnog izbornika.
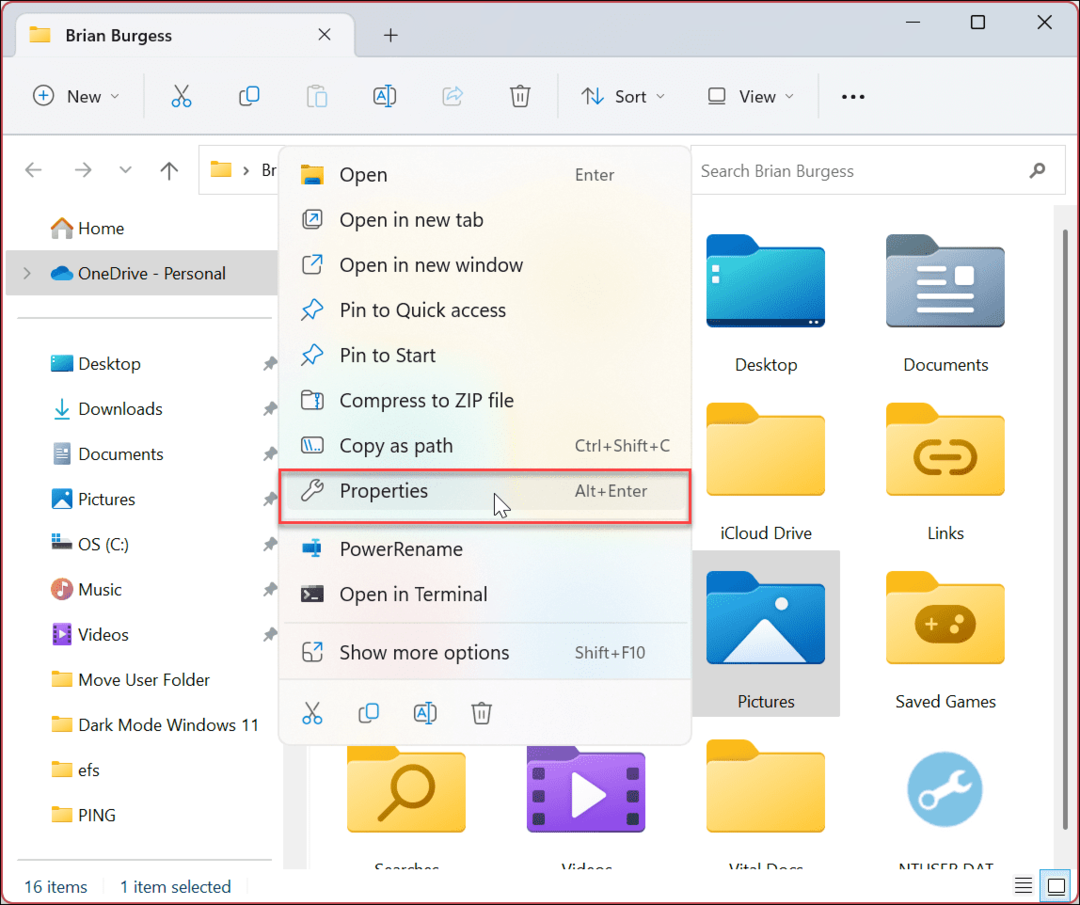
- Kliknite na Mjesto na vrhu, nakon čega slijedi Potez dugme.
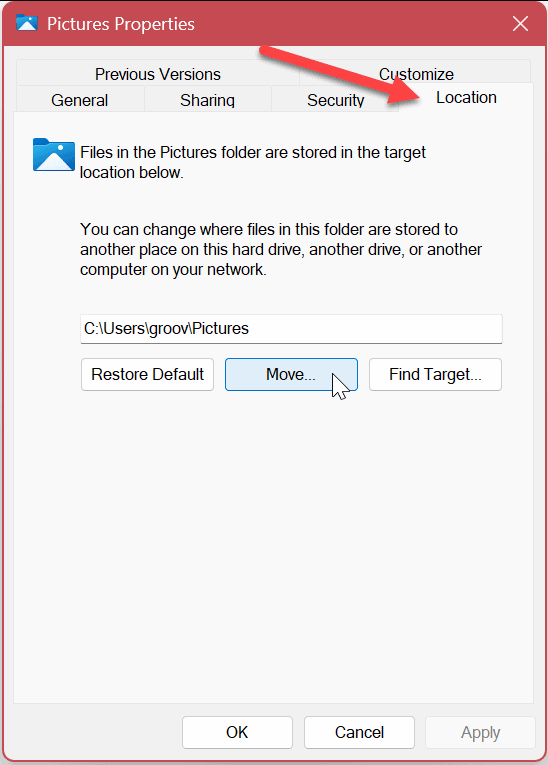
- Dođite do mjesta na koje premještate mapu i kliknite Odaberite mapu dugme.
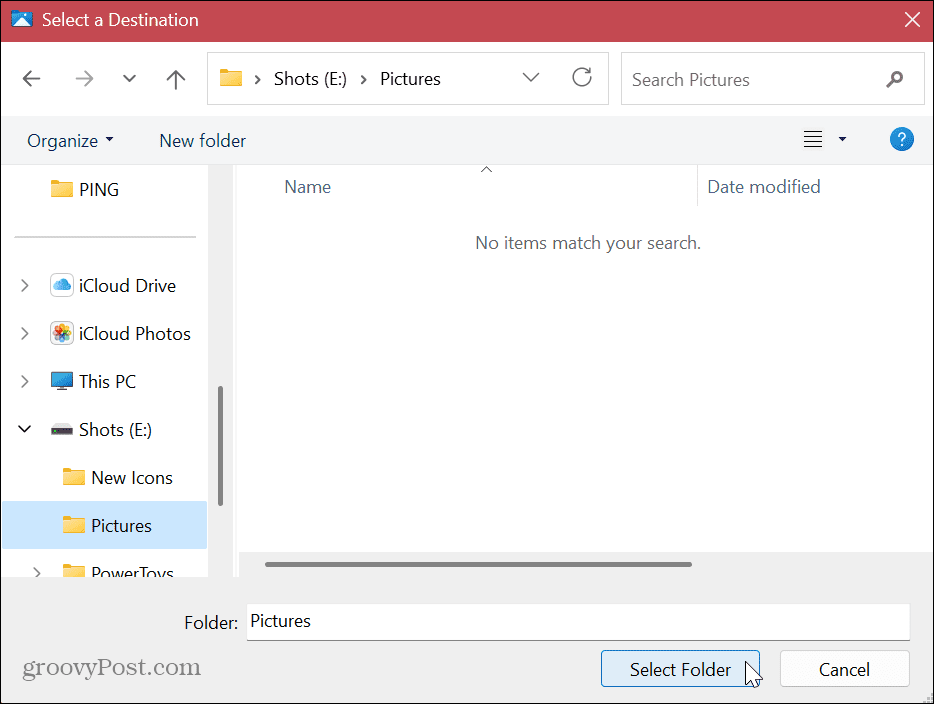
- Kliknite na primijeniti gumb u prozoru svojstava mape.

- Klik Da kada se pojavi poruka za potvrdu.
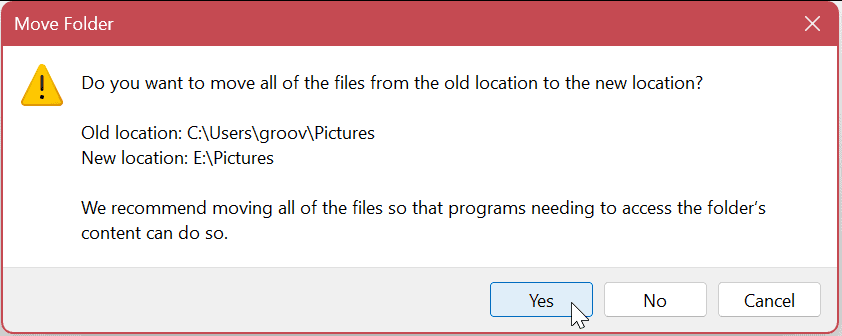
- Mapa će biti premještena na novu lokaciju. Klik u redu kada je proces završen.
Bilješka: Količina vremena potrebnog za premještanje ovisit će o veličini mape i hardveru vašeg sustava.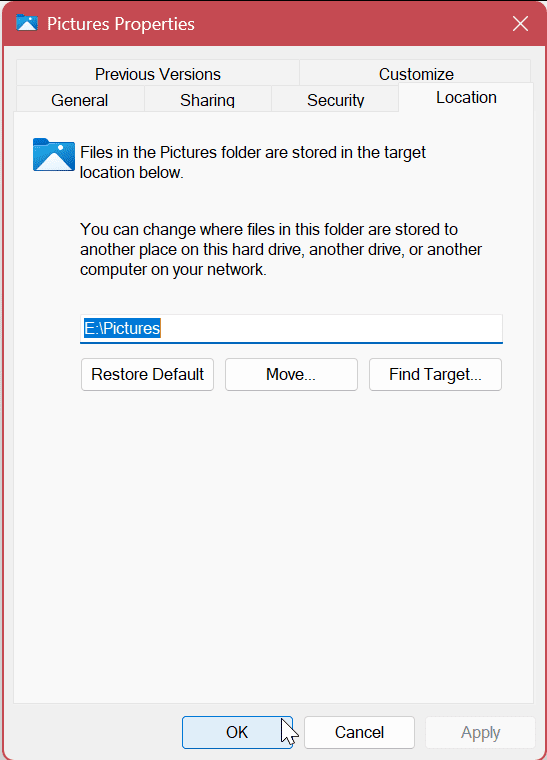
Nakon što dovršite korake, zadane korisničke mape bit će na novoj lokaciji. I dalje, nove će se datoteke prema zadanim postavkama spremati na tu lokaciju (osim ako vi promijeniti zadane lokacije za spremanje unutar aplikacije). Slijedite gornje korake za svaku zadanu mapu koju želite premjestiti na novu lokaciju.
Kako vratiti zadane korisničke mape na Windows 11
Moglo bi doći vrijeme kada više ne želite koristiti novu lokaciju za svoje zadane korisničke mape. U tom slučaju možete jednostavno poništiti promjene. Ovo će vratiti mapu koju ste premjestili na izvornu zadanu lokaciju.
Za vraćanje zadanih postavki mape u sustavu Windows 11:
- Pokreni File Explorer i potražite lokaciju nove mape.
- Desnom tipkom miša kliknite mapu za koju želite vratiti lokaciju i odaberite Svojstva iz izbornika.
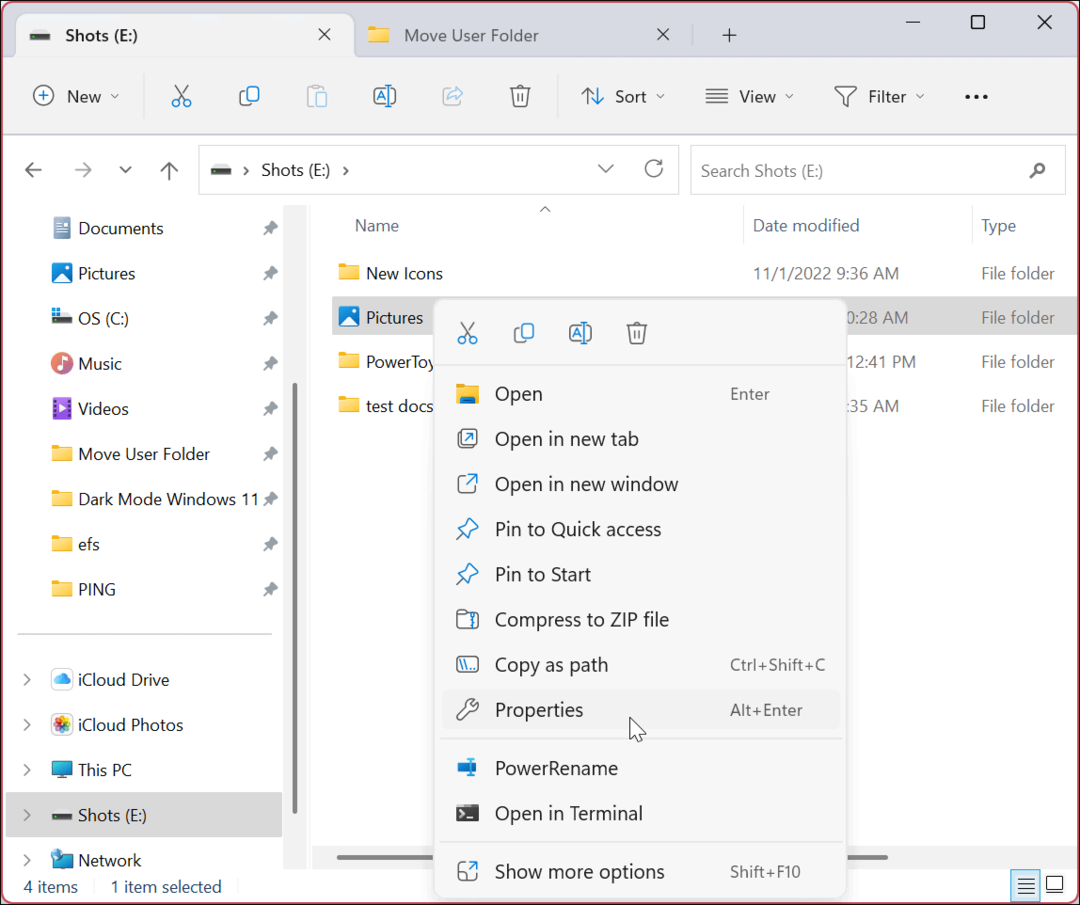
- Odaberite Mjesto karticu na vrhu i kliknite na Vratiti tvorničke postavke ispod putanje mape kada se otvori prozor svojstava mape.
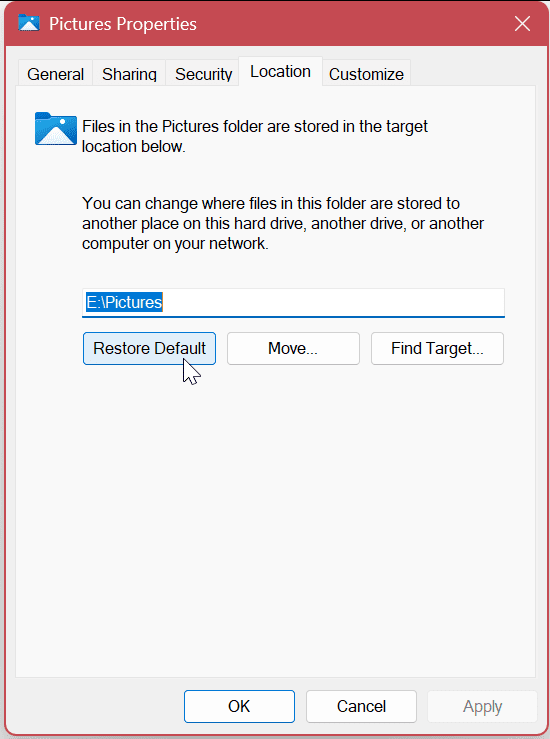
- Kliknite na primijeniti i kliknite na Da kada se obavijest pojavi.
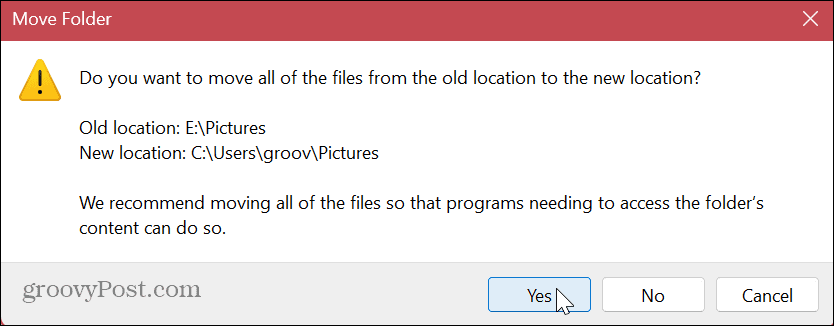
- Klik u redu dovršiti proces.
Korisnička mapa bit će vraćena na izvornu zadanu lokaciju. Ako želite premjestiti druge mape, slijedite iste gore navedene korake.
Treba spomenuti nekoliko stvari o premještanju zadanih korisničkih mapa. Na primjer, ako premjestite mapu na vanjski pogon, te će datoteke biti nedostupne kada pogon nije povezan s vašim računalom. Umjesto toga, morat ćete ponovno spojiti pogon i eventualno ponovno promijeniti putanju mape ako joj Windows dodijeli drugo slovo.
Jedna od stvari koje možete učiniti kako biste spriječili tu vrstu problema jest dodijeli trajno slovo pogona na prijenosni pogon (X, Y ili Z). Ako pogon premjestite na drugu particiju, to je manji problem.
Upravljanje datotekama i mapama u sustavu Windows 11
Promjena zadanih korisničkih mapa može vam pomoći da ponovno dobijete prostor ako imate pogon malog kapaciteta. Ako trebate poništiti promjenu, potrebno je samo nekoliko klikova slijedeći gornje upute.
Ako rješavate probleme s računalom, možda ćete morati prikazati skrivene datoteke i mape tako da možete vidjeti određene sistemske datoteke. Još jedna sjajna značajka koju je Microsoft predstavio je Kartice File Explorera za poboljšano upravljanje datotekama i mapama.
Ako još niste na Windows 11, provjerite kako sakriti datoteke i mape na Windows 10 kako biste spriječili druge korisnike da ih vide. Osim toga, ako trebate zaštititi privatnost svojih podataka, saznajte više o tome šifriranje datoteka i mapa na Windows 10.
Kako pronaći ključ proizvoda za Windows 11
Ako trebate prenijeti ključ proizvoda za Windows 11 ili vam je samo potreban za čistu instalaciju OS-a,...
Kako očistiti Google Chrome predmemoriju, kolačiće i povijest pregledavanja
Chrome izvrsno pohranjuje vašu povijest pregledavanja, predmemoriju i kolačiće za optimizaciju rada vašeg preglednika na mreži. Njen način...