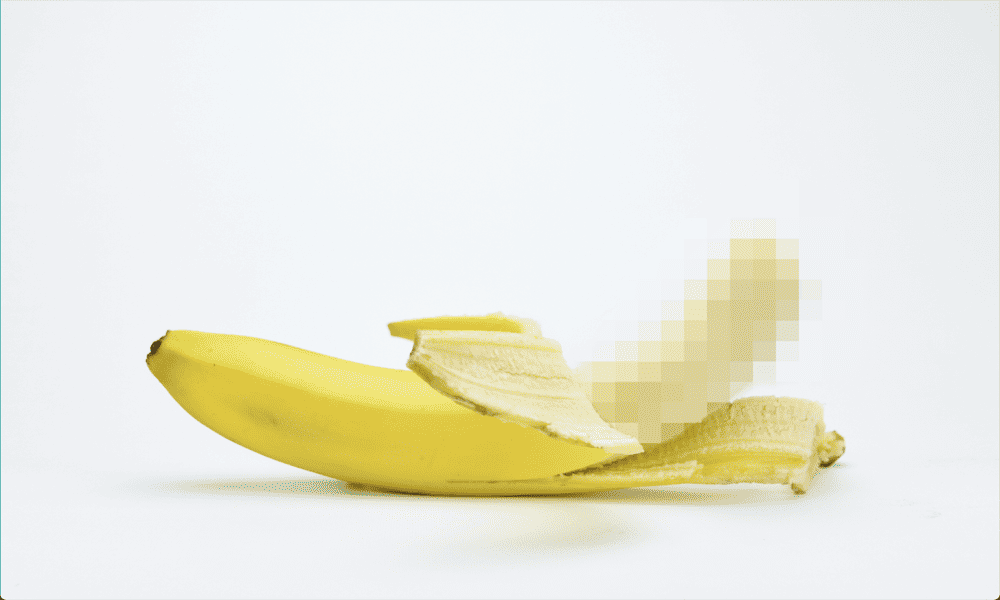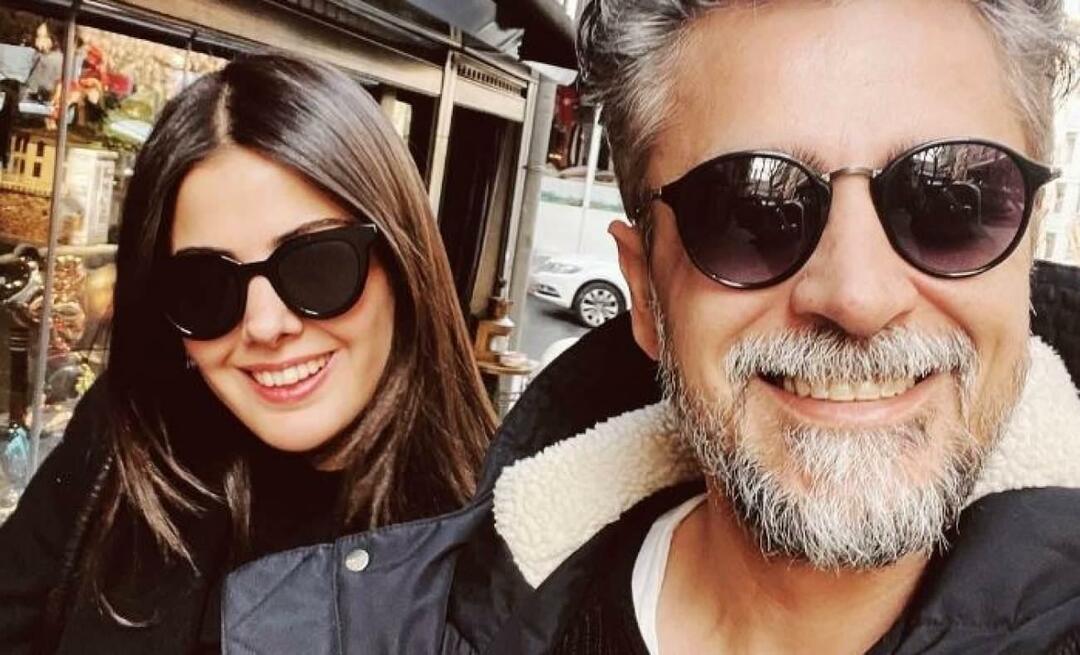Kako popraviti nedostatak izbornika za brzi pristup u sustavu Windows 11
Microsoft Windows 11 Junak / / April 02, 2023

Zadnje ažurirano dana

Brzi pristup omogućuje vam brz pristup datotekama u File Exploreru. Ako izbornik za brzi pristup nestane u sustavu Windows 11, slijedite ovaj vodič kako biste riješili problem.
The Brzi pristup izbornik pruža brz način pristupa često korištenim mapama u File Exploreru u sustavu Windows. Vaše najčešće korištene datoteke i mape dodaju se automatski, ali također možete prikvačiti vlastite stavke u područje za brzi pristup.
Što se događa ako nedostaje područje za brzi pristup? Možda ste se toliko oslanjali na Brzi pristup da ne znate put do datoteka i mapa koje trebate.
Srećom, postoji nekoliko koraka koje možete poduzeti da biste popravili nedostajući izbornik za brzi pristup u sustavu Windows 11. Evo što trebate učiniti.
Kako otkriti brzi pristup u File Exploreru
Najvjerojatniji uzrok nedostatka izbornika za brzi pristup u File Exploreru je to što ste ga greškom sakrili. Na primjer, možda imate onemogućio brzi pristup ili postavite File Explorer na otvoren za Apple iCloud ili OneDrive umjesto toga.
Rješenje za to je otkriti ga.
Da biste otkrili Brzi pristup u File Exploreru:
- Pokreni File Explorer.
- Kliknite na Vidi više (tri točke) u gornjem desnom kutu i odaberite Mogućnosti iz izbornika.
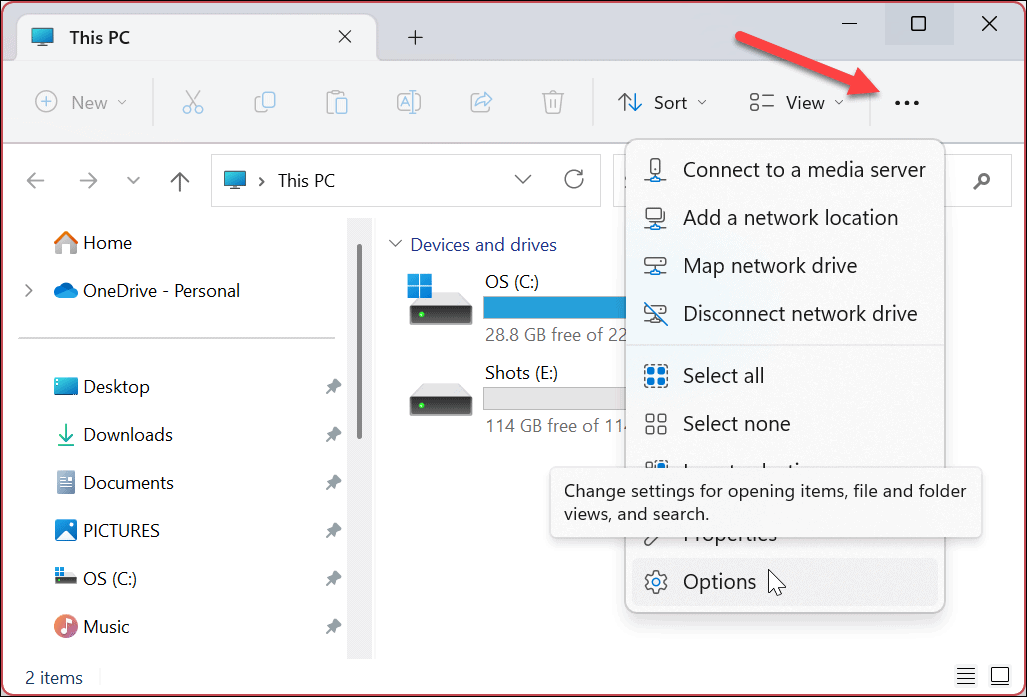
- Kada Mogućnosti mape otvori se prozor, odaberite Brzi pristup iz padajućeg izbornika (pored Otvorite File Explorer za odjeljak).
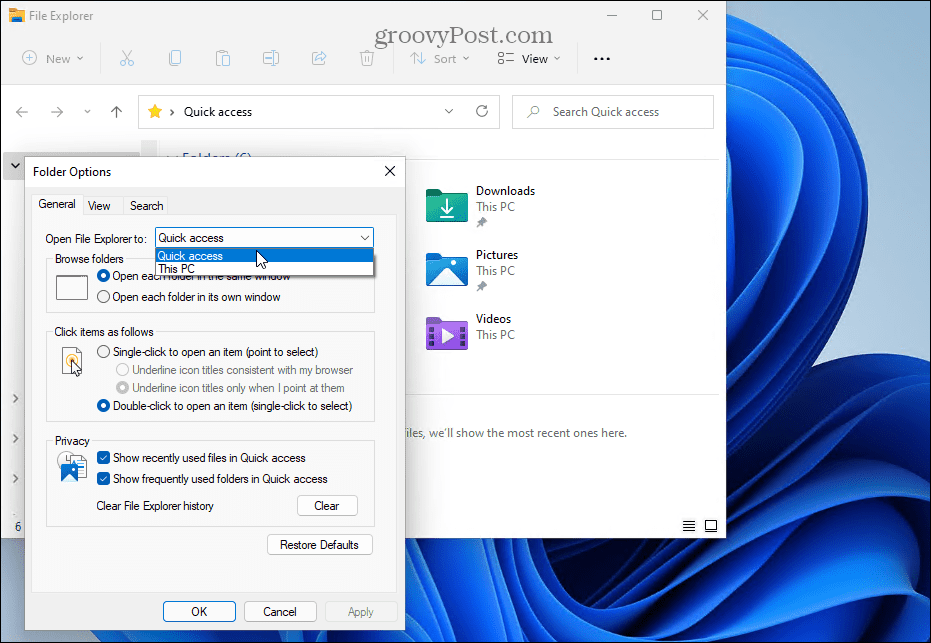
Kako izbrisati povijest File Explorera da biste popravili izbornik za brzi pristup koji nedostaje
Ako brzi pristup iznenada nedostaje nakon upravljanja mnogim datotekama, možda postoji problem povezan s oštećenjem predmemorije File Explorera. Problem bi mogao uzrokovati sporo učitavanje File Explorera i eventualno prestanak prikazivanja Brzog pristupa.
Možete izbrisati povijest File Explorera kako biste pokušali riješiti problem.
Za brisanje povijesti File Explorera:
- Pokreni File Explorer.
- Kliknite na Vidi više (tri točke) u gornjem desnom kutu i odaberite Mogućnosti iz izbornika.
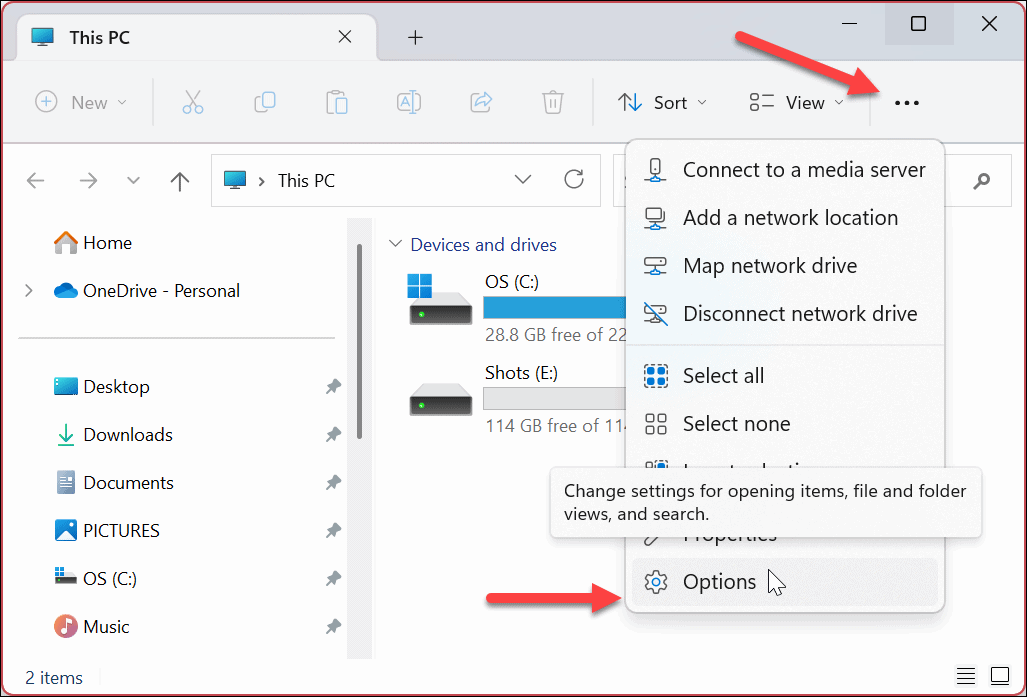
- U Mogućnosti mape, odaberite sve opcije pod Privatnost odjeljak.
- Kliknite na Čisto dugme.
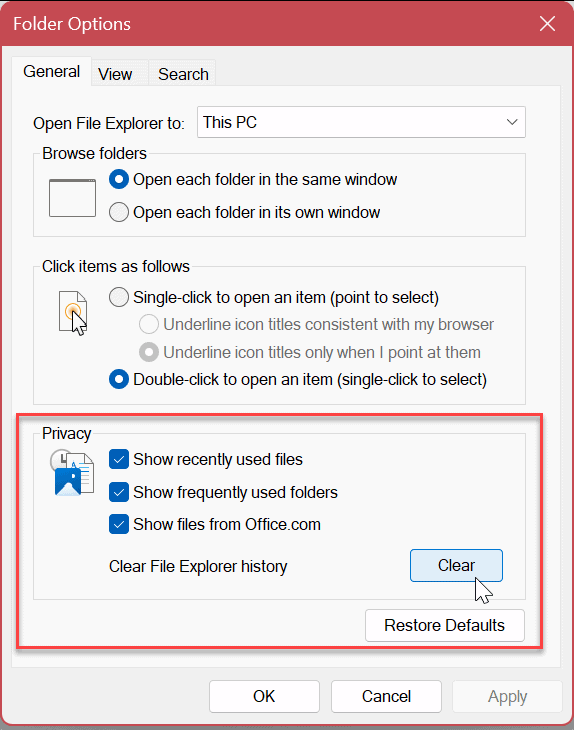
- Za brisanje povijesti potrebno je samo nekoliko sekundi - nakon toga neće biti potvrde.
- Nakon što završi, kliknite u redu i provjerite radi li brzi pristup.
Kako omogućiti dodatne opcije navigacijskog okna u File Exploreru
Drugi problem bi mogao biti da izbornik za brzi pristup nije ispravno konfiguriran. Da biste to popravili, morat ćete omogućiti dodatne Navigacijsko okno opcije u izborniku postavki File Explorera.
Da biste omogućili dodatne opcije navigacijskog okna:
- Pokreni File Explorer.
- Kliknite na s tri točke gumb u gornjem desnom kutu i odaberite Mogućnosti.
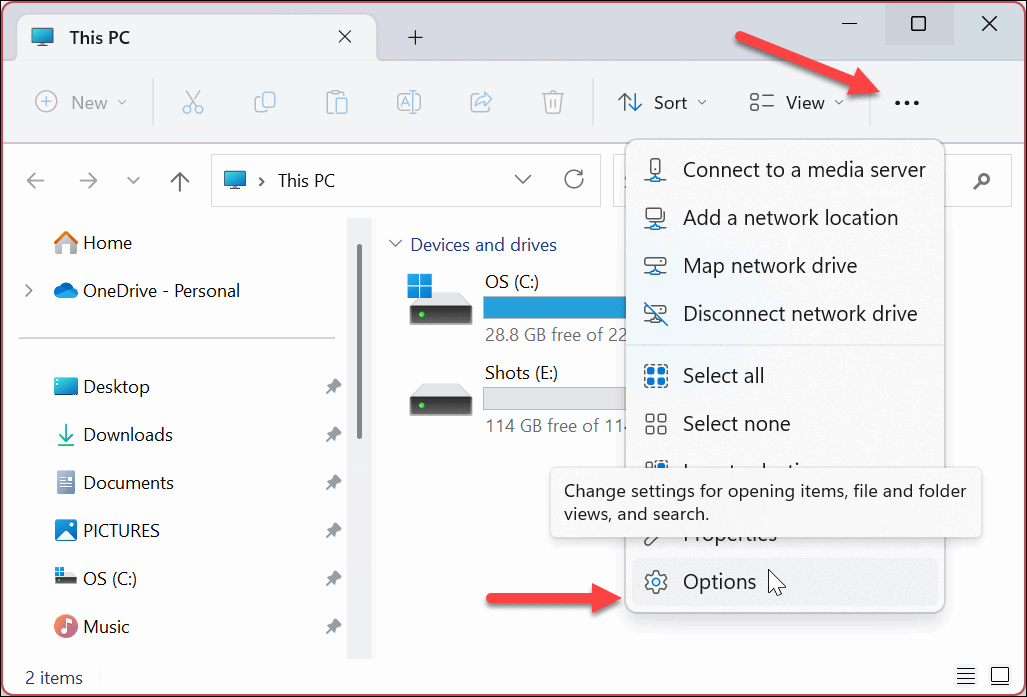
- Kliknite na Pogled karticu na vrhu.
- Pomaknite se prema dolje i odaberite sve opcije ispod Navigacijsko okno odjeljak.
- Klik primijeniti i u redu.
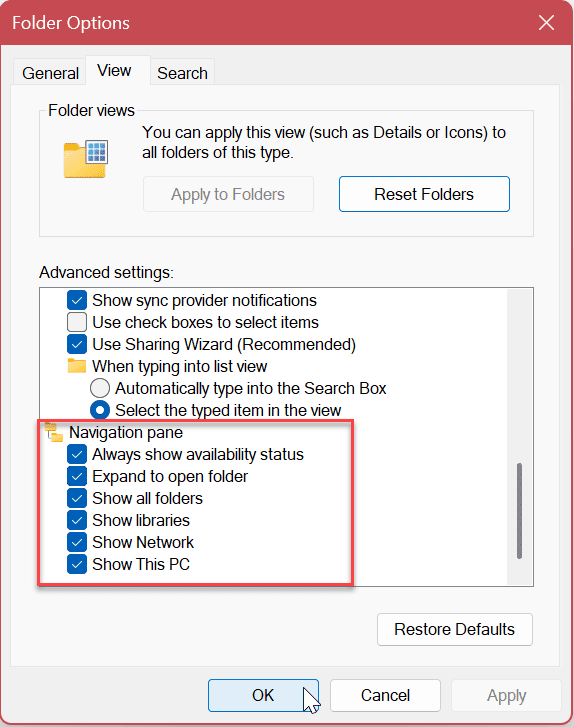
Popravak sistemskih datoteka
Ako i dalje ne možete vidjeti izbornik za brzi pristup, to može biti zbog oštećenja sistemskih datoteka na vašem računalu. Dobra vijest je da možete pokrenuti nekoliko naredbi za popravak i zamjenu oštećenih sistemskih datoteka pokretanjem SFC i DISM skeniranja.
Za pokretanje ovih skeniranja možete koristiti Windows PowerShell, Windows terminal ili stariji naredbeni redak.
Za pokretanje SFC i DISM skeniranja:
- Otvori Start izbornik.
- Tip PowerShell i kliknite Pokreni kao administrator s desne strane Početak Jelovnik.
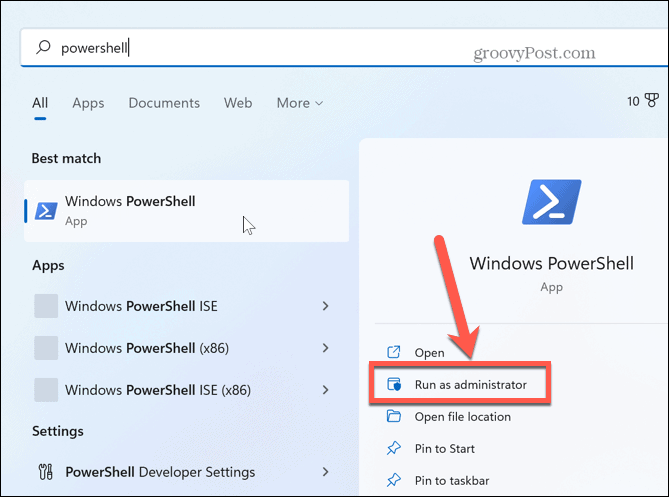
- Kada se PowerShell pokrene, upišite sljedeću naredbu i pritisnite Unesi:
sfc /scannow
- Nakon što SFC skeniranje završi, najbolje je pratiti ga s DISM skenirajte kako biste popravili oštećene sistemske datoteke koje SFC skeniranje može propustiti. Da biste to učinili, pokrenite sljedeću naredbu dok je PowerShell još uvijek otvoren kao administrator:
DISM /Online /Cleanup-Image /RestoreHealth
Imajte na umu da ova skeniranja mogu potrajati, a vrijeme koje je potrebno razlikuje se od sustava do sustava. Kada SFC i DISM skeniranja završe, ponovno pokrenite Windows 11 računalo.
Ažurirajte Windows 11
Uvijek je važno ažurirati svoje računalo sa sustavom Windows 11 kako biste bili sigurni da imate najnovije sigurnosne opcije i skupove značajki. Također je važno provjeriti nova ažuriranja ako je Windows nestabilan ili ne radi ispravno. Ažuriranja također uključuju ispravke grešaka koje bi mogle riješiti probleme poput nedostatka izbornika za brzi pristup.
Možeš ručno provjerite postoje li nova ažuriranja za Windows i preuzeti sva ažuriranja koja su dostupna u bilo kojem trenutku. Imajte na umu da se vaše računalo može ponovno pokrenuti kako bi se dovršio proces ažuriranja.
Ako je to slučaj, trebali biste spremiti svoj rad i zatvoriti sve pokrenute aplikacije prije nego što instalirate ažuriranja.
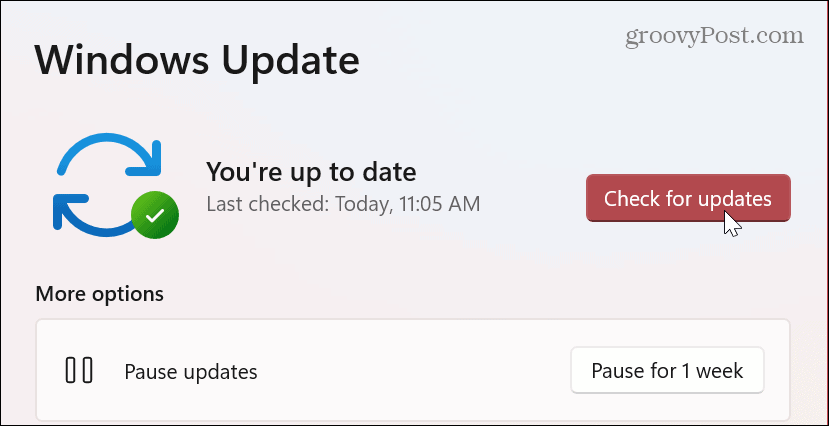
Korištenje File Explorera u sustavu Windows
Ako izbornik za brzi pristup nestane s vama, korištenjem gore navedenih rješenja trebao bi ponovno proraditi. Ponovno ćete moći pristupiti svojim često korištenim datotekama i imati mogućnost prikvačiti one najvažnije kako bi bile lako dostupne.
Možete raditi i druge stvari vezane uz brzi pristup i značajke File Explorera u sustavu Windows. Na primjer, postoje različite metode koje možete koristiti za prilagodite brzi pristup na Windows 11. Ili možete koristiti Značajka kartica File Explorer za lakše upravljanje datotekama.
Ako još niste na Windows 11, ali vam brzi pristup smeta, možete onemogućite ga u sustavu Windows 10. A ako općenito imate problema s File Explorerom, isprobajte ovih sedam rješenja Sljedeći.
Kako pronaći ključ proizvoda za Windows 11
Ako trebate prenijeti ključ proizvoda za Windows 11 ili vam je samo potreban za čistu instalaciju OS-a,...
Kako očistiti Google Chrome predmemoriju, kolačiće i povijest pregledavanja
Chrome izvrsno pohranjuje vašu povijest pregledavanja, predmemoriju i kolačiće za optimizaciju rada vašeg preglednika na mreži. Njen način...