Kako popraviti Windows ne može pronaći navedeni uređaj
Microsoft Windows 10 Windows 11 Junak / / April 02, 2023

Zadnje ažurirano dana
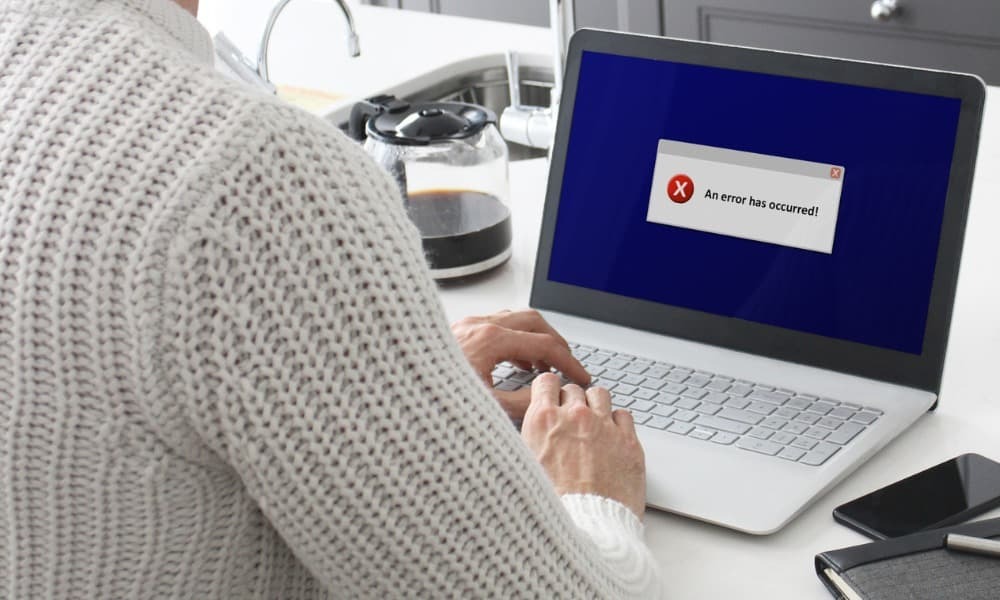
Ako ne možete pristupiti uređaju na računalu sa sustavom Windows, postoji niz rješenja koja možete isprobati. Pročitajte ovaj vodič kako biste saznali kako započeti.
Jeste li radili na računalu sa sustavom Windows i iskusili problem u kojem ne može pronaći određeni uređaj? Dobra vijest je da postoji nekoliko rješenja za ispravljanje pogreške "Windows ne može pronaći navedeni uređaj".
Postoji niz uzroka za ovaj problem. To bi moglo biti zbog nedostatka dopuštenja kada pristupate datoteci ili mapi. To se također može dogoditi ako uređaj (kao što je prijenosni tvrdi disk) nije pravilno priključen ili uključen.
Ozbiljniji problem također može biti uzrok problema, poput infekcije zlonamjernim softverom. Ako pokušavate popraviti pogrešku Windows ne može pronaći navedeni uređaj, slijedite korake u nastavku.
Provjerite je li uređaj povezan i prepoznat
Ako vaš sustav ne može pronaći uređaj s kojim se pokušavate povezati, možda nije pravilno povezan. Čak i ako mislite da je priključen, uklonite USB kabel spojen na uređaj i ponovno ga uključite. Trebali biste pričekati dok ne čujete "zvon" koji vam daje do znanja da je ispravno spojen.
Pokušajte ponovo pristupiti uređaju kada čujete zvono — trebalo bi raditi. Ako nije, pokušajte s drugim kabelom ili USB priključkom. Ako radi s drugim USB priključkom, veza s priključkom na vašem računalu može biti oštećena. Ako vaš novi kabel radi, nastavite ga koristiti ili kupite novi. Također biste mogli potvrditi rješenje tako da ga uključite u zasebno računalo (ako je dostupno).
Također, ako imate naslijeđene medije za pohranu kao što su SD kartice, pa čak i DVD ili CD, provjerite jesu li pravilno povezani i prepoznaju li ih Windowsi.

Provjerite svoju mrežnu vezu
Ako je datoteka kojoj pokušavate pristupiti na poslužitelju ili NAS-u, provjerite je li povezana na mrežu i ispravno konfigurirana za dijeljenje stavki s vašim strojem. Još jednom provjerite mrežni uređaj i provjerite jesu li njegovi kabeli spojeni i je li uključen ako je potrebno.
Osnovno rješenje je uključivanje USB flash pogona u poslužitelj ili NAS. Izradite sigurnosnu kopiju stavki koje trebate i prenesite ih na svoje računalo. Nakon toga možete dalje rješavati probleme mrežne veze. Počni od popravljanje opcija dijeljenja mreže na Windowsima. Osim toga, možda biste trebali provjeriti vidite li visok ping na mreži.

Provjerite zlonamjerni softver
Ako imate virus ili zlonamjerni softver duboko u svom sustavu, to bi moglo uzrokovati probleme jer Windows ne može pronaći određeni uređaj, putanju ili mapu. Da biste provjerili, možete izvršiti skeniranje sustava pomoću Microsoftove ugrađene sigurnosne aplikacije.
Microsoftov sigurnosni paket u sustavu Windows štiti vaš sustav od virusa i drugog zlonamjernog softvera u stvarnom vremenu. Međutim, trebali biste pokrenuti a potpuno skeniranje sustava kako biste bili sigurni da vaše računalo nema virusa. Nakon pokretanja skeniranja postavite Sigurnosna aplikacija Windows za maksimalnu zaštitu od budućih prijetnji.
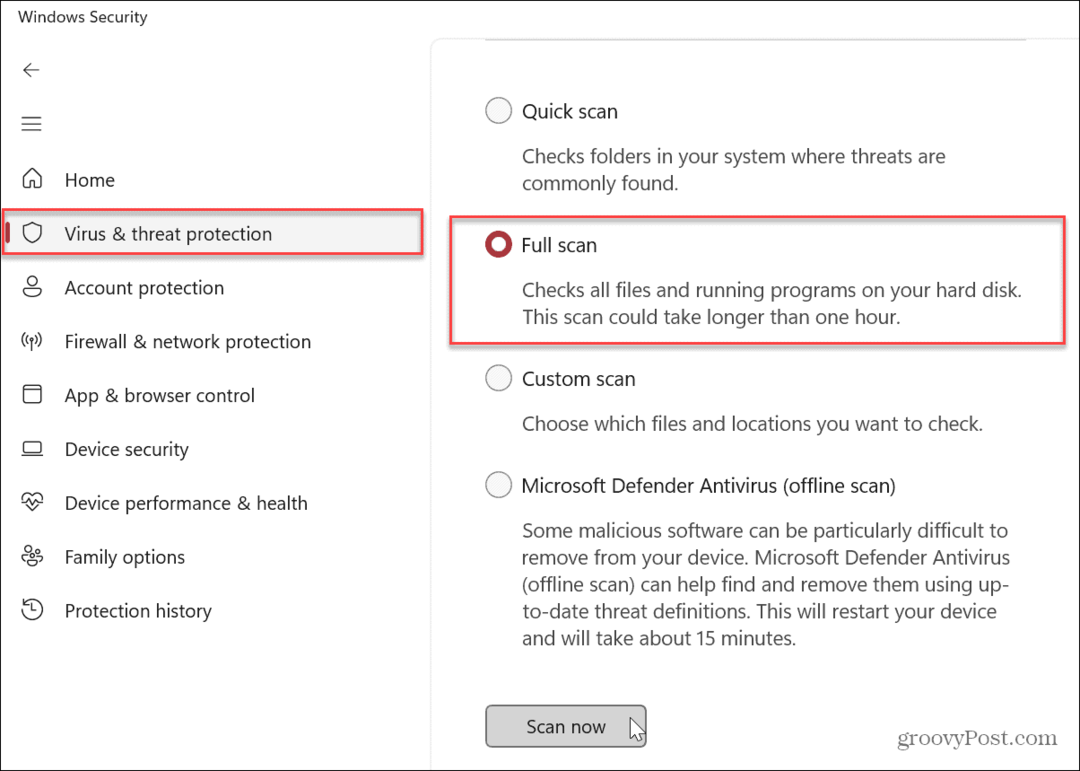
Možda biste trebali drugo mišljenje ako Sigurnost sustava Windows ne pronađe ništa. Možete pokrenuti zaseban sigurnosni paket treće strane poput Avast ili AVG Antivirus. Ako se ništa ne pronađe, to je sjajno. Možete isključiti problem s virusom.
Svakako slijedite upute za uklanjanje sigurnosnog paketa ako se nešto pronađe.
Privremeno onemogućite antivirusni program
S druge strane, antivirusni softver koji koristite mogao bi otkriti sumnjive datoteke i spriječiti pristup. Da biste riješili problem, možete privremeno onemogućite sigurnost sustava Windows ili antivirusni program treće strane (ako ga koristite).
Dok je onemogućeno, pristupite datoteci, stazi ili uređaju da vidite pojavljuje li se pogreška.
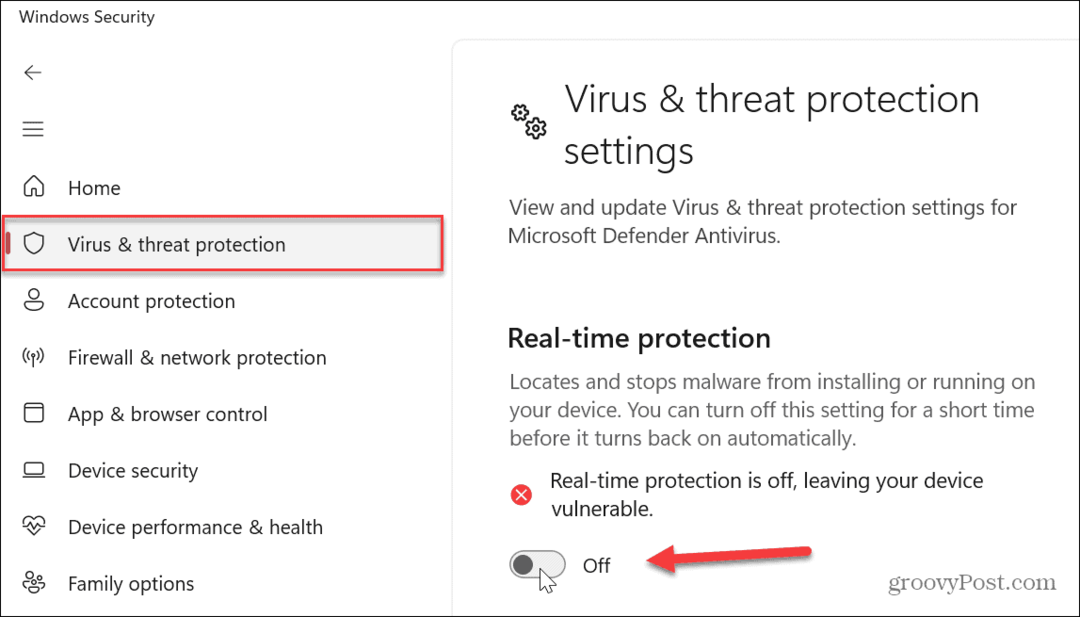
Provjerite i popravite oštećenje sistemske datoteke
Ako i dalje ne možete pristupiti uređaju koji vam je potreban, možda postoji problem s oštećenjem sistemske datoteke. Srećom, Windows ima dva ugrađena alata koja se lako pokreću iz naredbenog retka. Pokretanje SFC i DISM skeniranja otkrit će i popraviti oštećene datoteke unutar operativnog sustava.
Bilješka: Ova skeniranja mogu dugo trajati, pa osigurajte sigurnosnu kopiju vašeg rada i imate vremena za njihovo pokretanje. Količina vremena koja je potrebna razlikuje se od sustava do sustava.
Za pokretanje SFC i DISM skeniranja:
- Otvorite izbornik Start.
- Tip PowerShell i kliknite na Pokreni kao administrator opcija na desnoj strani Početak dugme.
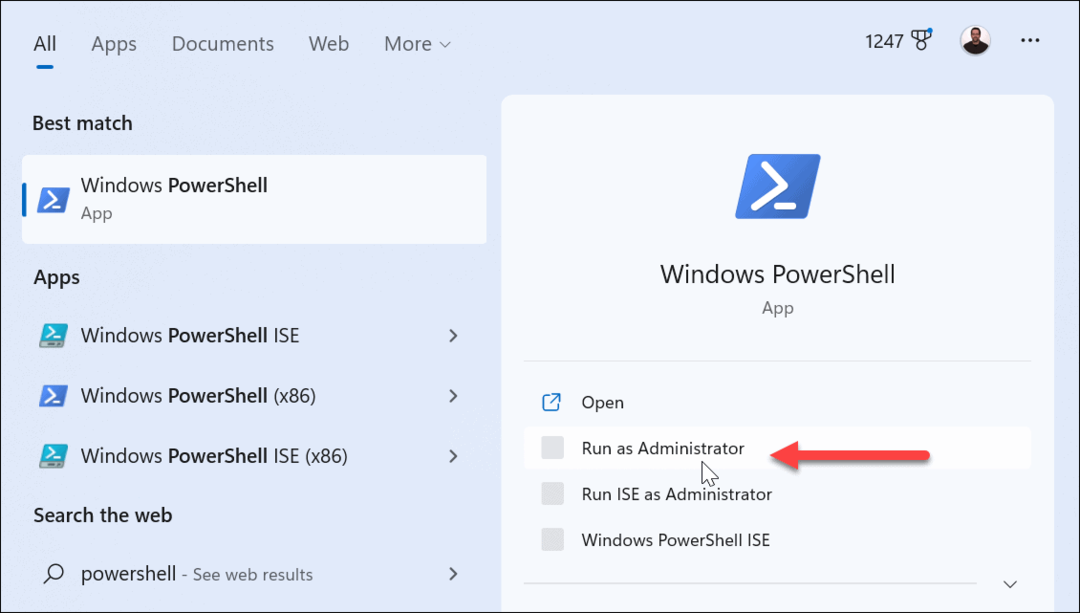
- Kada se terminal pokrene, upišite sljedeću naredbu i pritisnite Unesi:
sfc /scannow
- Nakon što SFC skeniranje završi, najbolje je pokrenuti DISM skeniranje kako biste pronašli i zamijenili sve oštećene datoteke koje je SFC propustio.
- Dok je terminal još uvijek otvoren kao administrator, upišite sljedeću naredbu u terminal i pritisnite Unesi:
DISM /Online /Cleanup-Image /RestoreHealth
Nakon što su skeniranja dovršena, pokušajte pristupiti uređaju s kojeg ste primili pogrešku.
Popravljanje Windows hardverskih pogrešaka
Ako ne možete natjerati Windows da pristupi povezanom uređaju, korištenje jednog od gore navedenih popravaka trebalo bi vas pokrenuti i ponovno pokrenuti. Omogućuje vam da popravite pogrešku "Windows ne može pronaći navedeni uređaj". Također je vrijedno spomenuti da Windows dodjeljuje novo slovo pogona svaki put kada se priključi novi uređaj. Provjerite pokušavate li se spojiti na pravi put.
Da biste olakšali stvari, možete dodijeliti trajno slovo na prijenosne pogone ili promijenite slovo pogona u sustavu Windows 10 ili 11. Također, ako je nedostupni uređaj Android telefon, provjerite je li postavljen za prijenos datoteka. Za iPhone, dopustite računalu pristup datotekama, fotografijama i videozapisima nakon što ga priključite.
Ako si spajanje Bluetooth uređaja, provjerite nije li prekinuta veza. A ako još uvijek imate problema, vrijedi naučiti kako popraviti USB ne radi na Windows 11.
Kako pronaći ključ proizvoda za Windows 11
Ako trebate prenijeti ključ proizvoda za Windows 11 ili vam je samo potreban za čistu instalaciju OS-a,...
Kako očistiti Google Chrome predmemoriju, kolačiće i povijest pregledavanja
Chrome izvrsno pohranjuje vašu povijest pregledavanja, predmemoriju i kolačiće za optimizaciju rada vašeg preglednika na mreži. Njen način...


