Kako ograničiti propusnost za Windows 11 ažuriranja
Microsoft Windows 11 Junak / / April 02, 2023

Zadnje ažurirano dana

Ažuriranja sustava Windows troše puno podataka, ali možete ograničiti propusnost za ažuriranja sustava Windows 11 ako ste na sporoj ili prometnoj lokalnoj mreži. Ovaj vodič objašnjava kako.
Održavanje vašeg sustava Windows 11 ažuriranim s najnovijim ažuriranjima sustava nevjerojatno je važno za sigurnost i stabilnost. Također je važno kao način na koji možete preuzeti najnovija izdanja značajki. Windows će automatski dohvatiti Windows ažuriranja s Microsoftovih poslužitelja u pozadini dok radite.
Nakon što se ažuriranja preuzmu, dobit ćete obavijest da trebate ponovno pokrenuti računalo kako biste dovršili postupak instalacije. Također možete postavite aktivno vrijeme za Windows Update kako biste spriječili ponovno pokretanje vašeg računala u nezgodnom trenutku.
Međutim, Windows ne zna koliko je vaša mreža zauzeta, ali neka ažuriranja sustava Windows velika su gigabajta. Dobra vijest je da možete ograničiti propusnost za ažuriranja sustava Windows 11. U nastavku objašnjavamo kako.
Kako ograničiti količinu propusnosti za Windows ažuriranja
U sustavu Windows 11 možete kontrolirati količinu dostupne propusnosti za preuzimanje i prijenos ažuriranja.
Da biste ograničili propusnost za ažuriranja na Windows 11:
- pritisni Windows tipka i otvoriti postavke od Početak Jelovnik.
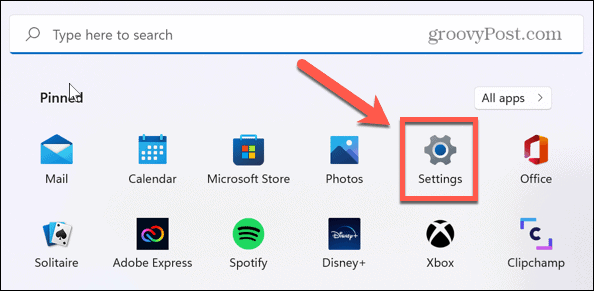
- Kada postavke pokreće, kliknite na Windows Update s popisa s lijeve strane.
- Odaberite Napredne opcije postavljanje na desnoj strani.
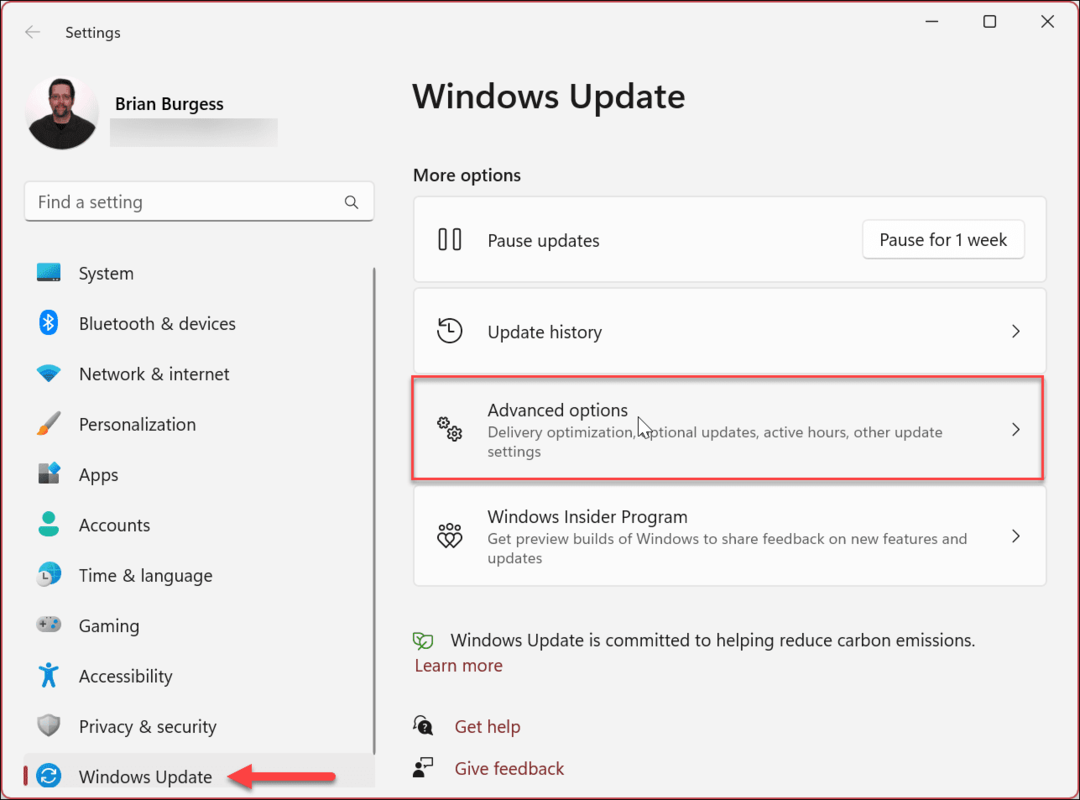
- Na sljedećem ekranu kliknite na Optimizacija isporuke postavljanje pod Dodatne mogućnosti odjeljak.
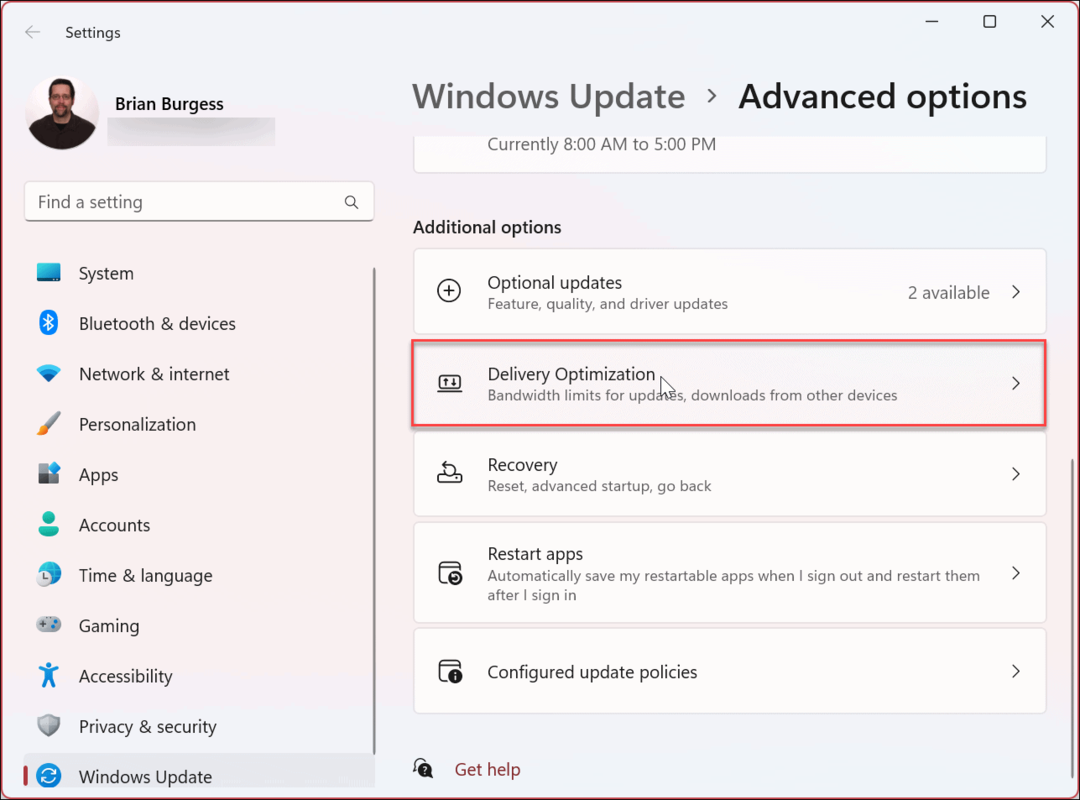
- Od Optimizacija isporuke stranici, osigurajte to Dopusti preuzimanja s drugih računala je uključeno.
- Obavezno odaberite Uređaji na internetu i mojoj lokalnoj mreži mogućnost naknadno. Obje te opcije moraju biti uključene za upravljanje propusnošću za postavke prijenosa.
- Zatim kliknite na Napredne opcije postavljanje.
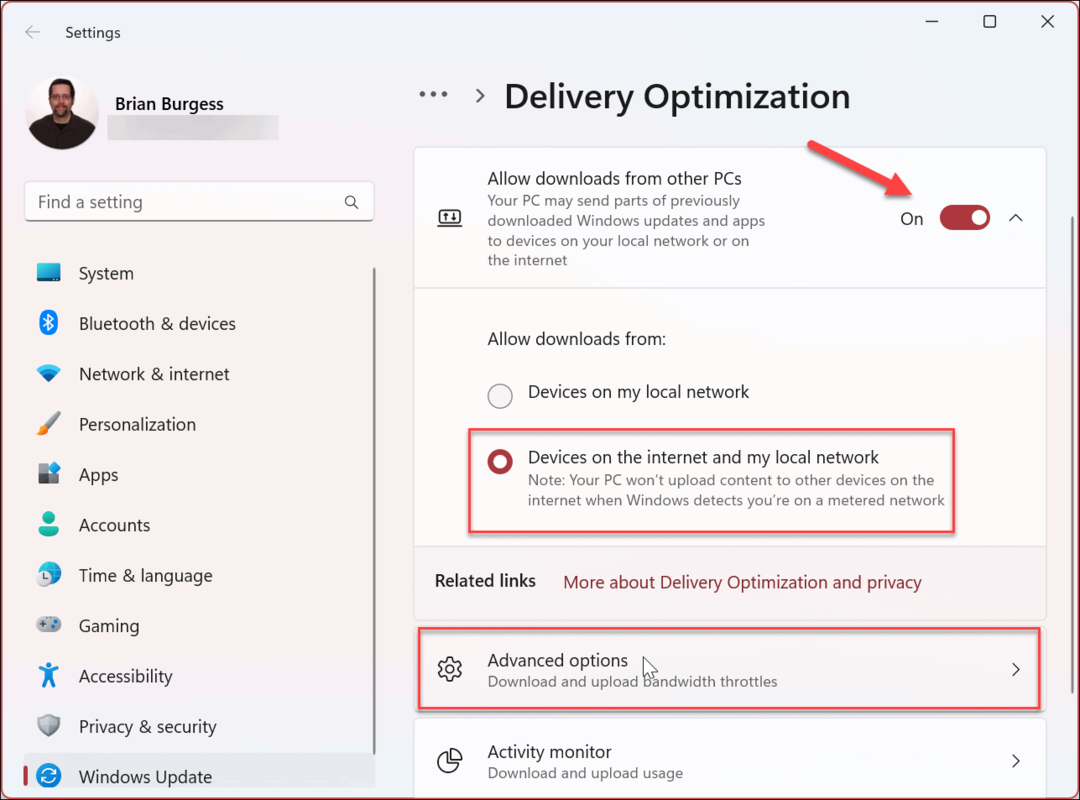
- Ispod Postavke preuzimanja odjeljak, odaberite Apsolutna propusnost opcija.
- Kliknite na Ograničite propusnost koja se koristi za preuzimanje ažuriranja u pozadini i Ograničite propusnost koja se koristi za preuzimanje ažuriranja u prvom planu potvrdne okvire.
- Upišite vrijednosti koje želite postaviti.
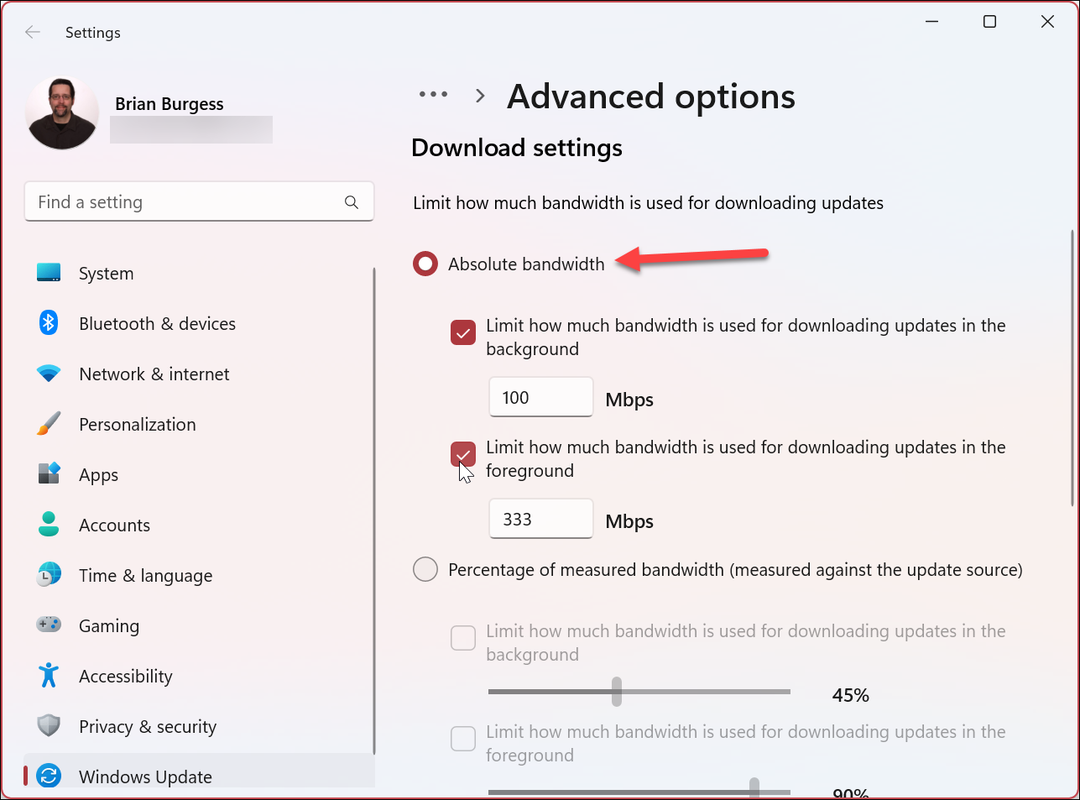
Kako ograničiti količinu propusnosti za Windows ažuriranja pomoću postotaka
Alternativno, možete ograničiti propusnost odabirom Postotak izmjerene propusnosti mogućnost ograničenja preuzimanja za postotak dostupne propusnosti.
Da biste ograničili propusnost preuzimanja postotkom za ažuriranja sustava Windows:
- Klik Start > Postavke.
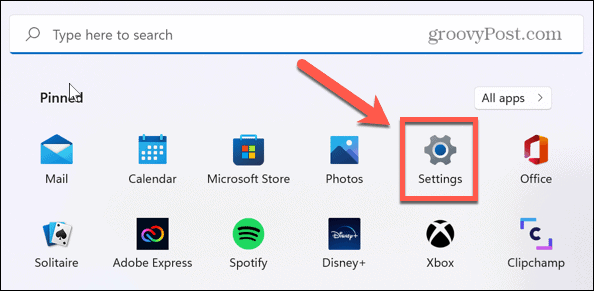
- U postavke, pritisnite Windows Update > Napredne opcije > Optimizacija isporuke > Napredne opcije.
- u Postavke preuzimanja odjeljak, provjerite Postotak izmjerene propusnosti opciju i odaberite oba okvira ispod kako biste postavili odgovarajuća ograničenja.
- Koristite klizače za ograničavanje propusnosti za ažuriranja u pozadini i prednjem planu.
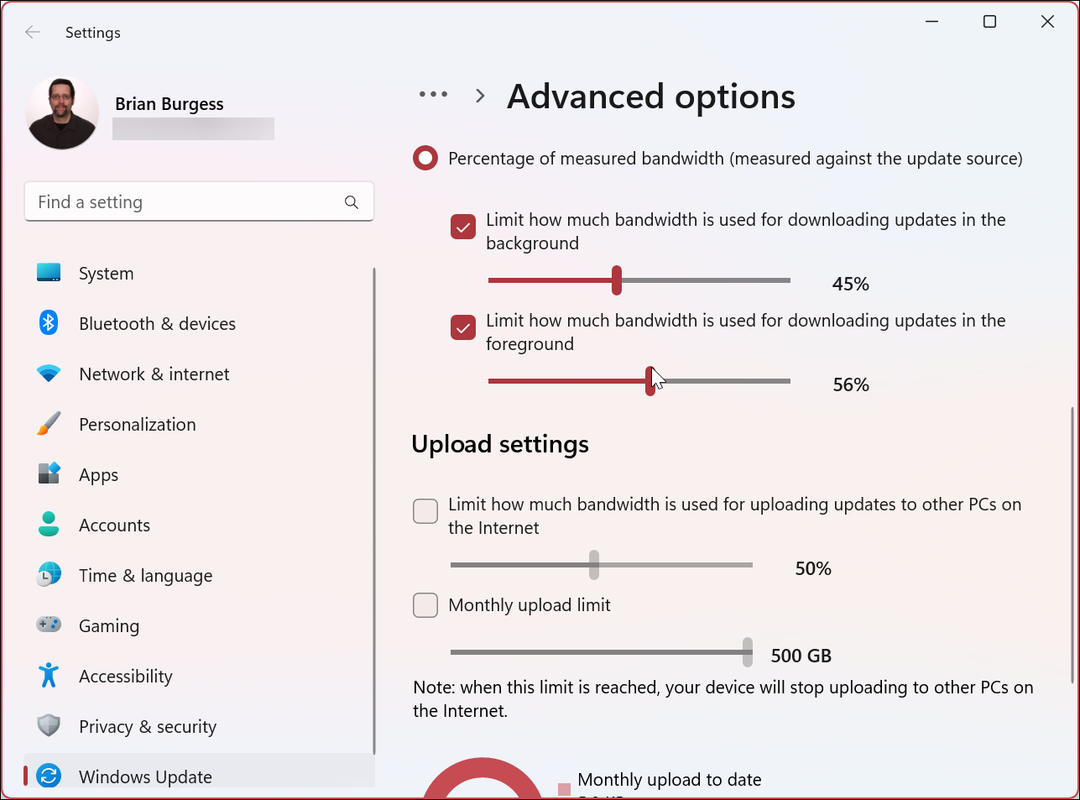
Da biste ograničili propusnost prijenosa za ažuriranja sustava Windows:
- Ispod Postavke prijenosa odjeljak, provjerite Ograničite propusnost koja se koristi za učitavanje ažuriranja na druga računala na Internetu.
- Provjeri Mjesečno ograničenje učitavanja opcija.
- Koristite klizače za odabir postotka propusnosti koja se koristi za učitavanje ažuriranja. Mjesečno ažuriranje posebno je korisno ako imate ograničenu podatkovnu granicu.
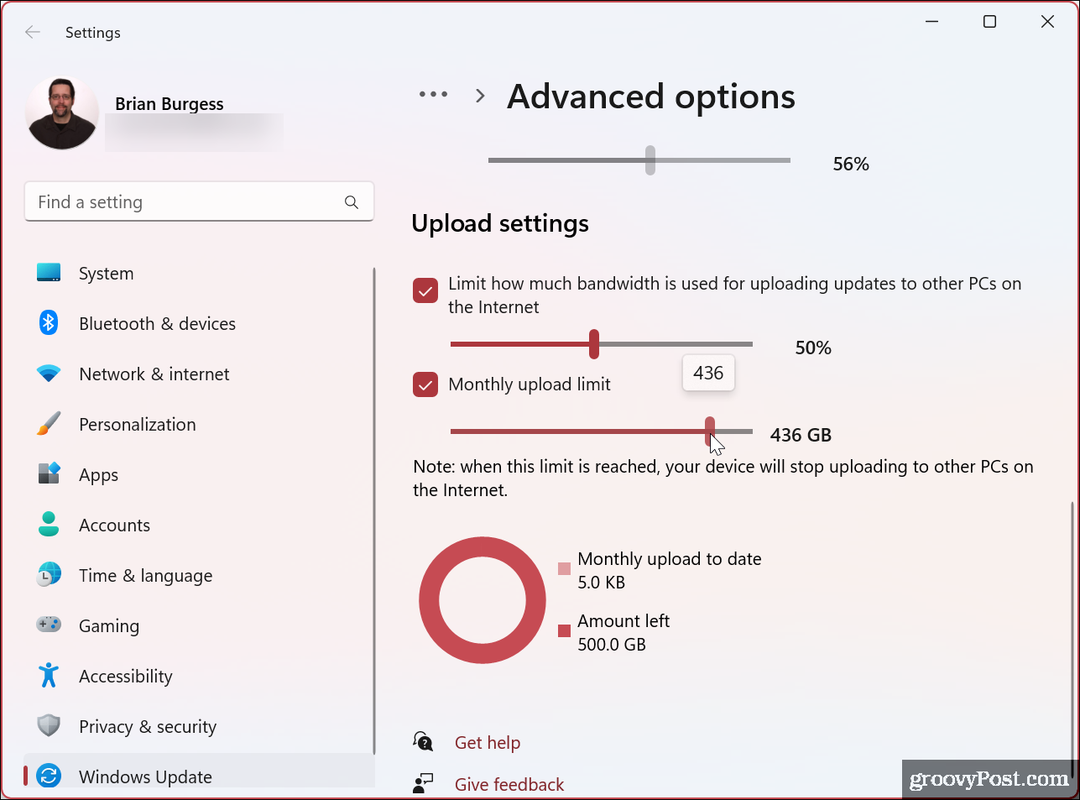
Nakon što napravite svoje odabire, Windows 11 će ograničiti maksimalnu količinu prenesenih podataka koje postavite za prijenose i preuzimanja.
Kako pratiti statistiku preuzimanja i učitavanja na Windows 11
Nakon što postavite ograničenja prijenosa i preuzimanja za ažuriranja sustava Windows, možda biste trebali pratiti statistiku prijenosa i preuzimanja. Dobra vijest je da je postupak jednostavan i dostupan putem aplikacije Postavke.
Za pregled statistike prijenosa i preuzimanja u sustavu Windows 11:
- Pritisnite Početak > postavke.
- Kada postavke otvara se aplikacija, kliknite Windows Update > Napredne opcije.
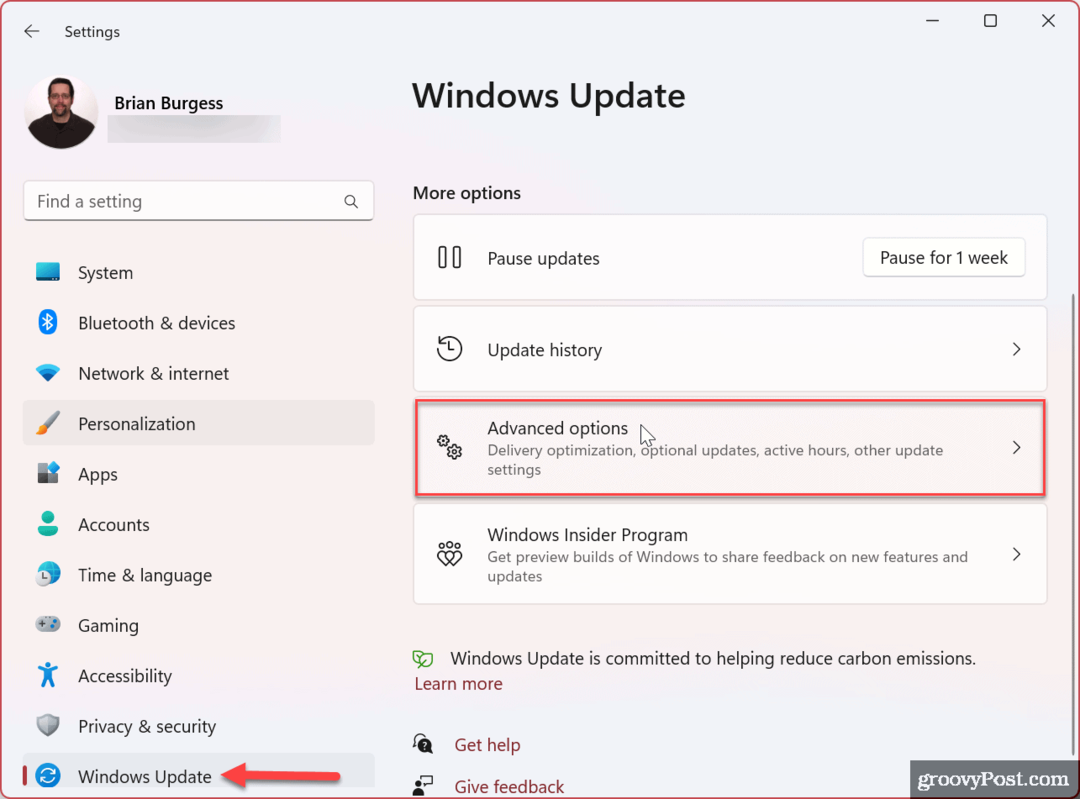
- Kliknite na Optimizacija isporuke opcija pod Dodatne mogućnosti odjeljak.
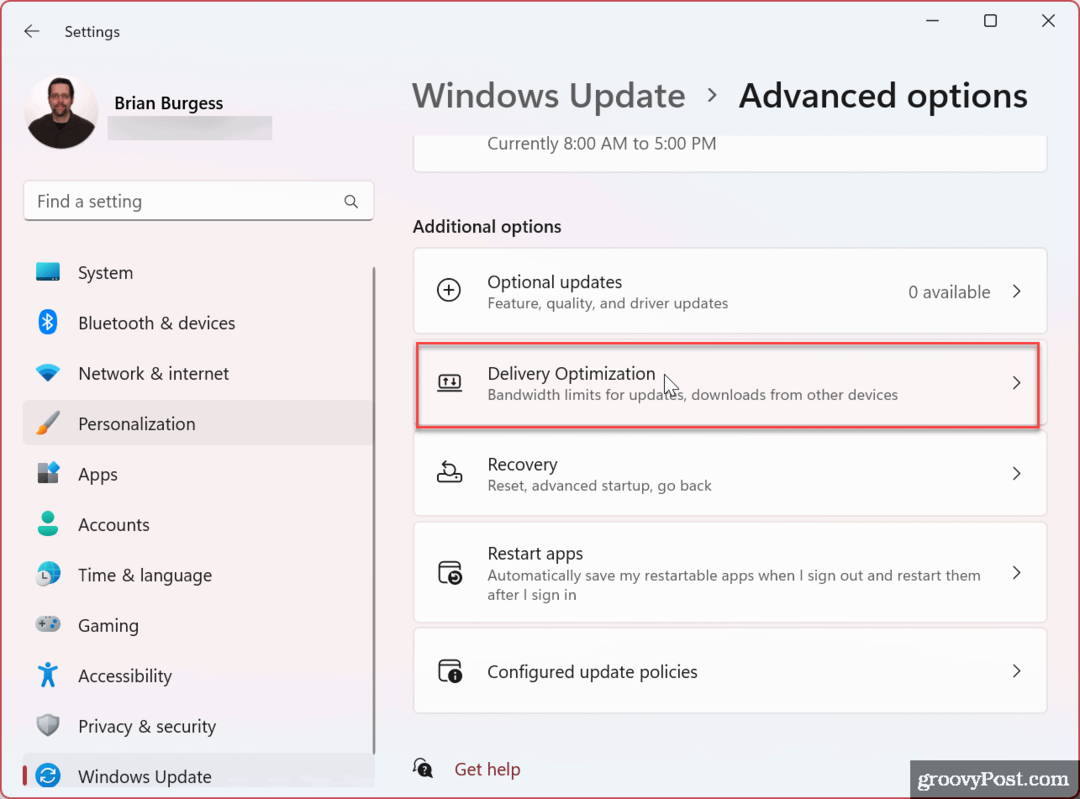
- Pomaknite se prema dolje i odaberite Monitor aktivnosti opcija.
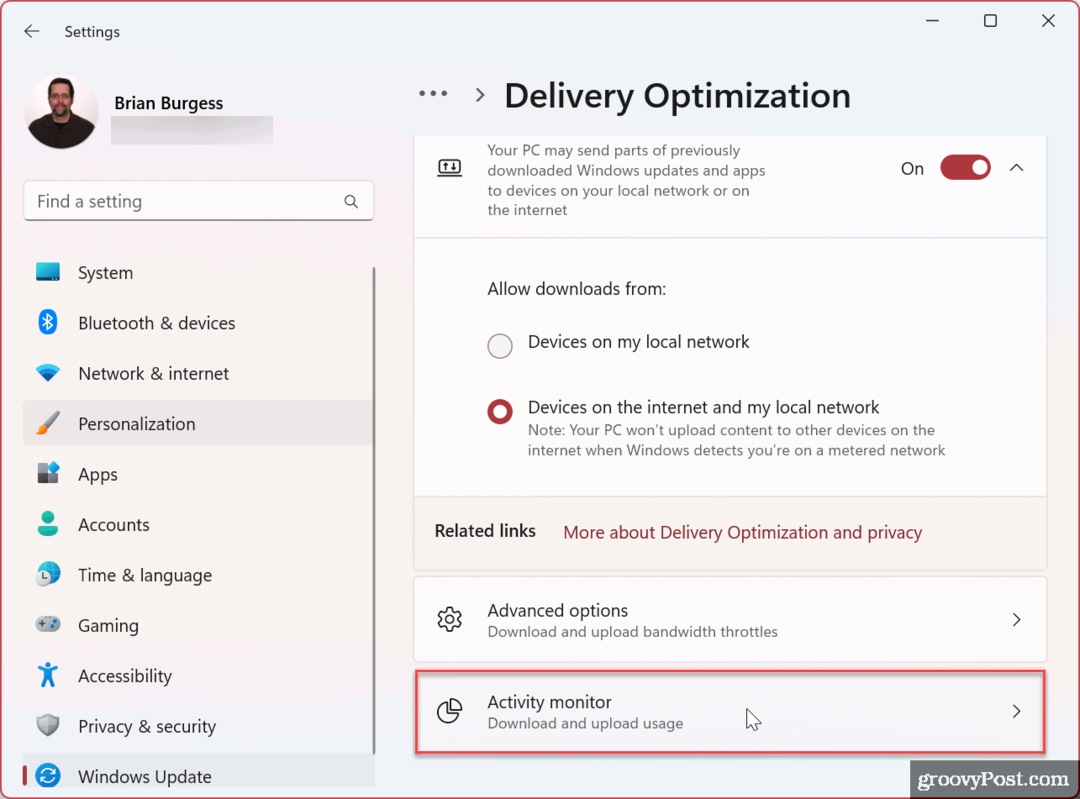
- Sada možete pregledati statistiku preuzimanja i učitavanja.
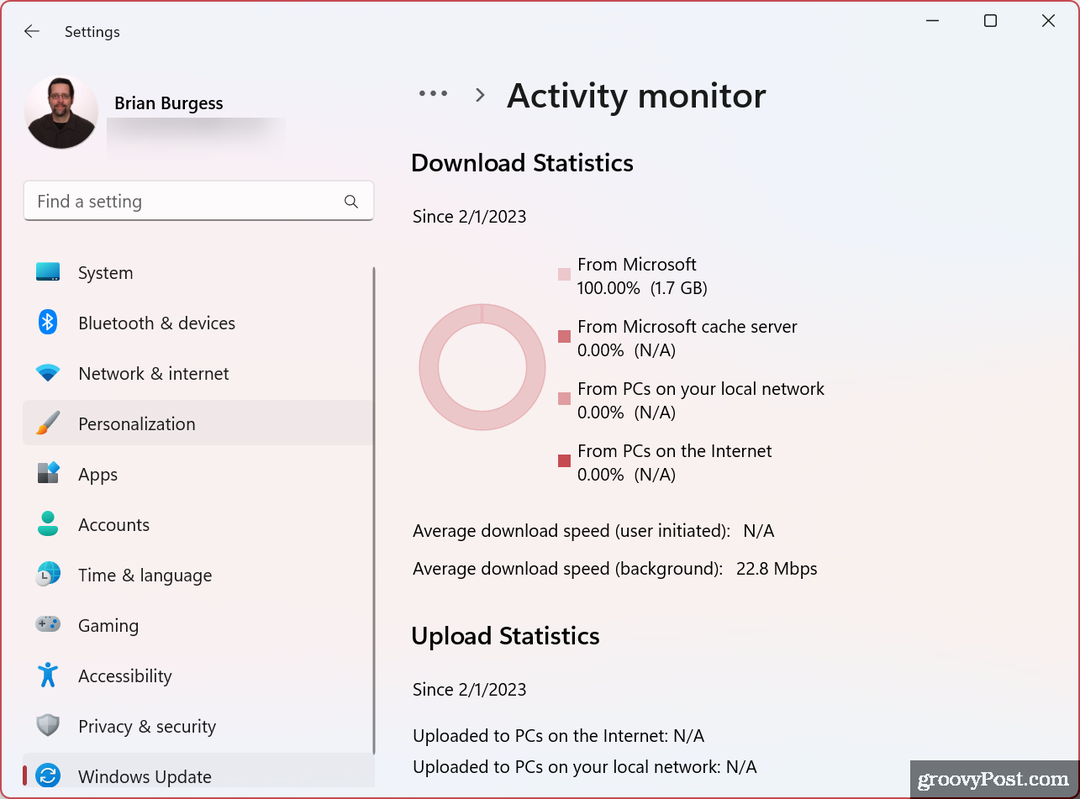
Monitor pruža pregled učitavanja i preuzimanja s Microsofta, Microsoftovih poslužitelja za predmemoriju, računala na vašoj lokalnoj mreži ili interneta i drugih aktivnosti kao što su prosječne brzine.
Ograničavanje korištenja propusnosti u sustavu Windows
Ako je vaša mreža spora, možete ograničiti propusnost za ažuriranja sustava Windows kako biste pomogli kod zagušenja pomoću gornjih koraka. Kada ograničite propusnost za ažuriranja sustava Windows 11, to može poboljšati situacije u kojima nemate velike brzine interneta (u ruralnim područjima, na primjer) ili ako ste na ograničenom podatkovnom paketu i naiđete na naknade za prekoračenje prilikom prosljeđivanja podataka kapa.
Za više, provjerite druge načine na koje možete ograničiti korištenje podataka na Windows 11 što će također pomoći ako imate ograničenje podataka na internetskoj vezi. Također, razmislite o tome ako koristite ograničeni podatkovni paket postavljanje mjerne veze. Osobito ćete željeti ograničenu vezu ako dijelite mobilne podatke i koristite Windows 11 kao žarišna točka.
Ako još niste na Windows 11, bez brige. Možeš ograničiti korištenje podataka na Windows 10 i postaviti Ethernet kao mjerna veza na Windows 10 da biste dobili iste rezultate.
Kako pronaći ključ proizvoda za Windows 11
Ako trebate prenijeti ključ proizvoda za Windows 11 ili vam je samo potreban za čistu instalaciju OS-a,...
Kako očistiti Google Chrome predmemoriju, kolačiće i povijest pregledavanja
Chrome izvrsno pohranjuje vašu povijest pregledavanja, predmemoriju i kolačiće za optimizaciju rada vašeg preglednika na mreži. Njen način...



