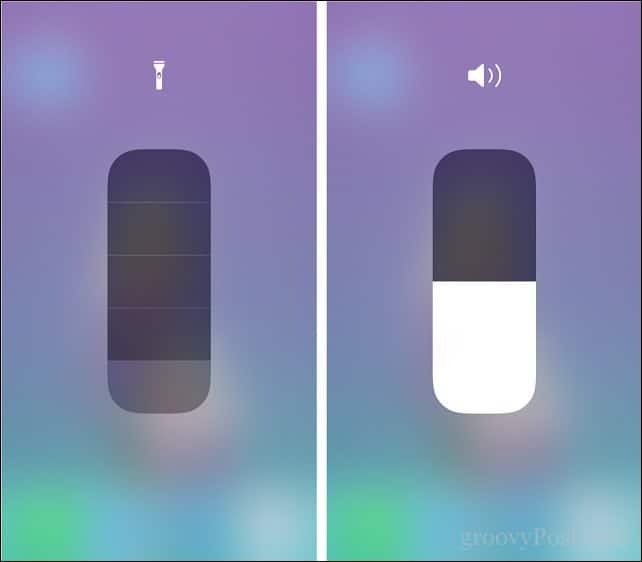Kako promijeniti vremensku zonu u programu Microsoft Outlook
Microsoft Ured Microsoft Pogled Junak / / April 02, 2023

Zadnje ažurirano dana

Ako ste globalni putnik, možda biste željeli da se vaša e-pošta sinkronizira s vašom trenutnom vremenskom zonom. Za promjenu vremenske zone u programu Outlook slijedite ovaj vodič.
Ako putujete na različite lokacije diljem svijeta, možda biste trebali promijeniti vremensku zonu u programu Microsoft Outlook. Dobro je to učiniti ako trebate svoju poštu u Outlooku za sinkronizaciju i s kolegama iz inozemstva.
Microsoft Outlook na radnoj površini i Outlook na webu omogućuju vam promjenu vremenske zone pomoću ugrađenih postavki. Proces je jednostavan i uključuje samo nekoliko promjena unutar opcija vašeg kalendara.
Ako želite promijeniti vremensku zonu u programu Microsoft Outlook, slijedite korake u nastavku.
Kako promijeniti vremensku zonu u programu Microsoft Outlook na PC-u ili Macu
Prvo ćemo pogledati kako promijeniti vremensku zonu u Microsoft Outlook aplikaciji za stolna računala. Ova opcija upravljanja vremenom korisna je kada putujete na novu lokaciju kako biste osigurali lakše upravljanje projektom s kolegama. Također pomaže u komunikaciji s obitelji i prijateljima dok putujete u inozemstvo.
Da biste promijenili vremensku zonu u aplikaciji Outlook za stolna računala:
- Pokrenite Outlook aplikaciju na radnoj površini.
- Kliknite na Datoteka karticu u gornjem lijevom kutu vrpce.
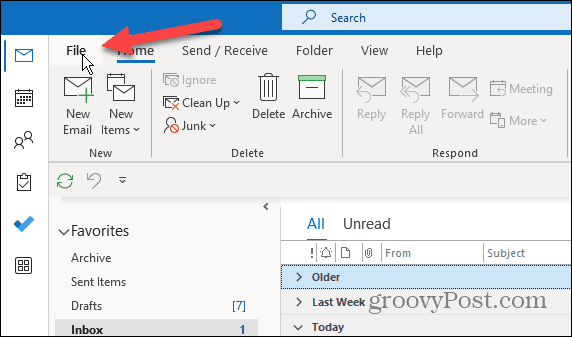
- Klik Mogućnosti s dna lijeve bočne trake.
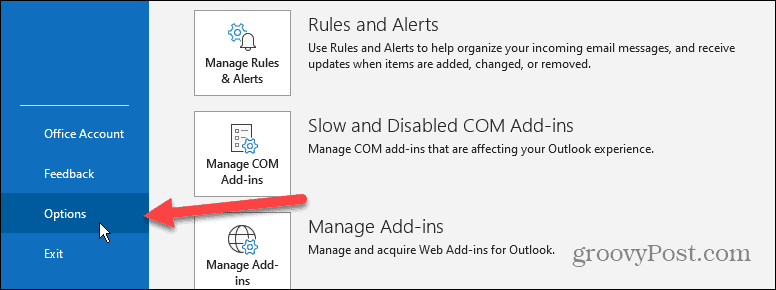
- Odaberite Kalendar opciju na lijevoj bočnoj traci ispod Outlook opcije zaslon kada se pojavi.
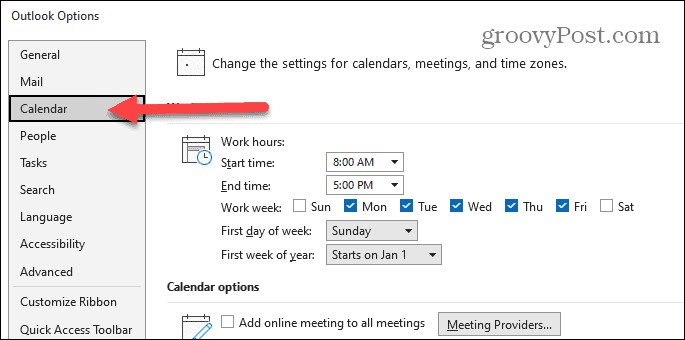
- Dok je još u Outlook opcije prozoru, pomaknite se prema dolje do Vremenske zone odjeljak.
- Od Vremenska zona padajućeg izbornika odaberite novu vremensku zonu koju želite koristiti.
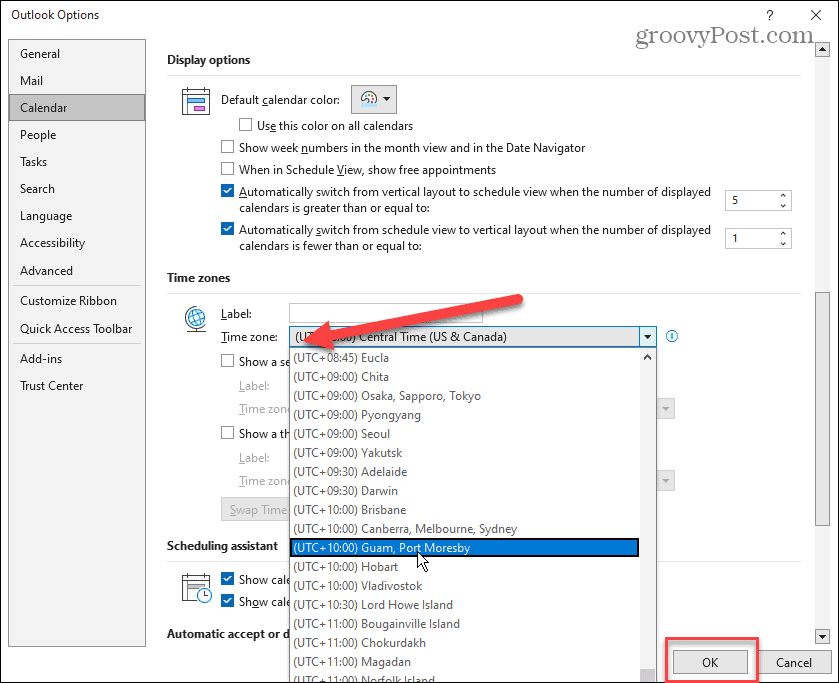
- Nakon odabira nove vremenske zone koju želite koristiti, kliknite u redu gumb na dnu zaslona da biste ga zaključali.
Kako promijeniti vremensku zonu u programu Outlook Online
Ako više volite web verziju Outlooka ili želite osigurati sinkronizaciju vremenske zone s verzijom za stolno računalo, možete je promijeniti.
Da biste promijenili vremensku zonu u programu Outlook na webu:
- Otvori web verzija programa Outlook i prijavite se sa svojim Microsoftov račun ako već niste.
- Klik postavke (ikona zupčanika) u gornjem desnom kutu zaslona.
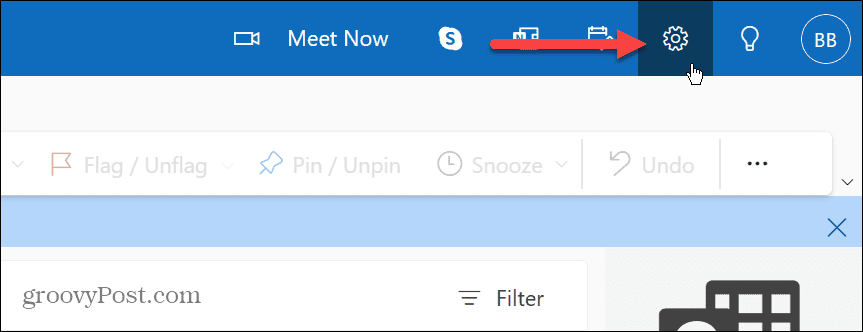
- Pomaknite se niz desnu bočnu traku i kliknite Pogledajte sve Outlook postavke veza.
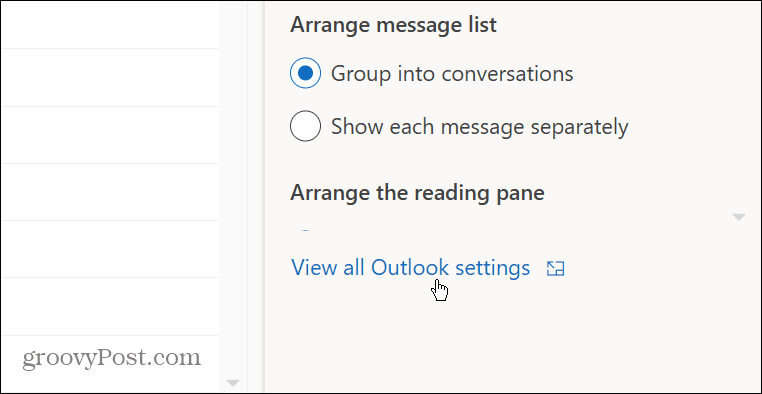
- Izaberi Kalendar > Pogled s lijeve bočne trake.
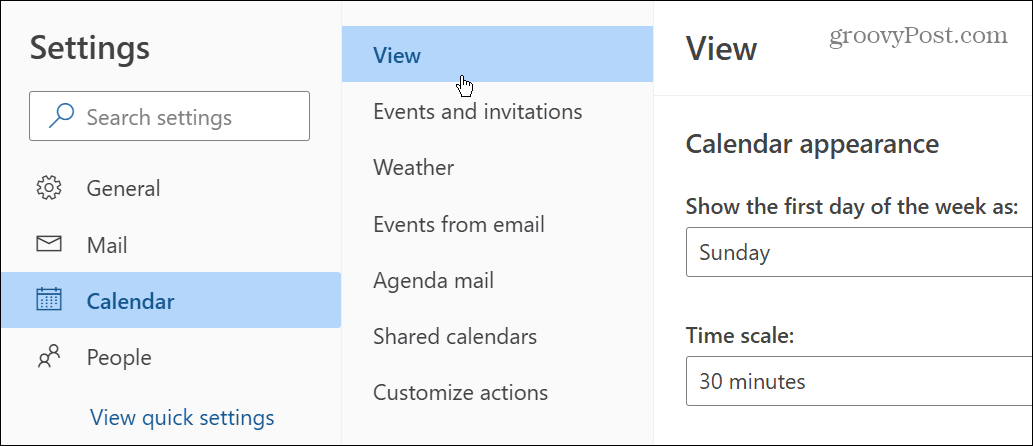
- Pomaknite se prema dolje Pogled stupac s desne strane. Odaberite vremensku zonu koju želite iz padajućeg izbornika ispod Prikaži moj kalendar I vremensku zonu odjeljak.
- Ako želite da vas Outlook podsjeća kada putujete u drugu vremensku zonu, kliknite Kada putujem kroz vremenske zone, pitaj me želim li ažurirati svoju vremensku zonu opcija.
- Nakon što ste promijenili postavke vremenske zone za Outlook na webu, provjerite jeste li kliknuli Uštedjeti gumb u donjem desnom kutu.
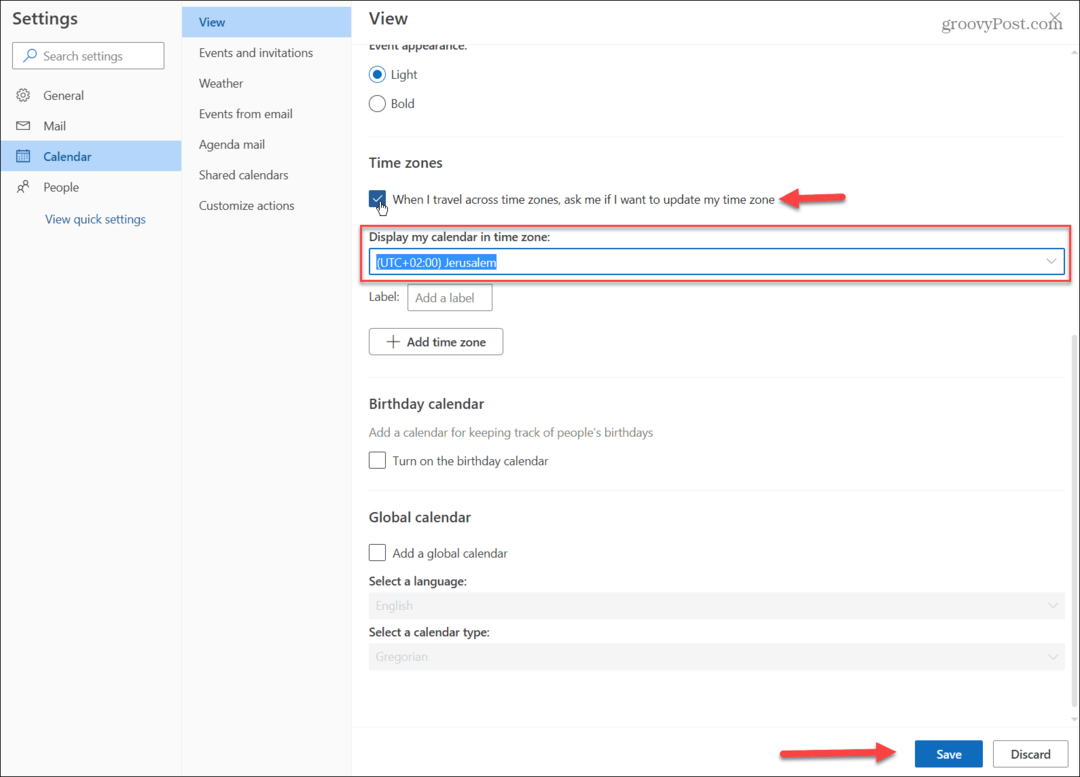
- Nakon što kliknete gumb Spremi, Outlook će vam dati verifikacijsku poruku o ažuriranju vremena sastanka. Kliknite na Da, ažuriraj ako ste sigurni da želite izvršiti promjene.
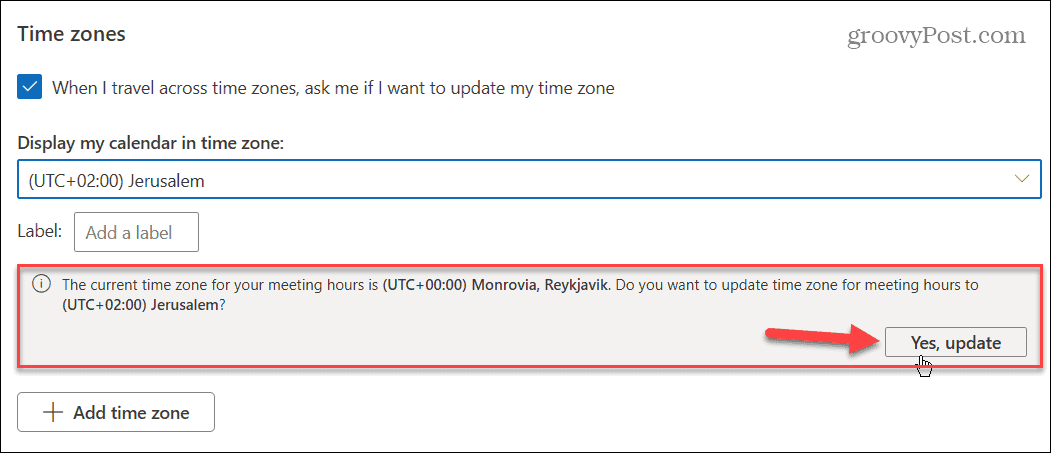
Nakon što slijedite gore navedene korake, Outlook će prikazati vašu e-poštu, sastanke i kalendarske događaje u ažuriranoj vremenskoj zoni koju ste odabrali.
Ostanite produktivni u Microsoft Outlooku
Lako je promijeniti vremensku zonu u programu Microsoft Outlook kako biste bili u toku s globalnim poslovnim partnerima ili prijateljima i članovima obitelji koji žive u inozemstvu. A bolja vijest je da to možete učiniti i na stolnoj i na web verziji Outlooka. Samo slijedeći gore navedene korake.
Za više informacija o upravljanju vremenskim zonama u programu Outlook pogledajte kako dodati dodatna vremenska zona za Outlook kalendar. A ako želite promijeniti vremenske zone na drugim platformama, pogledajte promjena vremenske zone na Windows 11 ili dodati dodatni satovi za različite vremenske zone. Ili možda trebaš promijeniti vremensku zonu na Discordu.
Ako još niste na Windows 11, imajte na umu da možete promijeniti vrijeme i datum na Windows 10 ili automatski mijenjati vrijeme na temelju lokacije. A ako želite najtočnije moguće vrijeme, prebacite sistemski sat na atomsko vrijeme.
Kako pronaći ključ proizvoda za Windows 11
Ako trebate prenijeti ključ proizvoda za Windows 11 ili vam je samo potreban za čistu instalaciju OS-a,...
Kako očistiti Google Chrome predmemoriju, kolačiće i povijest pregledavanja
Chrome izvrsno pohranjuje vašu povijest pregledavanja, predmemoriju i kolačiće za optimizaciju rada vašeg preglednika na mreži. Njen način...