Kako popraviti neidentificiranu mrežnu pogrešku u sustavu Windows 11
Microsoft Windows 10 Windows 11 Junak / / April 02, 2023

Zadnje ažurirano dana
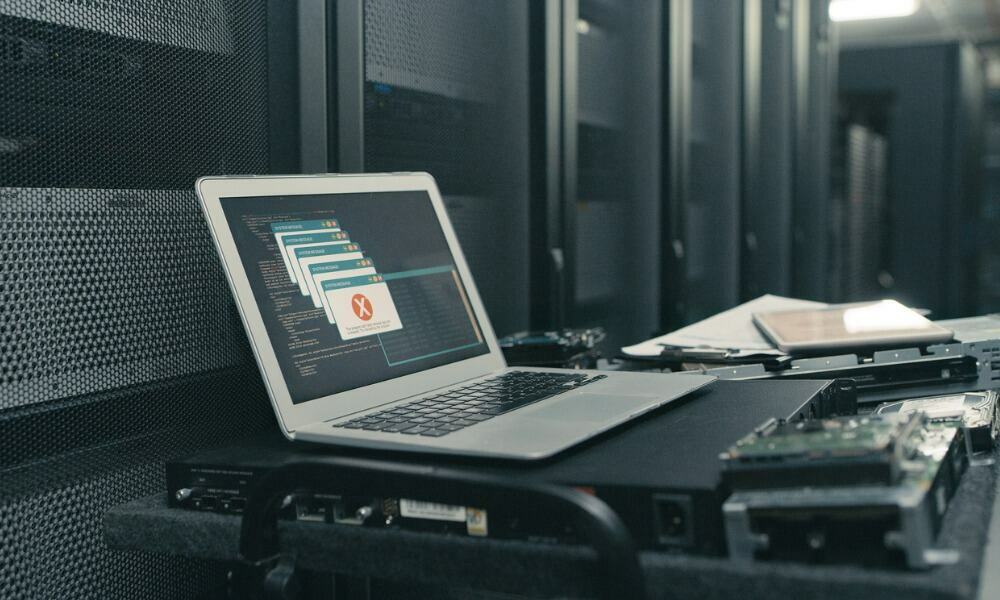
Dobivate neidentificiranu mrežnu pogrešku u sustavu Windows? Postoji niz uzroka i rješenja. Ovaj vodič objašnjava kako riješiti problem.
Povezivanje s mrežom na računalu sa sustavom Windows trebalo bi biti besprijekorno. Međutim, ponekad će vam se pojaviti "neidentificirana mrežna pogreška" kada se pokušavate spojiti na novu mrežu (ili čak na svoju kućnu mrežu).
Windows vas obavještava da se pokušava spojiti na internet, ali ne uspijeva uspostaviti vezu. Pogrešku može uzrokovati problem s vašim računalom, mrežom ili internetskom vezom.
Ako imate problema s uspostavljanjem veze, ovdje ćemo vam pokazati korake koje možete poduzeti da popravite neidentificiranu mrežnu pogrešku na Windows 11. Koraci bi trebali funkcionirati i za korisnike Windowsa 10.
Osnovni popravci za neidentificiranu mrežnu pogrešku u sustavu Windows 11
Prije nego što počnete, postoje neki osnovni koraci za rješavanje problema koje možete isprobati. Na primjer, provjerite je li usmjerivač pravilno povezan i nije li omogućen način rada u zrakoplovu
Također provjerite nema li vaš ISP prekid rada u vašem području. Pokušajte povezati svoj telefon ili neki drugi uređaj da vidite imate li vezu. Možda ćete morati nazvati korisničku podršku ako dođe do prekida.
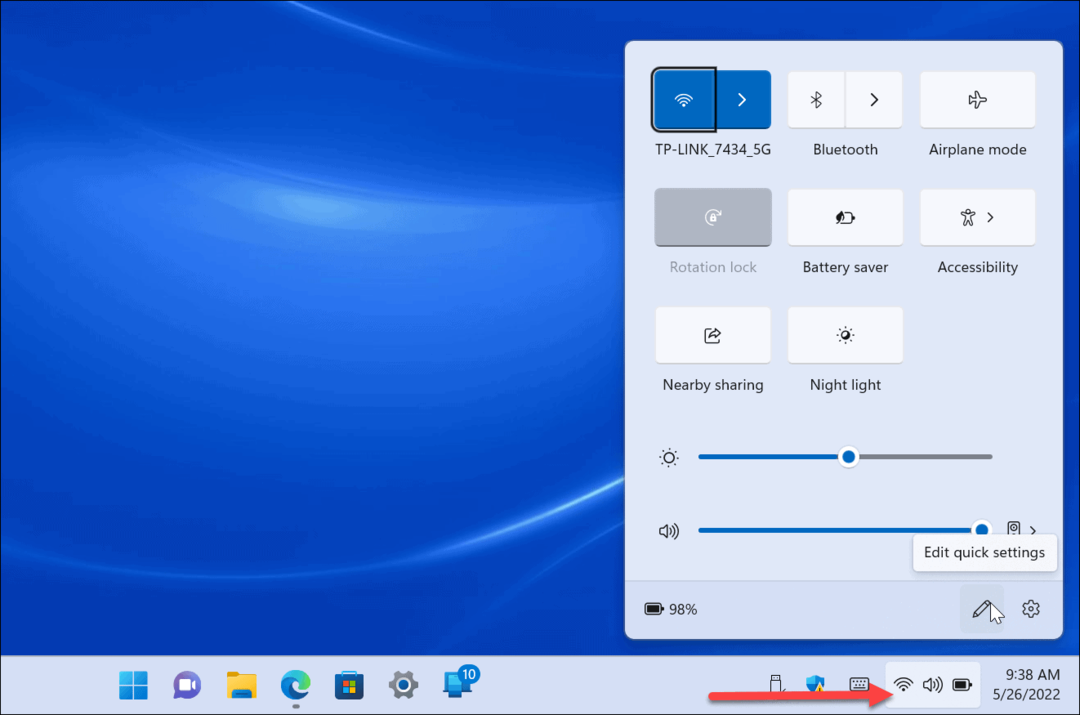
Također možete napraviti Windows zaboravlja druge mreže i pokušajte se ponovo povezati. Prije nego što nastavite, ponovno pokrenite usmjerivač i provjerite rješava li to pogrešku Neidentificirane mreže.
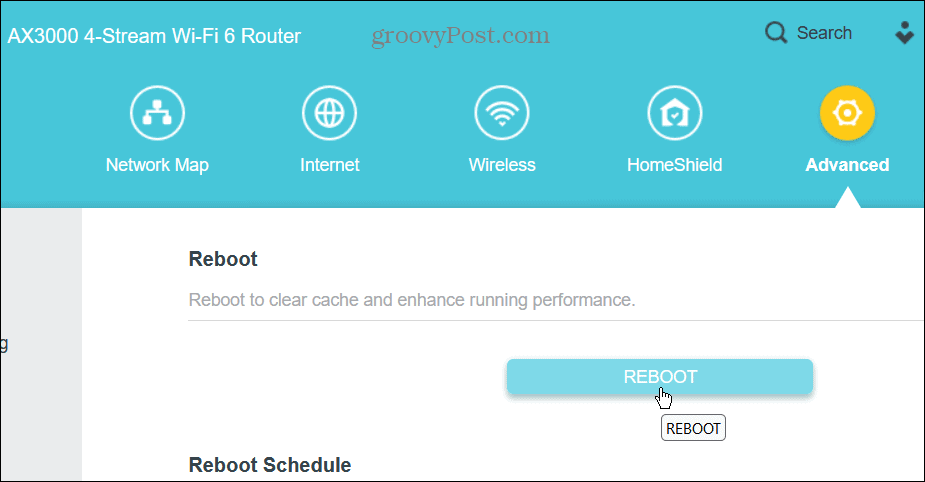
Ponekad ćete započeti s osnovama povezati svoje Windows računalo s mrežom. Međutim, ako se pogreška i dalje pojavljuje, provjerite sljedeće korake za rješavanje problema koje možete učiniti unutar samog sustava Windows.
Bilješka: Opcije vodiča za ispravljanje pogreške neidentificirane mreže funkcionirat će na Windowsima 10 i 11.
Onemogućite Windows vatrozid
Pogrešno konfiguriran vatrozid može uzrokovati problem s vezom. Dobra vijest je da je isključivanje Windows vatrozida jednostavno, ali su vam potrebna administratorska prava da biste ga uključili ili isključili.
Ako koristite sigurnosni paket treće strane, prvo isključite njegov vatrozid. Pokretanje dva softverska vatrozidna programa rezultirat će samo glavoboljama.
Da biste isključili vatrozid u sustavu Windows 11:
- pritisni Windows tipka, tip Sigurnost sustava Windows, i odaberite najbolji rezultat.
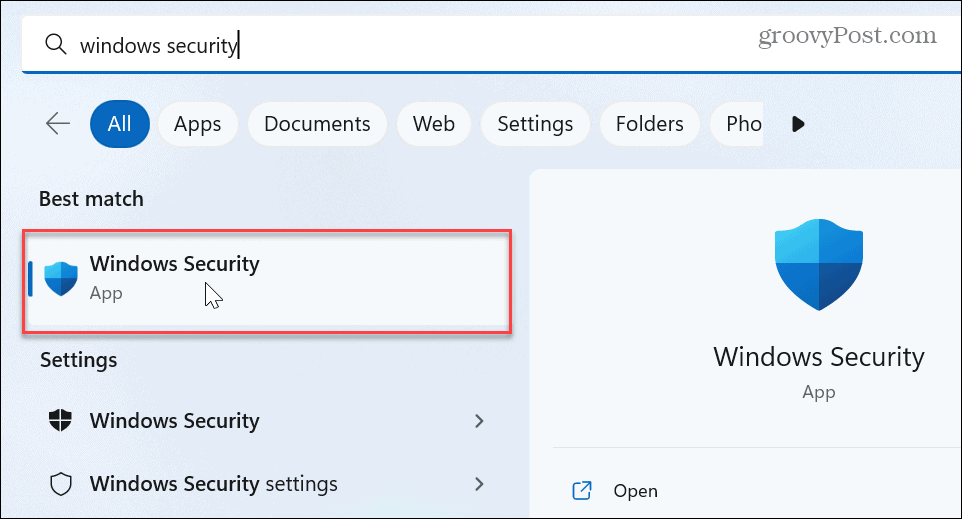
- Izaberi Vatrozid i mrežna zaštita na lijevoj bočnoj traci i kliknite vrstu mreže – javna ili privatna.
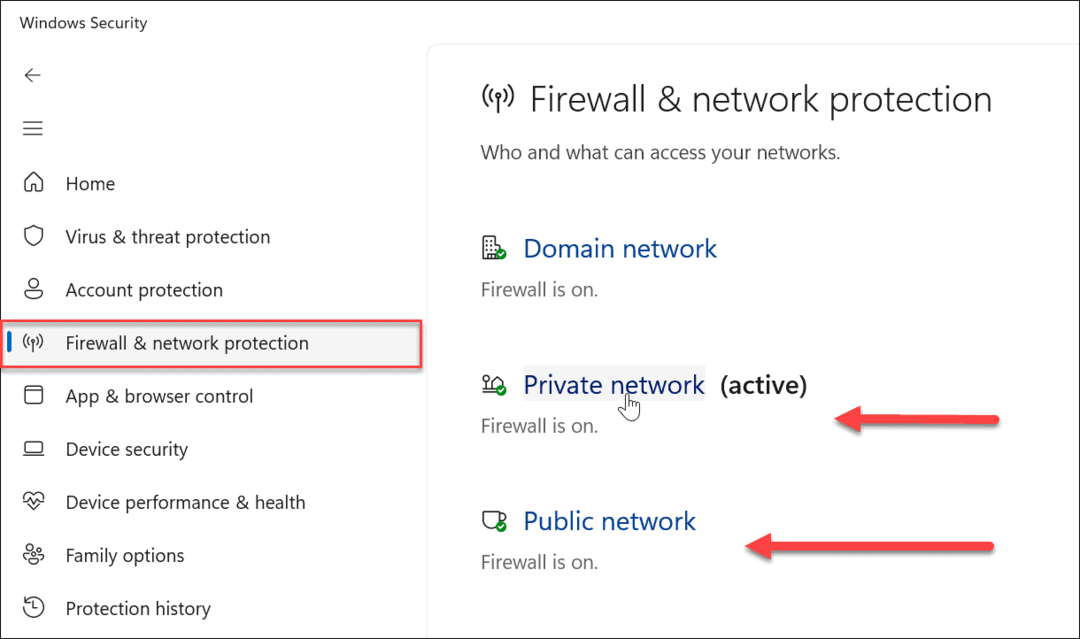
- Ispod Vatrozid Microsoft Defender odjeljak, prebacite prekidač da biste ga isključili.
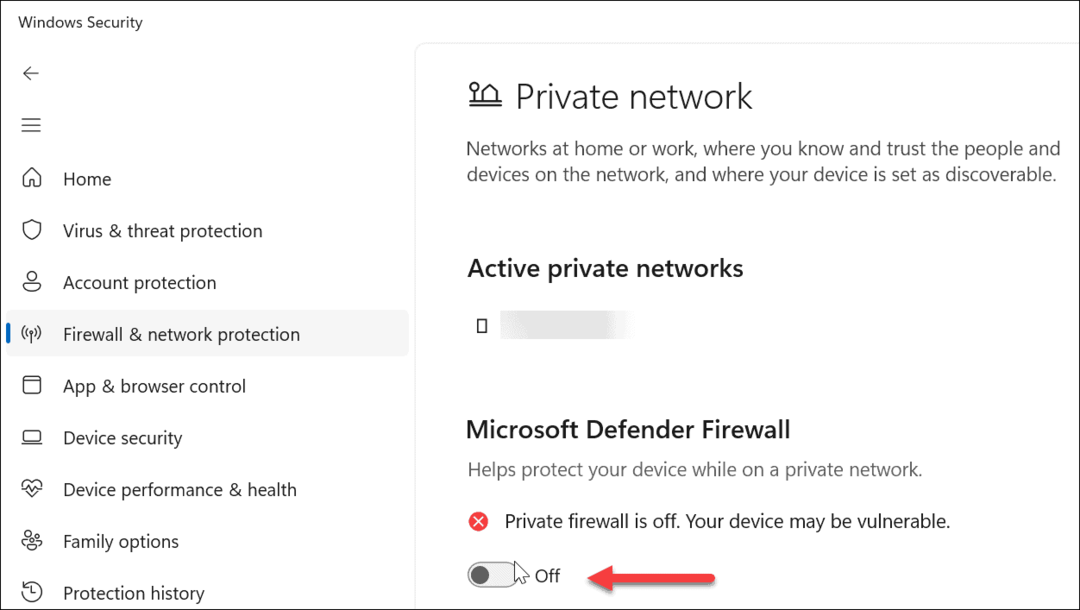
Nakon što isključite vatrozid, provjerite možete li se spojiti na mrežu. Ako možete, super, ali nije dobra ideja držati ga isključenim.
Međutim, možete odabrati druge opcije poput pokretanja Alat za rješavanje problema s mrežom i internetom. Međutim, počnite s mogućnošću da Vratite vatrozidprema zadanim postavkama jer je usput moglo doći do pogrešne konfiguracije.

Obnovite svoju IP adresu i ispraznite DNS predmemoriju
Još jedan problem mogao bi biti da računalo nema ažurne nazive web stranica i IP adrese. DNS predmemorija (poput predmemorije na drugim uređajima) može biti prepuna ili sadržavati oštećene datoteke koje sprječavaju povezivanje. Ažuriranje IP-a također omogućuje novi početak na mreži.
Da obnovite svoju IP adresu i ispraznite DNS predmemoriju:
- pritisni Windows tipka.
- Tip PowerShell i kliknite na Pokreni kao administrator opcija na desnoj strani.
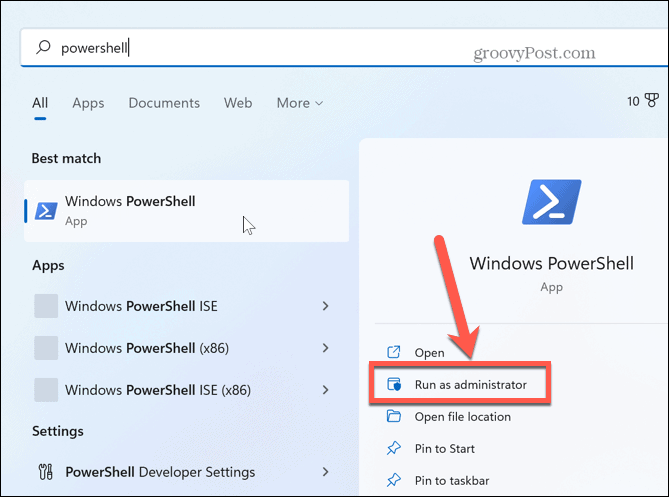
- Pokrenite sljedeće naredbe redom, udarajući Unesi nakon svakog:
ipconfig / izdanje
ipconfig /obnovi
ipconfig /flushdns
ipconfig /registrdns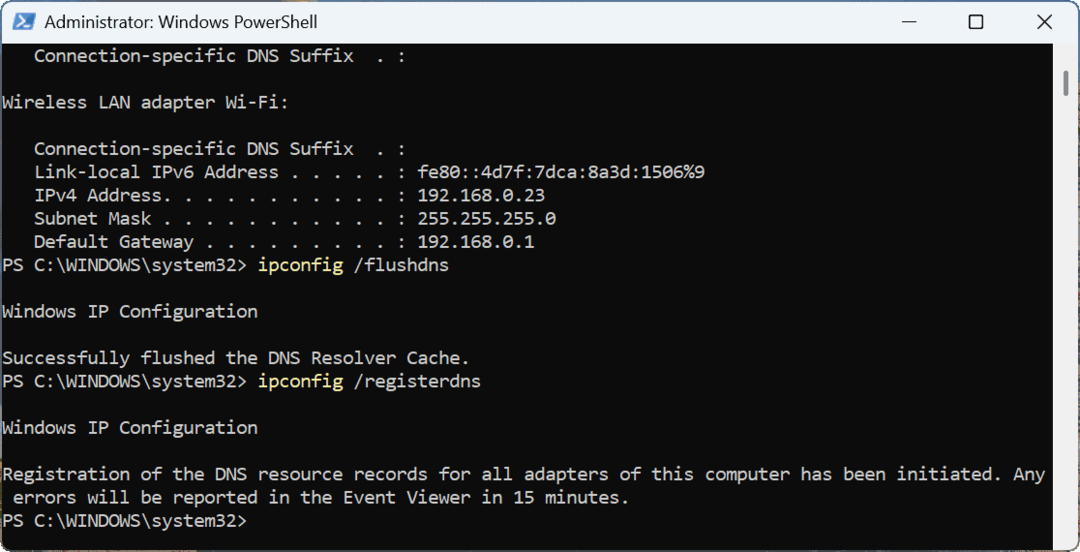
Nakon pokretanja gornjih naredbi redom, provjerite možete li se spojiti na mrežu bez grešaka.
Ponovno pokrenite TCP/IP stog
Ako obnavljanje vaše IP adrese i ispiranje DNS predmemorije nije uspjelo, možete resetirati TCP/IP stog. Ako je mrežna pogreška uzrokovana preklapanjem TCP/IP steka ili njezini segmenti ne uspiju doći do odredišta, poništavanjem će se vratiti u normalu.
Također je vrijedno istaknuti da resetiranje TCP/IP stoga može osloboditi memoriju i CPU korištenje, poboljšanje performansi sustava.
Za ponovno pokretanje TCP/IP stoga:
Dok PowerShell i dalje radi kao administrator, upišite sljedeću naredbu i pritisnite Enter:
netsh int ip reset
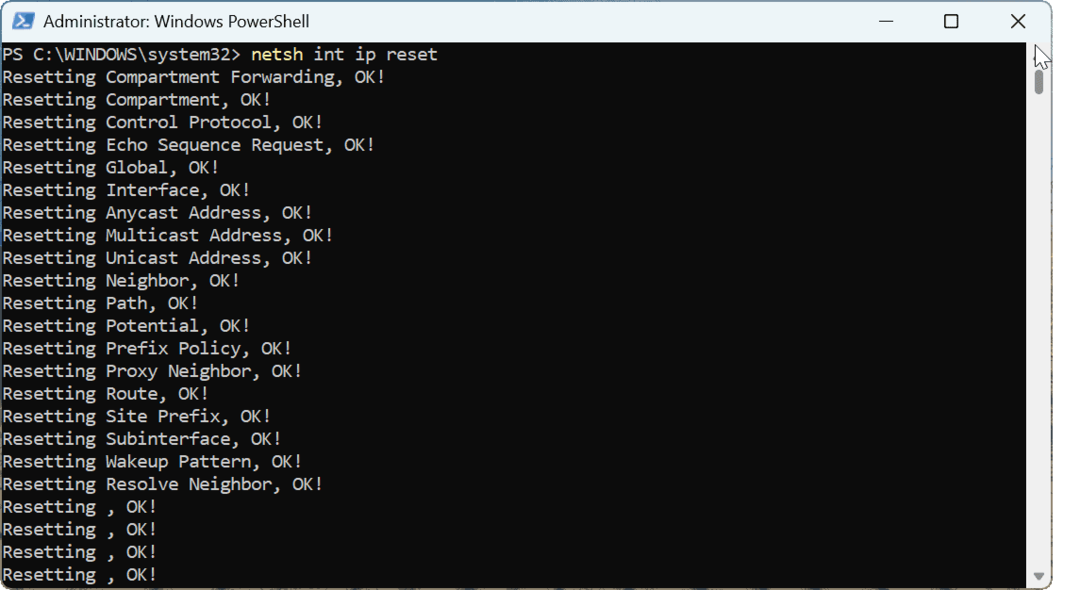
Kada se naredba završi, ponovno pokrenite Windows, i nadamo se da je vaša pogreška neidentificirane mreže riješena i da se možete spojiti na mrežu i internet.
Ažurirajte upravljački program mrežne kartice
Ako problem i dalje postoji, razmislite ažuriranje upravljačkog programa mrežne kartice upravljački program mrežne kartice.
Za ažuriranje upravljačkog programa mrežne kartice:
- pritisni Windows tipka, tip Upravitelj uređajai kliknite gornji rezultat ispod Najbolji spoj.
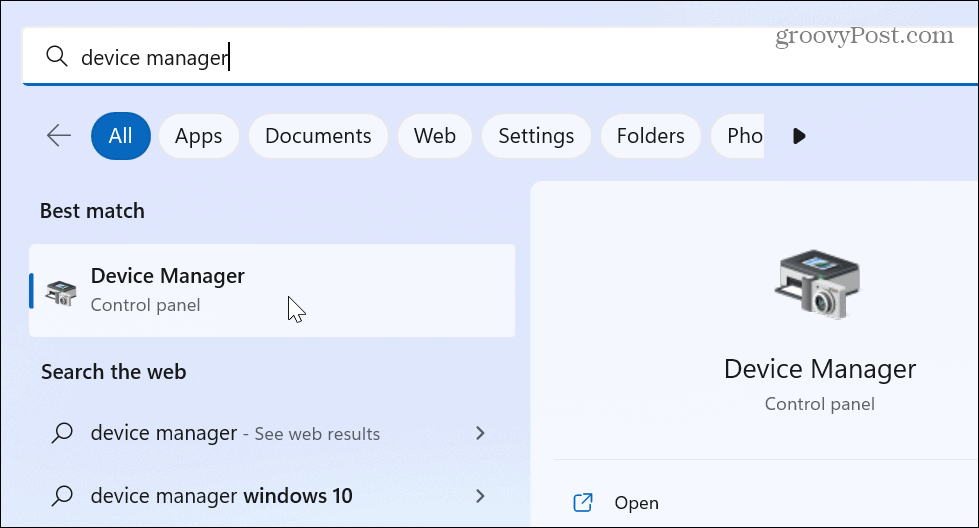
- Kada se otvori Upravitelj uređaja, odaberite Mrežni adapteri stablo, desnom tipkom miša kliknite adapter i kliknite Ažurirajte upravljački program iz izbornika.
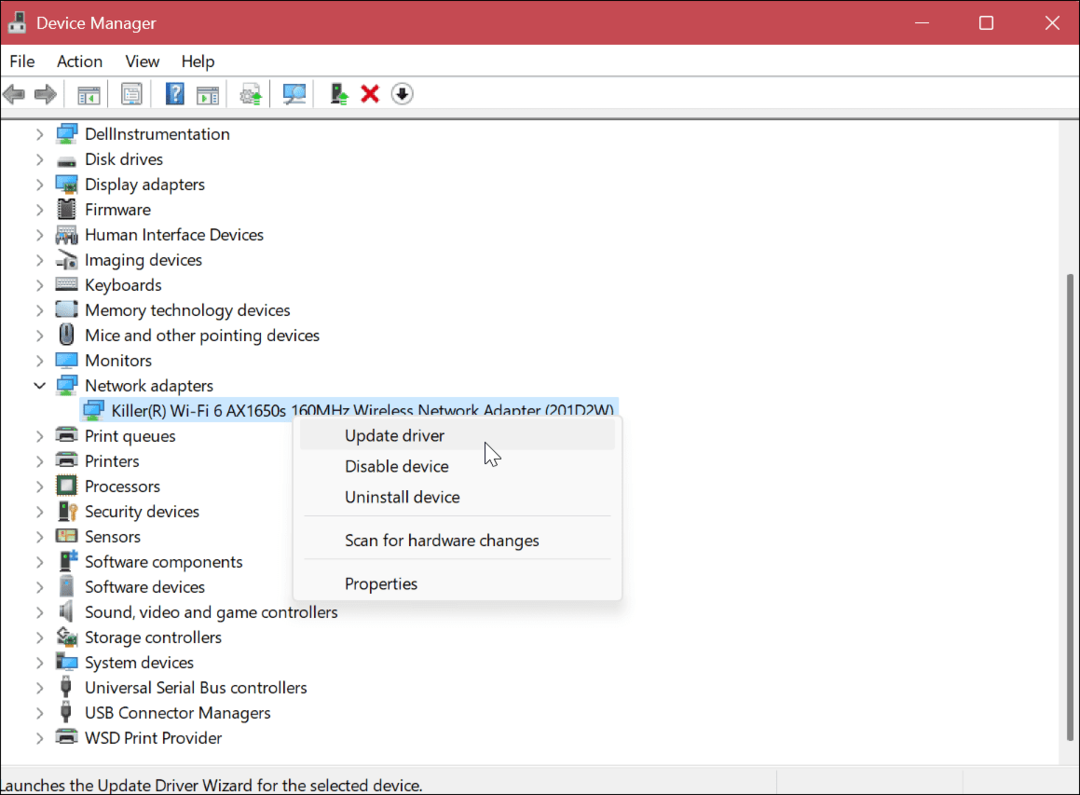
- Izaberi Automatsko traženje upravljačkih programa ili odaberite Potraži upravljačke programe na mom računalu ako imate ažurirani upravljački program od proizvođača na ručno instalirati upravljačke programe uređaja.

Slijedite zaslonski čarobnjak za dovršetak postupka instalacije ako se pronađe ažuriranje. Nakon što se upravljački program instalira, ponovno pokrenite računalo i trebalo bi raditi.
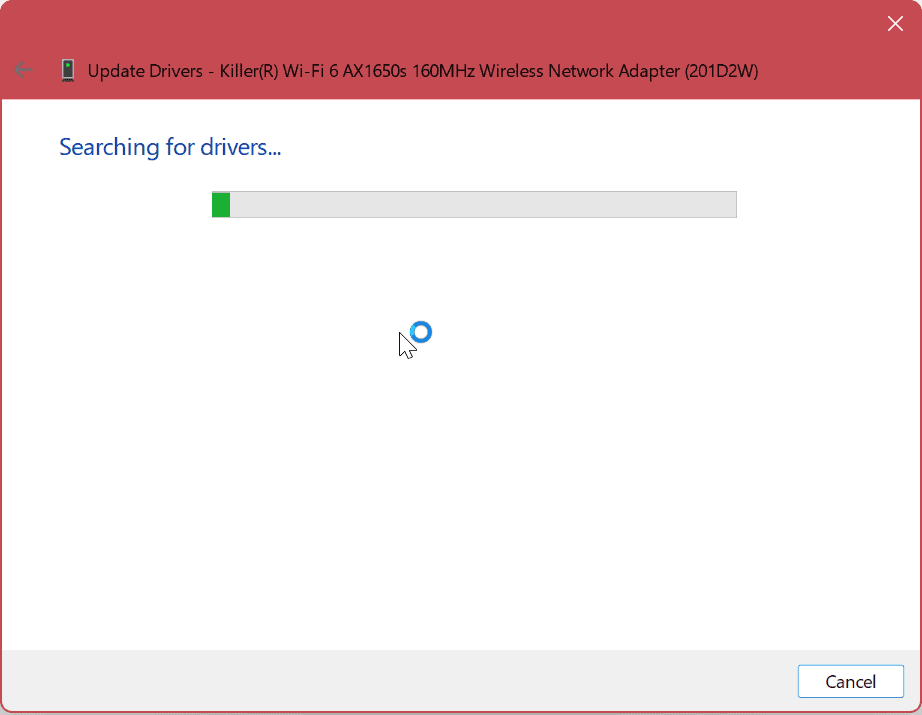
Također je vrijedno napomenuti da ćete htjeti provjeriti program za ažuriranje softvera proizvođača računala ako ga ima. Često su upravljački programi i druga ažuriranja sustava dostupna posebno za vaš uređaj koji Windows ne može pronaći.
Pritisnite tipku Windows i potražite proizvođača, a trebao bi se pojaviti softver specifičan za marku – uključujući aplikaciju za instaliranje ažuriranja. Na primjer, Dell dobro radi ažuriranja putem svoje aplikacije Dell Update.
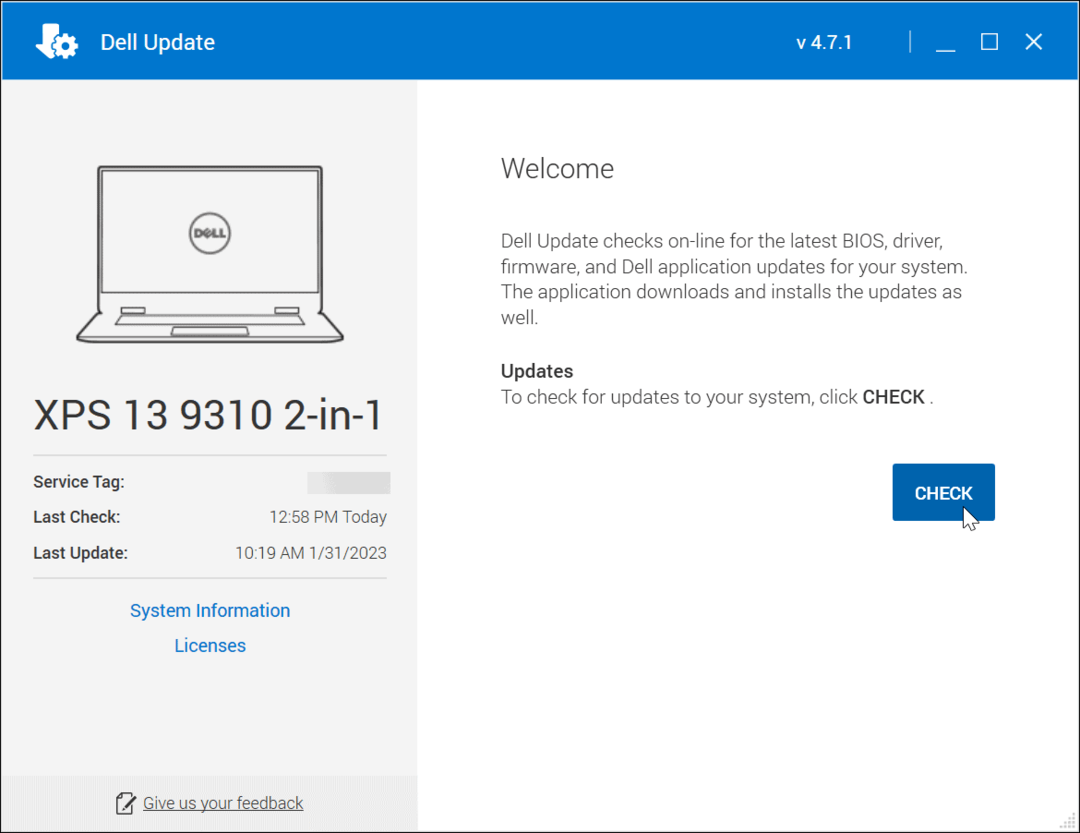
Ispravljanje mrežnih pogrešaka u sustavu Windows 11
Ako ne možete natjerati svoje računalo sa sustavom Windows 11 da se poveže i dobivate neidentificiranu mrežnu pogrešku, korištenje jednog od gore navedenih rješenja trebalo bi vam pomoći. Za početak ponovno pokušajte s osnovnim koracima poput ponovnog pokretanja računala, Windows Updatea ili ponovnog pokretanja usmjerivača. Ako i dalje ne radi, morat ćete dodatno istražiti.
U rijetkim slučajevima, možda ćete htjeti onemogućite sigurnost sustava Windows privremeno. U najgorem slučaju, možda ćete morati oporaviti Windows pomoću točke vraćanja ili resetirajte svoje Windows računalo na tvorničke postavke. Prije korištenja bilo koje opcije, provjerite jeste li napravite potpunu sigurnosnu kopiju vašeg računala do obnoviti Windows sa slike sustava Ako je potrebno.
Za više informacija o sustavu Windows i Wi-Fi, pogledajte kako generirati Wi-Fi izvješće na Windows 11. Ili pogledajte kako popraviti a Wi-Fi nema valjanu konfiguraciju greška.
Kako očistiti Google Chrome predmemoriju, kolačiće i povijest pregledavanja
Chrome izvrsno pohranjuje vašu povijest pregledavanja, predmemoriju i kolačiće za optimizaciju rada vašeg preglednika na mreži. Njen način...
