Kako isprazniti smeće na Google disku
Google Google Vožnja Junak / / April 02, 2023

Zadnje ažurirano dana
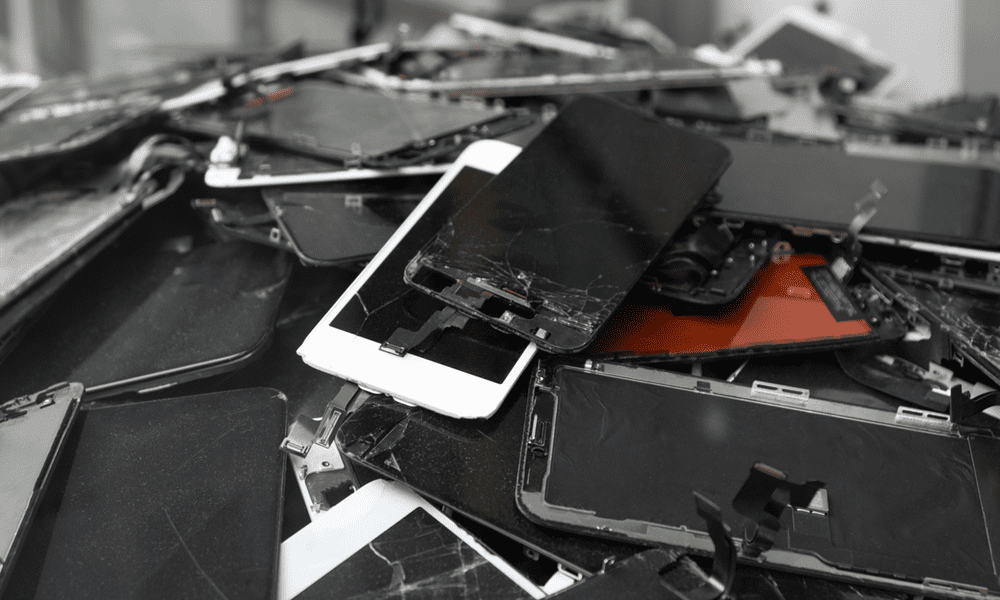
Ponestaje vam prostora za pohranu na Google disku? Vrijeme je da ispraznite smeće. Ovdje saznajte kako isprazniti svoje datoteke smeća na Google disku.
Google Drive je usluga za pohranu u oblaku koja vam omogućuje pohranu i pristup datotekama na mreži. Možete prenijeti datoteke sa svog računala, telefona ili tableta na svoju pohranu na Google disku i pristupiti im s bilo kojeg mjesta.
Međutim, Google Drive ima ograničen prostor za pohranu za svakog korisnika. Ovisno o vašem planu, možete imati od 15 GB do 200 GB prostora. 200 GB zvuči kao puno, ali 15 GB (za besplatne pakete) manje je impresivno. Ako prekoračite svoje ograničenje, nećete moći prenijeti nove datoteke niti ih sinkronizirati na svojim uređajima.
Imate li mnogo datoteka na Google disku koje vam više ne trebaju? Ako je tako, možda biste trebali isprazniti mapu za smeće kako biste oslobodili dodatni prostor. U nastavku ćemo vam pokazati kako isprazniti smeće na Google disku na različitim uređajima i platformama.
Kako isprazniti smeće na Google disku na računalu ili Macu
Jedan od načina da oslobodite nešto prostora na svom Google disku je brisanje datoteka koje vam više nisu potrebne. Kada izbrišete datoteku s Google diska, ona ide u mapu za smeće. Mapa za smeće je poput Windows koša za smeće i omogućuje vam vraćanje izbrisanih datoteka ako se predomislite.
Međutim, brisanje datoteke s Google diska ne uklanja je iz vaše kvote za pohranu. Datoteka i dalje zauzima prostor u mapi za smeće dok je ne ispraznite. Zato vam pražnjenje mape za smeće može pomoći da povratite dio prostora za pohranu i izbjegnete ga da ga ponestane. To možete jednostavno učiniti putem web-mjesta Google Drive na svom računalu ili Macu.
Ako vam ponestaje prostora, izbrišite datoteke iz pohrane na Google disku i premjestite ih u otpad prije nego što slijedite ove korake.
Da biste ispraznili mapu za smeće na Google disku na računalu ili Macu:
- Otvorite web preglednik i idite na Google Drive web mjesto.
- Prijavite se svojim Google računom ako se to od vas zatraži.
- Na lijevoj bočnoj traci kliknite Otpad ili Kanta za smeće (ovisno o vašoj lokaciji).
- Uvjerite se da nema datoteka koje želite zadržati u mapi za smeće.
- U gornjem desnom kutu kliknite Isprazni smeće ili Prazan spremnik.
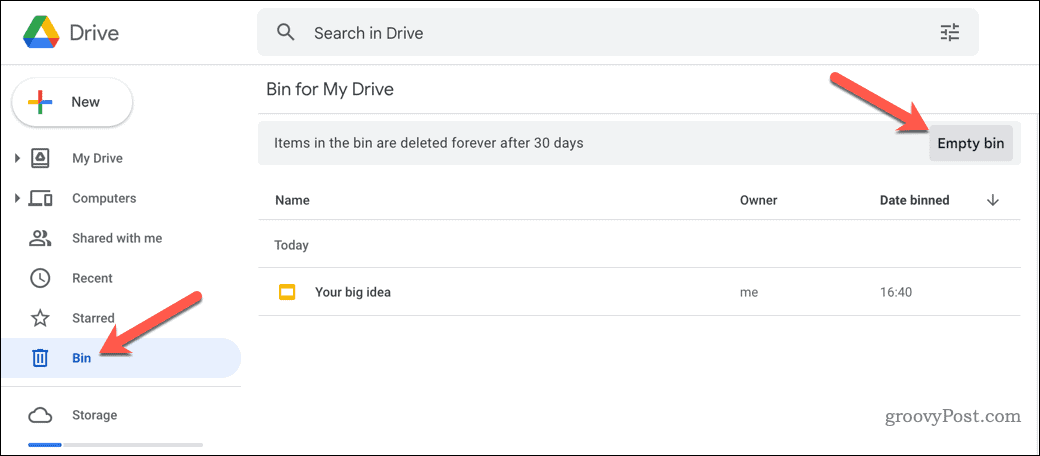
- Potvrdite klikom Izbriši zauvijek.
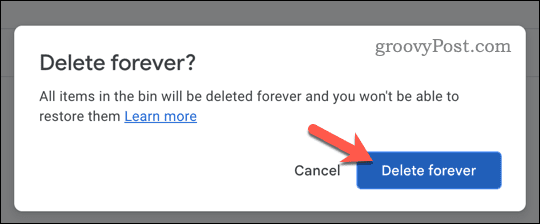
To je to! Uspješno ste ispraznili svoju mapu za smeće na Google disku na PC-u ili Macu. Možete ponoviti ove korake svaki put kada napunite pogon.
Kako isprazniti smeće na Google disku na mobitelu
Ako koristite Android, iPhone ili iPad uređaj, možete ukloniti svoje datoteke smeća s Google diska pomoću aplikacije Google disk.
Da biste ispraznili mapu za smeće na Google disku na mobilnim uređajima:
- Otvorite aplikaciju Google Drive na svom uređaju.
- Dodirnite menu ikonu (tri vodoravne crte) u gornjem lijevom kutu.
- Dodirnite Otpad ili Kanta za smeće opcija.
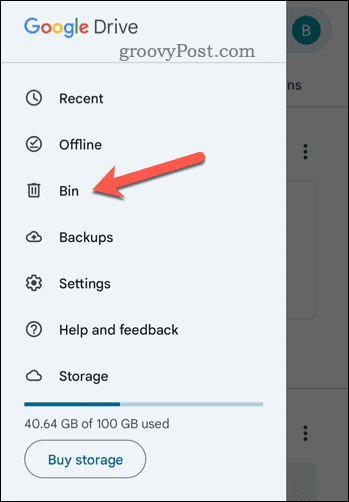
- Uvjerite se da nema datoteka koje želite zadržati u mapi za smeće.
- Dodirnite Jelovnik ikonu (ikona s tri okomite točke) u gornjem desnom kutu.
- Dodirnite Isprazni smeće ili Prazan spremnik.
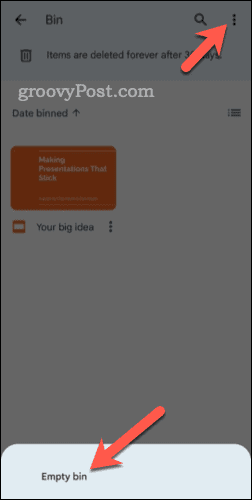
- Potvrdite svoj odabir dodirom Izbriši zauvijek.
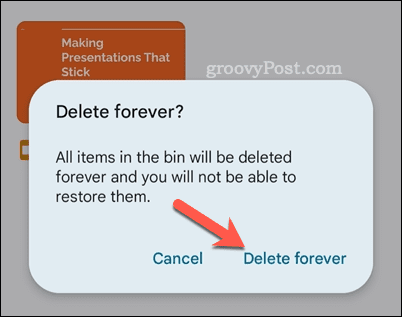
Ispravno slijedeći ove korake, uspješno ste ispraznili svoju mapu za smeće na Google disku pomoću mobilnog uređaja.
Kako isprazniti smeće na Google disku na Chromebooku
Ako koristite Chromebook (prijenosno računalo koje pokreće Chrome OS), još ćete se više oslanjati na svoju pohranu u oblaku - to je sve s čime morate raditi.
Ako ponestaje prostora za pohranu, možete isprazniti otpad Google diska na Chromebooku pomoću ovih koraka.
Da biste ispraznili mapu za smeće na Google disku na Chromebooku:
- Otvori Datoteke aplikaciju na vašem Chromebooku.
- Na lijevoj bočnoj traci kliknite Moj pogon.
- U gornjem desnom kutu kliknite Više ikona (ikona s tri okomite točke).
- Zatim kliknite na Isprazni smeće dugme.
- Potvrdite uklanjanje datoteka iz smeća klikom u redu.
Sada ste uspješno ispraznili svoju mapu za smeće na Google disku. Ove korake možete ponoviti u bilo kojem trenutku.
Upravljanje pohranom na Google disku
Pražnjenje mape za smeće na Google disku može vam pomoći da oslobodite prostor za pohranu i organizirate svoj pogon. Međutim, budite oprezni prije nego što počnete - nakon što ispraznite smeće, nećete moći vratiti izbrisane datoteke osim ako nemate sigurnosnu kopiju negdje drugdje.
Želite li integrirati Google Drive u svoje Windows računalo? Možeš dodajte Google Drive u File Explorer za jednostavan pristup pohranjenim datotekama.
Pitate se koliko pohrane zauzimaju određene datoteke i mape? Korištenjem web stranice Google Drive možete brzo provjerite veličinu datoteka i mapa Google diska.
Također možete ograničiti datoteke sinkronizirane na uređajima pomoću odabrane sinkronizacije Google diska.
Kako pronaći ključ proizvoda za Windows 11
Ako trebate prenijeti ključ proizvoda za Windows 11 ili vam je samo potreban za čistu instalaciju OS-a,...


