
Zadnje ažurirano dana

Postoji mnogo razloga zašto biste mogli pokrenuti Linux bez prethodnog uklanjanja macOS-a. Ovdje saznajte kako stvoriti Linux USB pogon za podizanje sustava na Macu.
Puno je prednosti Linuxa. Operativni sustav otvorenog koda je lagan, stabilan i potpuno besplatan. Ako ste korisnik Maca, možda razmišljate o tome da isprobate Linux.
Međutim, instaliranje novog operativnog sustava uvijek uključuje rizik. Ako stvari krenu po zlu, mogli biste završiti brisanjem datoteka koje niste namjeravali uništiti. Možda biste željeli imati i mogućnost pokretanja macOS-a, ali ne želite gnjavažu oko postavljanja sustava dvostrukog pokretanja.
Dobra vijest je da možete pokrenuti Linux na svom Macu bez diranja trenutne instalacije macOS-a ili bilo kakvih promjena na vašem tvrdom disku. To je zato što je moguće pokrenuti Linux izravno s USB pogona za podizanje sustava.
Ako ste spremni isprobati Linux bez potrebe da ga instalirate, u nastavku ćemo objasniti kako stvoriti Linux USB pogon za podizanje sustava na vašem Macu.
Zašto stvoriti Linux USB pogon za pokretanje na Macu?
Postoje brojni razlozi zašto biste mogli stvoriti Linux USB pogon za pokretanje sustava za vaš Mac.
Ljepota pogona za podizanje sustava je u tome što ne morate mijenjati svoju instalaciju macOS-a da biste ga pokrenuli—sve što vam je potrebno nalazi se na vašem USB pogonu. To znači da se ne morate brinuti da ćete nešto zabrljati na svom Macu. Kada završite, samo ponovno pokrenite, izvadite USB pogon i pokrenite macOS kao i obično.
Još jedna prednost je što to znači da Linux možete ponijeti sa sobom kamo god idete. Želite koristiti tuđi Mac? Samo priključite svoj USB disk i možete pokrenuti Linux i na njihovom računalu. Stvaranje USB pogona za podizanje sustava također je odličan način za isprobavanje različitih distribucija Linuxa bez potrebe za instaliranjem i deinstaliranjem svake od njih.
Kako stvoriti Linux USB pogon za podizanje sustava na Macu
Za izradu USB pogona za podizanje sustava trebat će vam nekoliko stvari. Prvo, USB pogon s oko 4 GB prostora za pohranu. Tada će vam trebati distribucija Linuxa. Također ćete trebati način pisanja Linux ISO-a na USB pogon. To možete učiniti pomoću terminala, ali u ovom primjeru koristit ćemo besplatni alat koji se zove Etcher. I naravno, trebat će vam vaš Mac.
Nakon što nabavite sve što vam je potrebno, postoje samo dva glavna koraka za stvaranje vašeg Linux USB pogona za podizanje sustava: formatirajte svoj USB pogon i zatim pišite na njega.
Kako formatirati svoj USB pogon
Formatiranje vašeg USB pogona osigurava da je u ispravnom formatu diska i da je spreman za pisanje. Disk možete formatirati u macOS-u.
Za formatiranje USB diska:
- Priključite USB pogon u USB priključak na vašem Macu.
- Pritisnite Cmd+razmaknica za otvaranje Spotlighta.
- Tip Disk Utility u traku za pretraživanje.
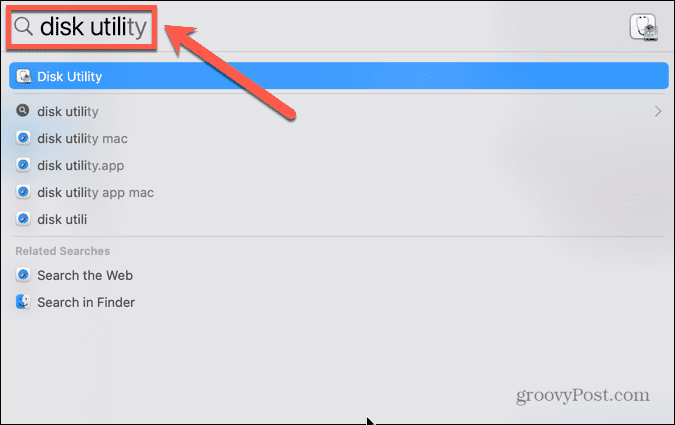
- Kliknite na Disk Utility aplikaciju u rezultatima.
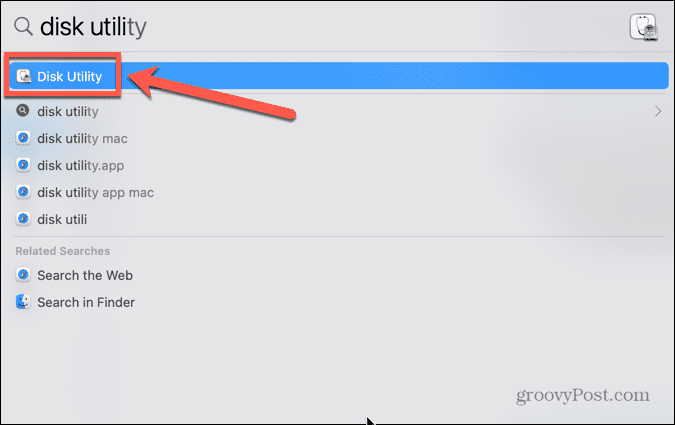
- Odaberite svoj USB disk u lijevom izborniku.
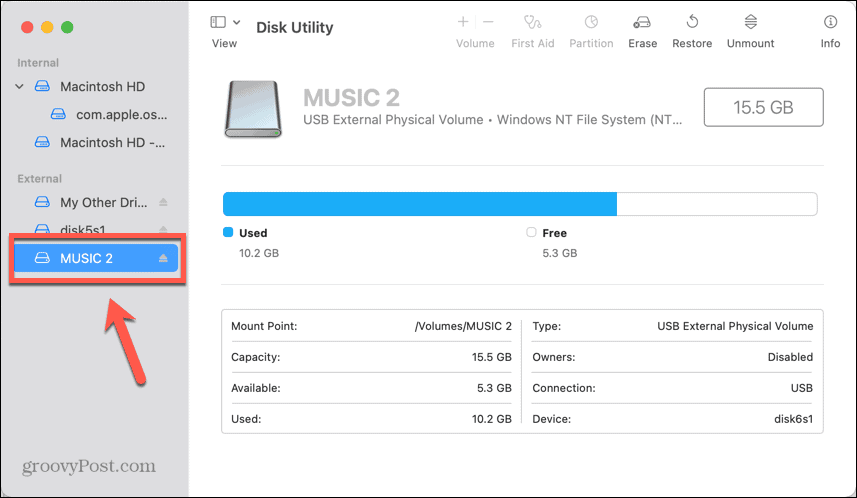
- Klik Izbriši.
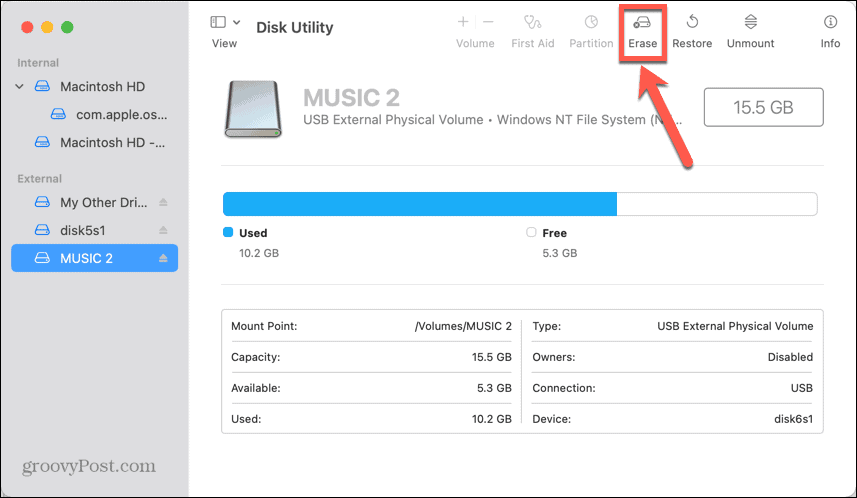
- Promijenite naziv svog USB pogona ako želite.
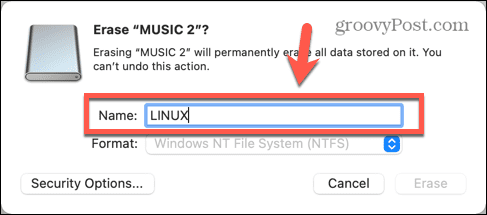
- Izaberi MS-DOS (FAT) kao format.
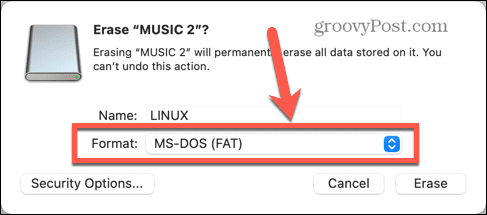
- Klik Izbriši.
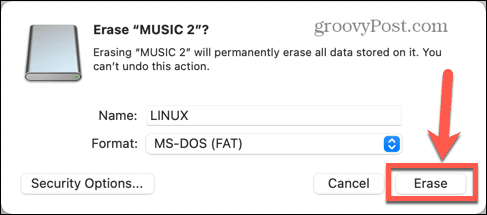
- Pričekajte da se formatiranje završi.
Kako instalirati Etcher
Ako ga već nemate na svom Macu, morat ćete preuzeti i instalirati Etcher, aplikaciju koju ćemo koristiti za pisanje ISO datoteke na vaš USB pogon.
Da biste instalirali Etcher na Mac:
- Preuzmite Aplikacija Etcher.
- Otvorite preuzetu DMG datoteku.
- Povucite balenaEtcher ikona do Mapa s aplikacijama ikona.
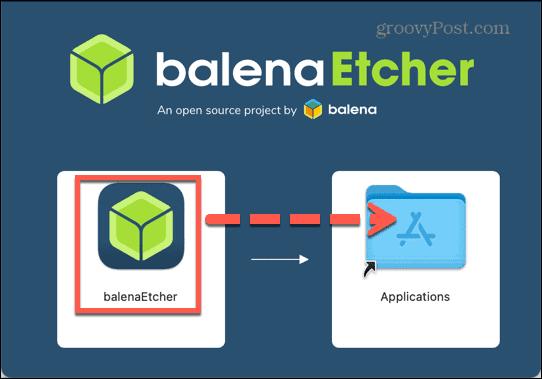
- Dođite do svog Prijave mapu i otvorite balenaEtcher.
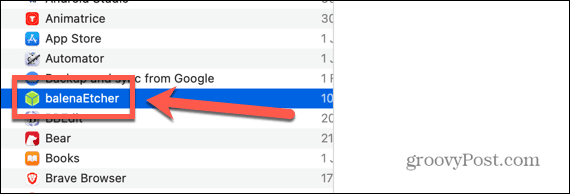
- Ako se aplikacija ne otvori, kliknite Jabuka ikonu na traci izbornika i odaberite Postavke sustava.
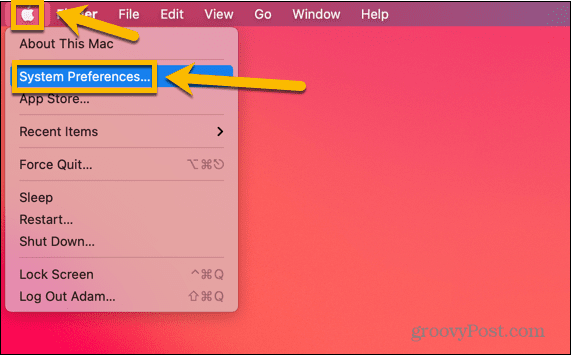
- Klik Sigurnost i privatnost.
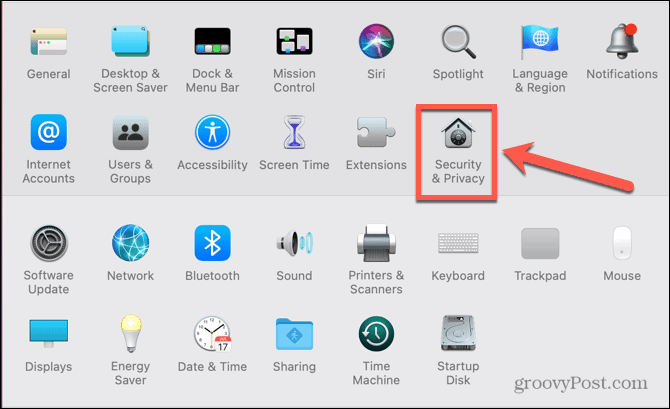
- Pod, ispod Općenito, provjerite je li App Store i identificirani programeri odabrana je opcija.
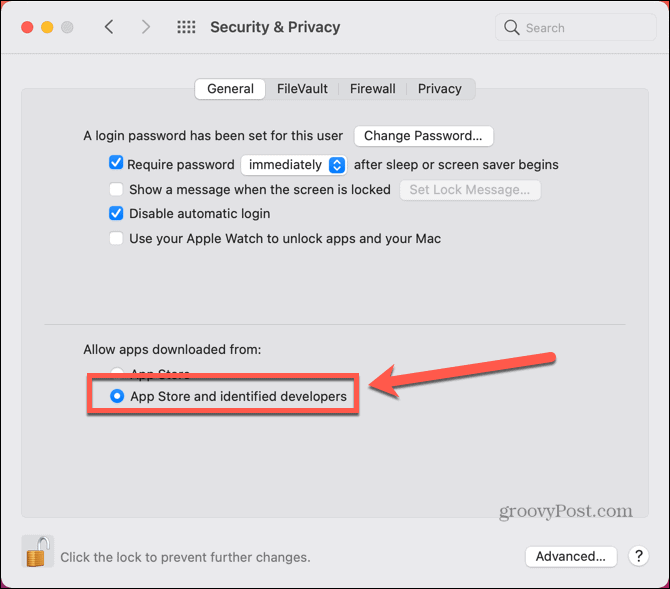
- Pokušajte ponovo otvoriti Etcher.
Kako pisati na vaš USB pogon pomoću Etchera
Nakon što ste instalirali Etcher, spremni ste za pisanje vaše slike za podizanje sustava na vaš USB pogon. Morat ćete preuzeti sliku za verziju Linuxa koju želite instalirati. Postoji širok izbor distribucije Linuxa za podizanje sustava na izbor, svaki sa svojim prednostima i manama. Nakon što odlučite koji okus želite pokrenuti, možete koristiti Etcher da ga zapišete na svoj USB.
Za pisanje na vaš USB pogon pomoću Etchera:
- Preuzmite svoju distribuciju Linuxa po izboru. U ovom primjeru ćemo koristiti Linux Lite.
- Otvoren Bakropisac.
- Klik Odaberite Slika.
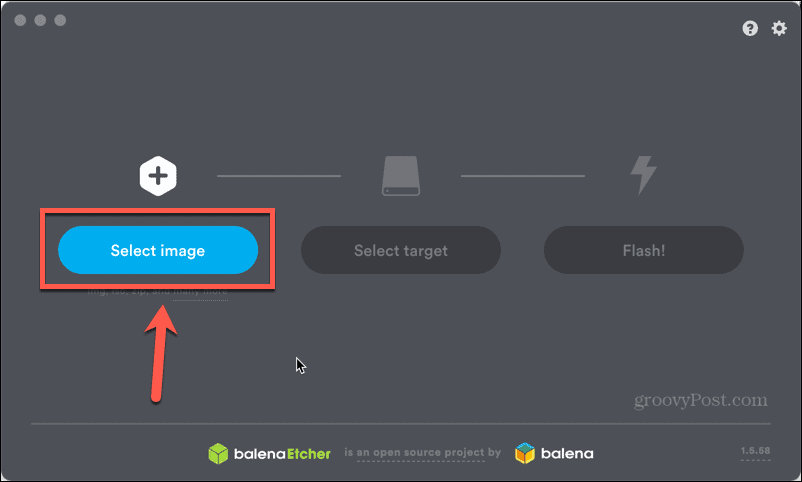
- Odaberite Linux sliku koju ste upravo preuzeli.
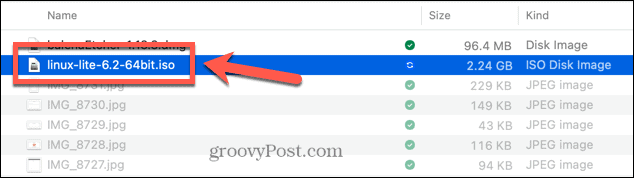
- Klik Odaberite cilj.
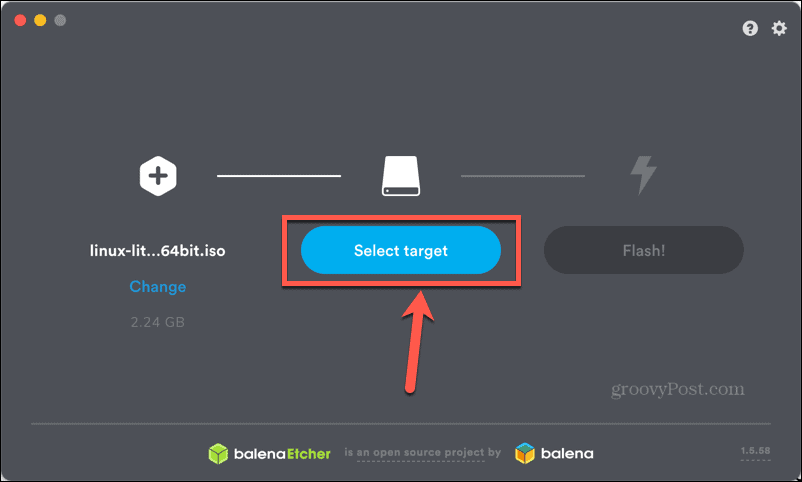
- Odaberite svoj USB pogon i kliknite Izaberi. Vaš USB možda nije naveden pod nazivom koji ste mu dali, ali možete upotrijebiti veličinu diska kako biste bili sigurni da ste odabrali pravi cilj.
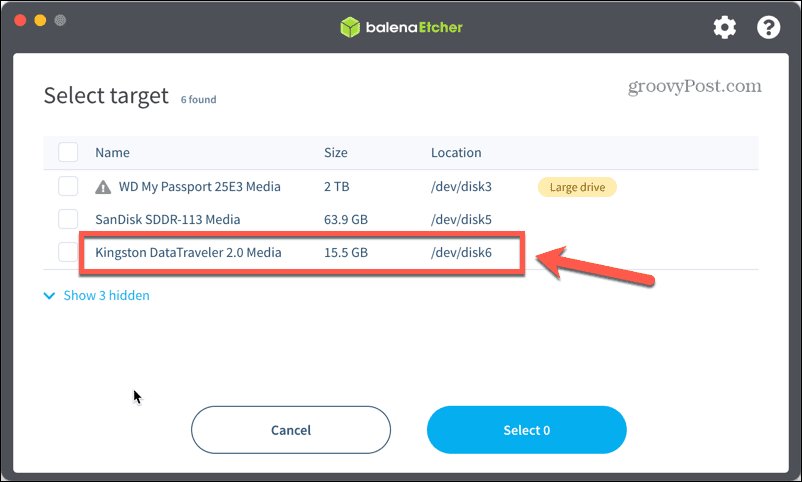
- Klik Bljesak i proces pisanja će započeti.
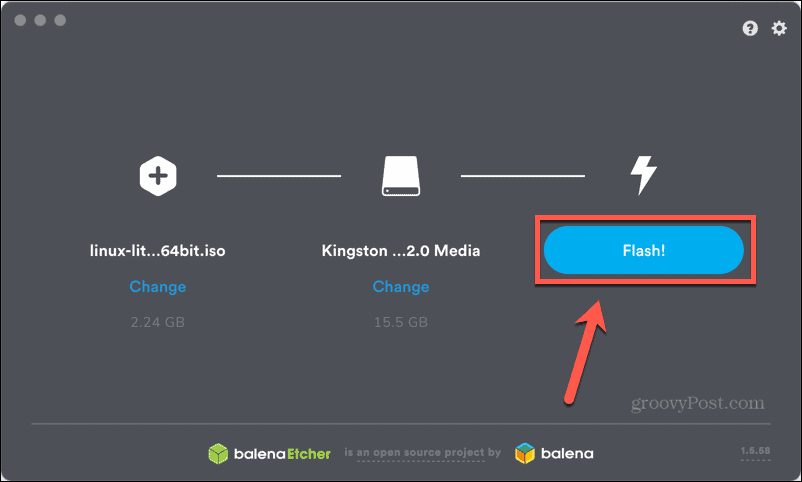
- Kada završi, vidjet ćete poruku da je flash dovršen.
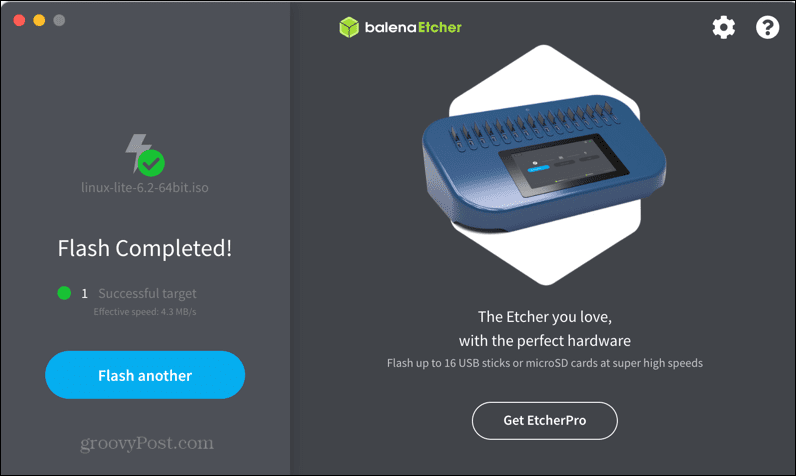
Kako pokrenuti vaš Mac s vašeg USB pogona
Sada kada je vaš USB za pokretanje gotov, spremni ste za pokretanje Linuxa na vašem Macu. Da biste to učinili, morat ćete ponovno pokrenuti svoj Mac kako bi se mogao pokrenuti s USB pogona.
Da biste pokrenuli svoj Mac s USB pogona:
- Ponovno pokrenite Mac.
- Kada se isključi i treba ponovno pokrenuti, pritisnite i držite Opcija (Alt) ključ.
- Trebali biste vidjeti zaslon koji nudi izbor opcija pokretanja - kliknite EFI pokretanje.
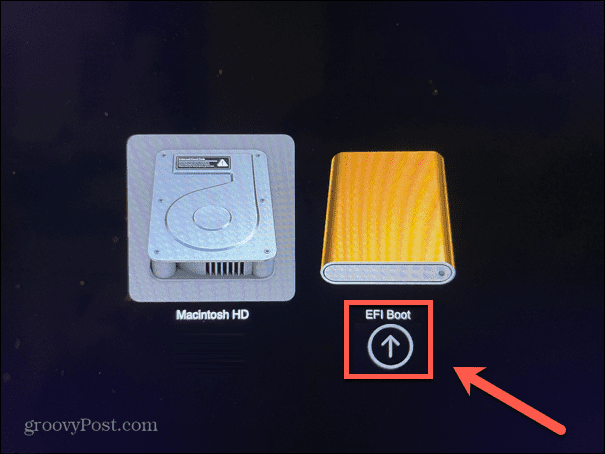
- Izaberi Pokrenite Linux Lite 6.2 Live System ili ekvivalentna opcija za distro koji koristite.
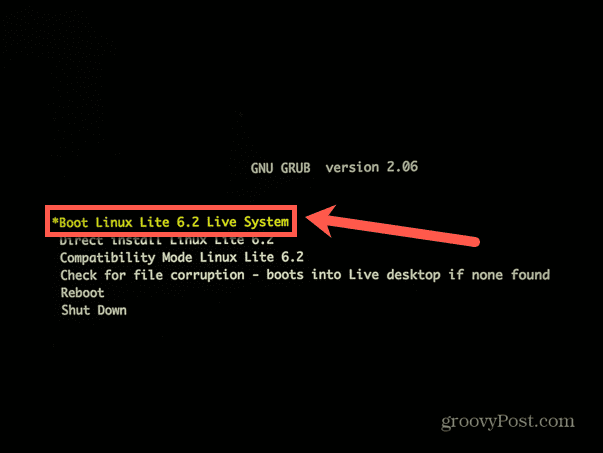
- Vaš Mac bi se trebao pokrenuti u Live Linux sesiji.
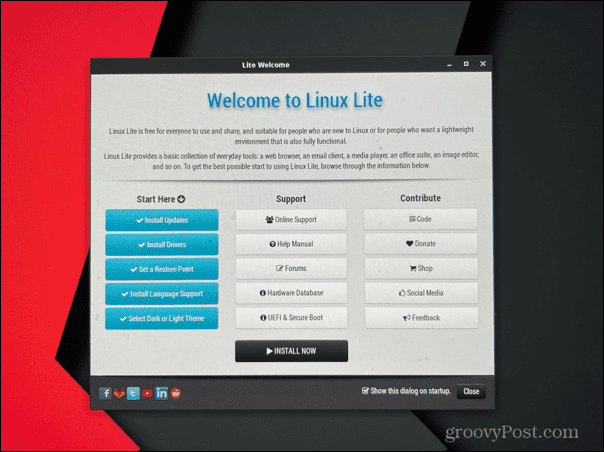
- Kada se želite vratiti na macOS, ponovno pokrenite računalo i ne pritišćite tipke dok se ponovno pokreće.
- Trebali biste ustanoviti da se macOS normalno pokreće.
Saznajte više o Linuxu
Učenje kako stvoriti Linux USB pogon za pokretanje omogućuje vam korištenje Linuxa na bilo kojem računalu bez potrebe da ga instalirate. Možete pokrenuti Linux gdje god želite, a zatim jednostavno ponovno pokrenite računalo bez USB pogona kako biste se vratili na uobičajeni OS. Ako ste spremni krenuti, morat ćete se uvjeriti odaberite distribuciju USB Linuxa za podizanje sustava koja najprije odgovara vašim potrebama.
Ako ste novi u Linuxu, možete puno naučiti. Možda želite znati kako sigurno brisanje datoteka u Linuxu kako biste potpuno uklonili podatke s tvrdog diska. Ako koristite Linux na malom USB disku, možda ćete morati znati kako provjeriti prostor na disku na Linuxu. Nakon što se snađete u Linuxu, možda ćete htjeti naučiti kako postaviti varijable okoline u Linuxu.
Kako pronaći ključ proizvoda za Windows 11
Ako trebate prenijeti ključ proizvoda za Windows 11 ili vam je samo potreban za čistu instalaciju OS-a,...

