
Zadnje ažurirano dana

Hardversko ubrzanje u preglednicima kao što je Firefox može poboljšati performanse, ali također može uzrokovati probleme. Da biste onemogućili hardversko ubrzanje u Firefoxu, slijedite ovaj vodič.
Firefox je popularan preglednik koji ima mnoštvo značajki. Neke su značajke ekskluzivne za preglednik, dok su druge poput hardversko ubrzanje, uobičajeni su u svim preglednicima i određenim aplikacijama.
Kada je hardversko ubrzanje omogućeno, Firefox može koristiti komponente poput grafičke kartice (GPU) za ubrzavanje zadataka poput reprodukcije videa, pokretanja grafički intenzivnih web stranica i više. To rasterećuje dio vašeg posla CPU na GPU.
Međutim, ponekad može doći do trenutaka kada ubrzanje ne koristi komponente učinkovito i uzrokuje rušenje web-mjesta i druge pogreške. Ako vam se to dogodi, u nastavku saznajte kako omogućiti ili onemogućiti hardversko ubrzanje u Firefoxu.
Što je hardversko ubrzanje u Firefoxu?
Kao što je spomenuto, značajka hardverskog ubrzanja u Firefoxu oslobađa opterećenje vašeg CPU-a i raspodjeljuje ga na druge hardverske komponente (kao što je GPU). Hardversko ubrzanje je korisno za gledanje videa, igranje igara i korištenje web aplikacija, povećavajući performanse u procesu.
Ako onemogućite hardversko ubrzanje, veći dio posla vraća se samo na CPU. To uzrokuje usko grlo u kojem web stranica i ukupna izvedba sustava postaju manje osjetljivi.
Dakle, kada omogućite hardversko ubrzanje, vaš namjenski GPU preuzima glavninu obrade. Oslobađa CPU za obavljanje drugih zadataka koje može izvršiti učinkovitije od GPU-a.
Međutim, ponekad morate onemogućiti hardversko ubrzanje jer ne radi točno u određenim aplikacijama. Vrijedi onemogućiti značajku ako Spotify se stalno zaustavlja, na primjer.
Kako omogućiti ili onemogućiti hardversko ubrzanje u Firefoxu
Ako se određena stranica ne prikazuje ispravno ili se web-aplikacija zamrzava, možda biste trebali omogućiti ili onemogućiti hardversko ubrzanje u Firefoxu.
Da biste uključili ili isključili hardversko ubrzanje u Firefoxu:
- Pokreni Firefox na radnoj površini.
- Kliknite na hamburger meni ikonu u gornjem desnom kutu preglednika.
- Klik postavke iz izbornika koji se pojavi.
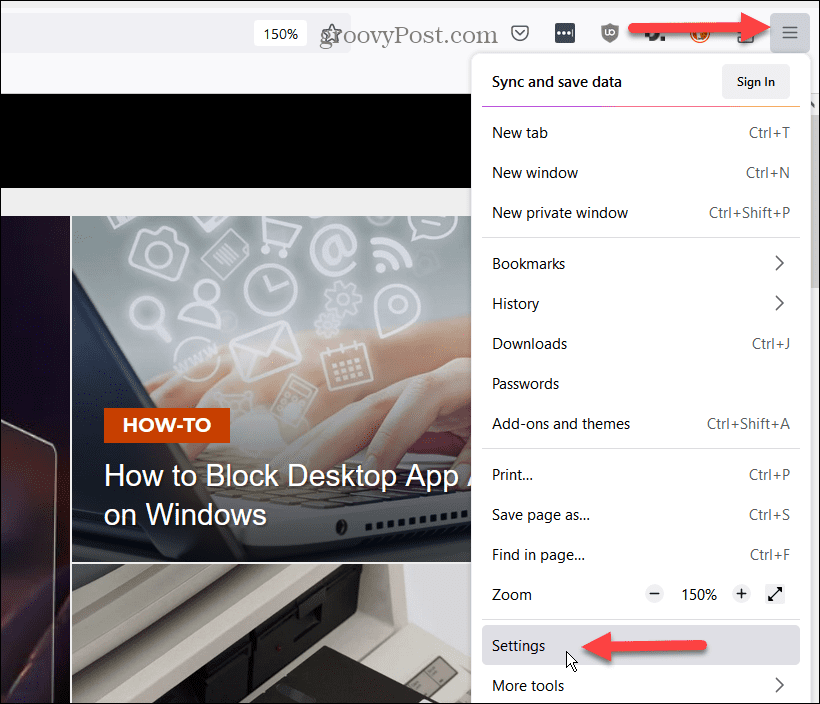
- Izaberi Općenito iz kolone s lijeve strane.
- Pomaknite se dolje u lijevom stupcu do Izvođenje odjeljak i poništite odabir Koristite preporučene postavke performansi opcija.
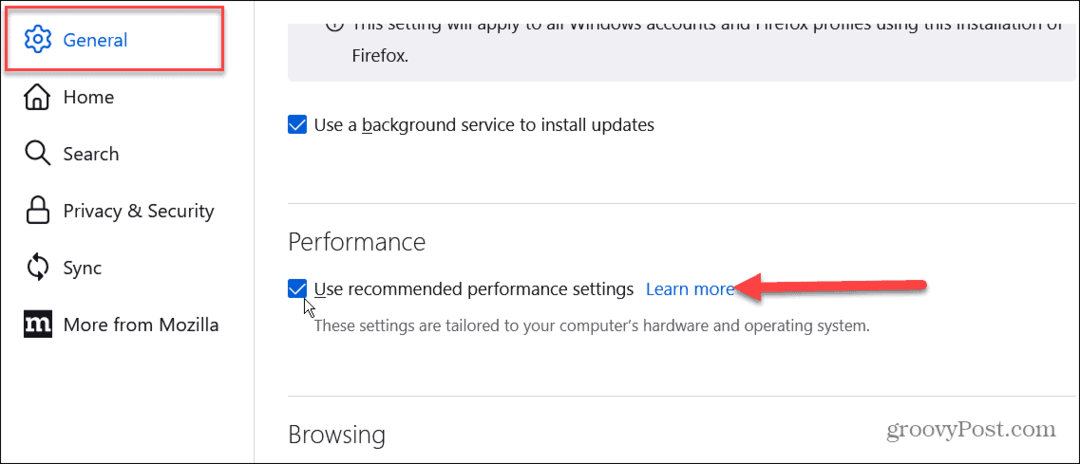
- Nakon što poništite odabir okvira, imat ćete pristup postavci hardverskog ubrzanja.
- Da biste ga onemogućili, poništite odabir Koristite hardversko ubrzanje kada je dostupno opcija.
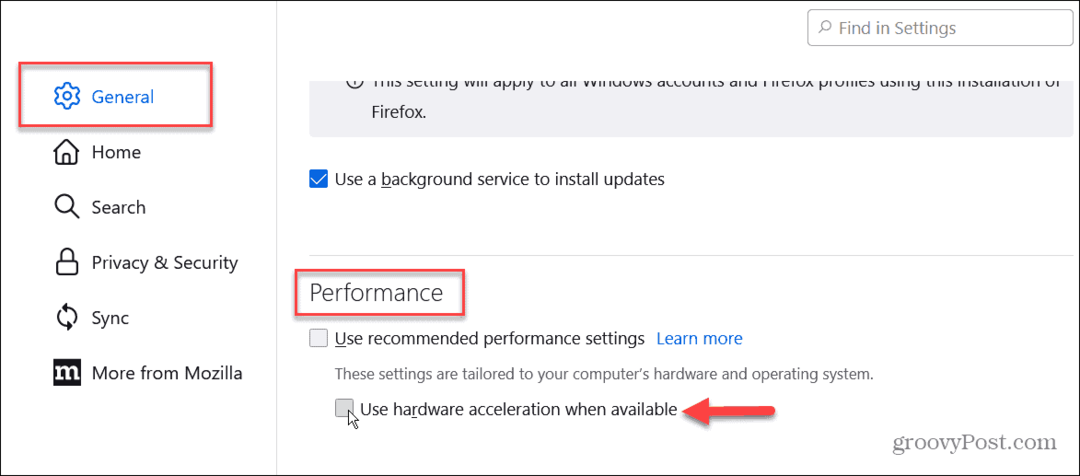
- Da biste omogućili hardversko ubrzanje, označite Koristite hardversko ubrzanje kada je dostupno kutija.
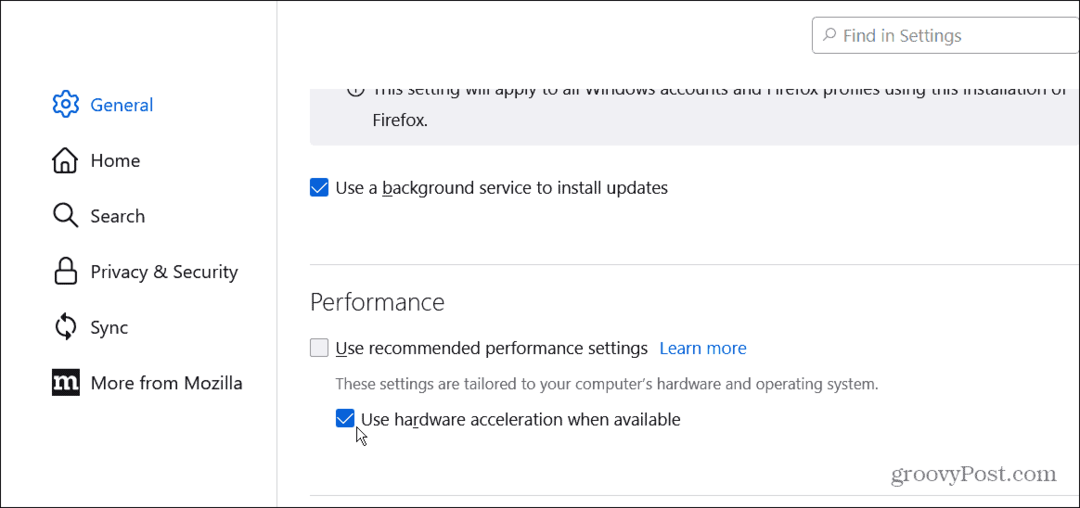
Ako imate problema s uslugom za strujanje glazbe ili videa poput Netflixa ili Spotifyja, na primjer, pokušajte isključivanje ili ponovno uključivanje hardverskog ubrzanja radi lakšeg rješavanja problema ako je hardversko ubrzanje uzrok problem.
Hardversko ubrzanje u web preglednicima
Hardversko ubrzanje omogućeno je prema zadanim postavkama u većini modernih preglednika i obično radi odlično. Međutim, ponekad morate uključiti ili isključiti ovu značajku za poboljšanje performansi. Ne postoji određeno pravilo kada ga treba uključiti ili isključiti.
Svaka će se situacija razlikovati ovisno o usluzi, izradi računala i mrežnoj povezanosti. Ipak, možete omogućiti ili onemogućiti hardversko ubrzanje u Firefoxu pomoću gornjih koraka.
Značajku možete uključiti ili isključiti i u drugim preglednicima. Samo potražite opciju u odgovarajućem odjeljku postavki vašeg preglednika. Za više informacija o Firefoxu pogledajte kako upravljanje više korisničkih profila ili učiti o spremanje web stranice kao PDF.
Osim toga, možda biste željeli naučiti kako prilagoditi tražilice u Firefoxu ili personalizirati početnu stranicu u Firefoxu. A da biste imali dosljedno iskustvo, možete sinkronizirajte Firefox na svim svojim uređajima.
Kako pronaći ključ proizvoda za Windows 11
Ako trebate prenijeti ključ proizvoda za Windows 11 ili vam je samo potreban za čistu instalaciju OS-a,...



