Kako otvoriti Google Chrome u načinu rada preko cijelog zaslona
Google Chrome Google Junak / / April 02, 2023

Zadnje ažurirano dana
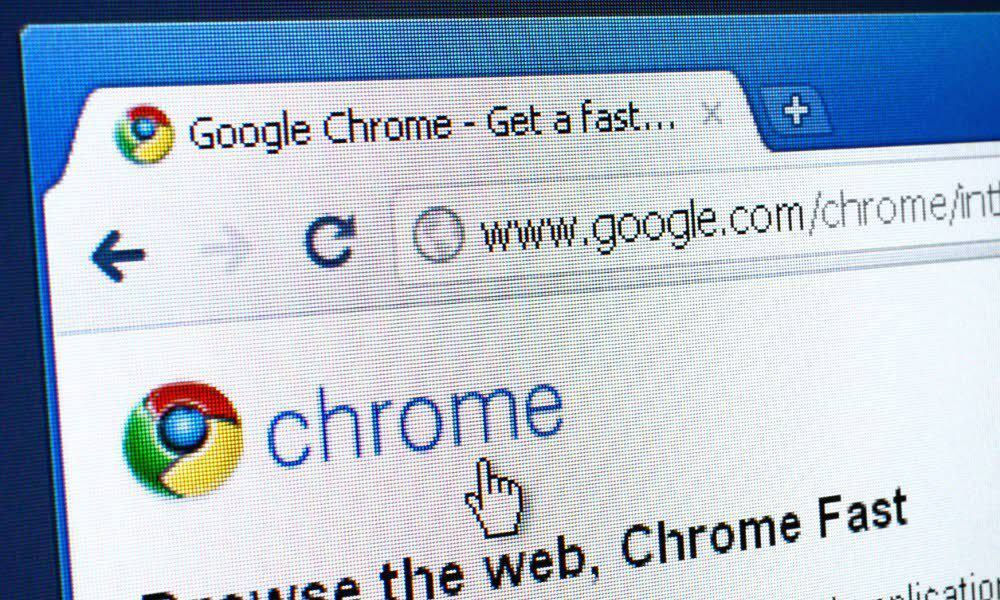
Želite pregledavati web bez ometanja u pregledniku Google Chrome? Morat ćete koristiti način rada preko cijelog zaslona. Ovaj vodič objašnjava kako.
Kada pokrenete Chrome s prečaca na radnoj površini ili izbornika Start, on se otvara u uobičajenoj veličini prozora tamo gdje ste stali. Međutim, možda biste trebali otvoriti Google Chrome na cijelom zaslonu za poboljšane sesije pregledavanja.
Srećom, postoji nekoliko različitih načina na koje možete otvoriti Chrome na cijelom zaslonu. To se može učiniti ručno iz izbornika opcija, pritiskom na tipku ili konfiguriranjem prečaca na radnoj površini.
Da biste otvorili Google Chrome u načinu cijelog zaslona, slijedite korake u nastavku.
Zašto otvarati Google Chrome na cijelom zaslonu?
Kada otvorite Chrome u način rada preko cijelog zaslona, postaje impresivniji zauzimanjem cijelog zaslona. Skriva smetnje kao što su gumbi izbornika preglednika, otvorene kartice, adresna traka i traka oznaka. Također pokriva programsku traku sustava Windows.
Dok ste u načinu rada preko cijelog zaslona, ne možete povlačiti preglednik po zaslonu kao u uobičajenom načinu rada s prozorima. Međutim, ako imate postavljen dvostruki monitor, preglednik možete otvoriti na cijelom zaslonu na jednom zaslonu i koristiti druge aplikacije na drugom.
To pruža više prostora na zaslonu za pregled informacija na stranici koja vam je potrebna. Nakon što ste u načinu rada preko cijelog zaslona, iz njega možete izaći pritiskom na tipku.
Kako otvoriti Google Chrome na cijelom zaslonu iz izbornika
Jedan od jednostavnijih načina da Google Chrome otvorite preko cijelog zaslona je iz izbornika opcija.
Da biste Chrome otvorili preko cijelog zaslona iz izbornika, učinite sljedeće:
- Pokreni Google Chrome na radnoj površini vašeg računala.
- Kliknite na s tri točke gumb izbornika u gornjem desnom kutu preglednika.
- Pomaknite se prema dolje do Zum odjeljak i kliknite na Puni zaslon dugme.
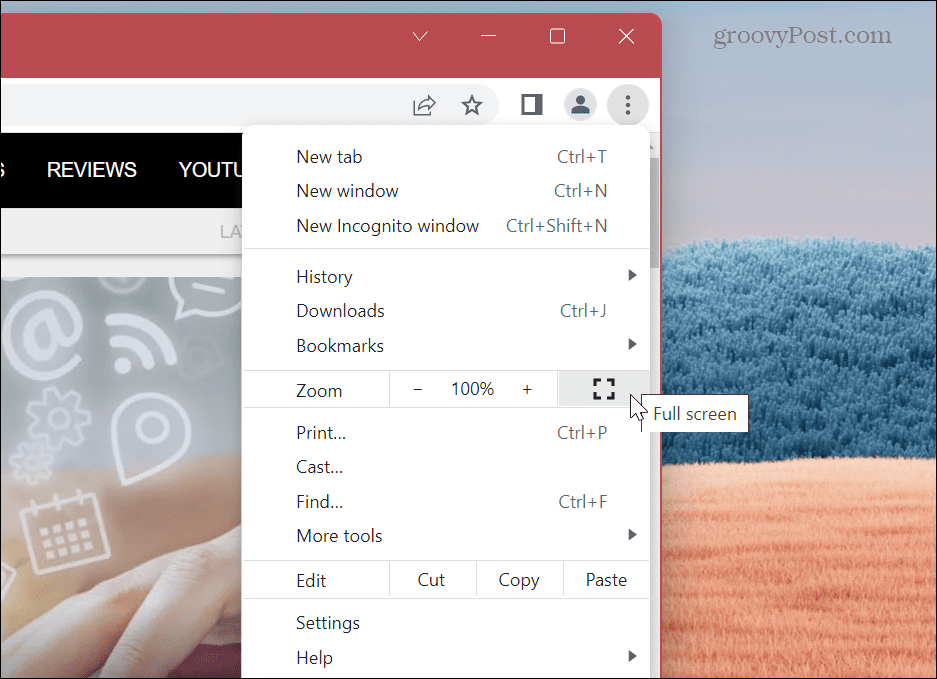
- Chrome će se pokrenuti u načinu rada preko cijelog zaslona, uklanjajući alatne trake i pokrivajući programsku traku sustava Windows.
- Dok se pokreće, poruka o pritisku F11 za izlaz iz cijelog zaslona pojavit će se nakratko pri vrhu.
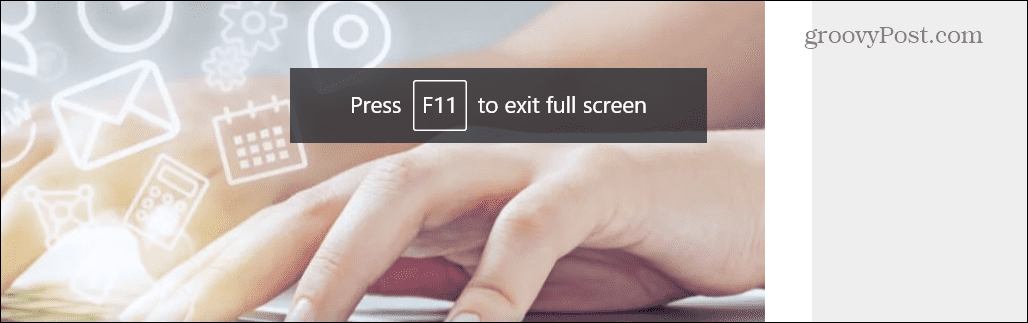
- Ako zaboravite izaći koristeći F11, također možete desnom tipkom miša kliknuti dio stranice bez veze i kliknuti Izađi iz cijelog zaslona iz izbornika.
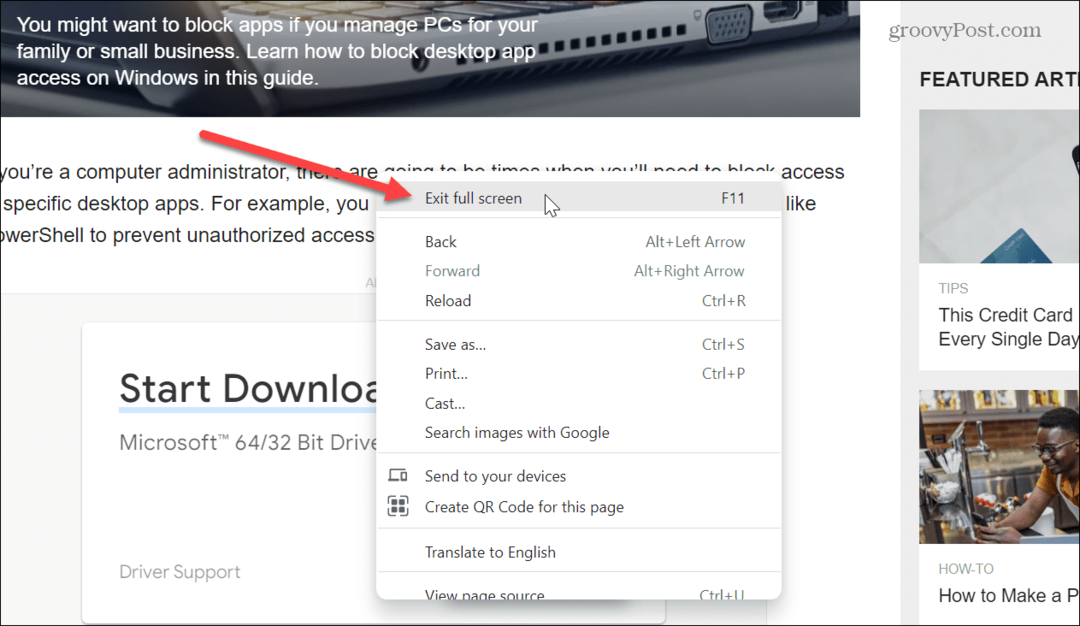
- Drugi način da izađete iz načina rada preko cijelog zaslona je pomicanjem pokazivača na središnji vrh zaslona. Krug s x pojavit će se—klikom na njega vratit ćete se u prozorski način rada.
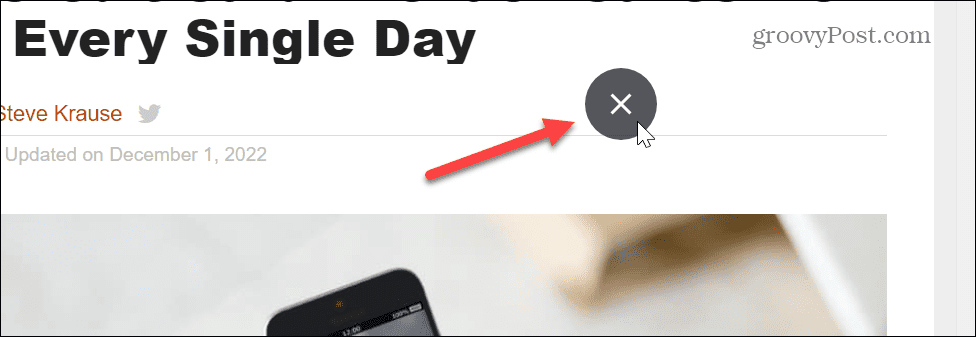
Kako koristiti F11 s načinom rada preko cijelog zaslona u Google Chromeu
Ako trebate otići na drugu stranicu dok ste u načinu cijelog zaslona, pritisnite F11 za izlaz i odlazak na stranicu koja vam je potrebna. Zatim možete uključivati i isključivati način rada preko cijelog zaslona pritiskom na F11.
Osim toga, možete pokrenuti Google Chrome i pritisnuti F11 ključ od trenutka pokretanja kako biste omogućili i onemogućili Chrome na cijelom zaslonu.

Također je važno napomenuti da na prijenosnom računalu morate pritisnuti Fn tipku dok pritiskate F11 za prebacivanje u i iz punog zaslona.

Neka se Chrome automatski otvara preko cijelog zaslona
Ako više volite da se Chrome automatski otvara na cijelom zaslonu, možete podesiti prečac preglednika. Ako ste novi korisnik, svakako potražite načine kako stvoriti prečace na radnoj površini u sustavu Windows 11 prvi.
Bilješka: Ovo će također raditi na Windows 10, a morate ga primijeniti na svaki prečac Chromea. Na primjer, podešavanje je potrebno dodati na programsku traku, izbornik Start i prečace na radnoj površini. Ako želite da Chrome otvori cijeli zaslon samo jednim prečacem, primijenite sljedeće samo na njega.
Da bi se Chrome automatski otvorio u načinu rada preko cijelog zaslona:
- Desnom tipkom miša kliknite Google Chrome prečac želite otvoriti na cijelom ekranu.
- Izaberi Svojstva iz kontekstnog izbornika.
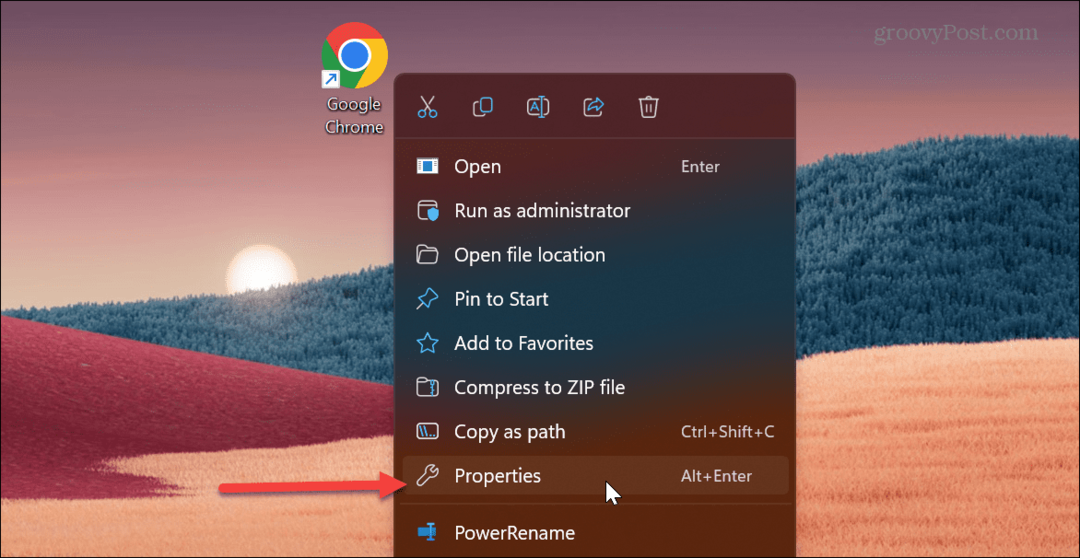
- u Cilj polje, pomaknite se skroz do kraja staze.
- Nakon što .exe” dio staze, put a prostor i tip – početak-puni zaslon prije klika u redu.
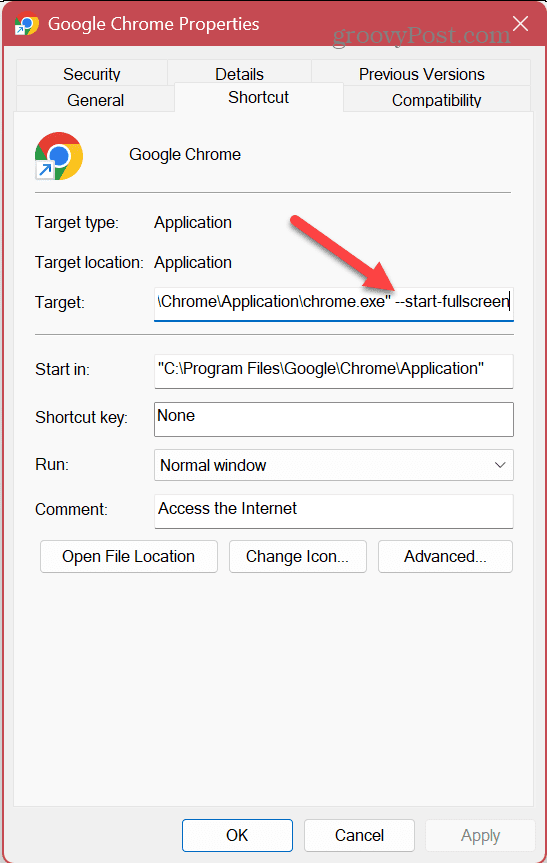
- Ako dobijete poruku da su vam potrebna administratorska prava, kliknite Nastaviti. Ako nemate administratorski račun, obavijestite vlasnika ili administratora računala što želite učiniti.
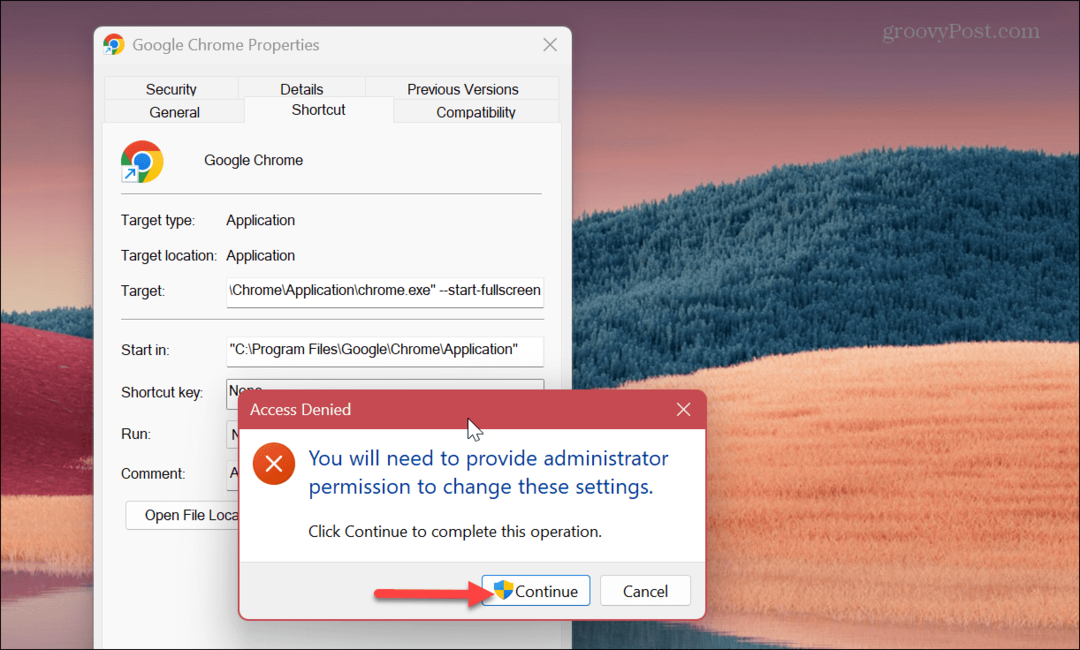
Idemo naprijed, svaki put kada pokrenete taj prečac, otvorit će se Google Chrome na cijelom zaslonu. Ne zaboravite koristiti F11 za prebacivanje u i iz punog zaslona, ako je potrebno.
Korištenje preglednika Google Chrome na cijelom zaslonu
Ako istražujete za izvješće ili trebate pogledati pretrpano web mjesto, korištenje cijelog zaslona je pravi put. Pruža više prostora na zaslonu skrivajući adresnu traku i još mnogo toga za impresivnije iskustvo pregledavanja.
Naravno, postoji još mnogo toga što možete učiniti kako biste što bolje iskoristili svoje iskustvo u pregledniku Google Chrome. Možda će vas zanimati kako omogućiti ili onemogućiti glatko pomicanje značajku animacije ili naučiti načine kako učiniti Chrome bržim za poboljšano pregledavanje.
Ako ste zabrinuti za privatnost dok koristite Chrome ili druge preglednike, pogledajte kako to učiniti izbrišite povijest preglednika ili napravite svoj preglednik prema zadanim postavkama otvoriti u načinu privatnog pregledavanja.
Kako pronaći ključ proizvoda za Windows 11
Ako trebate prenijeti ključ proizvoda za Windows 11 ili vam je samo potreban za čistu instalaciju OS-a,...



