Kako onemogućiti pozadinske aplikacije u sustavu Windows 11
Microsoft Windows 11 Junak / / April 02, 2023

Zadnje ažurirano dana

Ako želite kontrolirati povezanost, performanse sustava i napajanje baterije na prijenosnom računalu, trebate onemogućiti pozadinske aplikacije u sustavu Windows 11. Evo kako.
Nekoliko aplikacija koje ste instalirali na svoje računalo sa sustavom Windows 11 radit će u pozadini – čak i nakon što ih zatvorite. Aplikacije kao što su Teams ili Outlook, na primjer, važno je pokrenuti dok dobivate nova ažuriranja.
Međutim, ako imate previše aplikacija koje rade u pozadini, to može smanjiti performanse, povezivost i trajanje baterije. Dobra vijest je da možete onemogućiti pozadinske aplikacije u sustavu Windows 11 na nekoliko načina i poboljšati ukupnu izvedbu.
Možete ih onemogućiti u aplikaciji Postavke, postavkama napajanja i baterije ili ih onemogućiti u pravilima grupe. Evo kako.
Kako zaustaviti rad aplikacija u pozadini putem postavki na Windows 11
Jedan od jednostavnijih načina za zaustavljanje rada aplikacija u pozadini je putem aplikacije Postavke. Morat ćete onemogućiti svaku aplikaciju pojedinačno, ali to vam omogućuje da onemogućite najvećeg prijestupnika.
Za korištenje postavki za onemogućavanje pozadinskih aplikacija u sustavu Windows 11:
- pritisni Windows tipka za pokretanje Početak izbornik i pokretanje postavke. Alternativno, možete koristiti Windows tipka + I tipkovnički prečac za izravno otvaranje.
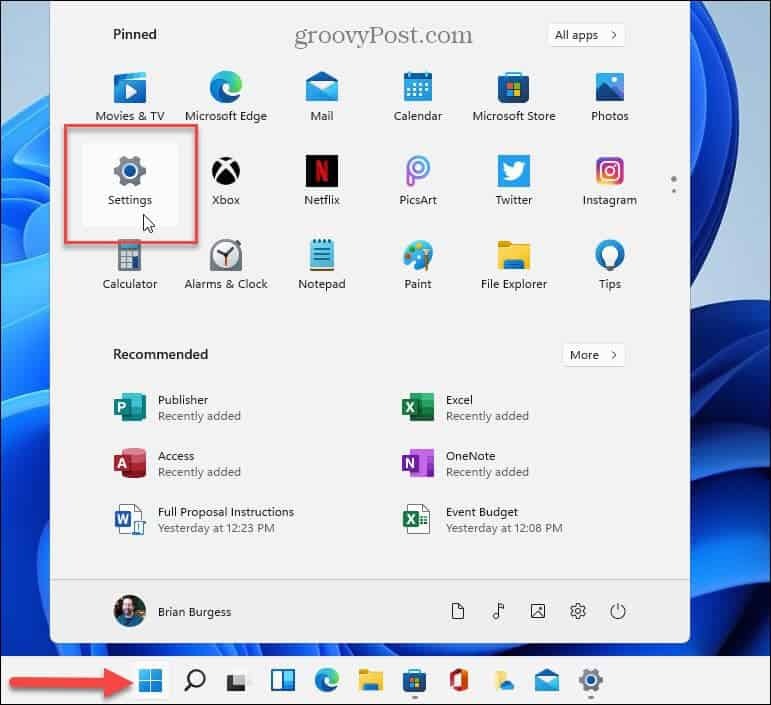
- Kada se otvori aplikacija Postavke, kliknite aplikacije iz lijevog stupca i odaberite Instalirane aplikacije na desno.
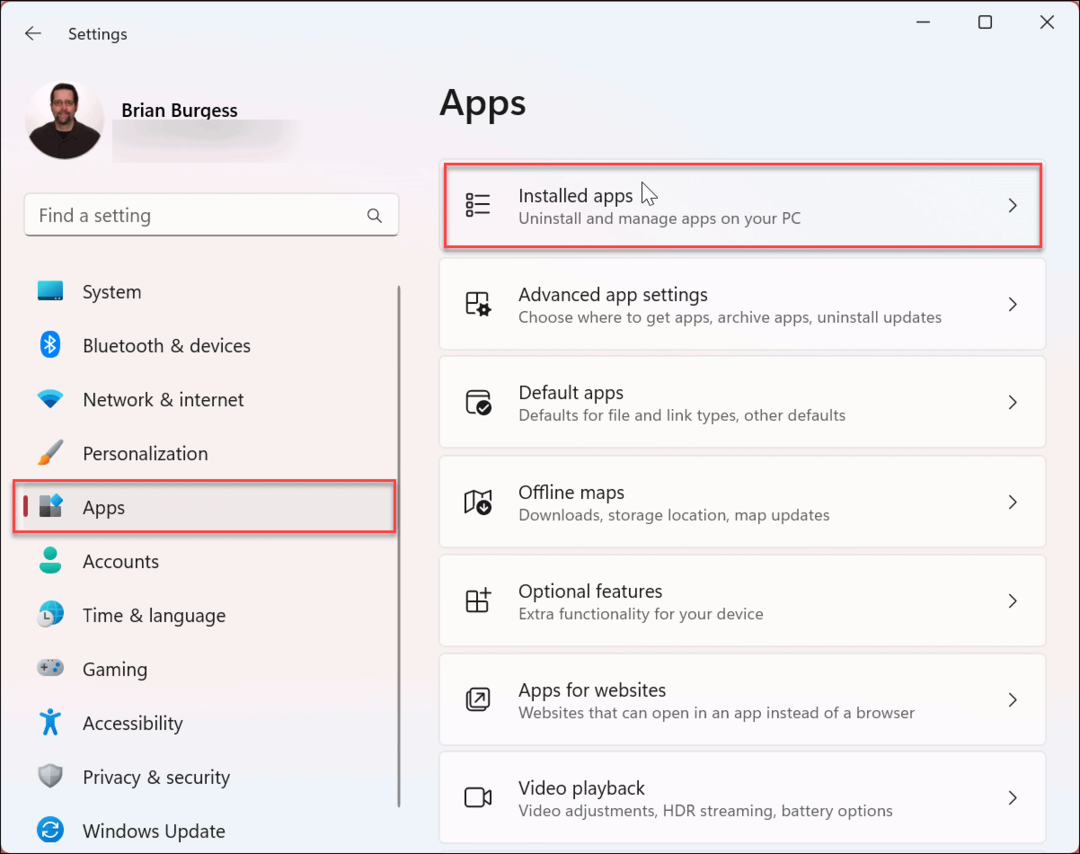
- Potražite aplikaciju koju želite spriječiti da radi u pozadini ili se pomičite kroz popis aplikacija da biste je pronašli.
- Kliknite na s tri točke pokraj naziva aplikacije i odaberite Napredne opcije iz izbornika.
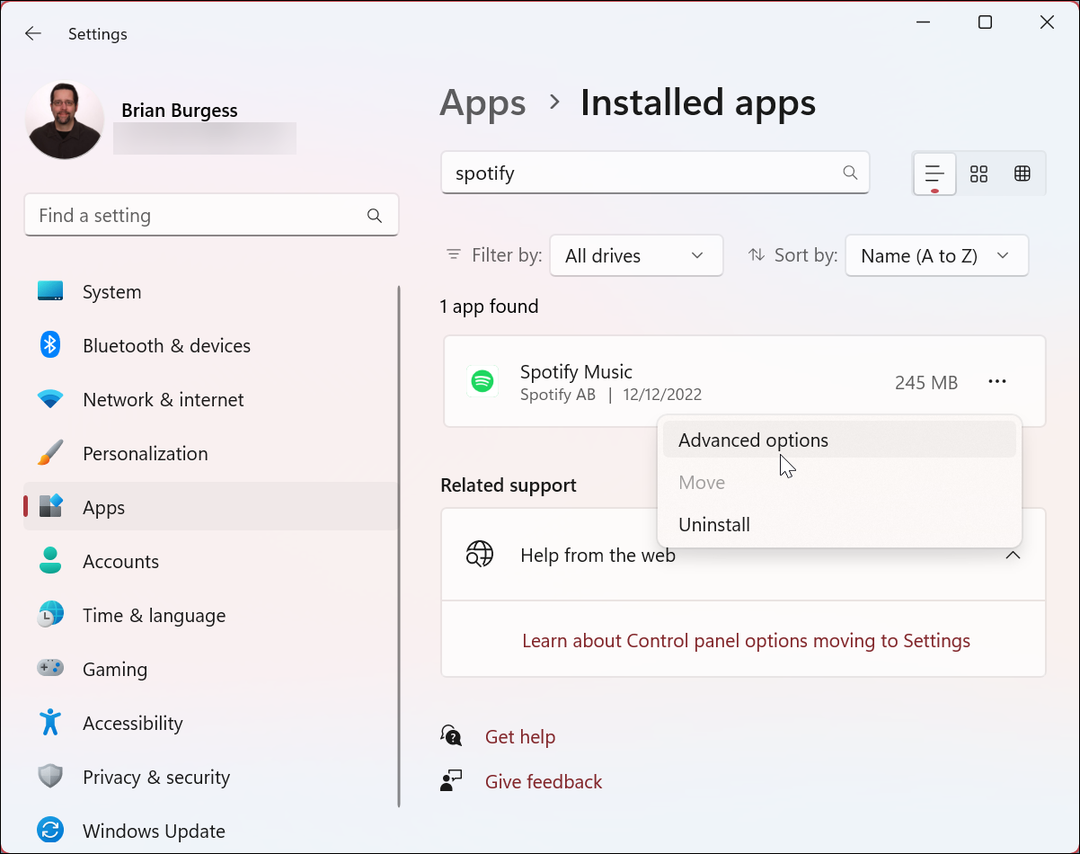
- Pomaknite se prema dolje i pronađite Dopuštenja za pozadinske aplikacije odjeljak.
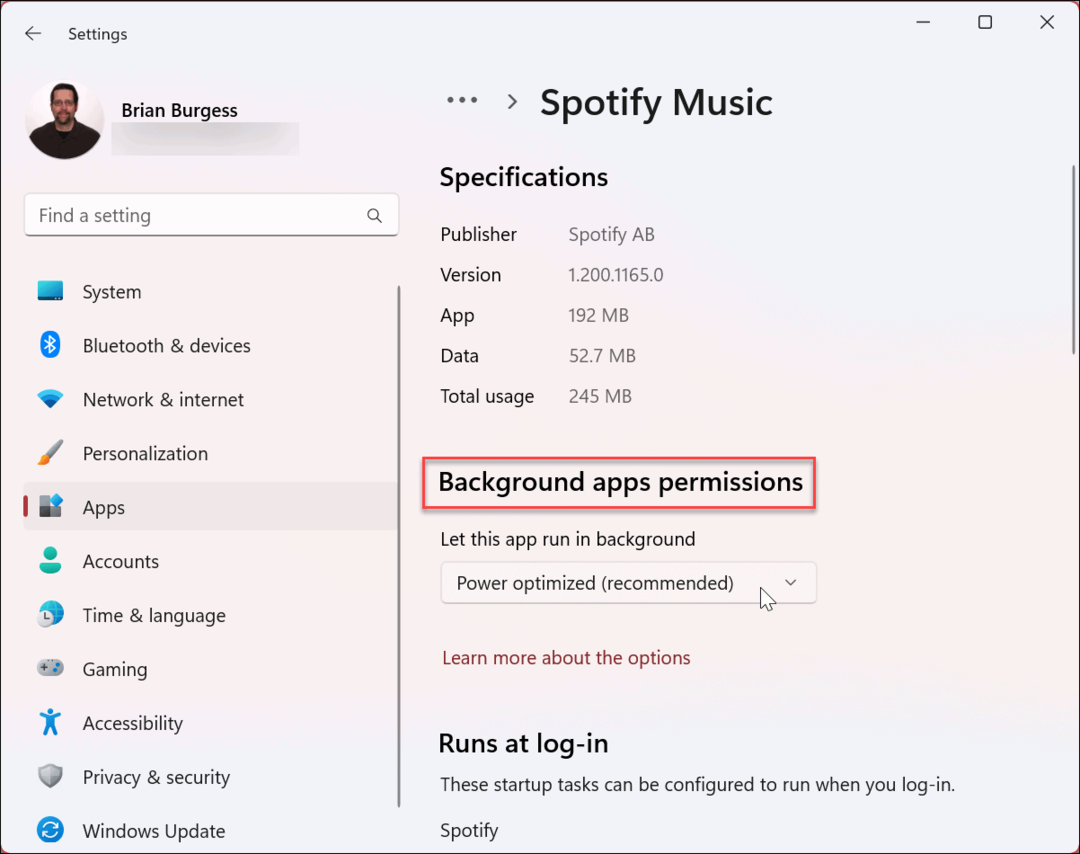
- Od Neka ova aplikacija radi u pozadini odjeljak, odaberite Nikada opciju iz izbornika.
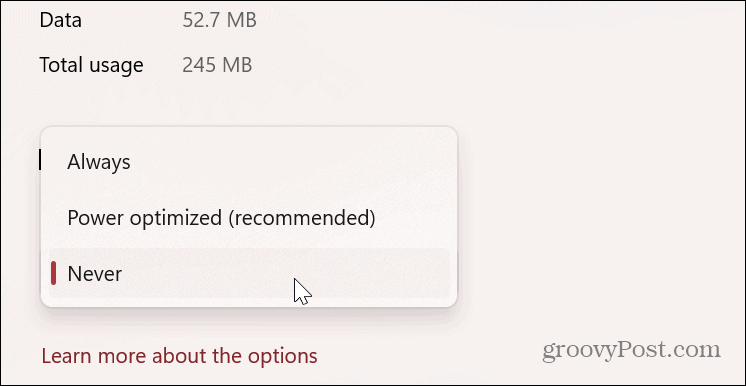
Nakon što slijedite gore navedene korake, aplikacija koju ste odabrali više neće raditi u pozadini i trošiti energiju i Wi-Fi.
Kako onemogućiti pozadinske aplikacije u sustavu Windows 11 s pravilima grupe
Uređivač pravila grupe možete koristiti za onemogućavanje pozadinskih aplikacija ako koristite izdanja Windows 11 Pro, Enterprise ili Student. Naravno, ovo je opcija za administratora koji treba upravljati s više sustava.
Da biste onemogućili pozadinske aplikacije putem grupnih pravila, učinite sljedeće:
- Pritisnite Windows tipka + R za pokretanje Trčanje dijalog.
- Tip gpedit.msc i kliknite u redu ili pogoditi Unesi.

- Kada Uređivač pravila grupe otvori, idite na sljedeću stazu:
Konfiguracija računala\Administrativni predlošci\Komponente sustava Windows\Privatnost aplikacije - Dvaput kliknite na Neka Windows aplikacije rade u pozadini politike u desnom stupcu.
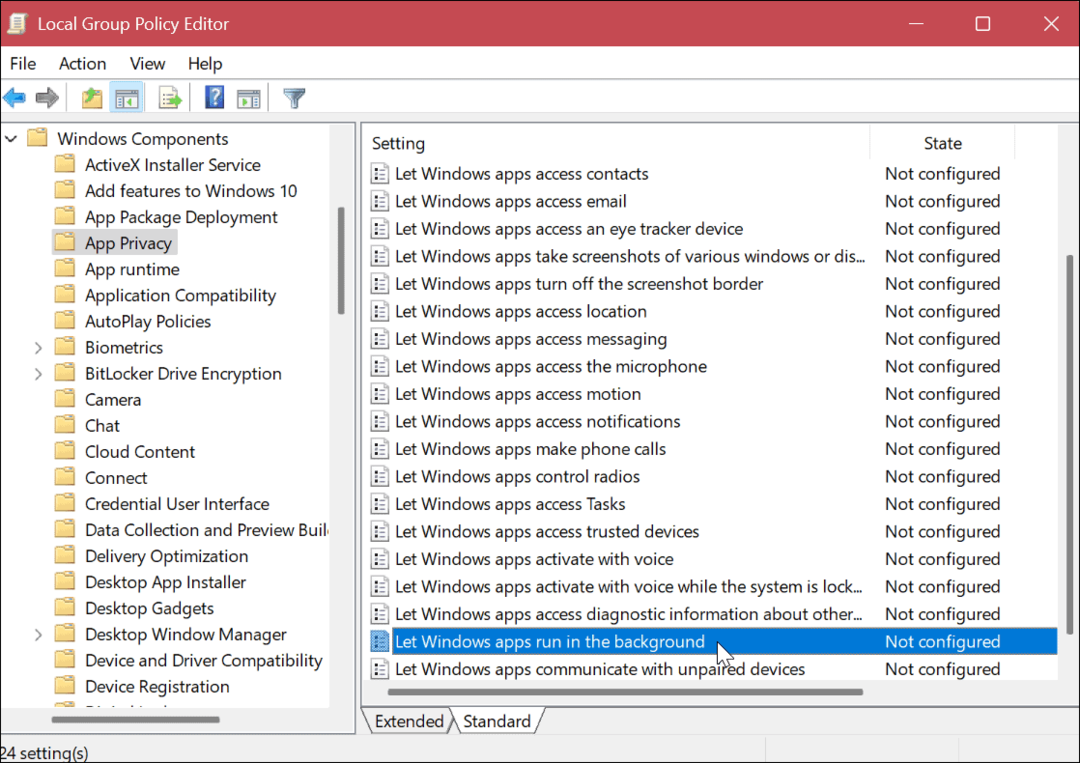
- Postavite pravilo na Omogućeno.
- Ispod Mogućnosti odjeljak, kliknite padajući izbornik, odaberite Zadano za sve aplikacije i odaberite Prisilno odbijanje.
- Klik primijeniti i u redu.
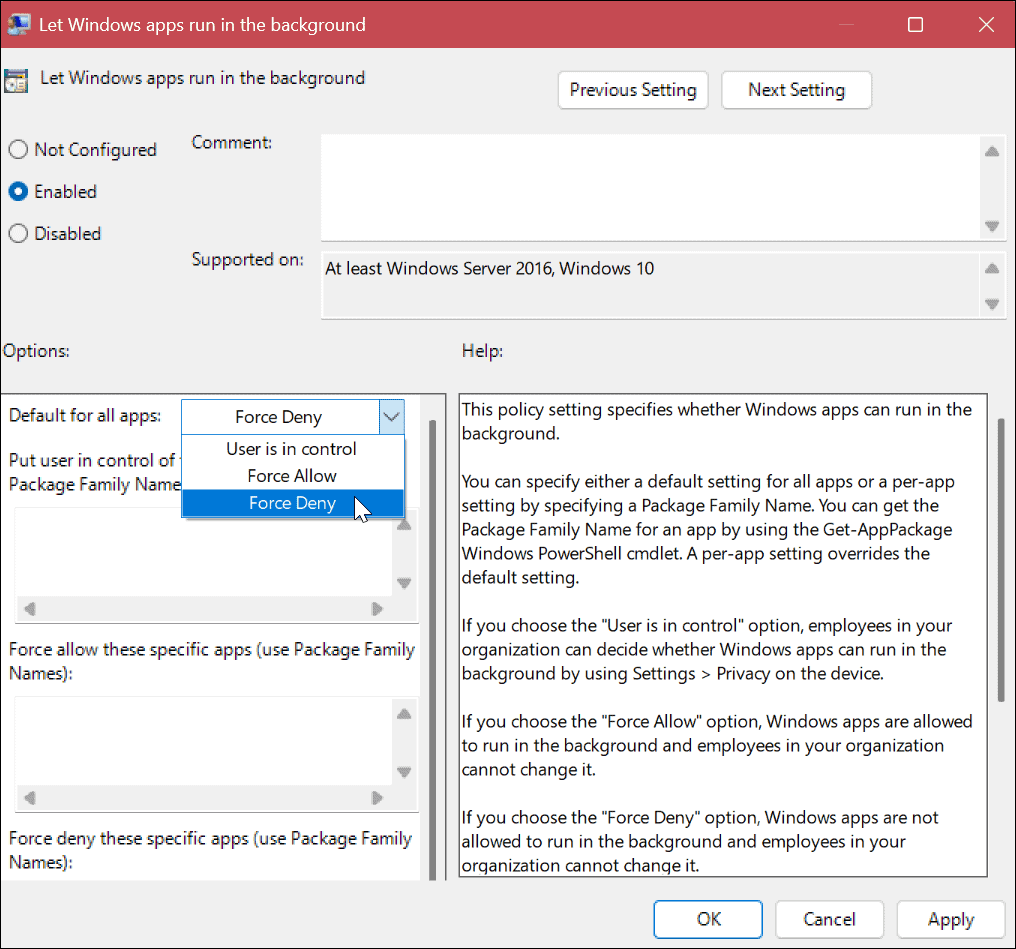
Korištenje postavki napajanja i baterije za onemogućavanje pozadinskih aplikacija u sustavu Windows 11
The Baterija i napajanje daje vam priliku vidjeti aplikacije koje troše najviše baterije dok rade u pozadini. Također, omogućuje vam da onemogućite pozadinske aplikacije koje troše najviše energije.
Za korištenje postavki napajanja i baterije učinite sljedeće:
- pritisni Windows tipka i lansirati postavke od Početak Jelovnik.
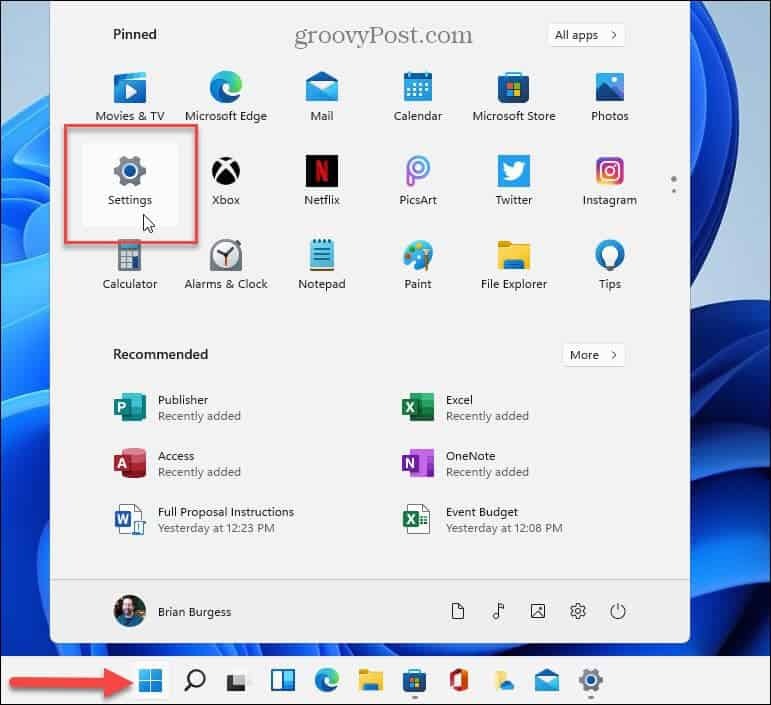
- Odaberite Sustav karticu iz lijevog stupca.
- Pomaknite se prema dolje, odaberite Napajanje i baterija odjeljak i proširite Potrošnja baterije odjeljak.
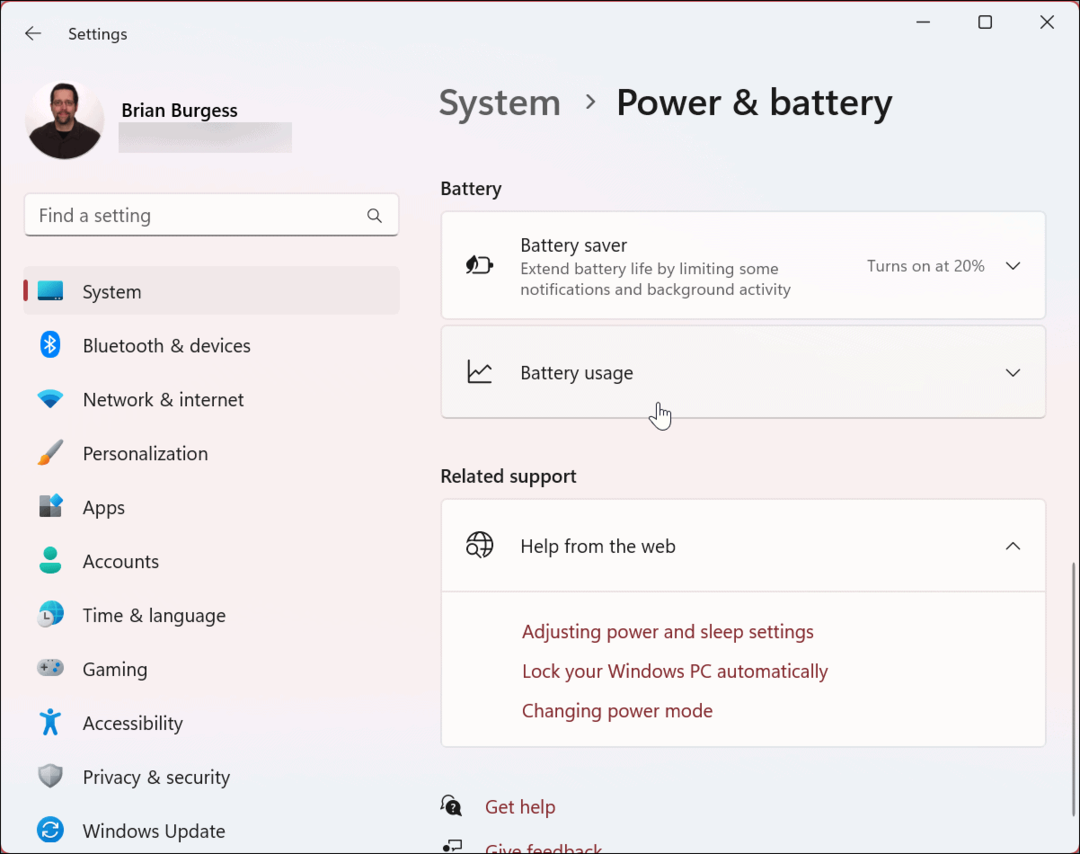
- Odaberite Pozadina opcija iz Poredaj po padajućeg izbornika pored traži polje.

- Windows će razvrstati vaše aplikacije prema upotrebi u pozadini. Kliknite na s tri točke gumb pored aplikacije i odaberite Upravljanje pozadinskim aktivnostima opcija.
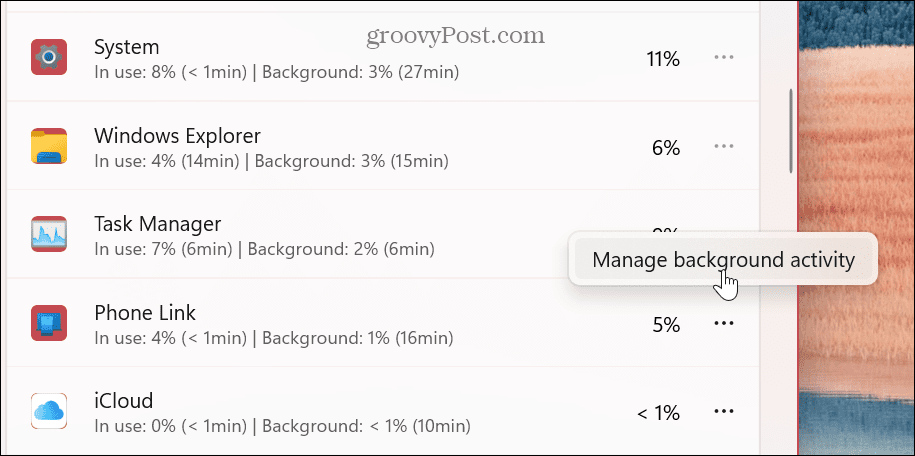
- Ispod Dopuštenja u pozadini kliknite padajući izbornik i odaberite Nikada opcija.
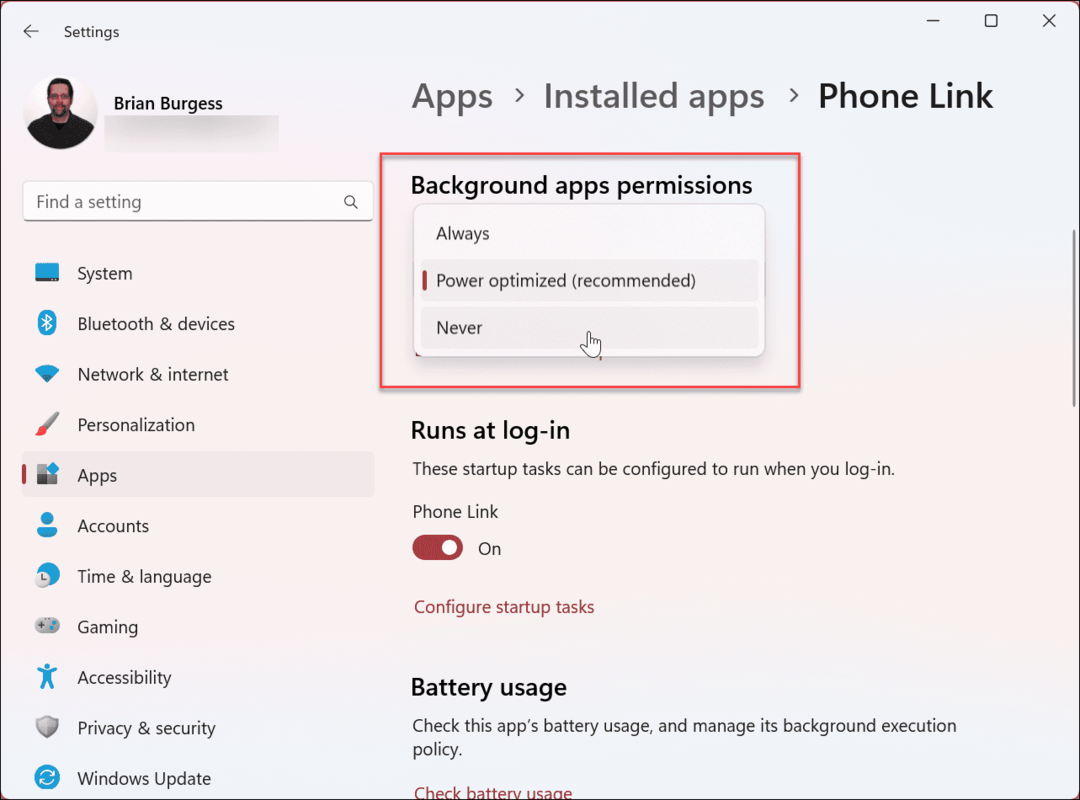
Nastavite sa svakom aplikacijom za koju mislite da troši previše baterije u pozadini. Ako imate određenu aplikaciju za koju sumnjate da se iscrpljuje, možete i nju potražiti. Imajte na umu da možete upravljati pozadinskim dopuštenjima samo za aplikacije Microsoft Storea.
Upravljanje pozadinskim aplikacijama u sustavu Windows 11
Kada onemogućite pozadinske aplikacije u sustavu Windows 11, kontrolirate njihovu povezanost, performanse i snagu baterije. Osim toga, ako ste na a mjerni priključak, onemogućavanje aplikacija je značajna prednost.
Također je važno napomenuti da vam neke Win32 aplikacije za stolna računala omogućuju da kontrolirate hoće li raditi u pozadini. Svaka se aplikacija razlikuje, a opciju možete potražiti u postavkama određene aplikacije.
Što se tiče upravljanja aplikacijama u sustavu Windows, postoje i druge stvari koje možete učiniti. Na primjer, možete neka se aplikacije otvaraju pri pokretanju ili idi drugim putem i onemogućiti pokretanje aplikacija za poboljšano vrijeme pokretanja sustava.
Ako više ne trebate aplikacije u sustavu Windows, bilo bi dobro deinstalirati aplikacije na Windows 11. A ako ste administrator, možete postaviti Windows 11 samo za instaliranje aplikacija iz Microsoftove trgovine.
A ako još niste na Windows 11, naučite o onemogućavanju pozadinske aplikacije na Windows 10. Također, ako to još niste učinili, pročitajte naš vodič za upravljanje aplikacijama na Windows 10.
Kako pronaći ključ proizvoda za Windows 11
Ako trebate prenijeti ključ proizvoda za Windows 11 ili vam je samo potreban za čistu instalaciju OS-a,...
Kako očistiti Google Chrome predmemoriju, kolačiće i povijest pregledavanja
Chrome izvrsno pohranjuje vašu povijest pregledavanja, predmemoriju i kolačiće za optimizaciju rada vašeg preglednika na mreži. Njen način...


