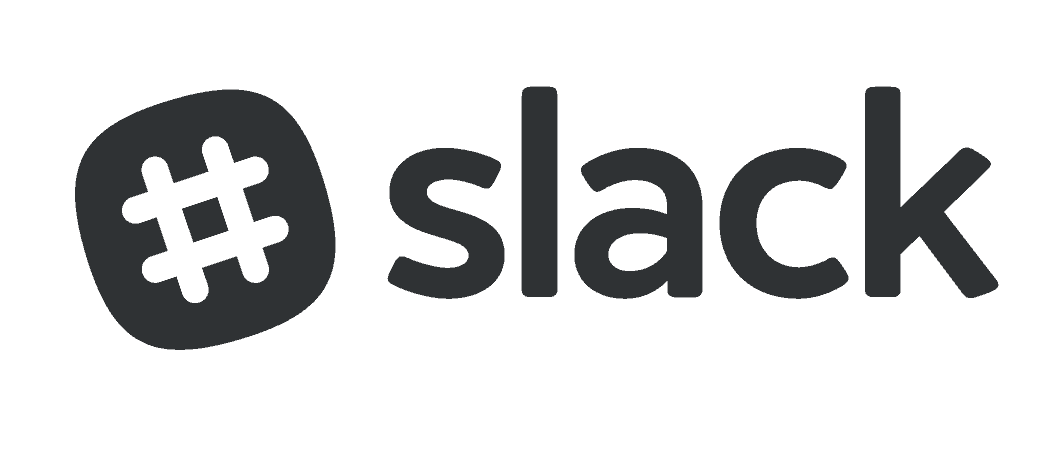Kako pronaći korištenje memorije aplikacije u sustavu Windows 11
Microsoft Windows 11 Junak / / April 02, 2023

Zadnje ažurirano dana

Ako vaše računalo počne raditi sporo ili aplikacije prestanu reagirati, saznajte kako pronaći upotrebu memorije aplikacije u sustavu Windows 11.
Kada radite više zadataka na računalu, mogli biste početi primjećivati usporavanje sustava. Aplikacije mogu prestati reagirati i zamrznuti se.
Problem bi mogao biti u tome što je RAM vašeg sustava previše rastegnut. To ne znači da trebate kupiti više RAM stickova za svoje računalo, ali možete odrediti potencijalnu lažnu aplikaciju koja koristi previše RAM-a.
Dobra vijest je da možete lako pronaći korištenje memorije aplikacije u sustavu Windows 11 pomoću nekoliko ugrađenih uslužnih programa. Da biste odredili koliko RAM-a vaše aplikacije koriste kako biste mogli odrediti treba li jednu ili više njih onemogućiti, slijedite korake u nastavku.
Kako pronaći korištenje memorije aplikacije pomoću upravitelja zadataka
Jedna od najboljih metoda određivanja količine radna memorija aplikacija koristi putem Upravitelja zadataka. Nekada je bilo teško pronaći i
Za provjeru upotrebe memorije aplikacije pomoću Upravitelja zadataka:
- Desnom tipkom miša kliknite programsku traku i odaberite Upravitelj zadataka iz izbornika koji se pojavi.
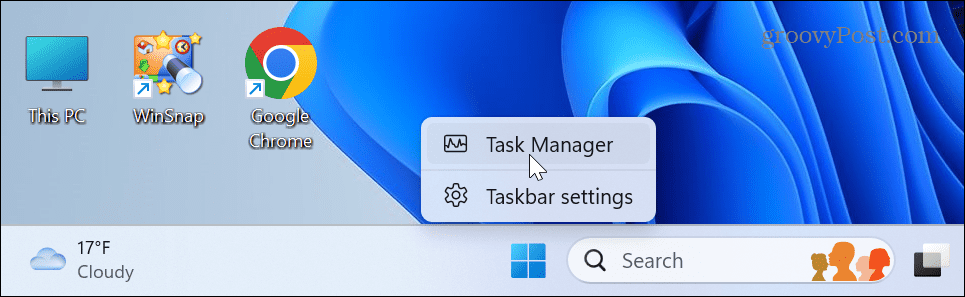
- Odaberi Procesi jezičak s lijeve strane.
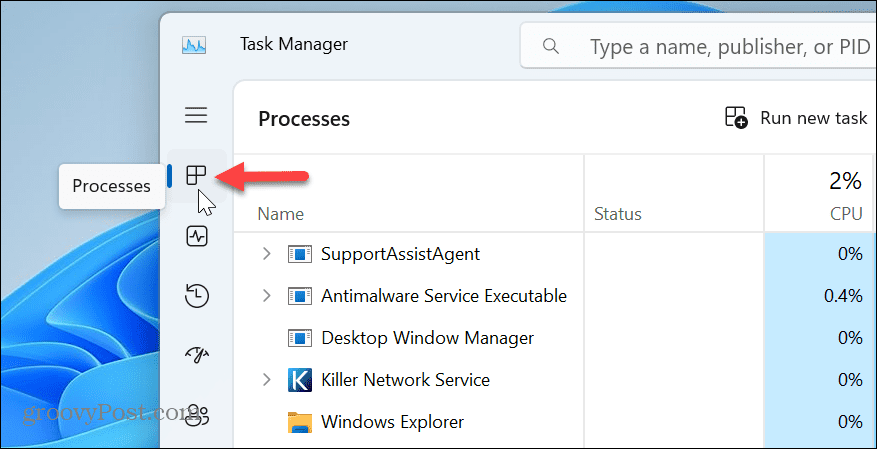
- Odaberite Memorija zaglavlje na vrhu za sortiranje aplikacija prema upotrebi RAM-a.
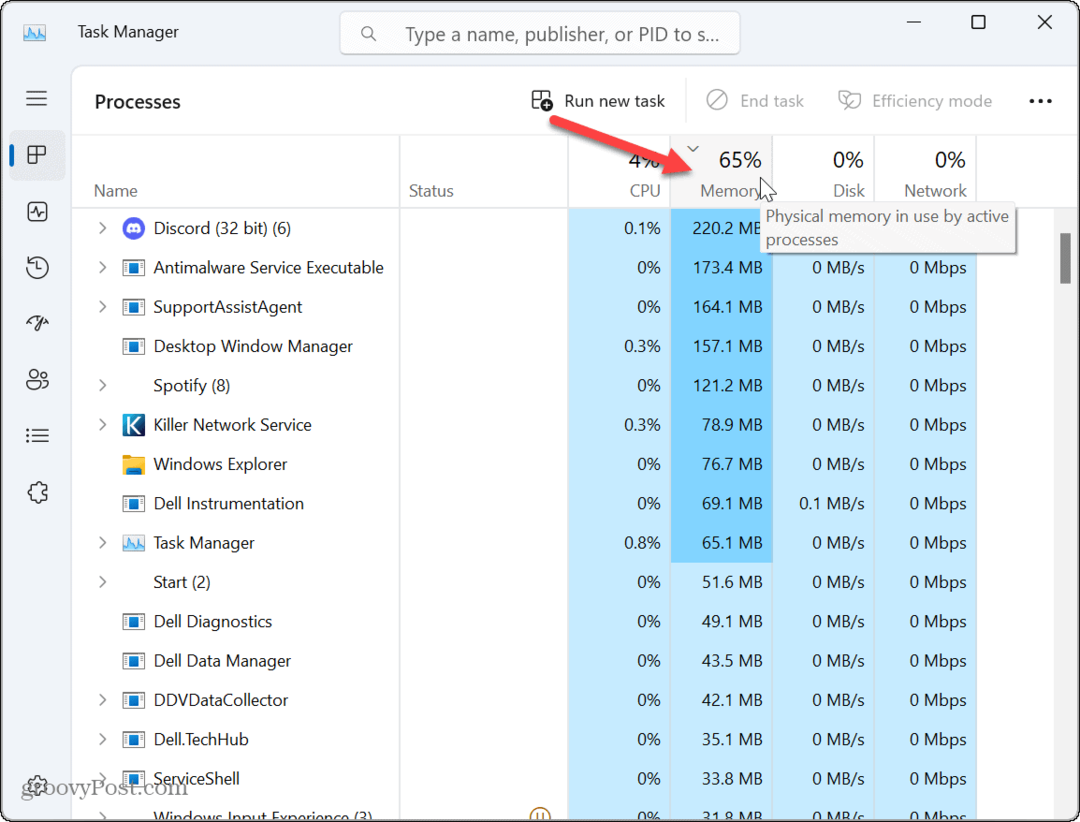
- Pronađite aplikaciju(e) koja koristi najviše memorije. Ako uzrokuje probleme, desnom tipkom miša kliknite aplikaciju i odaberite Kraj zadatka opcija.
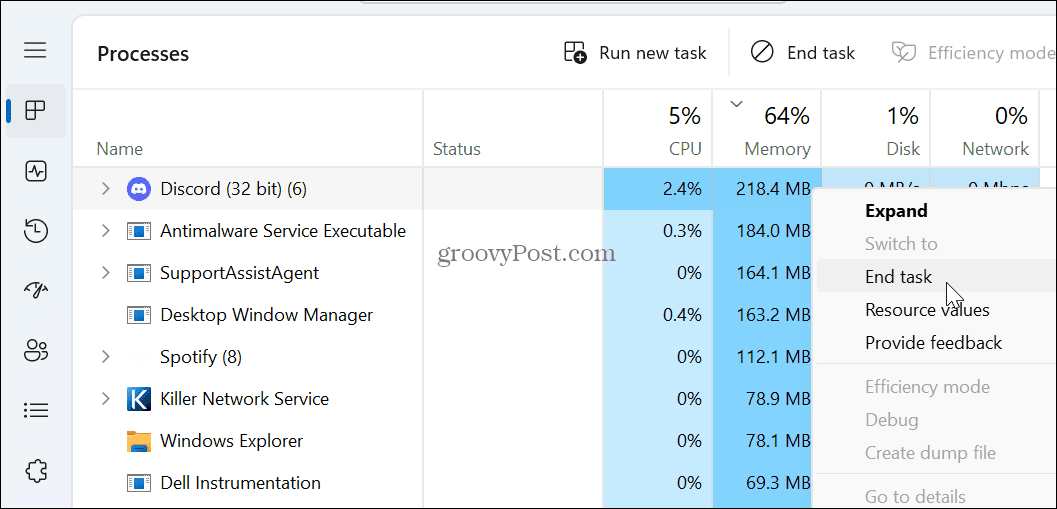
Važno je napomenuti da ako aplikacija u kojoj radite koristi puno RAM-a, spremite svoj rad prije završetka zadatka. Naravno, uvijek ga možete ponovno pokrenuti kada vam zatreba. Međutim, ako se aplikacija zamrzne ili prestane reagirati, možete izgubiti nespremljeni rad.
Imajte na umu da možete zatvoriti i druge aplikacije koje koriste velike količine RAM-a, a aplikacija koja vam je potrebna može postati responzivna oslobađanjem memorije.
Kako pronaći korištenje memorije aplikacije pomoću nadzora resursa
Drugi ugrađeni alat koji možete koristiti za određivanje upotrebe memorije aplikacije je Monitor resursa. Slično je korištenju Upravitelja zadataka; međutim, aplikacije nemaju poznata imena kao što su Performance Monitor ili Discord. Umjesto toga, to će biti perfmon.exe ili Discord.exe.
Da biste pronašli korištenje memorije aplikacije putem Monitora resursa:
- pritisni Windows tipka, tip monitor resursai odaberite najbolji rezultat ispod Najbolji spoj odjeljak.
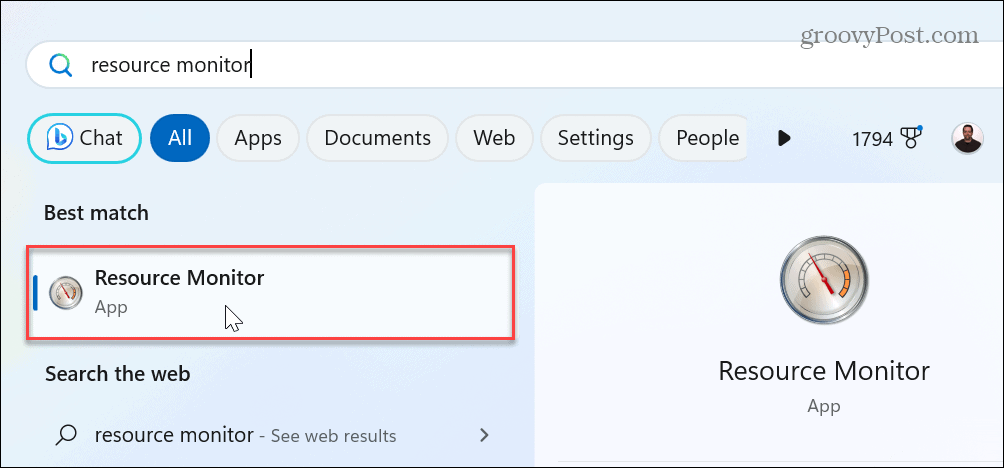
- Odaberite Memorija karticu na vrhu.
- Kliknite na Potvrda (KB) karticu za sortiranje aplikacija prema upotrebi memorije. Za razliku od Upravitelja zadataka, koji prikazuje korištenje memorije aplikacije u megabajtima, Resource Monitor to prikazuje u kilobajtima.
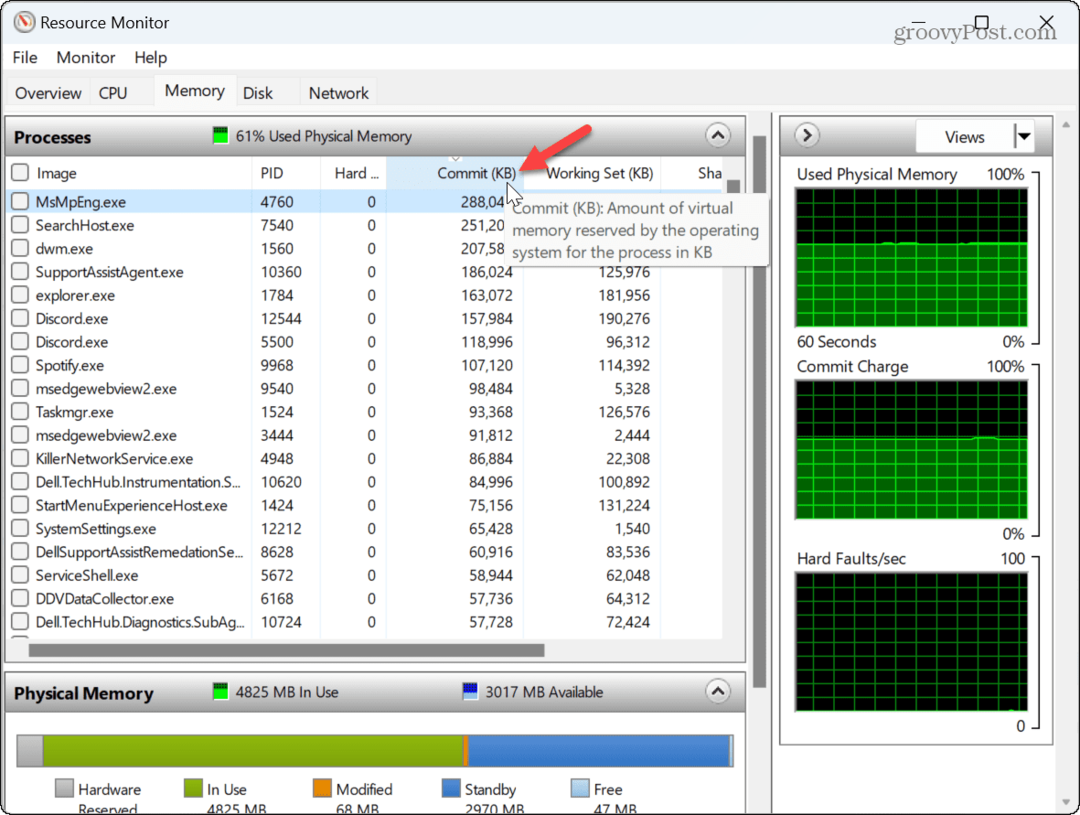
- Da biste prekinuli aplikaciju ili proces, kliknite ga desnom tipkom miša i odaberite Kraj procesa iz izbornika.
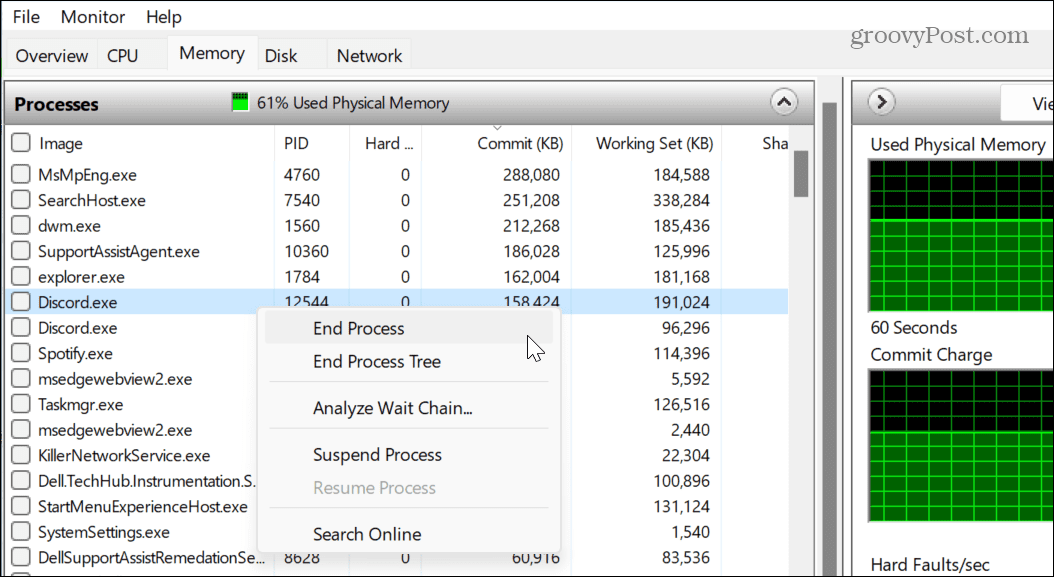
- Možda nećete moći odrediti što je aplikacija zbog konvencije imenovanja u Resource Monitoru. Dobra vijest je da možete kliknuti desnom tipkom miša i odabrati Tražite online opcija. Microsoft Edge će se pokrenuti i pokazati vam rezultate procesa. Ti će rezultati uključivati Bing Chat AI ako ste ga uključili.
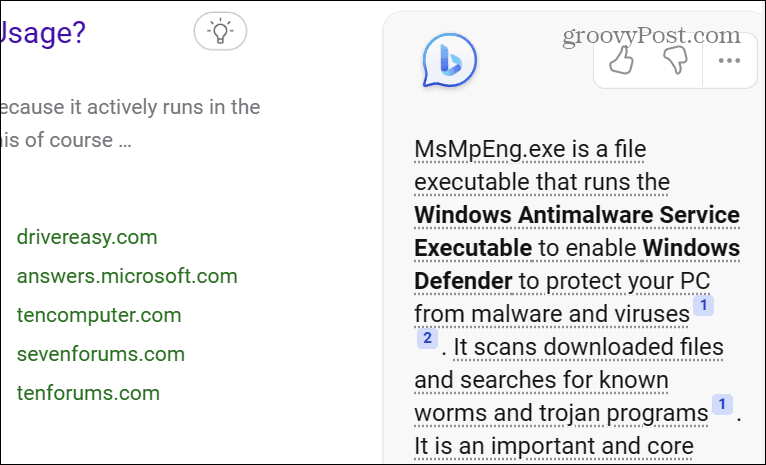
Još jedna značajna razlika kada koristite Resource Monitor, možete prekinuti samo jedan proces odjednom. Dakle, možda ćete morati prekinuti aplikaciju i povezane procese.
Oslobodite korištenje RAM-a u sustavu Windows 11
Ako sumnjate da aplikacija koristi previše memorije na vašem sustavu, određivanje problematične aplikacije jednostavno je pomoću Upravitelja zadataka ili Monitora resursa. Također zapamtite da neke aplikacije poput uređivača fotografija i igrica jednostavno koriste puno RAM-a. Dakle, ako ustanovite da vam je sve manje, možda je vrijeme da razmislite o nadogradnji sustava.
Za više informacija o sustavu Windows 11 pogledajte kako pronaći svoj specifikacije hardvera i sustava. Možda bi vas također zanimala instalacija Podsustav Windows za Linux i kako trčati Android aplikacije na Windows 11.
Također, kada je riječ o sigurnosti, pogledajte kako omogućiti zaštitu sustava za pogone na Windows 11. I ne zaboravite, ako imate program koji ste koristili, naučite o njemu pokretanje starog softvera na Windows 11.
Kako pronaći ključ proizvoda za Windows 11
Ako trebate prenijeti ključ proizvoda za Windows 11 ili vam je samo potreban za čistu instalaciju OS-a,...