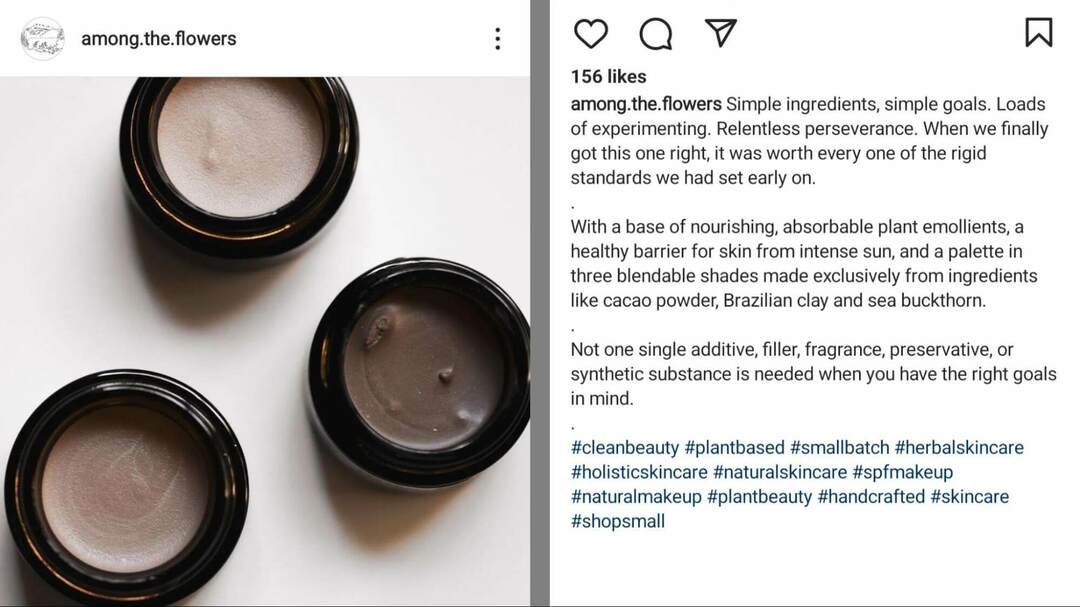Kako natjerati Windows 11 da automatski mijenja vremenske zone
Microsoft Windows 11 Junak / / April 02, 2023

Zadnje ažurirano dana

Ako putujete po cijelom svijetu, nema brige o postavkama sata vašeg prijenosnog računala. U sustavu Windows 11 možete automatski promijeniti vremenske zone.
Vaše računalo treba točne postavke vremena. Dok možete ručno promijeniti vremensku zonu, možda biste radije natjerali Windows 11 da automatski mijenja vremenske zone kada ste u pokretu.
Srećom, ostvarivanje toga putem postavki sustava Windows 11 jednostavan je postupak. Nećete morati ručno mijenjati vremenske zone kad god putujete kroz drugu vremensku zonu.
Za automatsku promjenu postavki vremenske zone u sustavu Windows 11 slijedite korake u nastavku.
Kako automatski promijeniti vremenske zone u sustavu Windows 11
Mogućnost praćenja vremenskih zona kako biste mogli držati svoje kalendare i komunikaciju u različitim vremenskim zonama štedi vrijeme. Značajka je korisna za poslovne korisnike s klijentima širom svijeta.
Kako bi Windows 11 automatski mijenjao vremenske zone:
- pritisni Windows tipkai lansirati postavke, ili pogoditi Windows tipka + I za izravno pokretanje aplikacije Postavke.
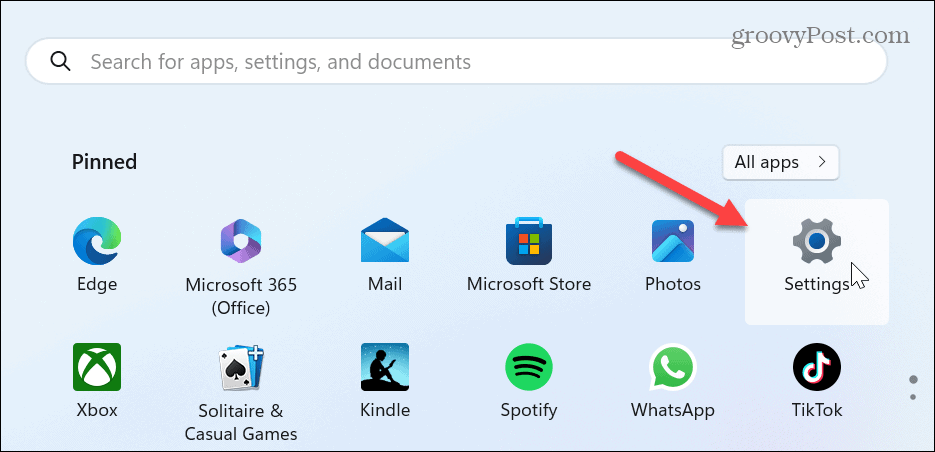
- Odaberite Vrijeme i jezik opcija s lijeve ploče.
- Klik Datum vrijeme od opcija s desne strane.
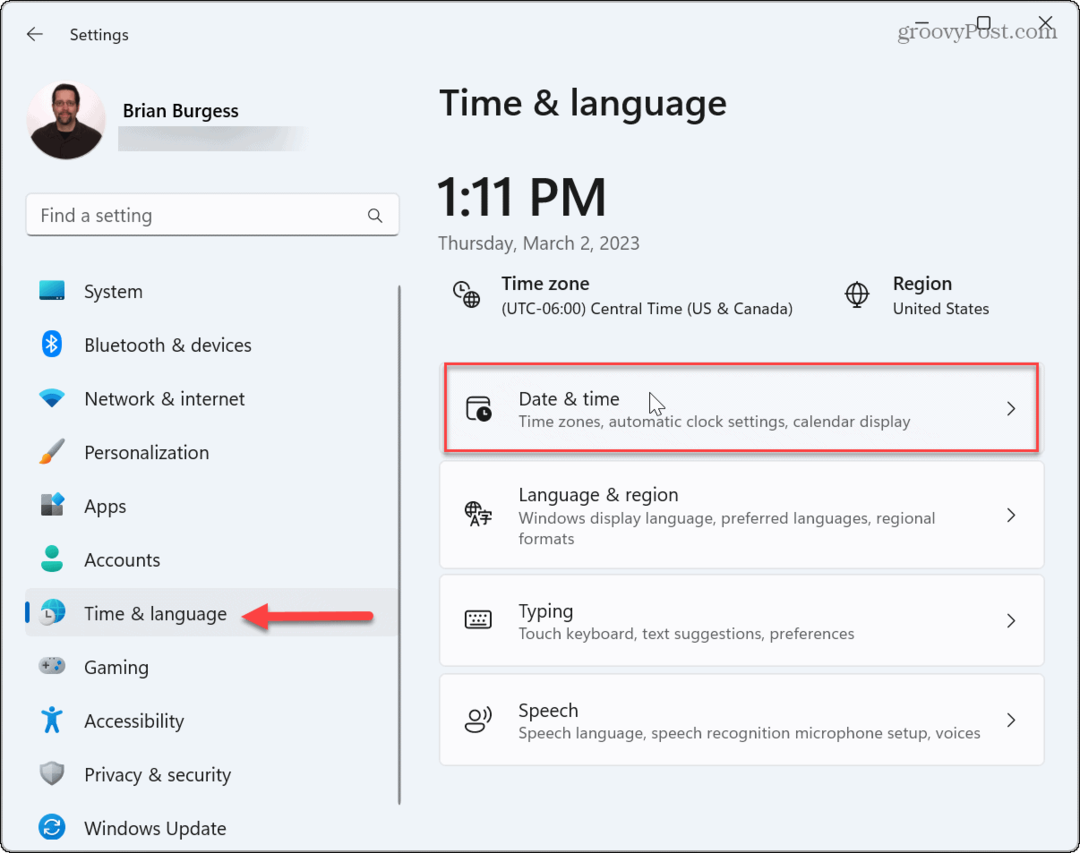
- Da biste dopustili sustavu Windows 11 da automatski mijenja zone, prebacite prekidač pored Automatski postavite vremensku zonu opciju na položaj uključeno.
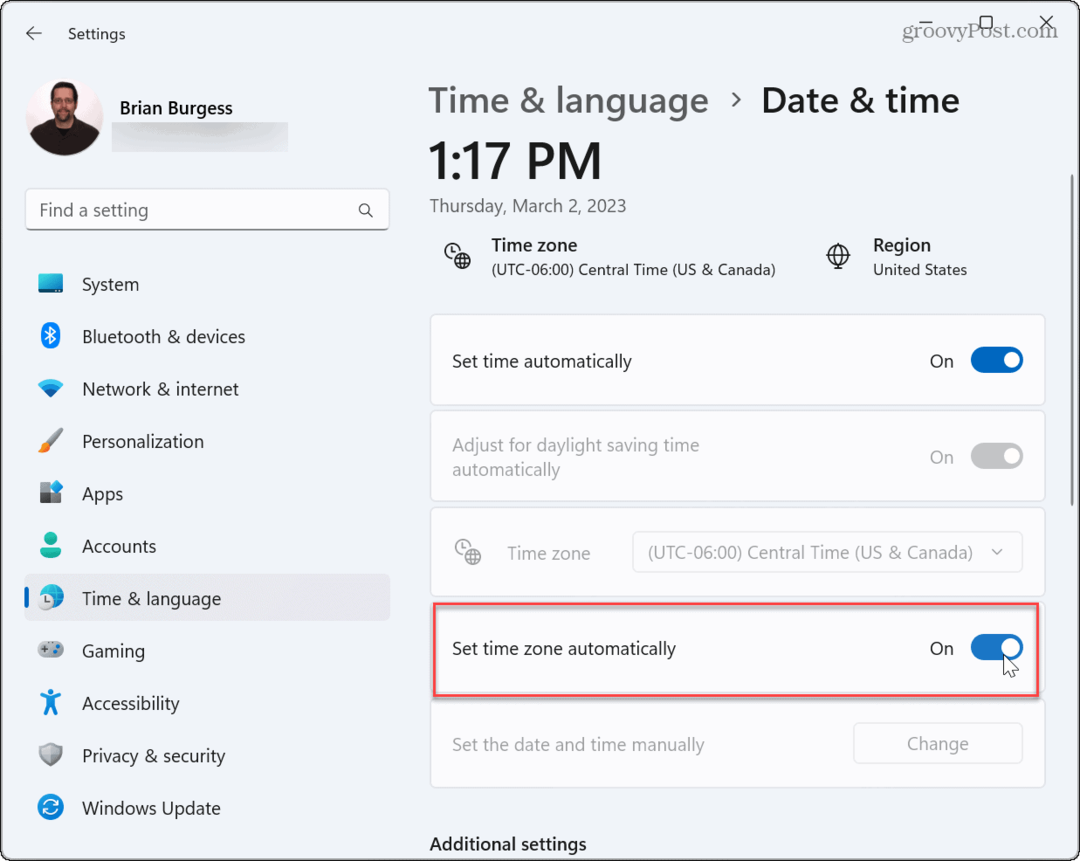
- Ako se vrijeme vašeg prijenosnog računala i dalje čini netočnim, kliknite Sinkroniziraj sada ispod odjeljka Dodatne postavke.
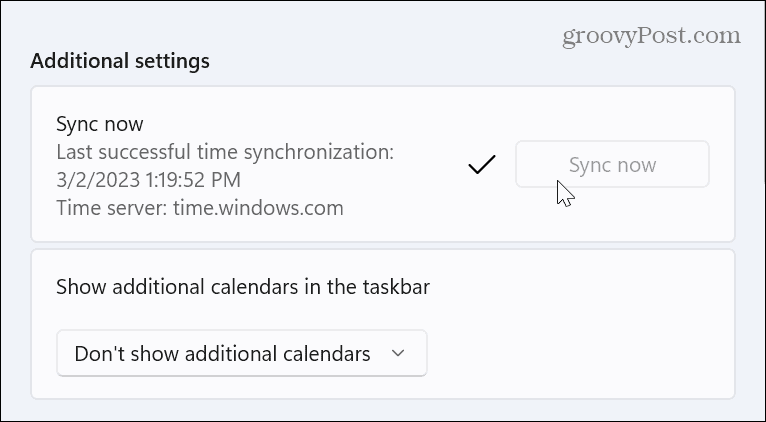
Što ako je opcija Postavi vremensku zonu automatski zasivljena?
Možete naići na situaciju u kojoj je opcija za automatsko postavljanje vremenske zone zasivljena na temelju postavki vašeg sustava. Razlog je najvjerojatnije u tome što su usluge lokacije onemogućene. Ako vam je opcija siva, možete je brzo popraviti.
Bilješka: Prije nastavka provjerite jeste li prijavljeni na prijenosno računalo pomoću Administrator vjerodajnice.
Da biste popravili zasivljene postavke vremenske zone u sustavu Windows 11:
- Pokrenite Postavke pomoću Windows tipka + I prečac na tipkovnici.
- Kada se otvori aplikacija Postavke, odaberite Privatnost i sigurnost s lijeve ploče.
- Pomaknite se prema dolje u lijevom oknu i kliknite Mjesto opcija pod Dopuštenja aplikacije odjeljak.
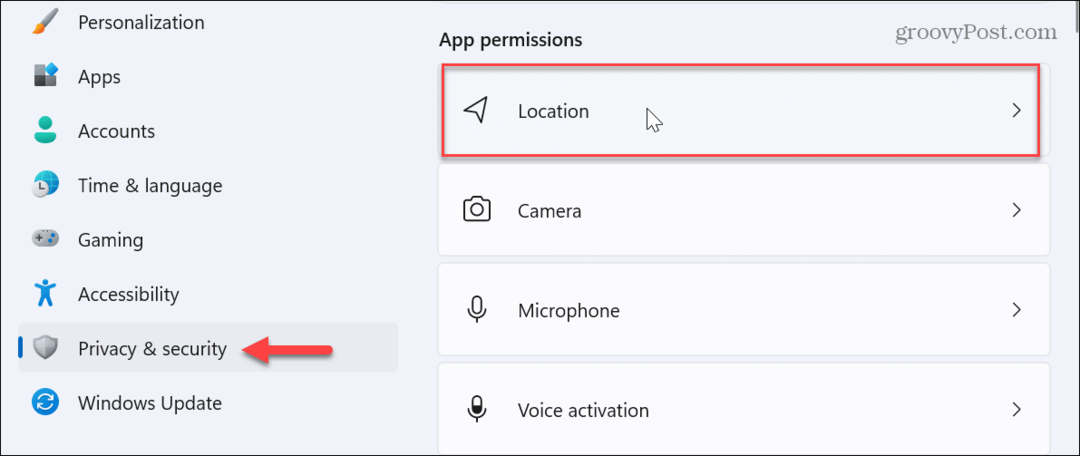
- Sada omogućite Usluge lociranja i Dopustite aplikacijama pristup vašoj lokaciji opcije.
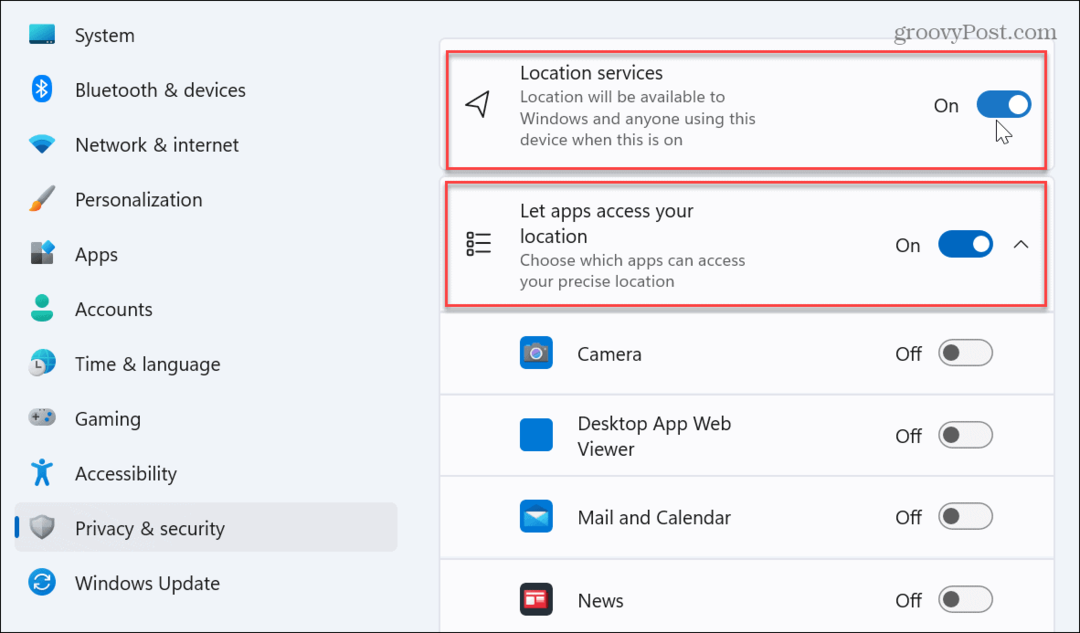
- Ponovno pokrenite Windows 11, a sada bi trebala biti dostupna opcija za automatsko postavljanje vremenske zone.
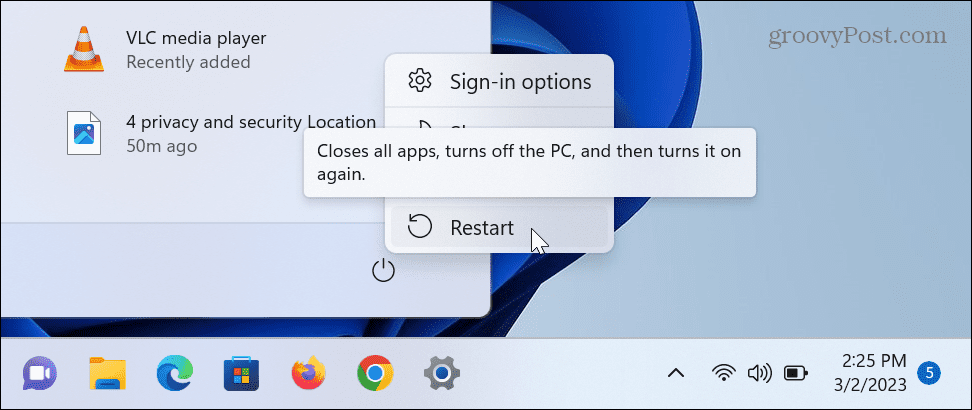
Dalje, možete natjerati Windows 11 da automatski mijenja vremenske zone. Vrijeme će se mijenjati na vašem prijenosnom računalu kako prelazite regije i različite vremenske zone. Nećete morati ručno mijenjati vrijeme i datum i moći ćete lakše obavljati stvari.
Upravljajte vremenom i datumom na računalu u sustavu Windows 11
Stalno poništavanje sata vašeg sustava je nezgodno. Ali možete natjerati Windows 11 da automatski mijenja vremenske zone radi lakšeg upravljanja računalom. Osim što je koristan za poslovne korisnike, također je koristan za scenarije osobne upotrebe.
Postoje i drugi načini na koje možete upravljati satom na računalu sa sustavom Windows. Na primjer, možete ručno promijeniti vrijeme i datum ili promijeniti datum i vremenska zona na Windows 11.
Također, ako želite dobiti više od sata sustava, provjerite postupak pokazati sekunde na satu sustava ili kako da dodajte dodatne satove na Windows 11 za različite vremenske zone. A ako još niste na Windows 11, pogledajte kako sinkronizirajte sistemski sat na Windows 10.
Kako pronaći ključ proizvoda za Windows 11
Ako trebate prenijeti ključ proizvoda za Windows 11 ili vam je samo potreban za čistu instalaciju OS-a,...