
Zadnje ažurirano dana
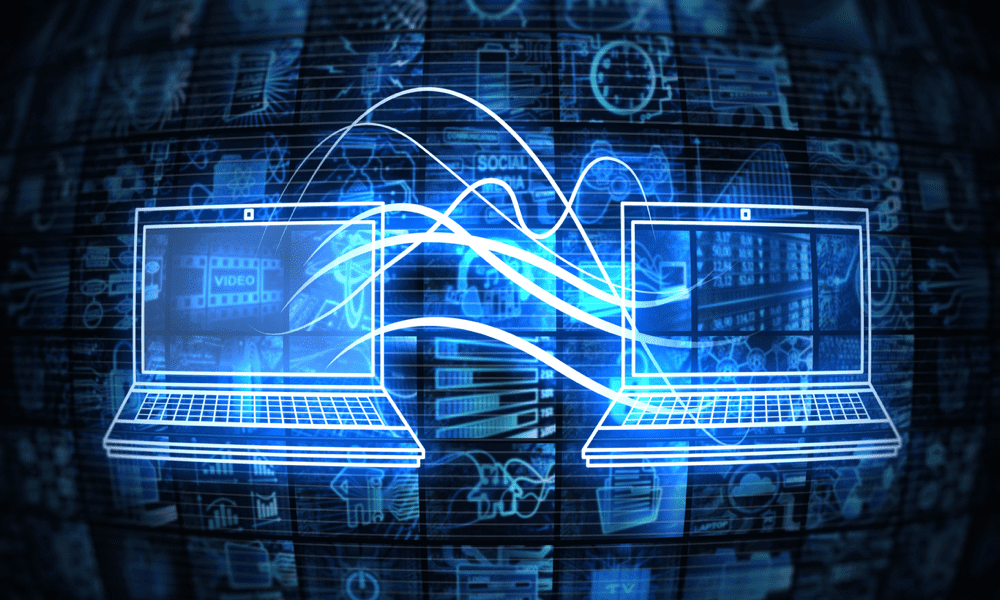
Ako kupite novi Mac, lako ga je postaviti kao i vaš stari. Naučite kako prenijeti podatke na svoj novi Mac sa starog Maca pomoću ovog vodiča.
Mac vam može pružiti godine i godine vjerne službe. Nažalost, u jednom će trenutku vaš Mac početi pokazivati svoje godine. Možda ćete otkriti da vaš Mac ne podržava najnoviju verziju macOS-a. Možda se teško nosi sa zahtjevima moderne upotrebe, s baterijom koja se brzo prazni ili nedostatkom RAM-a ili diskovne memorije.
Ako ste odlučili da je vrijeme za nadogradite na novi Mac, onda ste možda zabrinuti da ćete morati provesti sate postavljajući svoj novi Mac da odgovara vašem starom. Dobra vijest je da je prilično brzo i jednostavno prenijeti sve svoje podatke sa starog Maca izravno na novi. Vaš novi Mac će izgledati kao sjajnija, brža verzija, sa svim datotekama i postavkama prenesenim umjesto vas.
Ako grizite i nadograđujete svoje računalo, evo kako prenijeti podatke sa starog Maca na svoj novi Mac.
Kako prenijeti podatke na svoj novi Mac putem Wi-Fi veze
Vaš Mac dolazi s unaprijed instaliranom aplikacijom pod nazivom Asistent za migracije koji vam omogućuje prijenos podataka s jednog Maca na drugi. Postoje tri načina na koje to možete učiniti: putem Wi-Fi mreže, žičanom vezom ili iz sigurnosne kopije Time Machinea.
Prije nego što započnete postupak, preporučuje se da napravite sigurnosnu kopiju vašeg trenutnog Maca u slučaju da nešto pođe po zlu.
Za prijenos podataka na vaš novi Mac putem Wi-Fi veze:
- Pokrenite svoj novi Mac.
- Slijedite upute na zaslonu, uključujući postavljanje Wi-Fi veze, dok ne dođete do Asistent za migracije zaslon.
- Pod, ispod Kako želite prenijeti svoje podatke Izaberi S Maca, sigurnosne kopije Time Machinea ili diska za pokretanje.
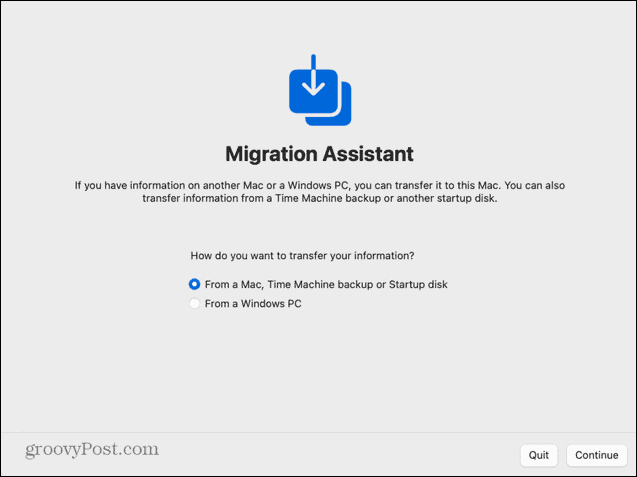
- Otvorite na svom starom Macu Reflektor pritiskom Cmd+razmaknica.
- Tip Asistent za migracije u Spotlight i odaberite aplikaciju iz rezultata.
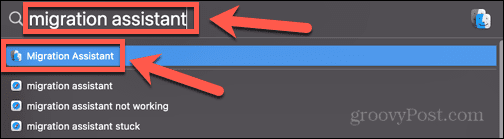
- Kada se pokrene Migration Assistant, kliknite Nastaviti.
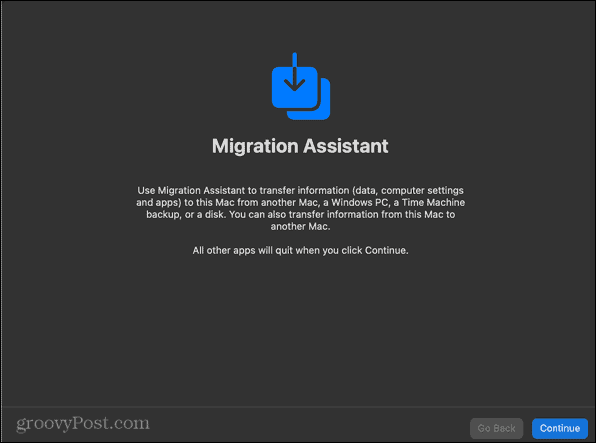
- Možda ćete morati unijeti svoju lozinku kako biste omogućili Migration Assistant-u da napravi promjene na vašem računalu.
- Ispod Kako želite prenijeti svoje podatke Izaberi Na drugi Mac.
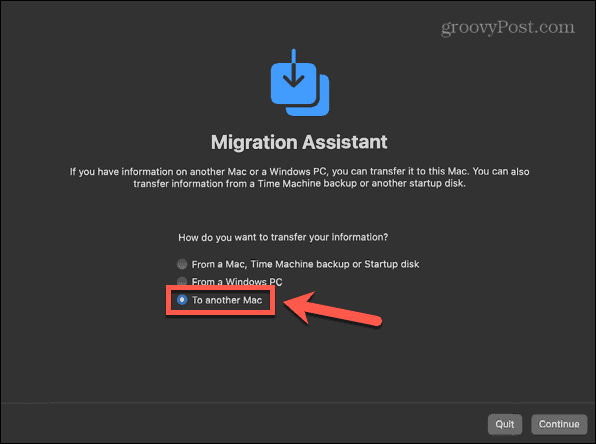
- Klik Nastaviti.
- Vratite se na svoj novi Mac. Sada biste trebali vidjeti svoj stari Mac naveden kao izvor za prijenos podataka. Pritisnite ikonu vašeg novog Mac računala, a zatim kliknite Nastaviti.
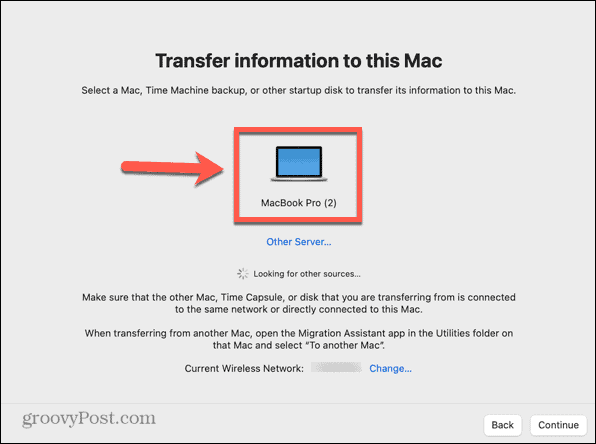
- Možda ćete morati nadograditi OS na svom novom Macu ako ne odgovara OS-u vašeg starog Maca. Klik Ažuriraj ako se to od vas zatraži.
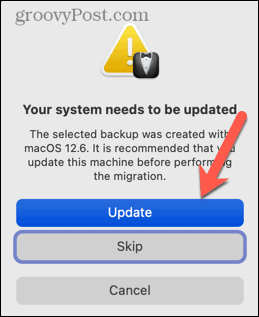
- Nakon što je nadogradnja dovršena, ponovno pokrenite Migration Assistant prateći gore navedene korake.
- Kod će se pojaviti na vašem novom Macu. Provjerite odgovara li to kodu prikazanom na vašem starom Macu. Ako se dogodi, kliknite Nastavi na starom Macu.
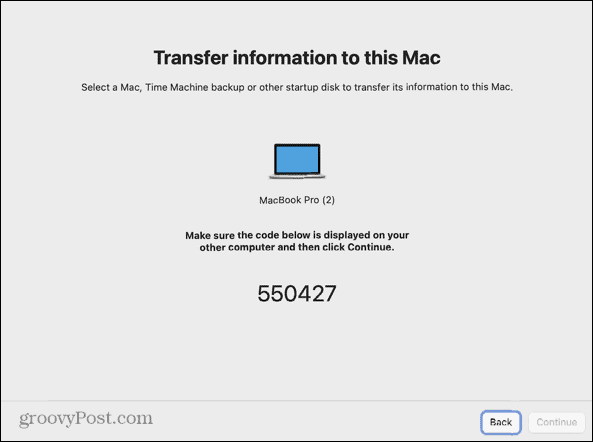
- Odaberite podatke koje želite prenijeti. Možete odabrati prijenos sistemskih datoteka, aplikacija, korisničkih računa i drugih datoteka i mapa. Ako želite da vaš novi Mac bude isti kao vaš stari, odaberite sve.
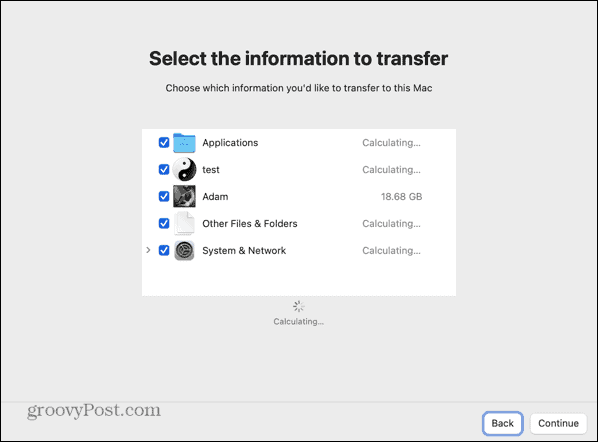
- Nakon što odaberete, kliknite Nastavi.
- Postavite lozinku za svoj korisnički račun. Ako imate dodatne račune, privremena zadana lozinka bit će dodijeljena tim računima. Zabilježite ovu lozinku.
- Nakon dovršetka migracije, od korisnika će se tražiti da stvori novu lozinku.
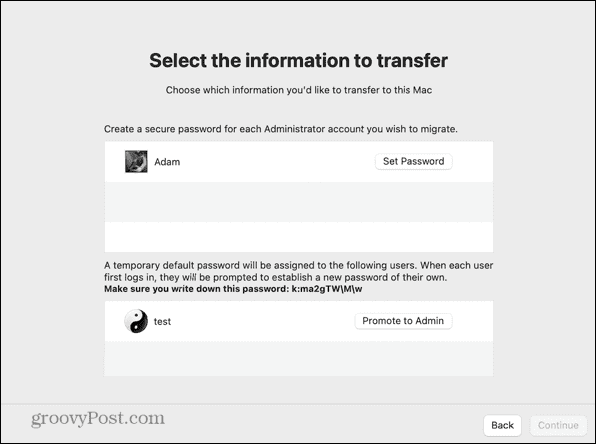
- Prihvatite uvjete i odredbe pritiskom na Slažem se.
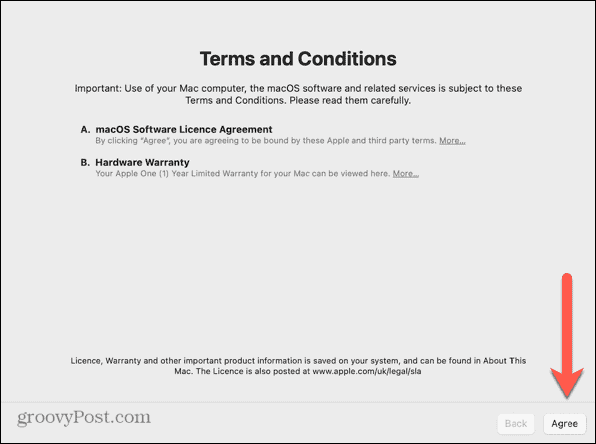
- Proces prijenosa će započeti. To može potrajati nekoliko sati, ovisno o količini podataka koje je potrebno prenijeti.
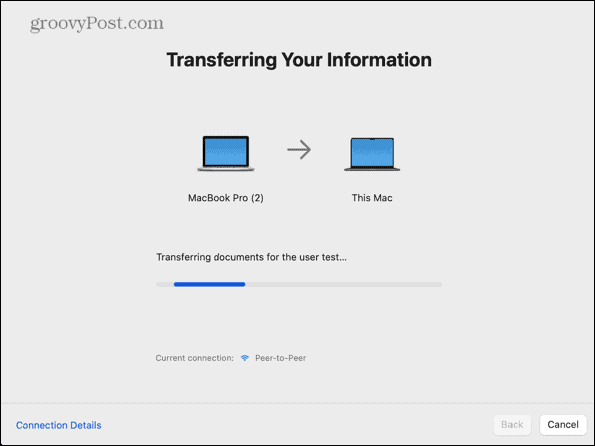
- Nakon što je proces dovršen, od vas će se tražiti da ponovno pokrenete.
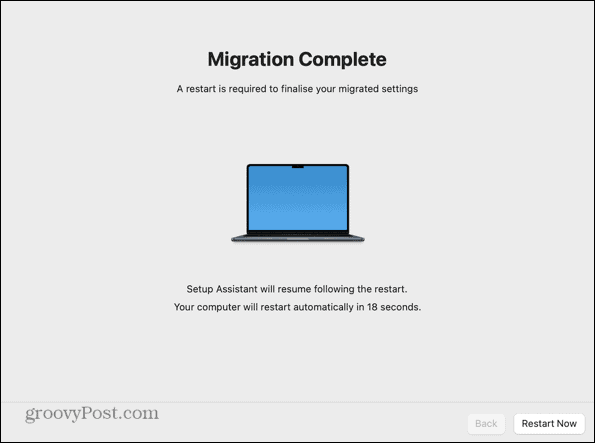
- Prijavite se na svoje novo računalo i trebali biste pronaći sve svoje prenesene podatke.
Kako prenijeti podatke na vaš novi Mac iz sigurnosne kopije Time Machine-a
Također možete postaviti svoj novi Mac koristeći podatke prenesene iz sigurnosne kopije Time Machine. Priključivanjem uređaja koji koristite za pohranjivanje sigurnosnih kopija na svoj novi Mac, možete premjestiti podatke iz te sigurnosne kopije na svoj novi Mac.
Za prijenos podataka na vaš novi Mac iz sigurnosne kopije Time Machinea:
- Napravite punu sigurnosnu kopiju vašeg starog Maca.
- Uključite svoj novi Mac i slijedite upute na zaslonu dok ne dođete do Asistent za migracije zaslon.
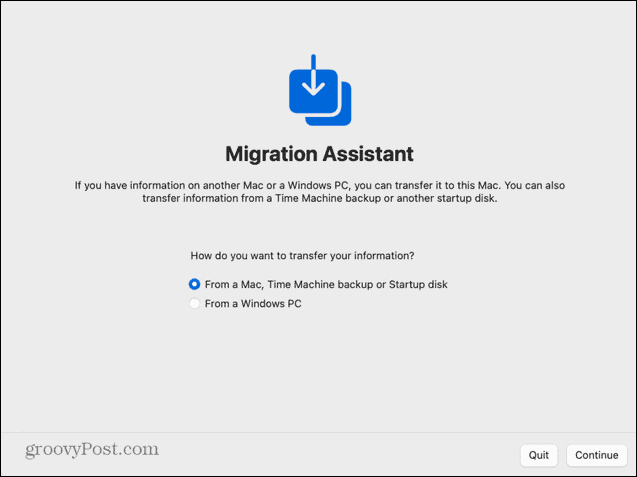
- Priključite uređaj za sigurnosnu kopiju u svoj novi Mac.
- Ispod Kako želite prenijeti svoje podatke Izaberi S Maca, sigurnosne kopije Time Machinea ili diska za pokretanje i kliknite Nastaviti.
- Trebao bi se pojaviti vaš uređaj za sigurnosno kopiranje. Odaberite ga i zatim kliknite Nastaviti.
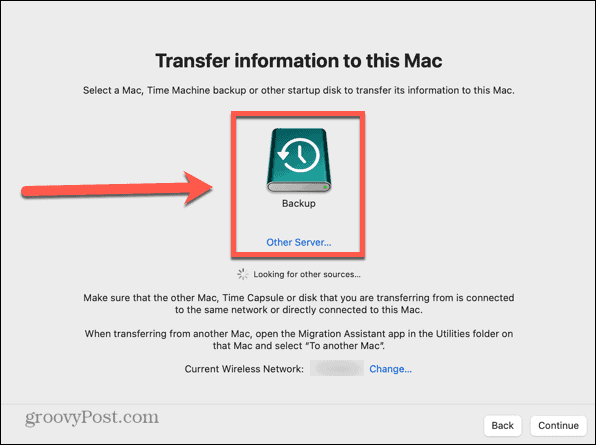
- Odaberite sigurnosnu kopiju (u idealnom slučaju najnoviju) i kliknite Nastaviti.
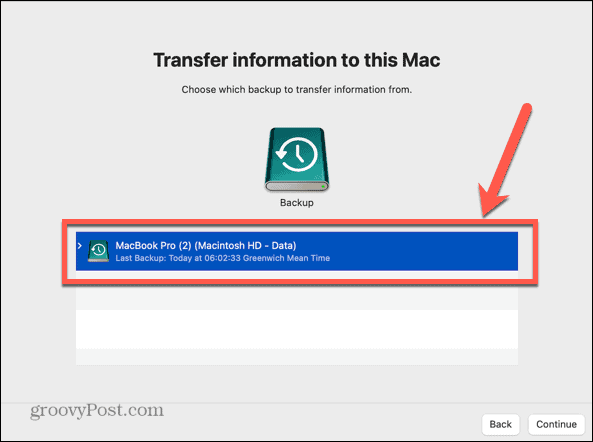
- Odaberite informacije koje želite prenijeti i kliknite Nastaviti.
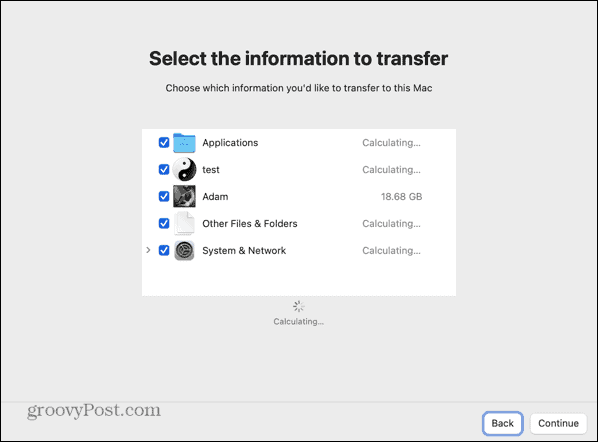
- Podaci će se početi prenositi. Ovo može potrajati nekoliko sati, ovisno o tome koliko se podataka prenosi.
- Kada prijenos završi, ponovno pokrenite računalo i prijavite se na svoj migrirani račun.
Kako prenijeti podatke na svoj novi Mac putem žične veze s Intel Maca
Ako imate odgovarajući kabel, također možete prenijeti podatke sa svog starog Maca na novi Mac putem žične veze. To može biti brže i pouzdanije nego putem Wi-Fi mreže. Koraci se malo razlikuju za Intel Macove i Apple Silicon Macove.
Za prijenos podataka na vaš novi Mac putem žične veze s Intel Maca
- Povežite svoja Mac računala međusobno pomoću USB, USB-C ili Thunderbolt kabela.
- Ako je vaš stari Mac isključen, uključite ga dok držite T tipka za pokretanje u načinu rada Target Disk.
- Ako je vaš stari Mac već uključen, kliknite Jabuka ikonu zatim odaberite Postavke sustava.
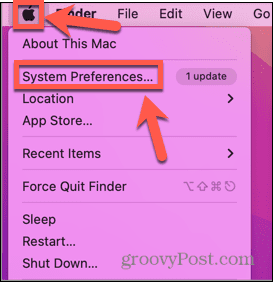
- Klik Disk za pokretanje.
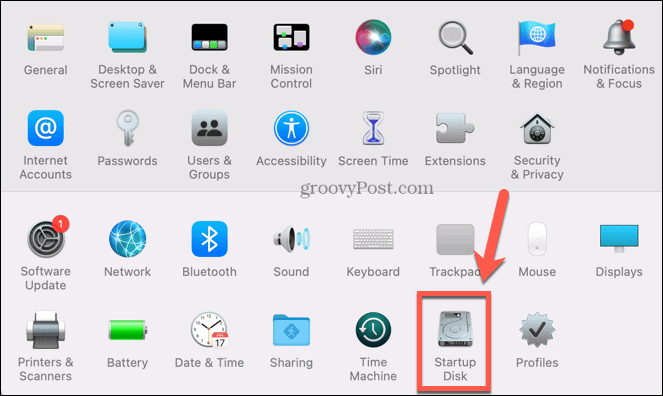
- Prema dnu zaslona kliknite Način ciljanog diska.
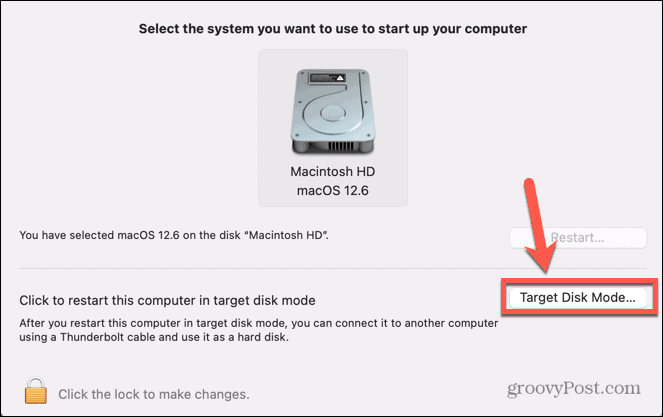
- Vaš Mac će se ponovno pokrenuti u ovom načinu rada.
- Uključite svoj novi Mac i slijedite upute na zaslonu dok ne dođete do Asistent za migracije zaslon.
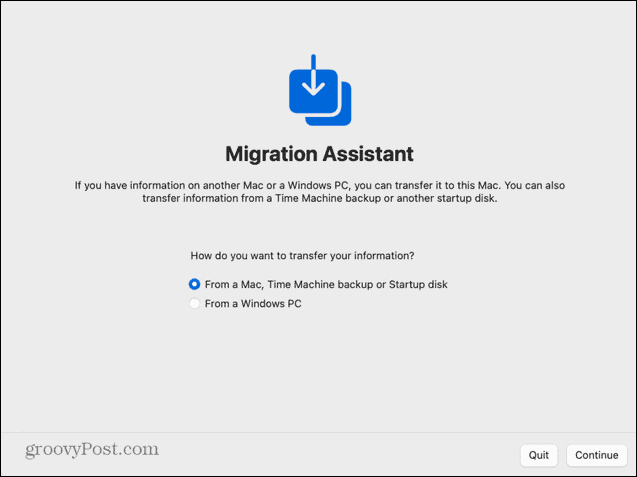
- Ispod Kako želite prenijeti svoje podatke Izaberi S Maca, sigurnosne kopije Time Machinea ili diska za pokretanje.
- Klik Nastaviti.
- Sada biste trebali vidjeti svoj stari disk za pokretanje Maca naveden kao disk za pokretanje u Pomoćniku za migraciju.
- Odaberite ga i kliknite Nastaviti.
- Odaberite informacije koje želite prenijeti.
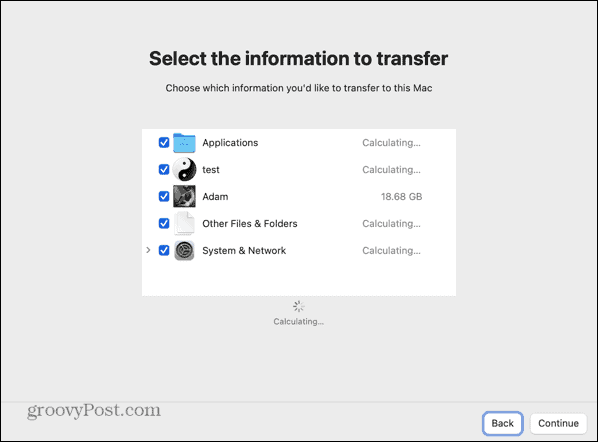
- Proces prijenosa će započeti. Čak i preko žičane veze, to još uvijek može potrajati, ovisno o količini podataka koje je potrebno prenijeti.
- Kada proces završi, zatvorite Migration Assistant i prijavite se na svoj račun.
Kako prenijeti podatke na svoj novi Mac putem žične veze s Apple Silicon Maca
Ako vaš stari Mac koristi Apple Silicon, onda je način na koji dijelite svoj disk s Migration Assistantom malo drugačiji.
Za prijenos podataka na vaš novi Mac preko žične veze s Apple Silicon Mac
- Povežite svoja Mac računala međusobno pomoću USB, USB-C ili Thunderbolt kabela.
- Ako je uključen, ugasite svoj stari Mac.
- Pritisnite i držite tipku za napajanje. Ne puštajte ga dok se ne pojave opcije pokretanja.
- Izaberi Mogućnosti.
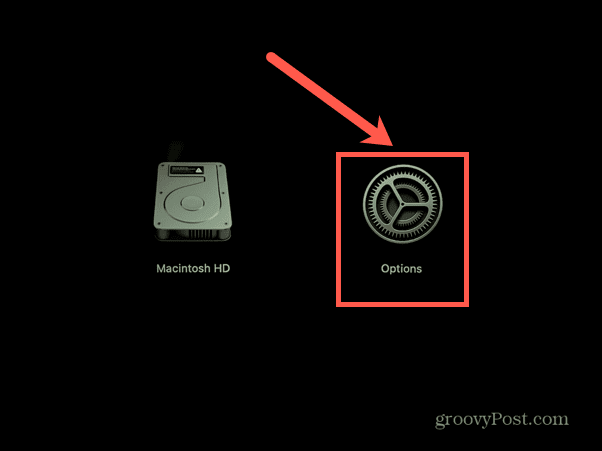
- Klik Nastaviti.
- Unesite svoju lozinku ako se to od vas zatraži.
- Klik Komunalije na traci izbornika.
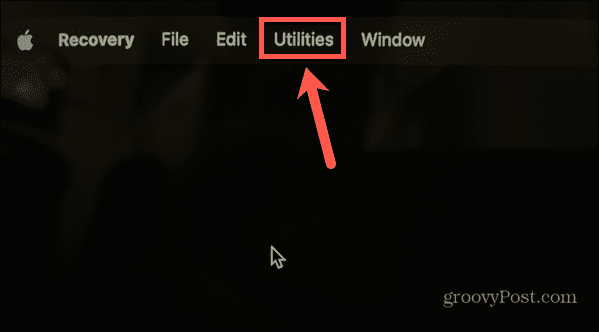
- Izaberi Podijelite disk.
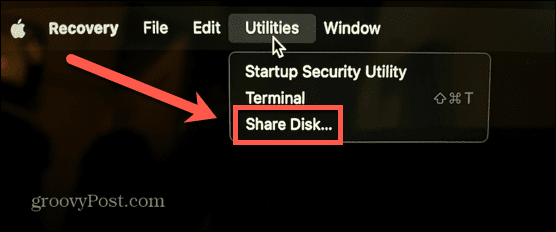
- Odaberite disk koji sadrži podatke koje želite prenijeti.
- Klik Započni dijeljenje.
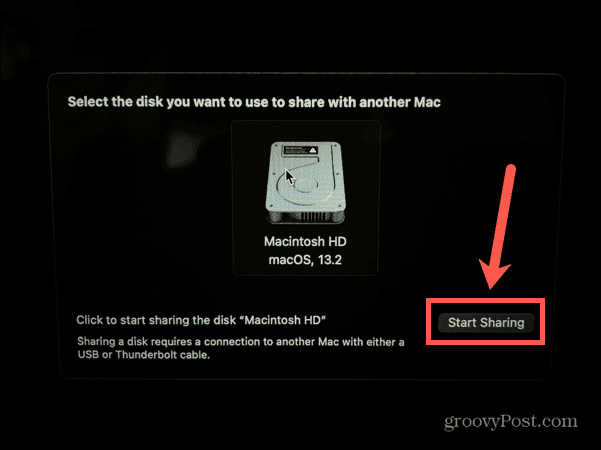
- Uključite svoj novi Mac i slijedite upute na zaslonu dok ne dođete do Asistent za migracije zaslon.
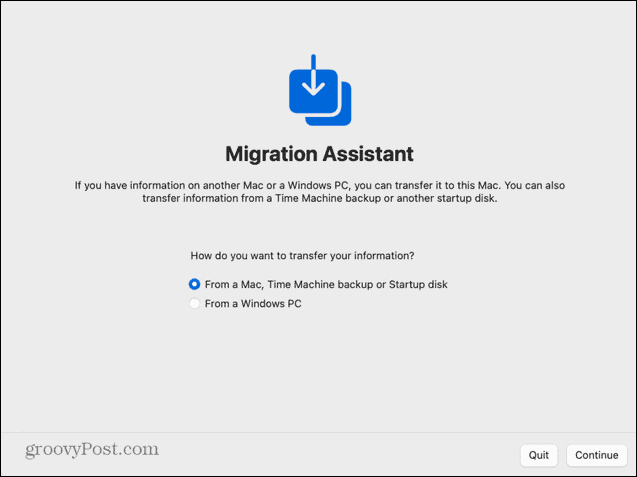
- Pod, ispod Kako želite prenijeti svoje podatke Izaberi S Maca, sigurnosne kopije Time Machinea ili diska za pokretanje.
- Klik Nastaviti.
- Sada biste trebali vidjeti svoj stari Apple Silicon Mac naveden kao izvor u Migration Assistant-u.
- Odaberite ovaj disk i kliknite Nastaviti.
- Odaberite informacije koje želite prenijeti.
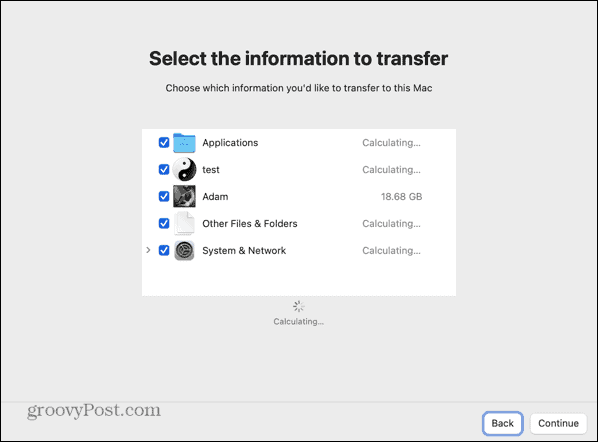
- Proces prijenosa će započeti. To može potrajati nekoliko sati, ovisno o količini podataka koje je potrebno prenijeti.
- Kada proces završi, zatvorite Migration Assistant i prijavite se na svoj račun.
Nadogradnja vašeg Maca
Učenje kako prenijeti podatke na svoj novi Mac sa starog Maca omogućuje vam da postavite svoj novi Mac točno kao vaš stari uz samo nekoliko klikova i malo strpljenja. Nakon što ste postavili svoj Mac, možete početi uživati u prednostima vašeg novog Maca.
Novi Mac je dobra prilika za dodavanje novih aplikacija. Ako želite raditi pametnije, a ne napornije, trebali biste provjeriti neke od sjajnih aplikacije za produktivnost za Mac. Ako svoju novu kupnju koristite kao priliku da raščistite mrtvu šumu, tada ćete željeti znati kako izbrisati aplikacije na Macu.
Kako pronaći ključ proizvoda za Windows 11
Ako trebate prenijeti ključ proizvoda za Windows 11 ili vam je samo potreban za čistu instalaciju OS-a,...



