Kako prikvačiti datoteke, mape ili pogone na programsku traku sustava Windows 11
Microsoft Windows 11 Junak / / April 02, 2023

Zadnje ažurirano dana

Ako trebate brzi pristup datotekama, mapama i drugim stavkama u sustavu Windows, možete ih prikvačiti na programsku traku sustava Windows 11. Ovaj vodič objašnjava kako.
Želite brz pristup svojim najčešće korištenim stavkama kada cijeli dan radite na Windows prijenosnom ili stolnom računalu. A nova verzija sustava Windows omogućuje vam prikvačivanje datoteka, mapa ili pogona na programsku traku sustava Windows 11.
Kada je često korištena stavka prikvačena na programskoj traci, možete joj pristupiti jednim klikom, ušteda u stvarnom vremenu.
Pokazali smo vam kako prikvačiti aplikacije i web stranice - uključujući kako to učiniti dodajte Gmail na programsku traku sustava Windows 11. Danas ćemo pogledati dodavanje drugih stavki na programsku traku u sustavu Windows 11.
Kako prikvačiti mapu na programsku traku sustava Windows 11
Ako često radite iz određene mape, mogli biste je dodati na programsku traku radi lakšeg pristupa. Štedi vam vrijeme klikanja File Explorera kako biste pronašli onu koja vam je potrebna.
Bez obzira koliko zakopano izgledalo, možete ga iznijeti na svjetlo dana i pristupiti mu sa programske trake.
Stvaranje prečaca
Najprije ćete morati stvoriti prečac kako biste ga mogli prikvačiti na programsku traku.
Za izradu prečaca za prikvačivanje na programsku traku sustava Windows 11:
- Pokreni File Explorer i dođite do mape koju želite prikvačiti.
- Desnom tipkom miša kliknite mapu i odaberite Prikaži više opcija kada se pojavi kontekstni izbornik.
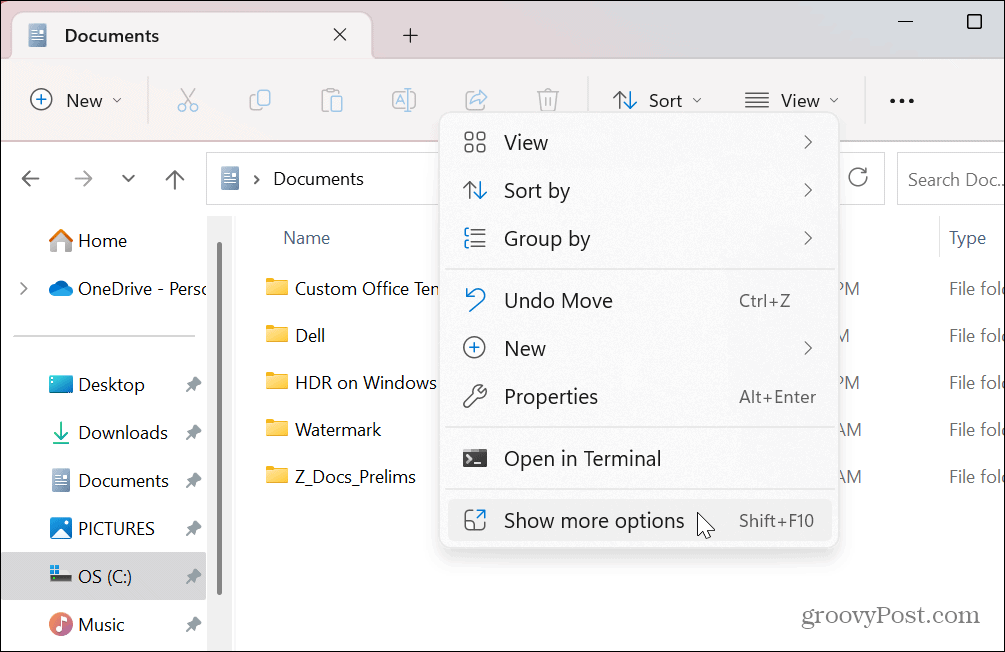
- Kada se pojavi klasični kontekstni izbornik, odaberite Pošalji na > Radnu površinu (stvori prečac).
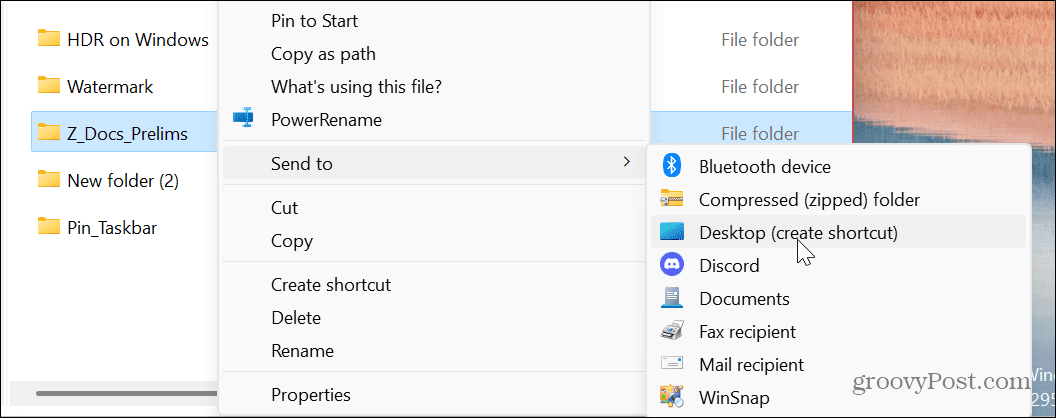
- Desnom tipkom miša kliknite prečac mape stvoren na radnoj površini i odaberite Svojstva.
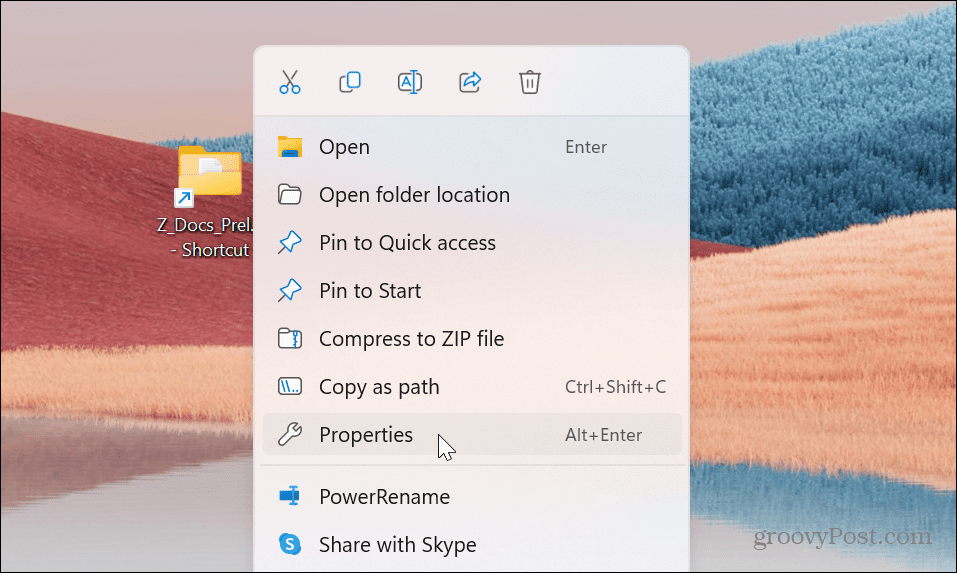
- Kada Svojstva prečaca pojavi se prozor, upišite riječ istraživač prije puta u Cilj polje iza kojeg slijedi razmak i kliknite primijeniti.
- U našem primjeru, Cilj polje bi uključivalo sljedeće:
explorer C:\Users\groov\Documents\Z_Docs_Prelims

- Nakon klika primijeniti, Windows će automatski dodati C:\WINDOWS\explorer.exe, koji prethodi putanji mape.
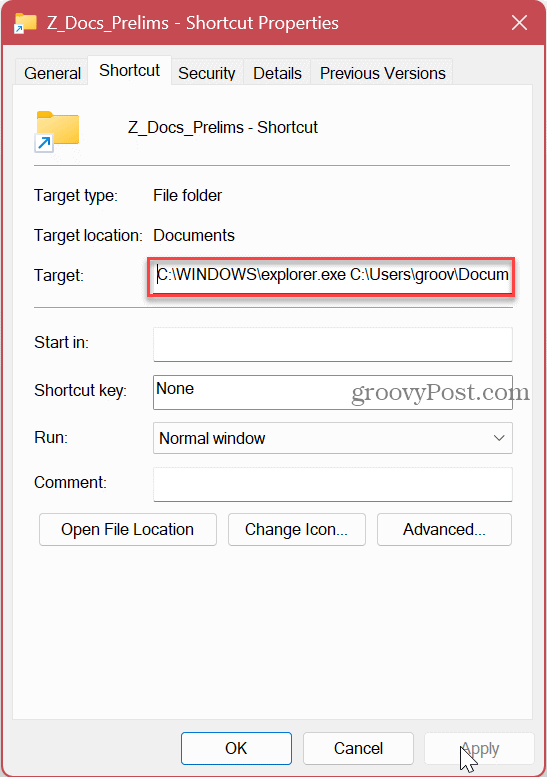
- Sada kliknite na Promjena ikone dugme.
- U polju pod Potražite ikone u ovoj datoteci, tip imageres.dll i udario Unesi.
- Odaberite ikonu mape koja vam se sviđa za prečac i kliknite u redu dugme.
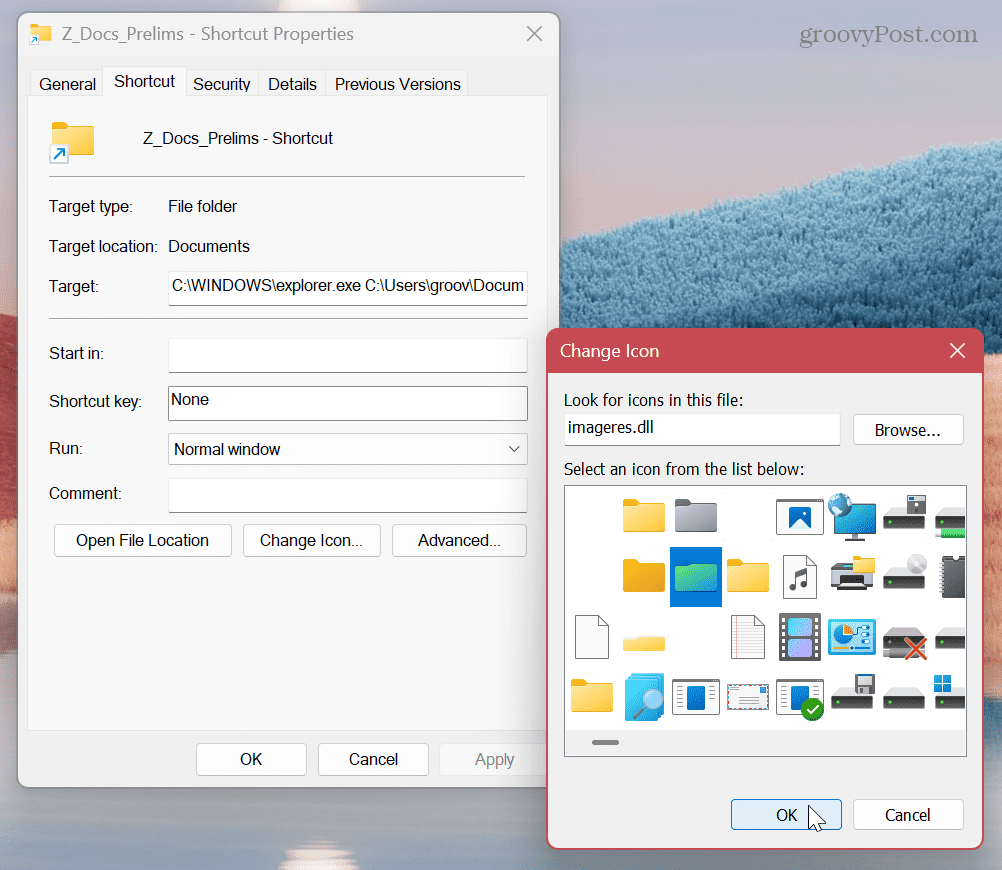
- Nakon odabira ikone mape kliknite primijeniti i u redu na zaslonu Svojstva prečaca.
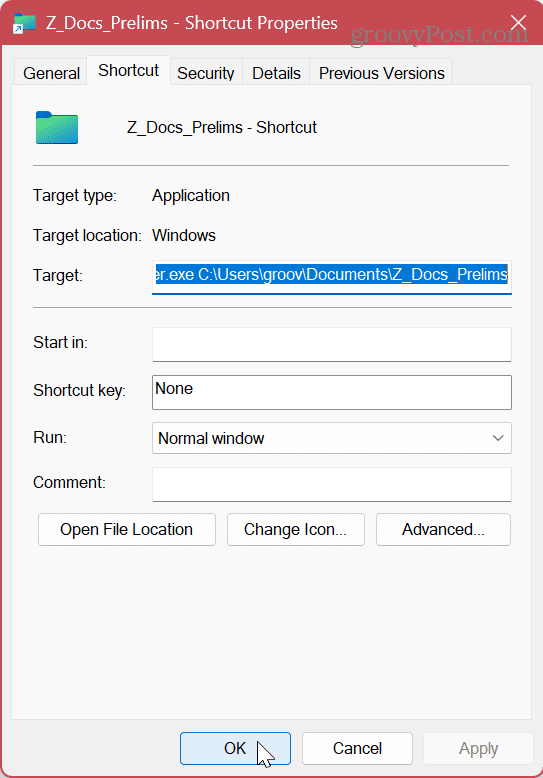
Prikvačivanje mape
Sada kada imate spremnu mapu koja vam je potrebna, prikvačivanje je na programsku traku jednostavno je.
Da biste svoju gotovu mapu prikvačili na programsku traku sustava Windows 11:
- Desnom tipkom miša kliknite ikonu prečaca mape koju ste stvorili na radnoj površini.
- Izaberi Prikaži više opcija > Prikvači na programsku traku iz kontekstnog izbornika.
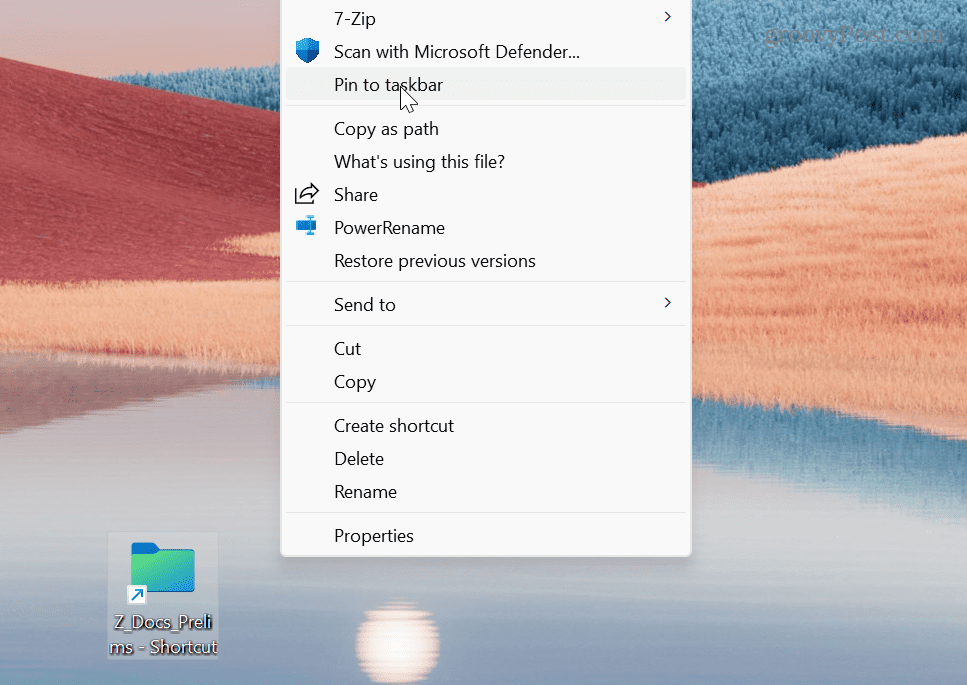
- Sada će vaša mapa biti prikvačena na programsku traku i možete je jednim klikom otvoriti njezin sadržaj.
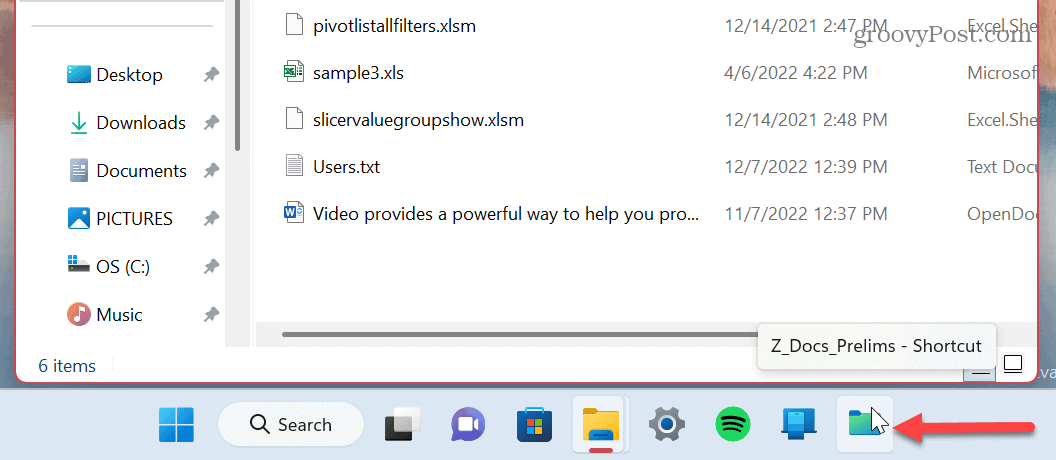
Kako prikvačiti pogon na programsku traku sustava Windows 11
Ako imate više pogona uključenih u vaš Windows sustav, možete prikvačiti onaj(e) koji vam je najpotrebniji na programsku traku.
Stvaranje prečaca
Da biste stvorili prečac pogona koji ćete prikvačiti na programsku traku sustava Windows 11:
- Otvoren File Explorer prema Ovaj PC odjeljak.
- Desnom tipkom miša kliknite pogon koji želite prikvačiti i odaberite Prikaži više opcija.
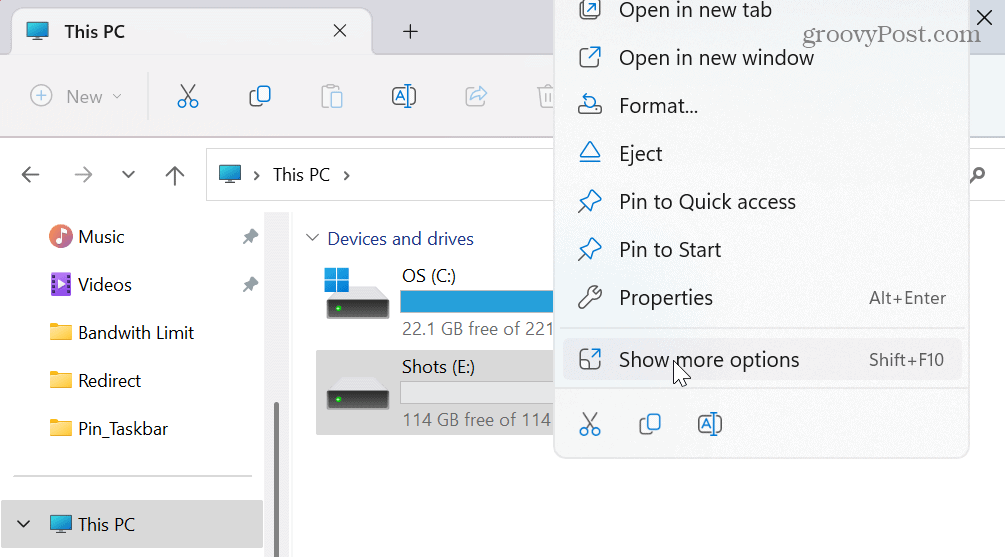
- Izaberi Stvorite prečac iz kontekstnog izbornika.
- Pojavit će se obavijest s pitanjem želite li postaviti prečac na radnu površinu – kliknite Da.
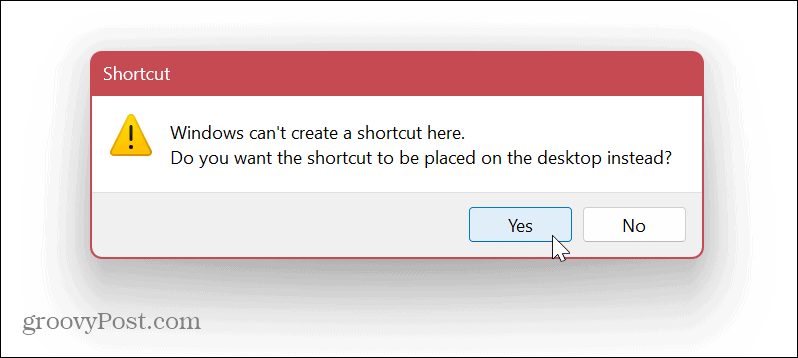
- Sada je postupak gotovo identičan prikvačivanju mape.
- Desnom tipkom miša kliknite ikonu pogona i odaberite Svojstva iz izbornika.
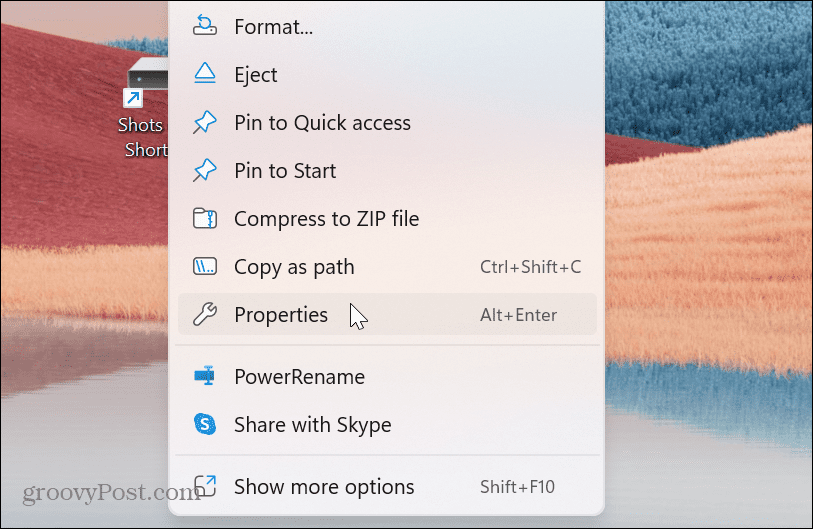
- U polje Cilj upišite istraživač prije slova pogona nakon kojeg slijedi razmak.
- Klik primijeniti.
- Poput mapa, Windows će automatski dodati C:\WINDOWS\explorer.exe koji prethodi slovu pogona.
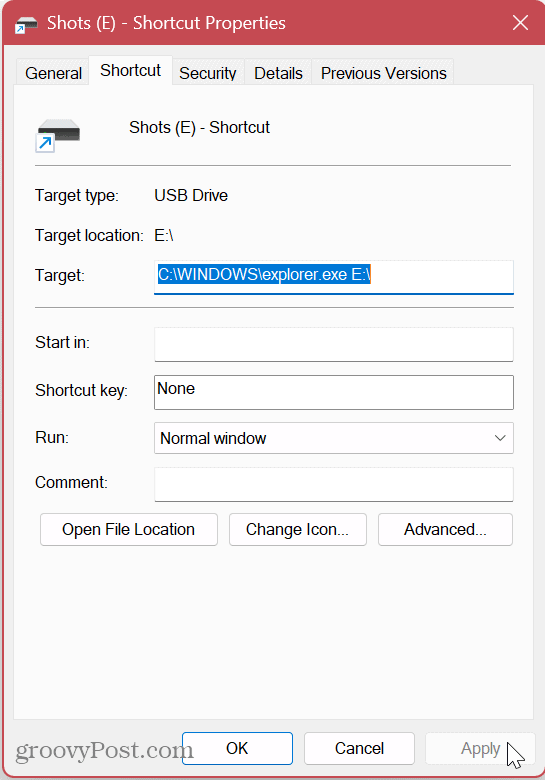
- Kliknite na Promjena ikone gumb i tip imageres.dll u gornjem polju i pritisnite Unesi.
- Odaberite ikonu pogona koju želite koristiti za prečac i kliknite u redu.
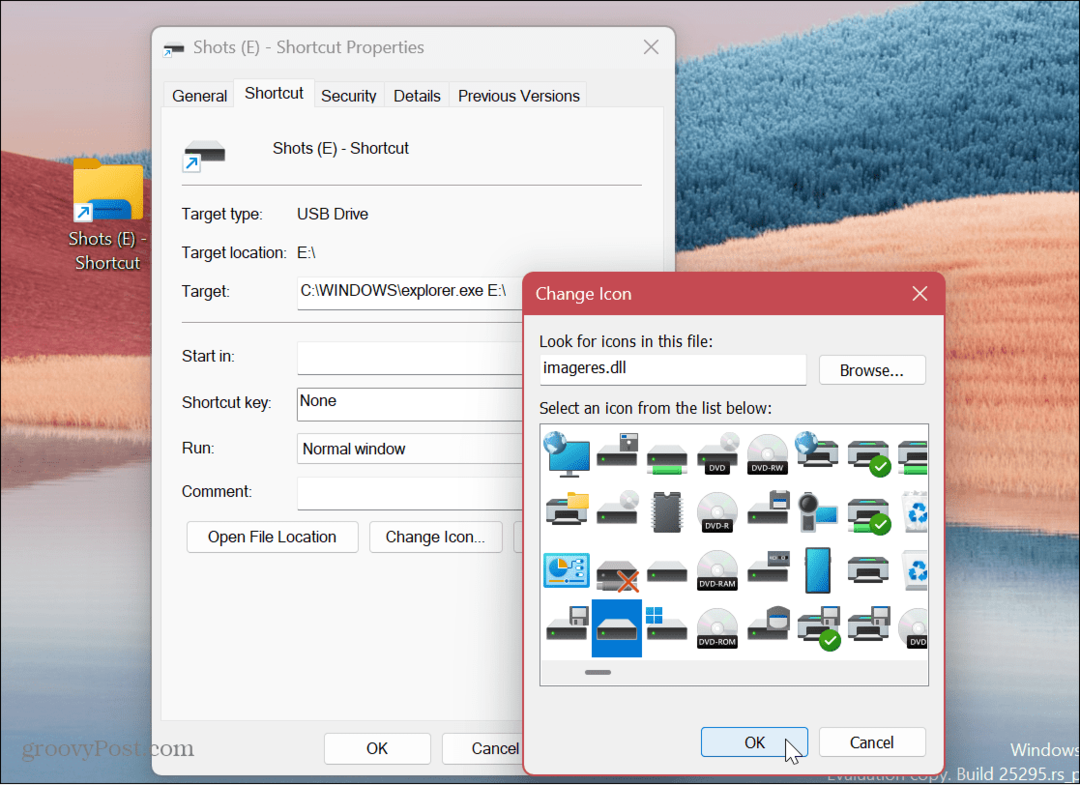
- Nakon što odaberete ikonu za pogon, kliknite primijeniti i u redu u Svojstva prečaca prozor.
Prikvačivanje prečaca pogona na programsku traku
Sada kada imate pogon koji želite i dodijelite mu ikonu, možete ga prikvačiti na programsku traku.
Za prikvačivanje prečaca pogona na programsku traku u sustavu Windows 11:
- Desnom tipkom miša kliknite pogon i odaberite Prikaži više opcija iz kontekstnog izbornika.
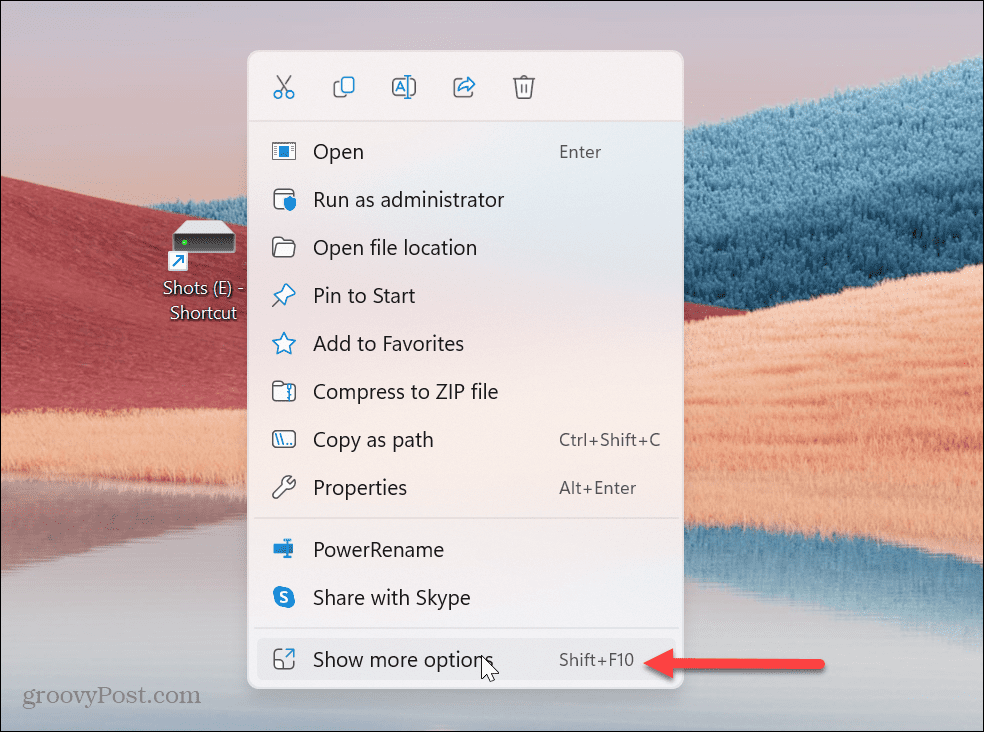
- Kada se pojavi klasični kontekstni izbornik, odaberite Prikvači na programsku traku.
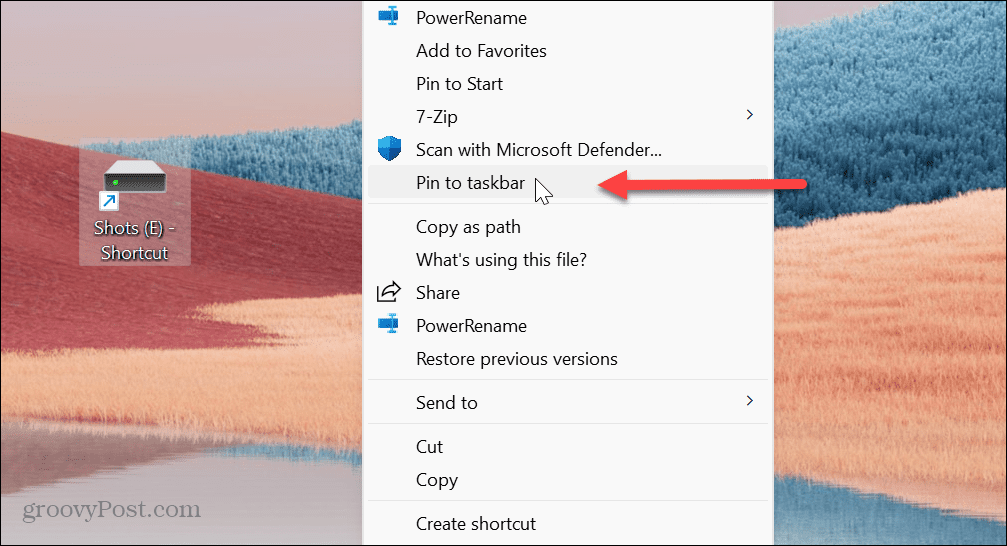
- To će prikvačiti vaš pogon, a njegov će sadržaj biti lako dostupan na programskoj traci.
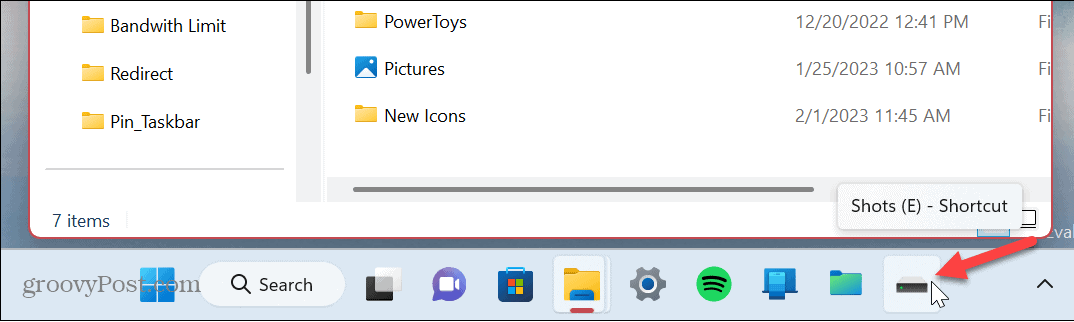
Kako prikvačiti datoteku na programsku traku sustava Windows 11
Opet, ako želite prikvačiti datoteku na programsku traku, slijedite iste korake kao što je prikazano gore, zamijenite riječ "mapa" ili "pogon" s "datotekom". Budući da su koraci identični, kratko ćemo pokriti korake za prikvačivanje datoteke.
Za prikvačivanje datoteke na programsku traku sustava Windows 11:
- Otvoren File Explorer i dođite do lokacije datoteke koju želite prikvačiti.
- Desnom tipkom miša kliknite datoteku i idite na Prikaži više opcija > Pošalji na > Radna površina (stvori prečac).
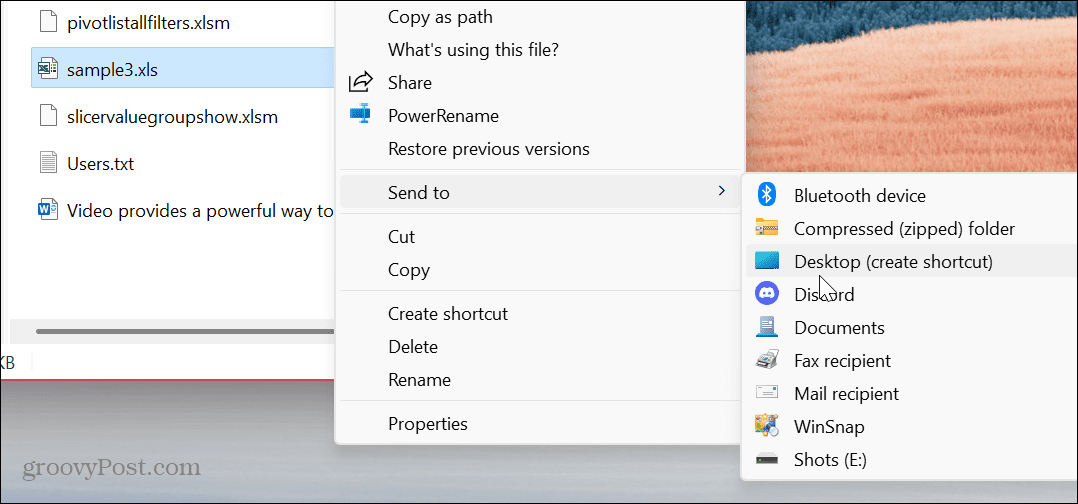
- Desnom tipkom miša kliknite datoteku i odaberite Svojstva iz izbornika.
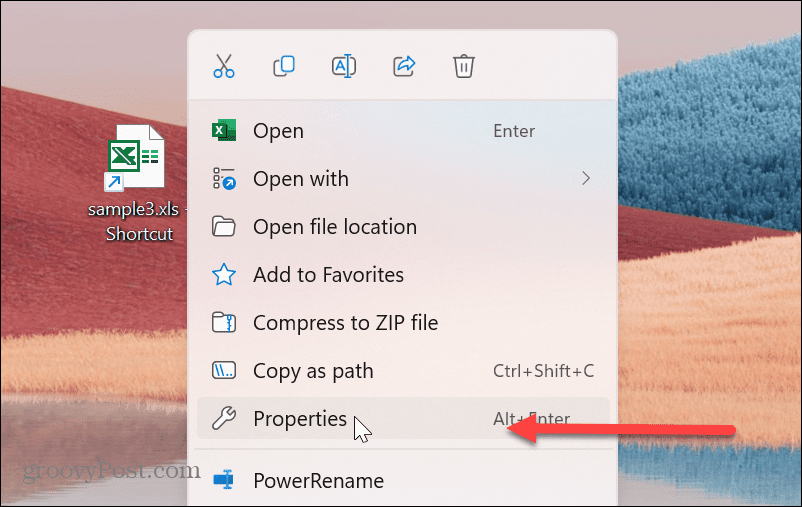
- Tip istraživač u Cilj polje, nakon čega slijedi razmak ispred putanje datoteke.
- Klik primijeniti a Windows će automatski dodati C:\WINDOWS\explorer.exe, koji se pojavljuje ispred putanje datoteke.
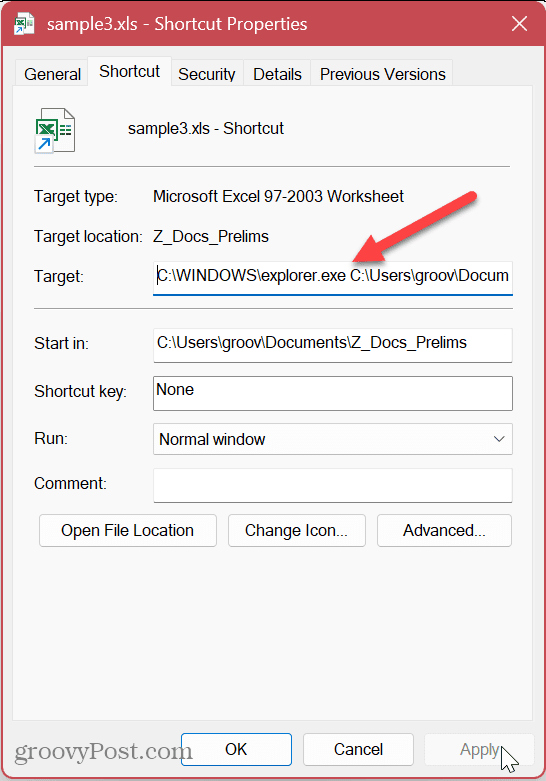
- Kliknite na Promjena ikone tipka, tip imageres.dlli pritisnite Enter. Odaberite ikonu koju želite koristiti za datoteku i kliknite u redu.
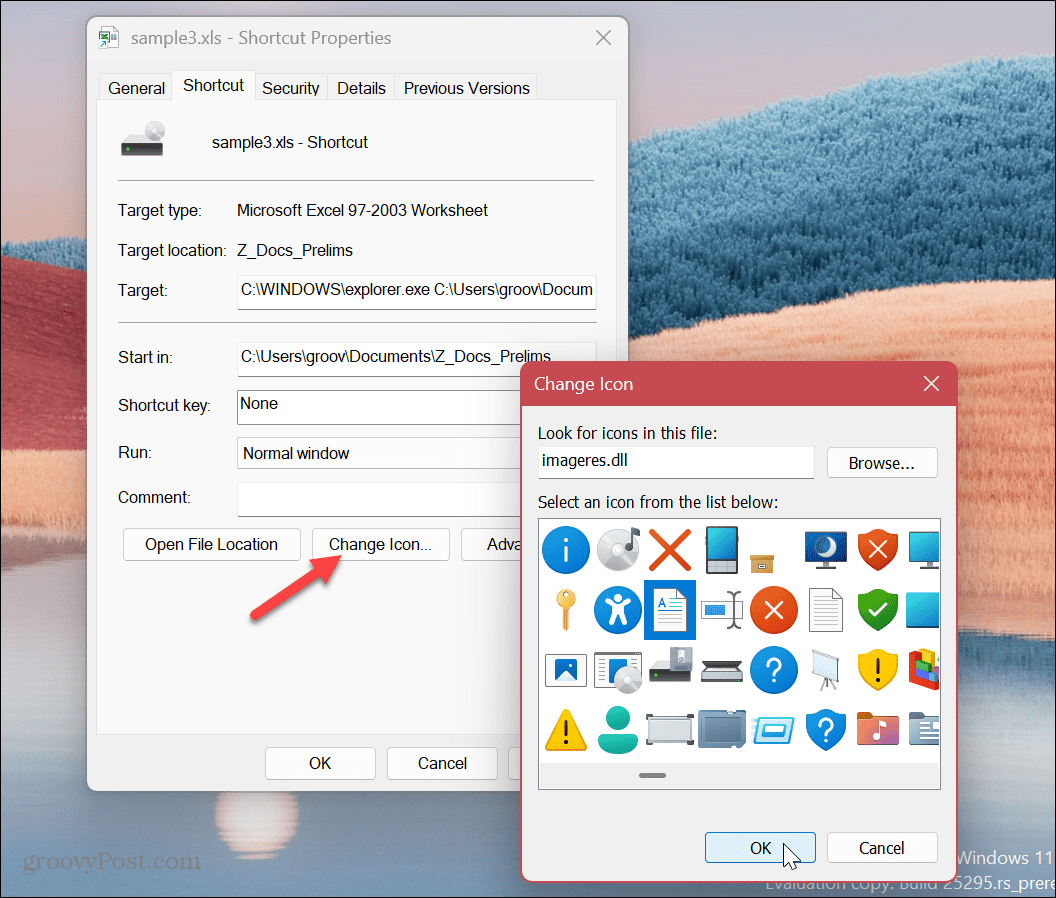
- u Svojstva prečaca prozor, kliknite primijeniti i u redu.
- Desnom tipkom miša kliknite novostvorenu ikonu datoteke i idite na Prikaži više opcija > Prikvači na programsku traku.
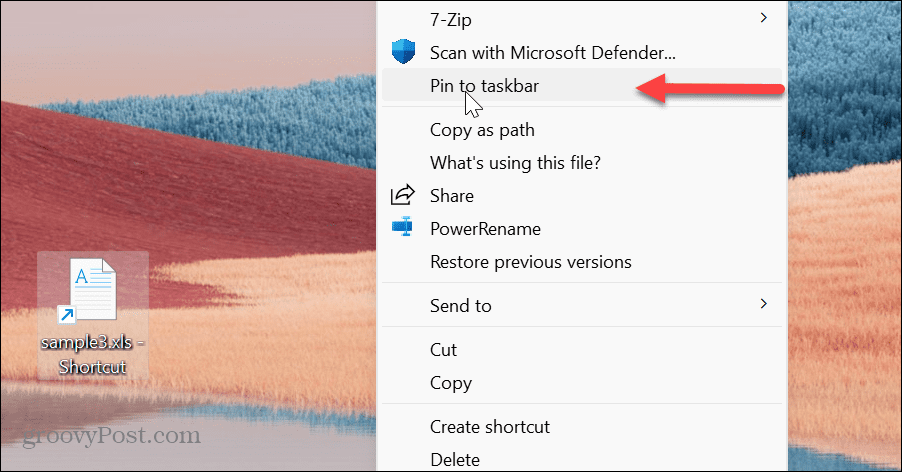
- Prečac vaše datoteke pojavit će se na programskoj traci i možete je otvoriti jednim klikom.
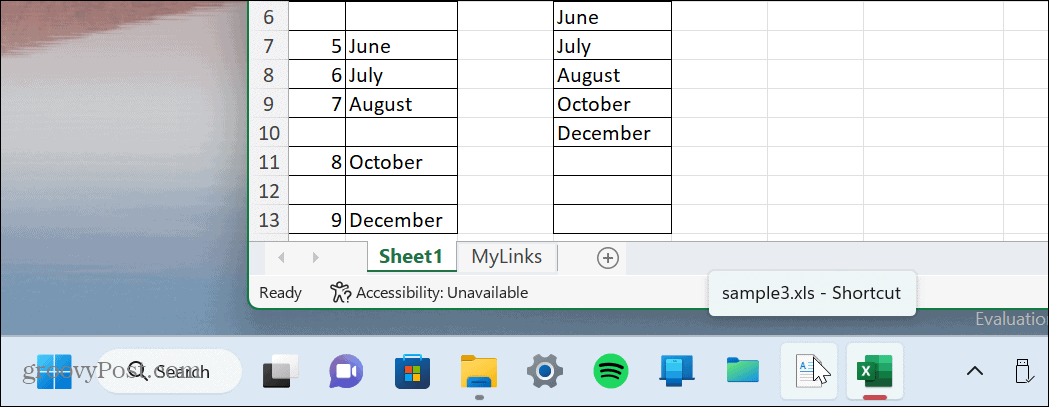
Pristupite osnovnim stavkama s programske trake sustava Windows 11
Windows 11 vam omogućuje da prikvačite gotovo sve na programsku traku. Jednostavan pristup najkorištenijim i bitnim predmetima znatno olakšava obavljanje poslova. Možete započeti dan sa stavkama s kojima najviše radite odmah nakon prijave u novu sesiju.
Još jedan način da započnete svoj dan je da napravite Windows nastavite aplikacije kada se prijavite. To vam omogućuje pristup otvorenim aplikacijama koje ste koristili od posljednje sesije. Također, ako želite lakši pristup svojim aplikacijama, naučite prikvačite aplikacije iz Starta na programsku traku.
Ako vaša programska traka postaje prenatrpana, naučite kako napraviti više dostupnog prostora na programskoj traci sustava Windows 11. Možda biste također željeli naučiti ugrađene mehanizme koji vam to omogućuju prilagoditi programsku traku sustava Windows 11. A ako vam se ne sviđa središnji izgled programske trake, možete pomaknite gumb Start ulijevo gdje i pripada.
Kako pronaći ključ proizvoda za Windows 11
Ako trebate prenijeti ključ proizvoda za Windows 11 ili vam je samo potreban za čistu instalaciju OS-a,...



