Kako pretraživati pomoću zamjenskih znakova u Wordu
Microsoft Ured Microsoft Word Ured Junak Riječ / / April 02, 2023

Zadnje ažurirano dana
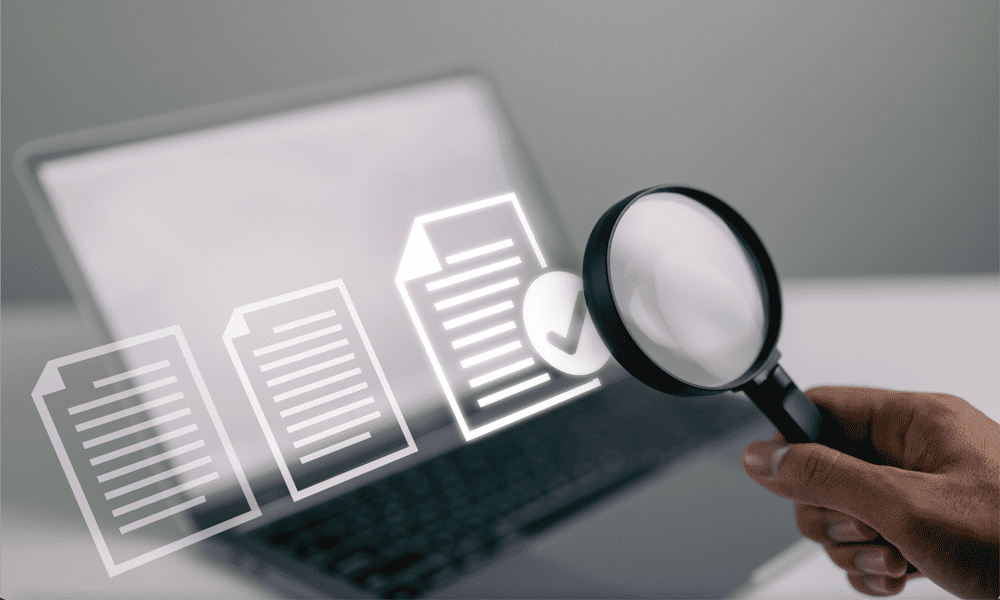
Postoji mnogo više za pretraživanje u Wordu od pukog pritiskanja Ctrl+F. Pomoću ovog vodiča naučite kako pretraživati pomoću zamjenskih znakova u Wordu.
Dugo ste radili na svom Word dokumentu - dugačak je tisuće riječi. Pregledavajući ih, iznenada shvaćate da imate oko pet različitih načina pisanja za jednu riječ.
Želite ih sve pronaći. Možete tražiti svaku drugu varijantu, ali što ako postoje neke pravopisne pogreške koje niste uočili?
Tu zamjenski znakovi mogu pomoći. Omogućuju vam pretraživanje više različitih varijanti riječi ili čak raspona potpuno različitih riječi koje imaju slične karakteristike.
Ako ste spremni za divljanje, onda evo kako pretraživati pomoću zamjenskih znakova u Wordu.
Kako dopustiti zamjenske znakove u Wordu
Prije nego što možete pretraživati u Wordu pomoću zamjenskih znakova, morate ih omogućiti. Prema zadanim su postavkama isključeni kako bi se osiguralo da Word traži točno onu vrstu u polju za pretraživanje.
Međutim, omogućavanje zamjenskih znakova u Wordu jednostavno je učiniti.
Da biste omogućili zamjenske znakove u Wordu:
- u Dom vrpce, kliknite malu strelicu pored Pronaći ikona.
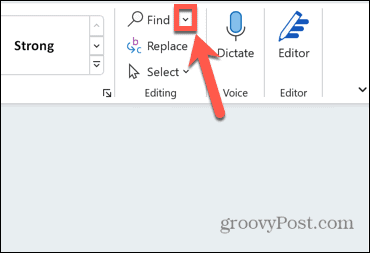
- Izaberi Napredno traženje.
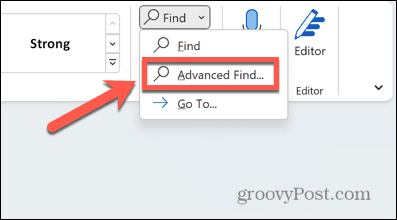
- Također možete otvoriti isti prozor koristeći tipkovni prečac Ctrl+H.
- U Pronađi i zamijeni, kliknite Više.
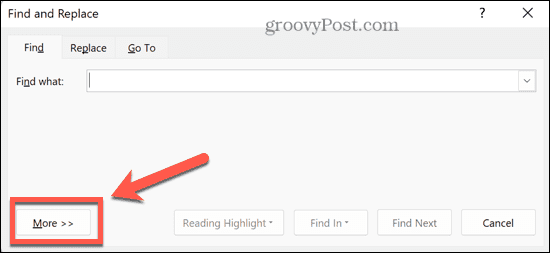
- Ček Koristite zamjenske znakove.
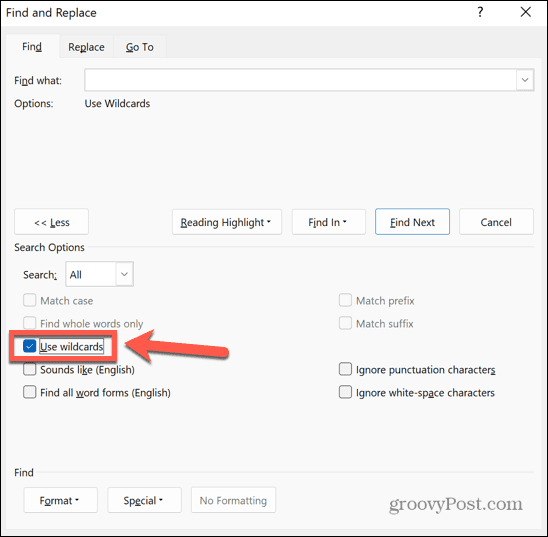
- Sada možete započeti pretraživanje pomoću zamjenskih znakova.
Kako pretraživati pomoću zamjenskih znakova u Wordu
Nakon što ste uključili opciju korištenja zamjenskih znakova, možete ih početi koristiti u pretraživanju.
Za pretraživanje pomoću zamjenskih znakova u Wordu:
- U Pronađi i zamijeni, kliknite na Naći što polje.
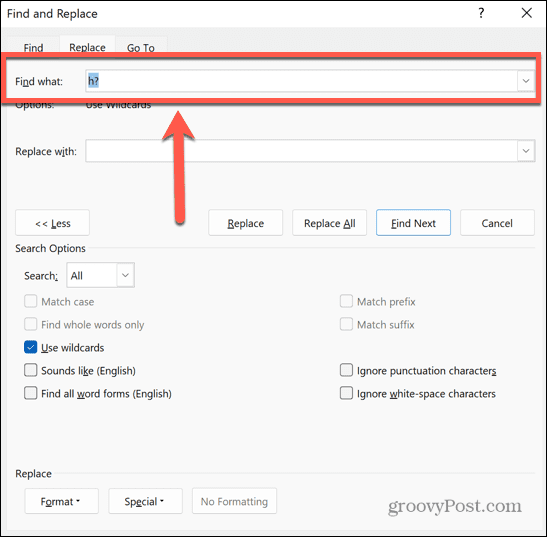
- Unesite sve standardne znakove koje želite uključiti u pretraživanje, poput slova ili brojeva.
- Kliknite na Posebna i odaberite jedan od zamjenskih znakova (prvih devet opcija na popisu).
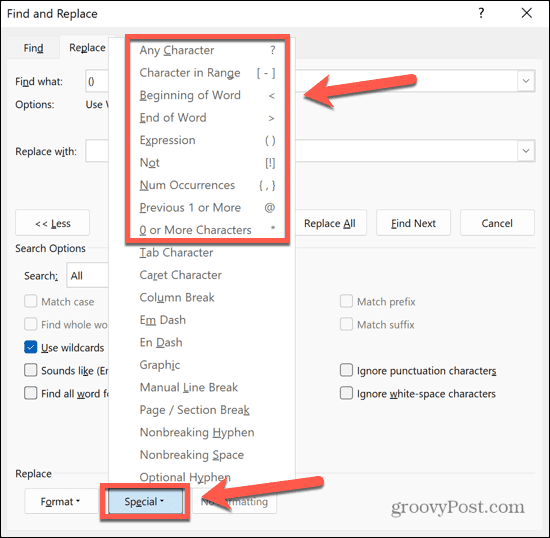
- Ako već znate zamjenski znak koji želite koristiti, možete ga upisati izravno u Naći što polje. Pretraživanju možete dodati više zamjenskih znakova.
- Nakon što unesete sve znakove i zamjenske znakove koje želite koristiti, kliknite Pronađi sljedeće.
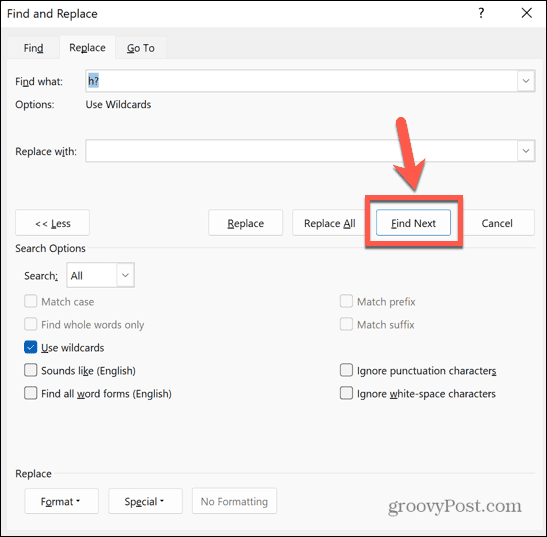
- Word će pronaći prvi dio teksta koji zadovoljava vaše kriterije pretraživanja. Tekst će biti označen u vašem dokumentu.
- Nastavite klikati Pronađi sljedeće pronaći daljnje primjere.
- Kada dođete do kraja dokumenta, vidjet ćete poruku da nema više instanci za pronalaženje.
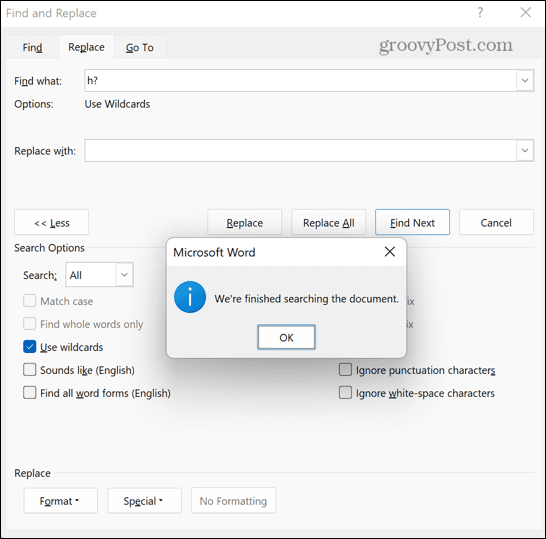
Kako koristiti svaki zamjenski znak u Wordu
Neki zamjenski znakovi prilično su jasni sami po sebi, ali za druge nije odmah jasno iz njihovih opisa kako biste ih trebali koristiti. Redom ćemo pogledati svaki zamjenski znak i kako ih koristiti.
Bilo koji lik: ?
The ? simbol se može koristiti za zamjenu bilo kojeg pojedinačnog znaka. Na primjer, potraga za h*t bi se vratio šešir, het, pogoditi, vruće, i koliba. Sve riječi s više od jednog znaka između h i t, kao što je trubljenje ili najsretniji ne bi bio vraćen.
Zamjenski znak možete koristiti koliko god puta želite. Na primjer, a?? d vratio bi riječi kao što su kiselina, ostario, i sjekirom, i a? d? vratio bi riječi kao što su pomoćnik i dodaje.
Znak u rasponu: [ – ]
Ovaj zamjenski znak omogućuje vam pretraživanje samo slova koja su unutar određenog raspona. Možete dati raspon između dva slova abecede, ili ako vaša slova nisu uzastopna, jednostavno unesite sva slova koja želite uključiti u svoj raspon.
Na primjer, [f-h]og bi tražio magla, gog, i svinja. Potraga [bprw]ig bi tražio velika, svinja, oprema, i perika.
Rasponi su osjetljivi na velika i mala slova. [A-Z] traži svako veliko slovo. [a-z] traži bilo koje malo slovo. [A-z] traži bilo koje slovo u svakom slučaju.
Početak riječi: <
Ovaj zamjenski znak omogućuje vam pretraživanje bilo koje riječi koja ima navedene znakove na početku riječi. Zamjenski znak treba staviti ispred znakova koje definirate.
Na primjer, bi se vratio glava, glavobolja, svojeglav, i čeoni vjetar, ali se nije htio vratiti čelo ili obezglavljen.
Kraj riječi: >
Ovaj zamjenski znak radi na sličan način kao gornja metoda. Umjesto toga traži sve riječi koje imaju navedene znakove na kraju riječi, a ne na početku. Zamjenski znak treba postaviti nakon znakova koje definirate.
Na primjer, brod> bi našao brod, društvo, i prvenstvo, ali ne dostava ili vezista.
Izraz: ()
Okrugle zagrade mogu se koristiti za grupiranje slova pri izradi složenih upita za pretraživanje pomoću zamjenskih znakova. Oni također imaju vrlo korisnu ulogu pri korištenju Zamijeniti funkcija. Grupiranjem dva različita niza znakova u okruglim zagradama možete promijeniti njihov redoslijed ili čak koliko se puta pojavljuju.
Na primjer, ako tražite (John) (Hancock) i ući \2 \1 u Zamijeniti s polje, klik Zamijeniti pronaći će sve primjerke "John Hancock" i zamijeniti ih s "Hancock John". To je zato što \2 predstavlja drugi izraz i \1 predstavlja prvi.
Mijenjanje Zamijeniti s polje do \1 \1 \1 \2 zamijenio bi 'John Hancock' s 'John John John Hancock'.
Ne: [!]
Ovaj zamjenski znak djeluje suprotno od Lik u dometu. Traži bilo koje znakove osim onih koje vi navedete.
Na primjer, b[!e]t bi se vratio šišmiš, bit, bot, i ali, ali ne kladiti se. Možete koristiti raspone i s ovim zamjenskim znakom. [!b-d]og vratit će bilo koju riječ od tri slova koja završava na -og osim za močvara, zupčanik, i pas.
Broj pojavljivanja: {, }
Ovaj zamjenski znak traži određeni broj znaka koji mu neposredno prethodi. Možete postaviti određeni broj, minimum ili raspon.
Na primjer, bo{2} bi našao bu, knjiga i bum, ali ne tijelo ili kutija.
Stavljanje zareza iza znamenke čini minimalnu vrijednost. Na primjer, 10{4,} bi našao 10000, 100000, i 10000000000 ali ne 10 ili 100.
Postavljanjem druge znamenke iza zareza postavlja se minimum i maksimum. Na primjer, 10{3,5} bi se vratio 1000, 10000, kako pretraživati pomoću zamjenskih znakova u Wordu 100000 ali ne 10, 100, ili 10000000000.
Prethodni 1 ili više: @
Ovaj zamjenski znak traži jedan ili više znakova koji mu neposredno prethode. Na primjer, din@ers vratio bi oboje zalogajnice i večere.
0 ili više znakova: *
Ovaj zamjenski znak može se koristiti za predstavljanje bilo kojeg broja znakova, uključujući nulu. Na primjer, Crvena bi se vratio crveno, pročitano, reed, uvježbano i reintegrirano.
Preuzmite kontrolu nad svojim Word dokumentima
Učenje pretraživanja pomoću zamjenskih znakova u Wordu omogućuje vam brzo i jednostavno pronalaženje točnih riječi ili znakova koji su vam potrebni unutar vašeg dokumenta, bez obzira koliko je velik.
Postoji mnogo drugih načina da preuzmete veću kontrolu nad svojim Word dokumentima. Možete naučiti kako tipkajte strelice u Wordu, kako da upišite razlomke u Wordu, ili čak kako napraviti cijeli kalendar u Wordu.
Ako nešto pođe po zlu, uvijek je korisno znati kako vratiti nespremljene Word dokumente.

