
Zadnje ažurirano dana
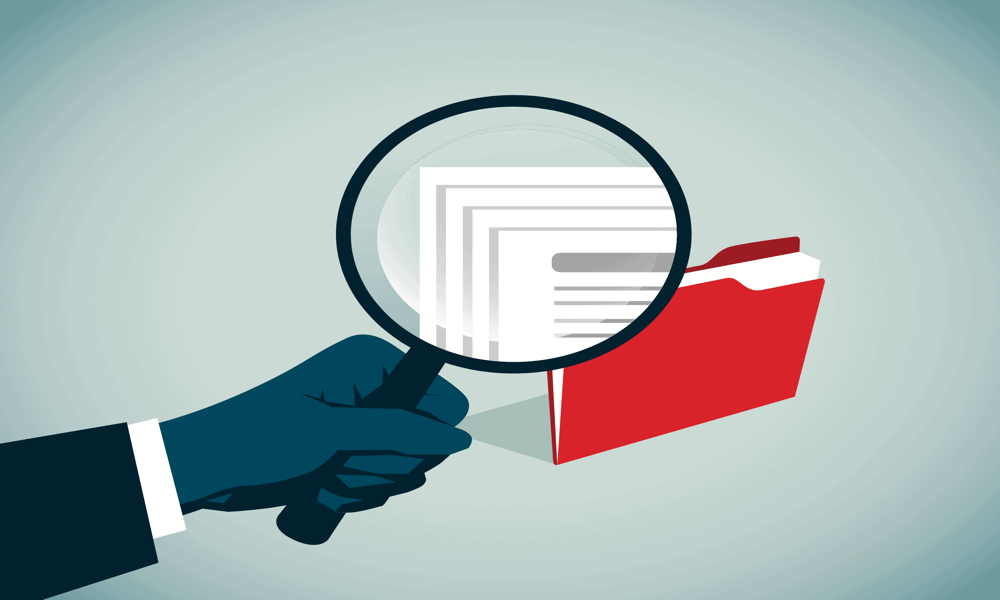
Mapa Recents na vašem Macu može biti korisna, ali možda biste je trebali povremeno očistiti. Ovdje saznajte kako očistiti mapu Recents na Macu.
Mapa Recents na vašem Macu brz je i jednostavan način za pronalaženje datoteka na kojima ste nedavno radili. Nema potrebe tražiti stvarnu lokaciju datoteke; možete ga otvoriti izravno iz mape Recents.
Međutim, ponekad možda ne želite da vaše posljednje korištene datoteke budu vidljive u Finderu. Ako netko drugi koristi vaše računalo, na primjer, možda biste radije da ova mapa bude prazna.
Ako ne želite da ljudi vide datoteke koje ste nedavno koristili, evo kako očistiti mapu Recents na Macu
Kako ne očistiti svoju nedavnu mapu na Macu
Prije nego što pogledamo kako očistiti svoju mapu Recents, važno je objasniti stvari koje ne biste trebali raditi, jer bi vas mogle dovesti do brisanja datoteka koje zapravo želite zadržati.
Jednostavno rečeno: ni pod kojim okolnostima nemojte brisati datoteke u mapi nedavnih, osim ako ih ne želite u potpunosti ukloniti sa svog Maca.
To je zato što mapa Nedavno na vašem Macu uopće nije tipična mapa - to je mapa za pretraživanje. To nije mjesto gdje se datoteke trajno pohranjuju dok se ne premjeste ili izbrišu. To je zapravo pametna mapa u kojoj se datoteke s drugih lokacija na vašem računalu skupljaju u virtualnu lokaciju.
U biti, mapa je samo rezultat pretraživanja datoteka kojima ste nedavno pristupili.
Ako pokušate očistiti svoju mapu Recents tako da samo odaberete sve datoteke i ispustite ih u smeće, zapravo uopće nećete izbrisati datoteke iz svoje mape Recents. Umjesto toga, izbrisat ćete ih s cijelog računala.
Bit će izbrisani s bilo koje lokacije na kojoj su zapravo spremljeni. Ako ispraznite otpad, možda ih nećete moći vratiti.
Kako očistiti mapu s nedavnim sadržajima na Macu
Ako ne možete jednostavno izbrisati datoteke u mapi Nedavni, kako ih se riješiti? Postoje načini za to, ali nisu najjednostavniji.
Postavite datoteke u izuzetu mapu
Budući da mapa Nedavno pretražuje vaše indeksirane datoteke kako bi pronašla one kojima ste nedavno pristupili, jedini način da očistite mapu jest da uklonite datoteke iz indeksa. Ove indeksirane datoteke dio su Spotlight pretraživanja, tako da trebate stvoriti mapu koja je isključena iz Spotlight pretraživanja.
Sve datoteke koje ispustite u ovu mapu više se neće pojavljivati u indeksu, pa se neće pojavljivati u vašoj mapi Nedavno.
Za izradu izuzete mape u Spotlightu:
- Kliknite na Jabuka ikonu i odaberite Postavke sustava.
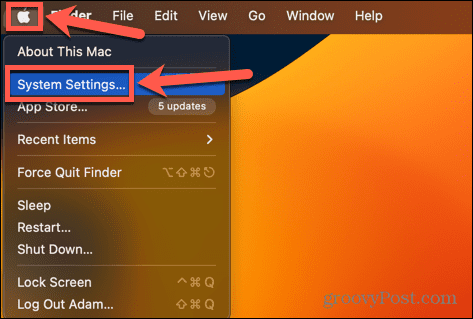
- U lijevom izborniku odaberite Siri & Spotlight.
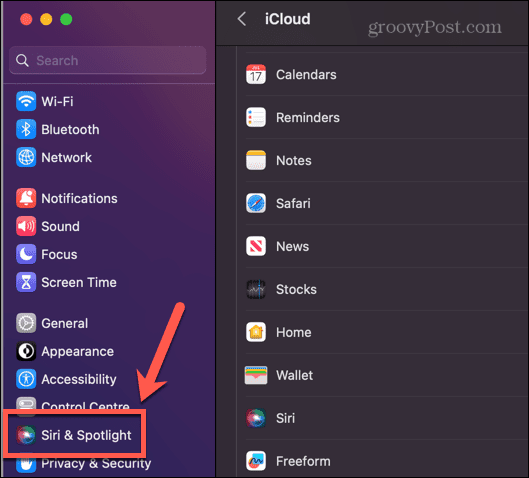
- Pomaknite se prema dolje do dna zaslona i kliknite Privatnost u središtu pažnje.
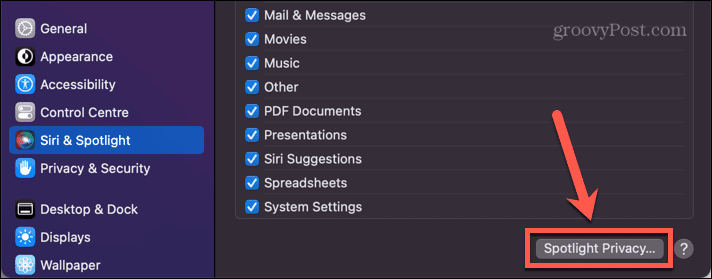
- Kliknite na Plus (+) ikona.
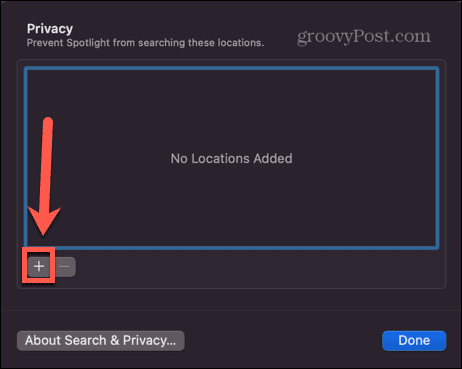
- Odaberite mapu koju želite izuzeti i kliknite Odaberite.
- Klik Gotovo.
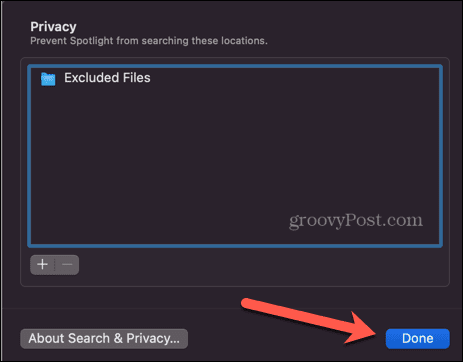
- Otvoren Tražilica i premjestite sve datoteke koje želite ukloniti iz mape Nedavno u mapu koju ste upravo isključili iz Spotlighta.
- Ako premjestite sve datoteke iz svoje mape Recents u svoju izuzetu mapu, mapa Recents bit će prazna. Možete otvarati i zatvarati datoteke u svojoj izuzetoj mapi koliko god želite i one se neće pojaviti u vašim Nedavnim.
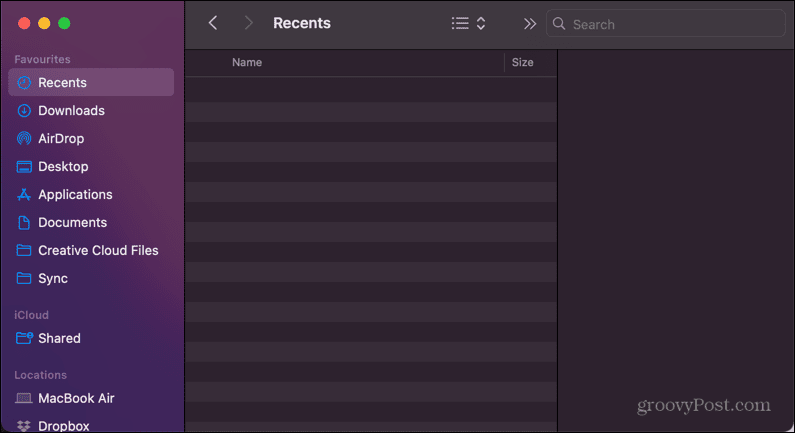
- Međutim, čim stupite u interakciju s bilo kojom datotekom koja nije u vašoj izuzetoj mapi, mapa Recents ponovno će se početi puniti.
Isključite cijeli tvrdi disk
Ako vam se neprestano premještanje datoteka u izuzetu mapu kako bi mapa Nedavno ostala prazna čini previše posla, možete odlučiti postaviti cijeli tvrdi disk kao izuzetu mapu. To znači da se datoteka koju otvorite s tvrdog diska neće pojaviti u mapi Nedavno.
Međutim, ovo je prilično nuklearna opcija. To znači da također nećete moći koristiti Spotlight za traženje bilo koje datoteke na vašem tvrdom disku, tako da biste to trebali učiniti samo ako možete živjeti s tim.
Da biste isključili cijeli tvrdi disk iz Spotlighta:
- Kliknite na Jabuka ikonu na traci izbornika i odaberite Postavke sustava.
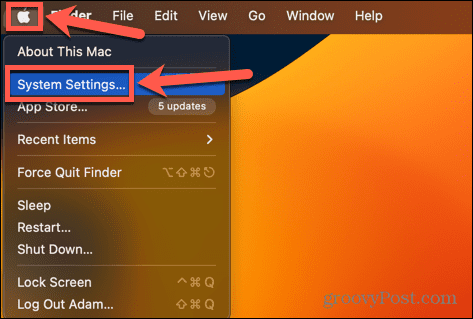
- Izaberi Siri & Spotlight.
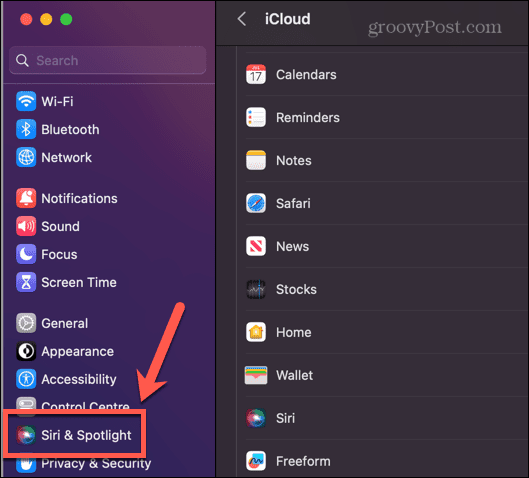
- Na dnu zaslona kliknite Privatnost u središtu pažnje.
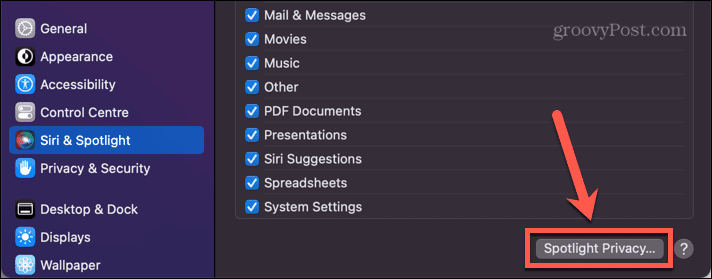
- Kliknite na Plus (+) ikona.
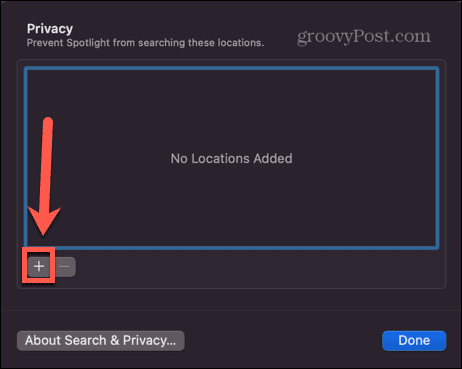
- U padajućem izborniku pri vrhu prozora Finder odaberite svoj tvrdi disk.
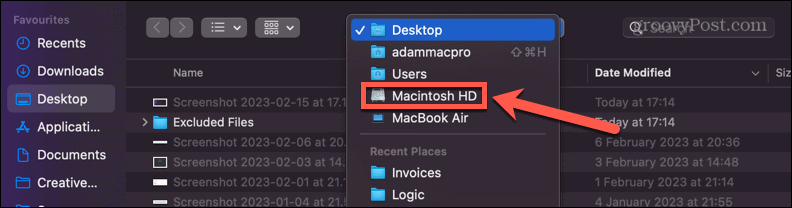
- Klik Odaberite.
- Vidjet ćete poruku upozorenja da ćete spriječiti Spotlight da traži na vašem tvrdom disku. Ako ste sigurni da želite nastaviti, kliknite u redu.
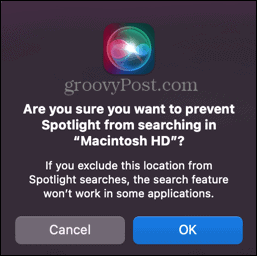
- Nijedna datoteka koju otvorite s tvrdog diska neće se pojaviti u mapi Nedavno.
Pretvorite datoteke u skrivene datoteke
Spotlight također ne uključuje skrivene datoteke u rezultatima pretraživanja, tako da je još jedan način da spriječite pojavljivanje datoteka u mapi Recents da ih pretvorite u skrivene datoteke. Moguće je sakriti datoteke ili mape koristiti chflags skrivene naredba u terminalu, ali to ih neće ukloniti iz vaše mape Nedavno.
Umjesto toga, morat ćete dodati točku na početak naziva datoteke. Finder vam neće dopustiti da jednostavno promijenite naziv datoteke tako da uključuje točku, pa ćete morati koristiti terminal.
Da biste sakrili datoteke u terminalu:
- Klik Cmd+razmaknica da otvorite Spotlight i tipkajte Terminal u polje za pretraživanje.
- Otvori Terminal aplikacija koja se pojavljuje u rezultatima.
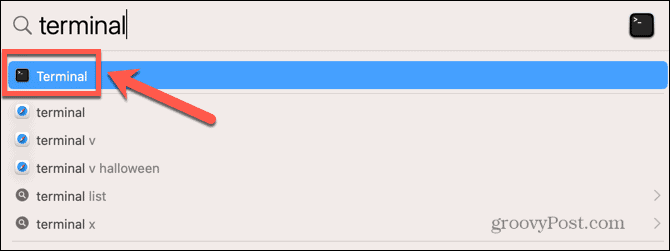
- Dođite do mape koja sadrži datoteku ili datoteke koje želite sakriti. Na primjer, za navigaciju do Radna površina/Izuzete datoteke unesite sljedeću naredbu u terminal:
cd Desktop/Excluded\ Files
Morat ćete upotrijebiti obrnutu kosu crtu prije razmaka u nazivima mapa.
- Kada ste u odgovarajućoj mapi, upotrijebite sljedeću naredbu da dodate točku nazivu datoteke koju želite sakriti:
mv moja\ najnovija\ datoteka.png .moja\ najnovija\ datoteka.png
Još jednom upotrijebite obrnutu kosu crtu prije razmaka u nazivu datoteke.
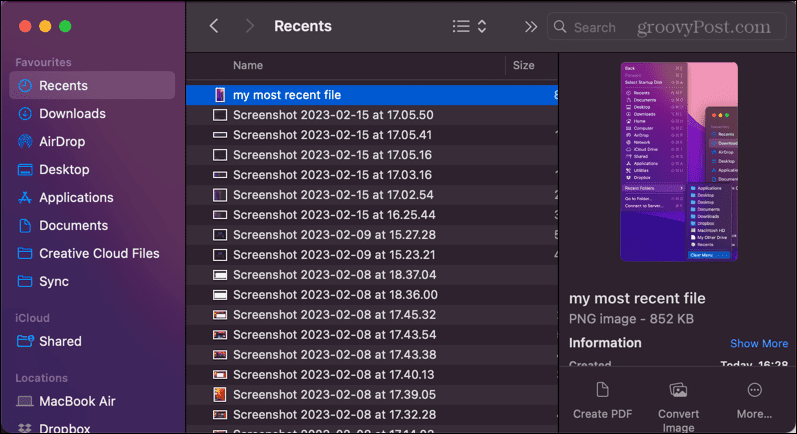
- Vaša će datoteka sada biti preimenovana s točkom ispred, što uzrokuje da postane skrivena.
- Ako otvorite mapu Recents, vidjet ćete da se datoteka koju ste sakrili više ne prikazuje.
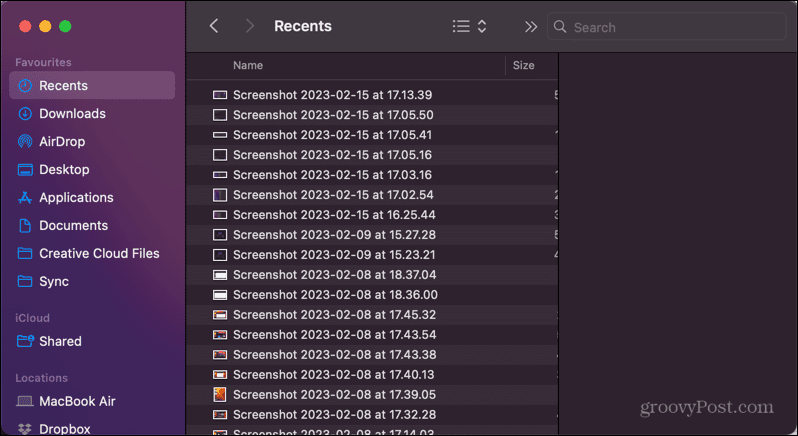
- Ponovite za sve druge datoteke koje želite sakriti.
- Da biste ponovno otkrili svoje datoteke, ponovno ponovite korake 1-3, ali promijenite redoslijed naziva datoteka tako da naziv datoteke koji počinje točkom bude prvi:
mv .moja\ najnovija\ datoteka.png moja\ najnovija\ datoteka.png
Kako ukloniti mapu Recents iz Findera
Sve gore navedene metode omogućuju vam uklanjanje datoteka iz mape Nedavno, ali vas također sprječavaju da koristite Spotlight za brzo pronalaženje i otvaranje tih datoteka. Druga je mogućnost uklanjanje mape Recents iz Findera.
Ovo ne briše mapu, ali sprječava njeno prikazivanje u Finderu osim ako je posebno ne tražite.
Za uklanjanje mape Recents iz Findera:
- Otvoren Tražilica.
- Desnom tipkom miša kliknite na Nedavni mapa.
- Izaberi Ukloni s bočne trake.
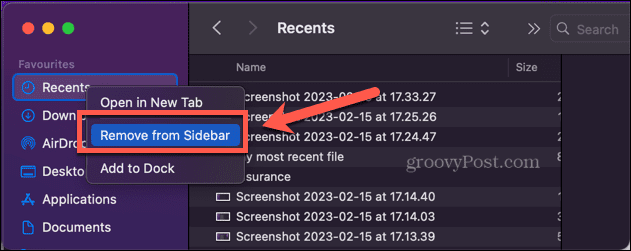
- Mapa Recents sada nedostaje na bočnoj traci Findera.
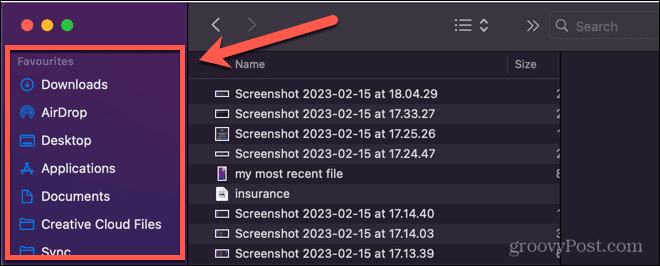
Za ponovno dodavanje mape Recents u Finder:
- Otvoren Tražilica.
- Klik Tražilica na traci izbornika i odaberite postavke.
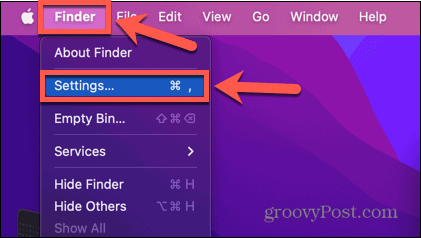
- Kliknite na Bočna traka ikona.
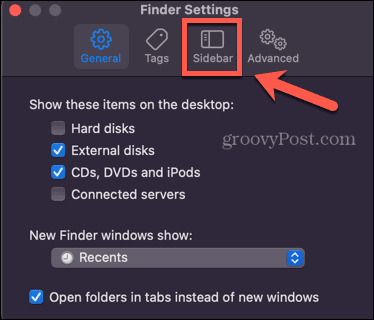
- Ček Nedavni.
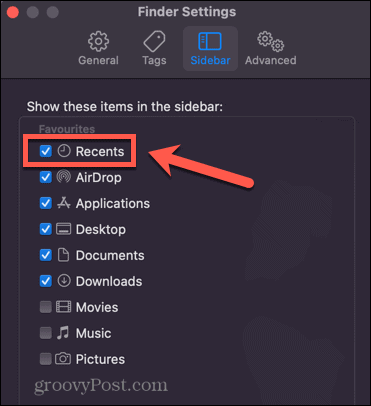
- Mapa Recents sada će se ponovno pojaviti na bočnoj traci.
Korištenje Findera na vašem Macu
Učenje kako očistiti svoju mapu Recents na Macu osigurava da će se Finder ponašati točno onako kako želite i štiti vašu nedavnu aktivnost od znatiželjnih očiju.
Postoji mnogo drugih načina na koje možete podesiti Finder da radi točno onako kako želite. Možeš postavite zadanu mapu zatim se otvara kada pokrenete Finder. Možete dobiti Finder pokazati sve vaše skrivene datoteke. Čak je moguće prilagodite boju svojih mapa u Finderu (dobro, malo!)
Kako pronaći ključ proizvoda za Windows 11
Ako trebate prenijeti ključ proizvoda za Windows 11 ili vam je samo potreban za čistu instalaciju OS-a,...
