Kako omogućiti dinamičku brzinu osvježavanja u sustavu Windows 11
Windows 11 Junak / / April 02, 2023

Zadnje ažurirano dana

Visoka stopa osvježavanja monitora može izgledati dobro, ali na prijenosnom računalu može uskoro isprazniti bateriju. Evo kako omogućiti dinamičku brzinu osvježavanja u sustavu Windows 11 da biste zaustavili taj problem.
Ako zaslon vašeg prijenosnog računala ima visoku stopu osvježavanja, vidjet ćete glatkiju kretnju kada se bilo što promijeni na zaslonu. Međutim, to će doći po cijenu smanjenog trajanja baterije. Ne bi li bilo sjajno kada bi postojao način da koristite veću stopu osvježavanja samo kada vam je stvarno potrebna?
Dobra vijest je da možete omogućiti dinamičku brzinu osvježavanja u sustavu Windows 11 kako biste učinili upravo to. Ako imate pravi hardver, možete prepustiti Windowsu 11 da odluči kada biste imali koristi od veće stope osvježavanja, a kada je bolje smanjiti brzinu osvježavanja radi uštede baterije.
Objasnit ćemo kako omogućiti dinamičku stopu osvježavanja u sustavu Windows 11 pomoću koraka u nastavku.
Što je dinamička brzina osvježavanja?
Brzina osvježavanja mjera je brzine osvježavanja zaslona. A Brzina osvježavanja od 60 Hz, na primjer, znači da će se slika na vašem računalu ažurirati šezdeset puta svake sekunde. Što je veća stopa osvježavanja, to će pokreti na zaslonu biti glatkiji.
Za mnoge zadatke visoka stopa osvježavanja zapravo nije potrebna. Ako, na primjer, listate kroz svoju e-poštu, nećete primijetiti veliku razliku između brzine osvježavanja od 60 Hz i brzine osvježavanja od 120 Hz. Međutim, ako igrate videoigru s grafikom visoke razlučivosti i puno kretanja, viša stopa osvježavanja može učiniti da vaša igra izgleda mnogo glatkije.
Problem je u tome što veća stopa osvježavanja znači da vaš zaslon radi jače, a to znači da koristi više energije. Viša stopa osvježavanja neizbježno dovodi do kraćeg trajanja baterije. Tu dolazi dinamička stopa osvježavanja. Omogućavanje ove postavke omogućuje sustavu Windows 11 da preuzme kontrolu nad stopom osvježavanja vašeg zaslona.
Recimo da radite na Word dokumentu—Windows 11 će vašu brzinu osvježavanja održavati na 60 Hz koje štede bateriju. Kada igrate, automatski će se prebaciti na stopu osvježavanja od 120 Hz kako bi kompenzirao brži prikaz na zaslonu pokret.
Korištenjem veće stope osvježavanja samo kada je to stvarno potrebno, možete izvući više života iz baterije prijenosnog računala.
Kako omogućiti dinamičku brzinu osvježavanja u sustavu Windows 11
Uključivanje dinamičke stope osvježavanja omogućuje sustavu Windows 11 da mijenja vašu stopu osvježavanja za zadatak ili aplikaciju koju koristite kako bi produžio trajanje baterije. Morat ćete promijenite brzinu osvježavanja u sustavu Windows 11 uraditi ovo.
Dinamička stopa osvježavanja dostupna je samo za prijenosna računala sa zaslonom koji podržava a varijabilna brzina osvježavanja (VRR) i ima maksimumbrzina osvježenja od najmanje 120Hz. Ako vaš hardver ne ispunjava kriterije, nećete vidjeti opciju za omogućavanje dinamičke stope osvježavanja.
Da biste omogućili dinamičku stopu osvježavanja u sustavu Windows 11:
- Otvoren postavke desnim pritiskom na izbornik Start i odabirom postavke.
- u Sustav izbornik, kliknite Prikaz.
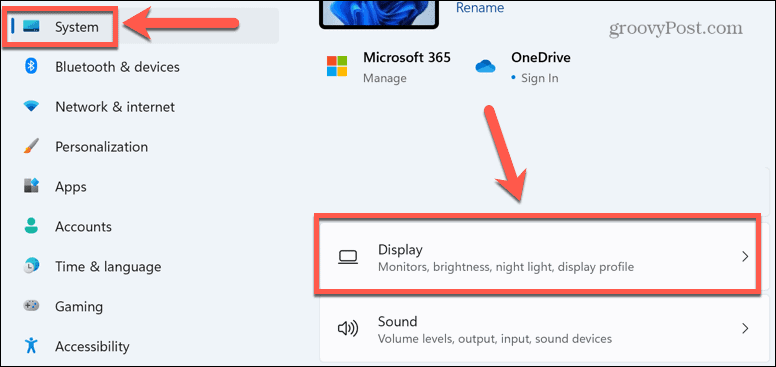
- Pomaknite se prema dolje i odaberite Napredni zaslon pod, ispod Povezane postavke.
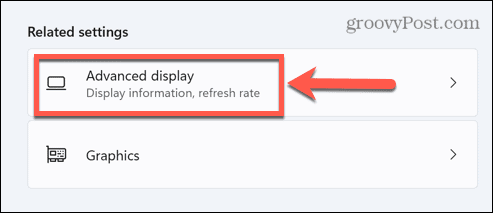
- Kliknite padajući okvir pored Odaberite brzinu osvježavanja.
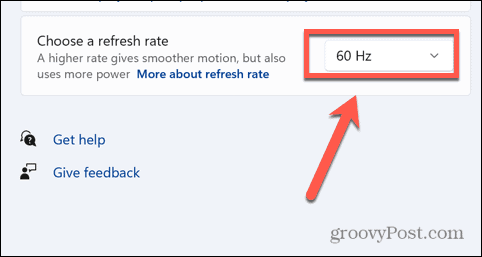
- Ako je opcija dostupna, odaberite Dinamičan. Prikazat će se i dostupne stope osvježavanja za vaš monitor.
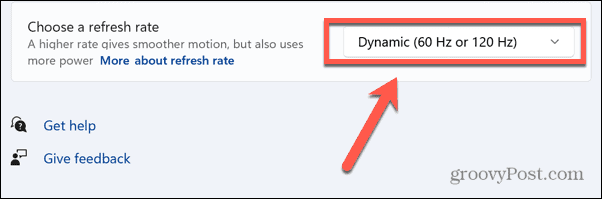
Zašto ne mogu odabrati dinamičku brzinu osvježavanja?
Kao što je gore spomenuto, dinamička stopa osvježavanja radit će samo za prijenosna računala koja mogu ponuditi minimalnu brzinu osvježavanja od 120 Hz. Ako vaš zaslon zadovoljava te kriterije, ali još uvijek ne vidite opciju odabira dinamičke brzine osvježavanja, onda je problem vjerojatno vaš upravljački program.
Vaš zaslon mora biti pokrenut WDDM 3.0 grafički upravljački program kako bi se pojavila opcija dinamičke brzine osvježavanja. Možete provjeriti svoj model upravljačkog programa da biste vidjeli podržava li vaša trenutna grafička kartica dinamičku stopu osvježavanja.
Za provjeru modela upravljačkog programa u sustavu Windows 11:
- Kliknite na traži ikonu na programskoj traci ili otvorite izbornik Start.
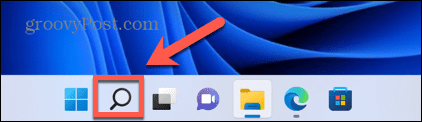
- Tip dxdiag i kliknite na Najbolji spoj opciju koja se pojavljuje u rezultatima.
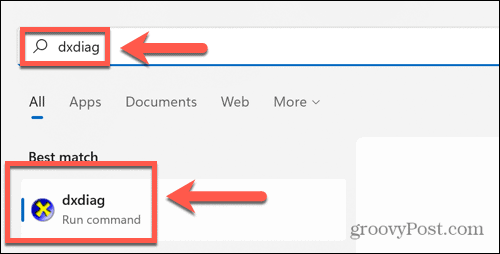
- u DirectX dijagnostički alat prozor, odaberite Prikaz tab.
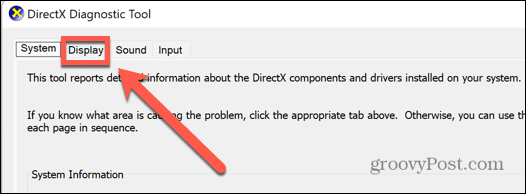
- Pod, ispod Vozači, provjeri Model vozača.
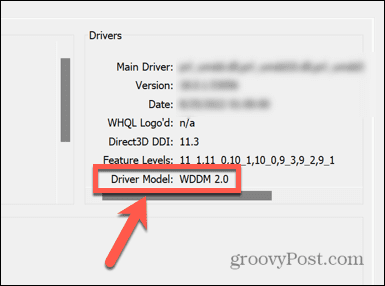
- Ako je Model vozača nije postavljeno na WDDM 3.0 ili noviji, nećete moći koristiti dinamičku stopu osvježavanja.
Upoznavanje sa sustavom Windows 11
Ako odlučite omogućiti dinamičku brzinu osvježavanja u sustavu Windows 11, možete produžiti trajanje baterije u aplikacijama i igrama velike snage. Međutim, postoji mnogo drugih podešavanja koja možete napraviti u sustavu Windows 11 kako biste svoje iskustvo učinili boljim za svoje okolnosti.
Na primjer, možete onemogućite Superfetch na Windows 11 pokušati riješiti probleme visoke upotrebe diska. Možete koristiti Monitor performansi sustava Windows 11 za rješavanje problema. Možda i želite onemogućite automatsku instalaciju upravljačkog programa na Windows 11 kako biste spriječili da ažurirani upravljački programi uzrokuju probleme.
Kako pronaći ključ proizvoda za Windows 11
Ako trebate prenijeti ključ proizvoda za Windows 11 ili vam je samo potreban za čistu instalaciju OS-a,...
Kako očistiti Google Chrome predmemoriju, kolačiće i povijest pregledavanja
Chrome izvrsno pohranjuje vašu povijest pregledavanja, predmemoriju i kolačiće za optimizaciju rada vašeg preglednika na mreži. Njen način...
Usklađivanje cijena u trgovini: Kako doći do online cijena dok kupujete u trgovini
Kupnja u trgovini ne znači da morate platiti više cijene. Zahvaljujući jamstvu usklađenosti cijena, možete ostvariti online popuste dok kupujete u...
