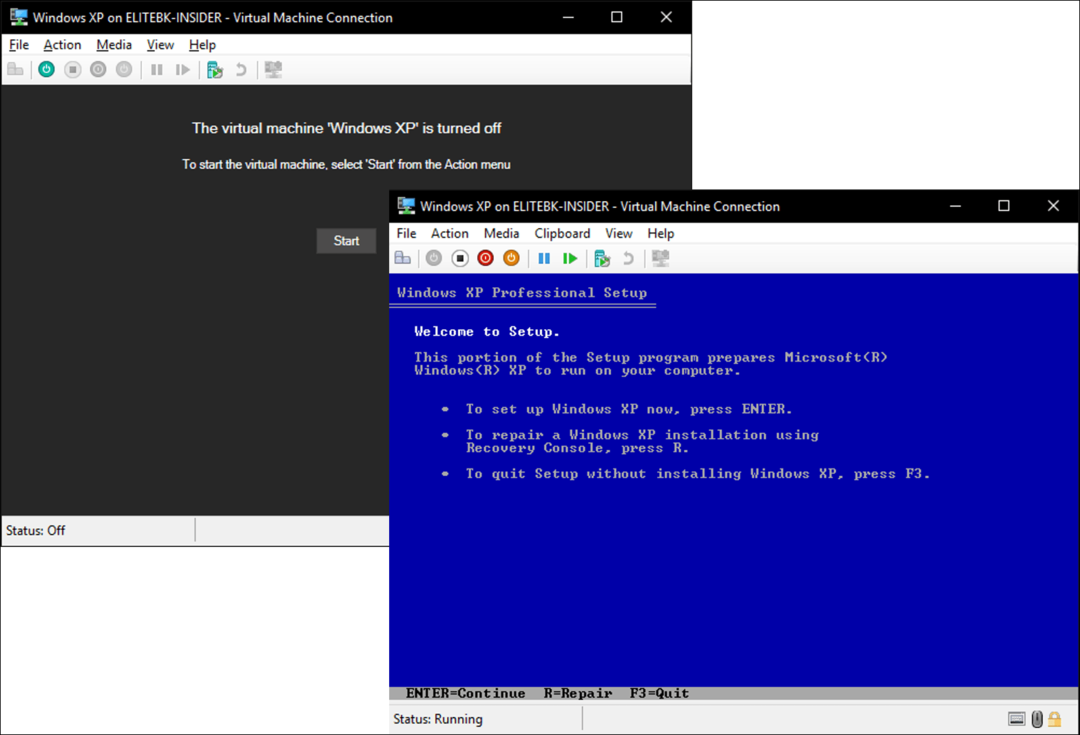Kako šifrirati datoteke i mape u sustavu Windows 11
Microsoft Windows 11 Junak / / April 02, 2023

Zadnje ažurirano dana

Kada je u pitanju sigurnost vaših podataka, trebali biste šifrirati svoje datoteke. Pomoću ovog vodiča saznajte kako šifrirati datoteke i mape u sustavu Windows 11.
Datoteke i mape na vašem računalu su vitalne; ako ih želite zaštititi, enkripcija je jedan od najboljih načina da ih očuvate privatnima i sigurnima.
Microsoft uključuje ugrađenu enkripciju sa svojim sustavom datoteka za šifriranje (EFS), što je usluga koju možete koristiti za šifriranje pogona, datoteka i mapa. Enkripcija je vezana uz korisnički račun i nedostupna drugim korisnicima računala.
EFS nije tako siguran kao druge metode šifriranja BitLocker budući da se ključ sprema lokalno. Ipak, bezbolan je i omogućuje šifriranje datoteka i mapa na Windows 11.
Šifrirajte datoteke i mape na Windows 11
Kao Windows BitLocker, EFS šifriranje može se koristiti za šifriranje najkritičnijih datoteka na vašem računalu. Korištenje ugrađene enkripcije jednostavno je i nadohvat vam je ruke. Također, budući da je EFS povezan s vašim korisničkim računom, pokazat ćemo vam kako sigurnosno kopirati svoj ključ za šifriranje na sigurno mjesto tako da nikada ne izgubite pristup datotekama i mapama.
Bilješka: Da biste koristili EFS, vaše računalo mora imati izdanja Windows 11 Pro, Enterprise ili Education. EFS enkripcija nije dostupna u izdanju Windows 11 Home.
Za šifriranje mape pune datoteka ili jedne datoteke, koristite ove korake:
- Pokreni File Explorer i dođite do datoteke ili mape koju želite šifrirati.
- Klik Svojstva iz kontekstnog izbornika koji se pojavi.
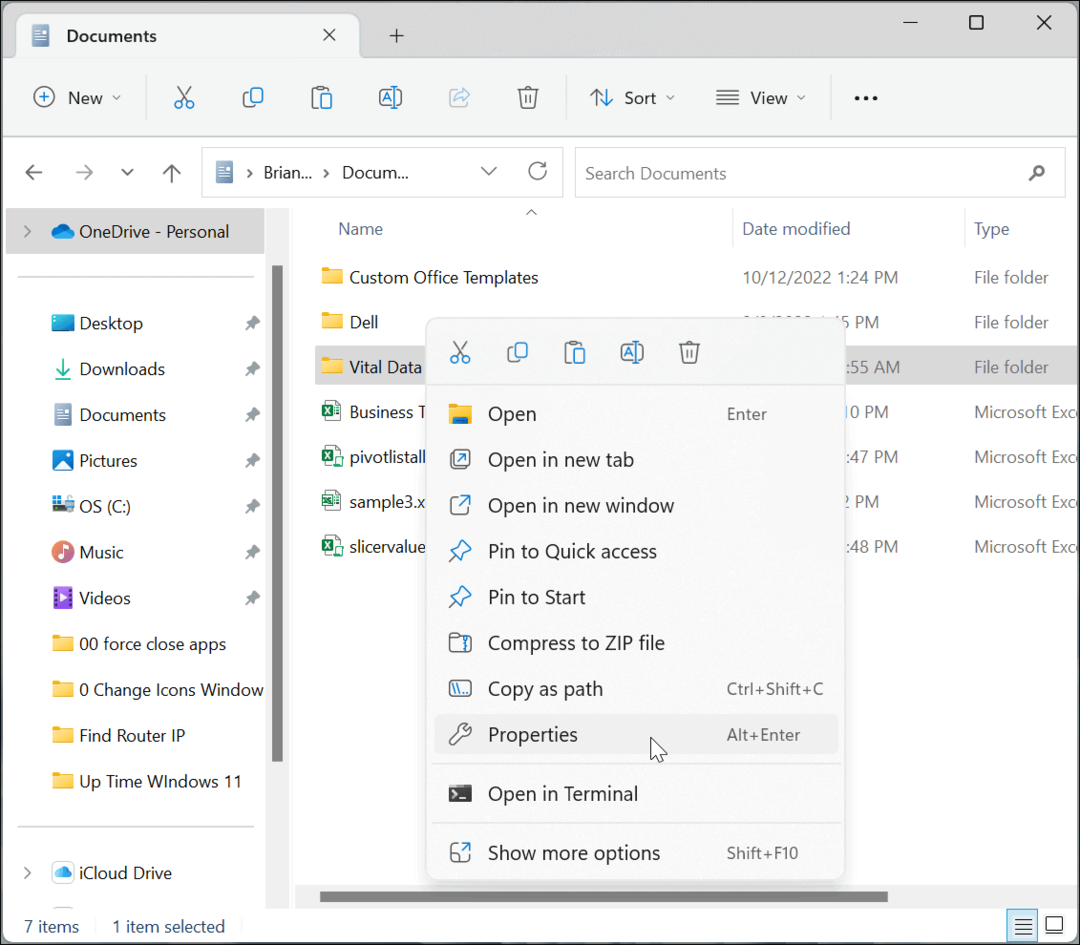
- Osigurajte Općenito je odabrana kartica i kliknite na Napredna dugme.
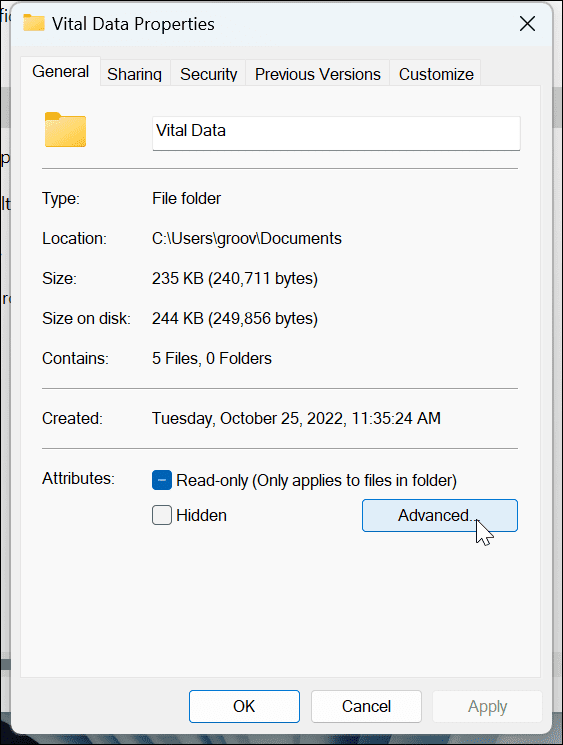
- u Napredni atributi zaslon, ispod Sažimanje ili šifriranje atributa odjeljak, provjerite Šifriranje sadržaja radi zaštite podataka opcija.
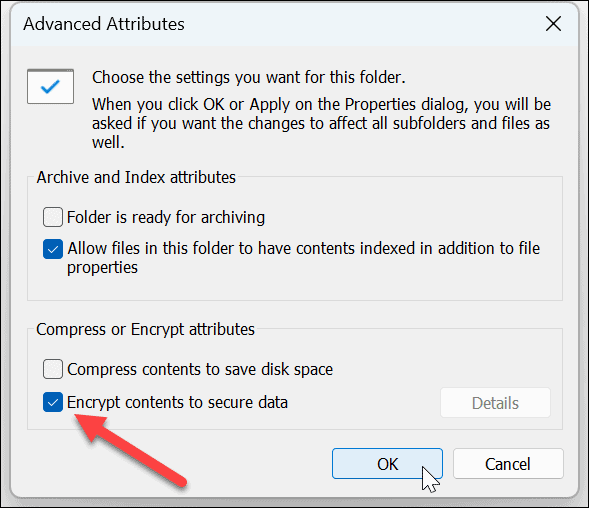
- Klik u redu.
- Vratit ćete se na zaslon svojstava mape - kliknite primijeniti.
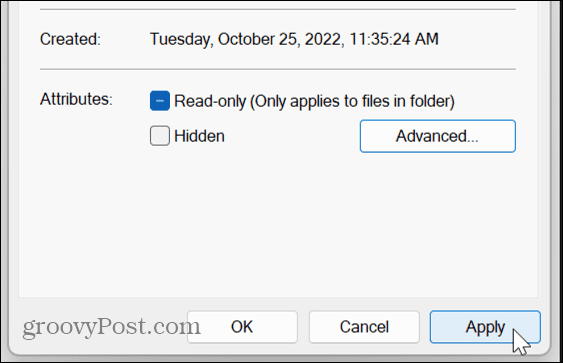
- Odaberite opciju primjene promjena samo na mapu ili primijenite promjene na mapu i sav njezin sadržaj i kliknite u redu.
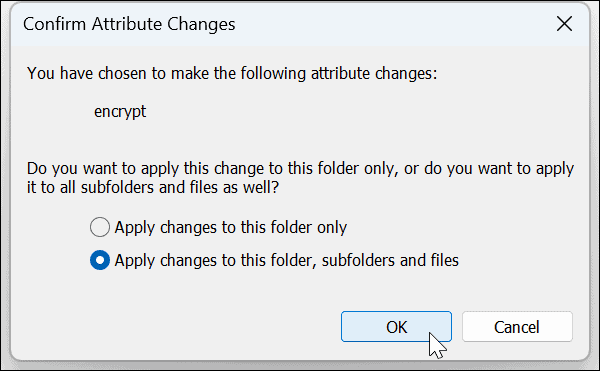
- Sada kada ste šifrirali svoje podatke, vidjet ćete ikonu lokota pored mape i datoteka u njoj.
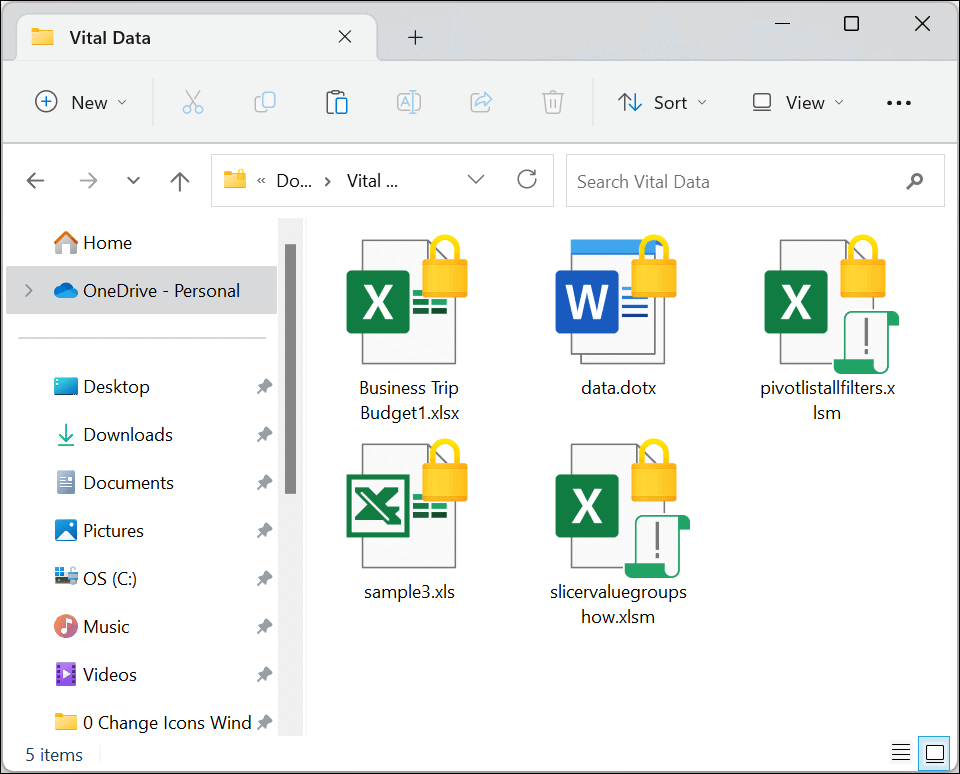
Sigurnosna kopija EFS ključa šifriranja
Nakon procesa enkripcije, Windows 11 bi vas trebao obavijestiti da napravite sigurnosnu kopiju ključa enkripcije. Dok se vašim EFS šifriranim podacima može pristupiti samo pomoću vjerodajnica za prijavu u sustav Windows, ključno je sigurnosno kopirati ključ. Na primjer, ako se vaš pogon ošteti i trebate te datoteke, možete im pristupiti samo pomoću ključa.
Možda zvuči zastrašujuće napraviti sigurnosnu kopiju ključa za enkripciju, ali Windows ovaj postupak čini jednostavnim slijedeći čarobnjak.
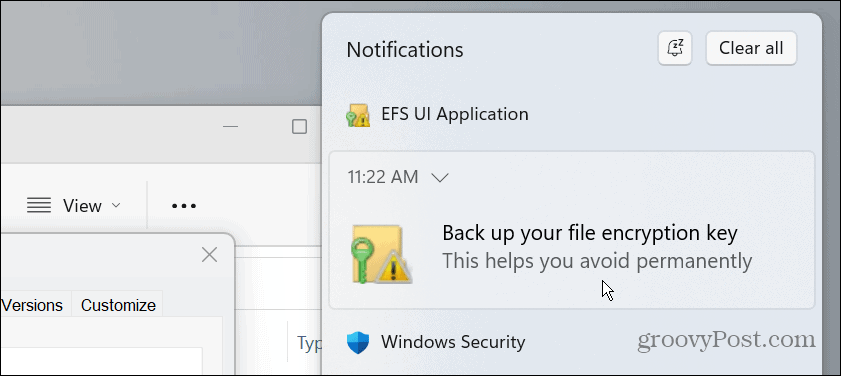
Da biste napravili sigurnosnu kopiju certifikata i ključa za šifriranje datoteke, učinite sljedeće:
- Kliknite na EFS ikonu u programskoj traci.
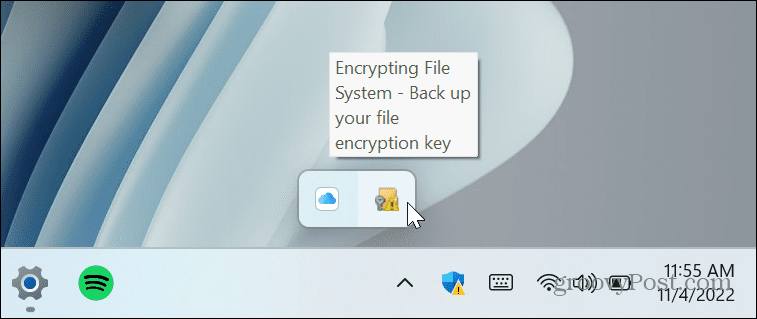
- Odaberite Sigurnosno kopiraj sada (preporučeno) opcija.
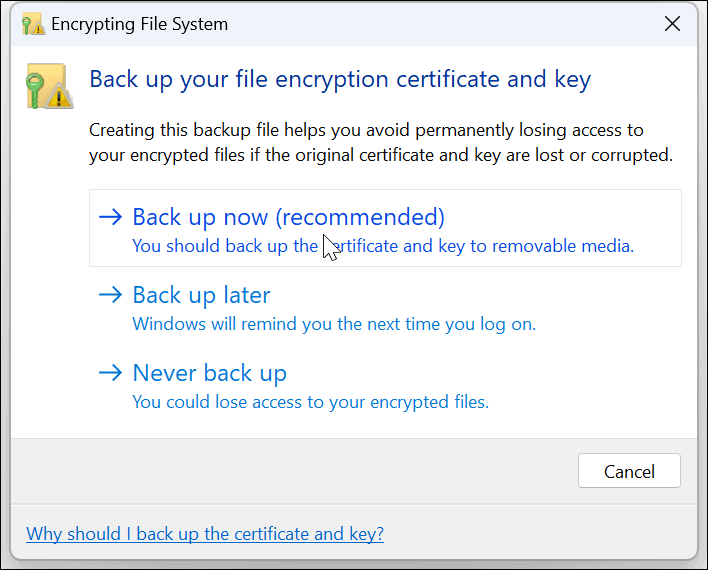
- Klik Sljedeći započeti Čarobnjak za izvoz certifikata.
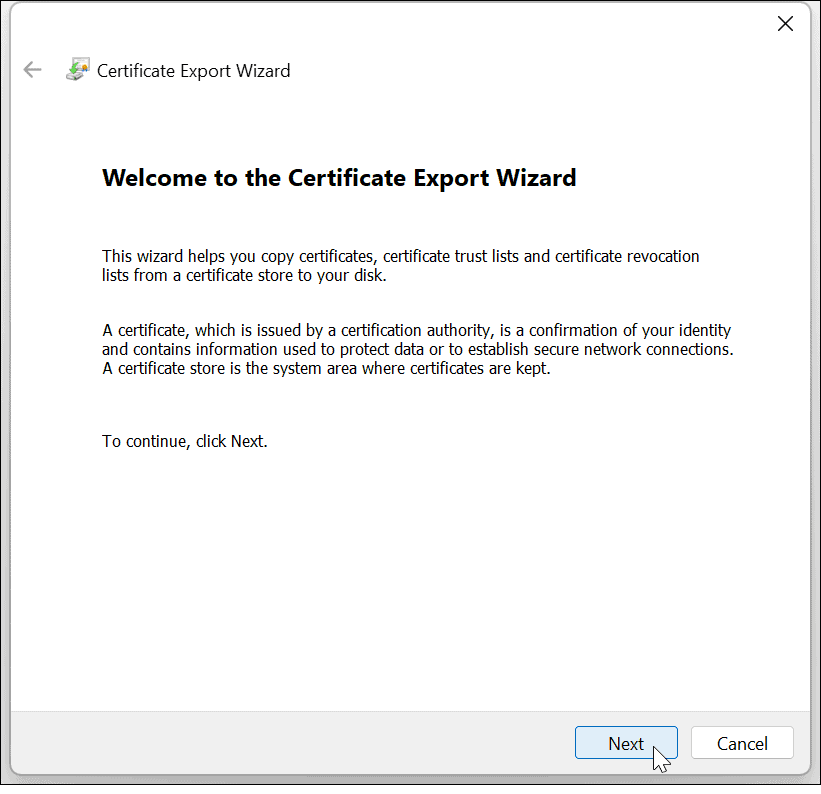
- Ostavite zadane odabire i kliknite Sljedeći.
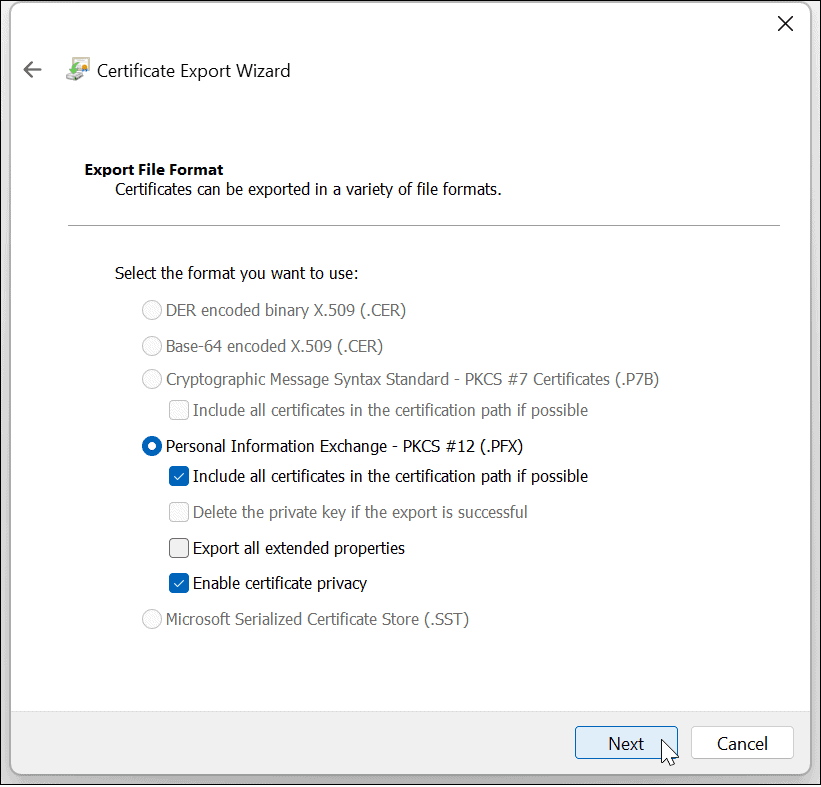
- Provjeri Lozinka okvir i upišite lozinku koju želite koristiti za dvaput pristup vašim šifriranim datotekama.
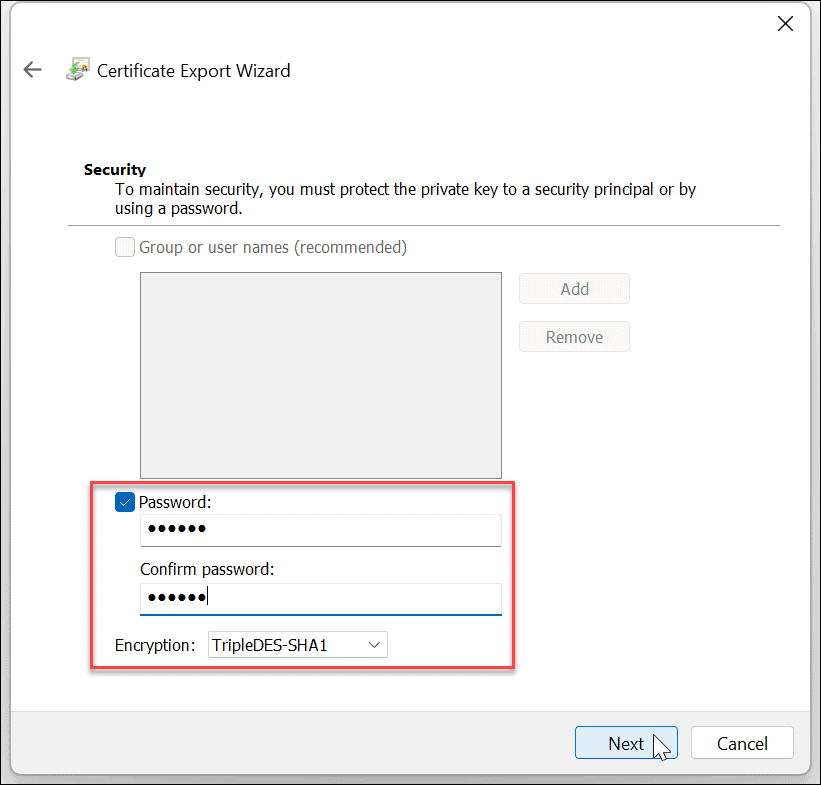
- Klik Sljedeći.
- Upišite naziv datoteke i kliknite Sljedeći.
Bilješka da ćete ga ovdje htjeti sigurnosno kopirati na vanjski disk poput flash pogona i pohraniti na sigurno mjesto. Kliknite na pretraživati i odaberite tu lokaciju.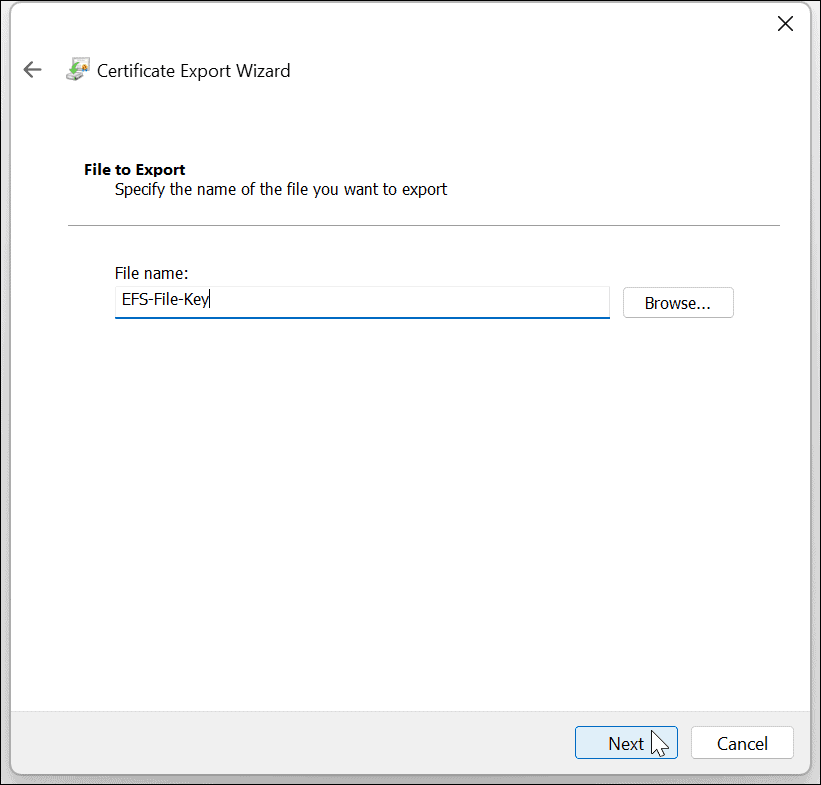
- Nakon dovršetka čarobnjaka i spremanja ključa na pogon, vidjet ćete obavijest da je uspješno - kliknite Završi i onda u redu.
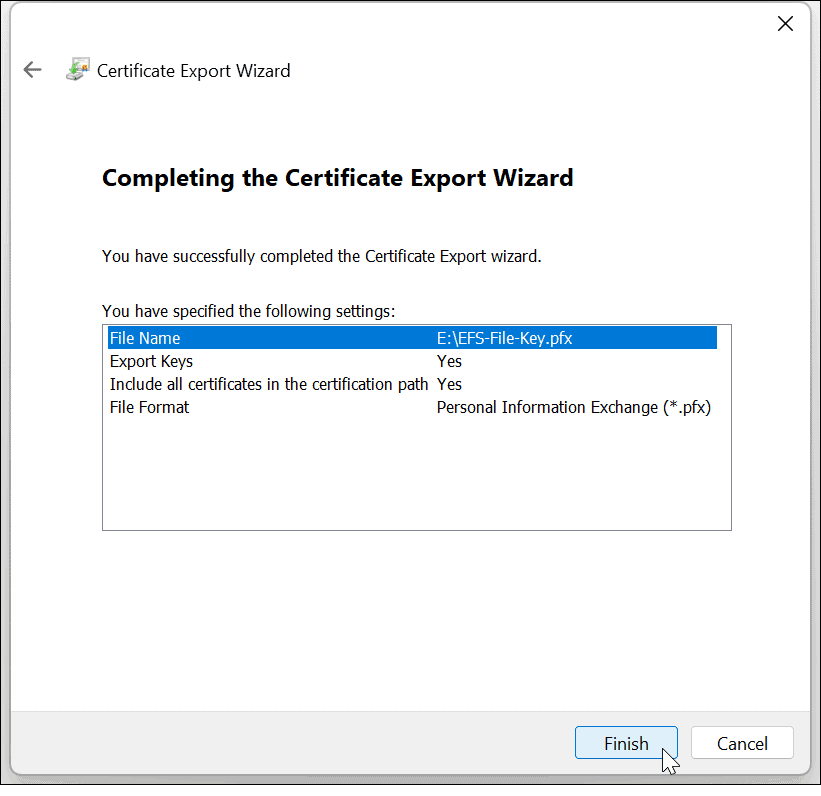
Ako ikada izgubite pristup svom korisničkom računu, možete upotrijebiti rezervni ključ za pristup EFS šifriranim datotekama.
Sigurnosna kopija EFS ključa bez obavijesti
Ako slučajno propustite obavijest o sigurnosnom kopiranju EFS-a, svejedno ga možete sigurnosno kopirati ručno.
- Pritisnite kombinaciju tipkovnice Windows tipka + R podići Trčanje dijalog.
- Tip certmgr.msc i udario Unesi ili kliknite u redu.
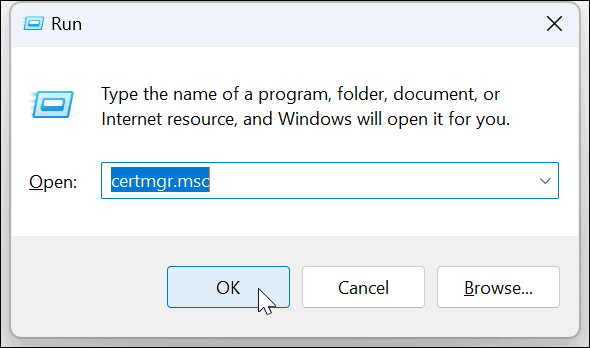
- Idite do Osobno > Certifikati.
- Desnom tipkom miša kliknite EFS datoteku i odaberite Svi zadaci > Izvoz.
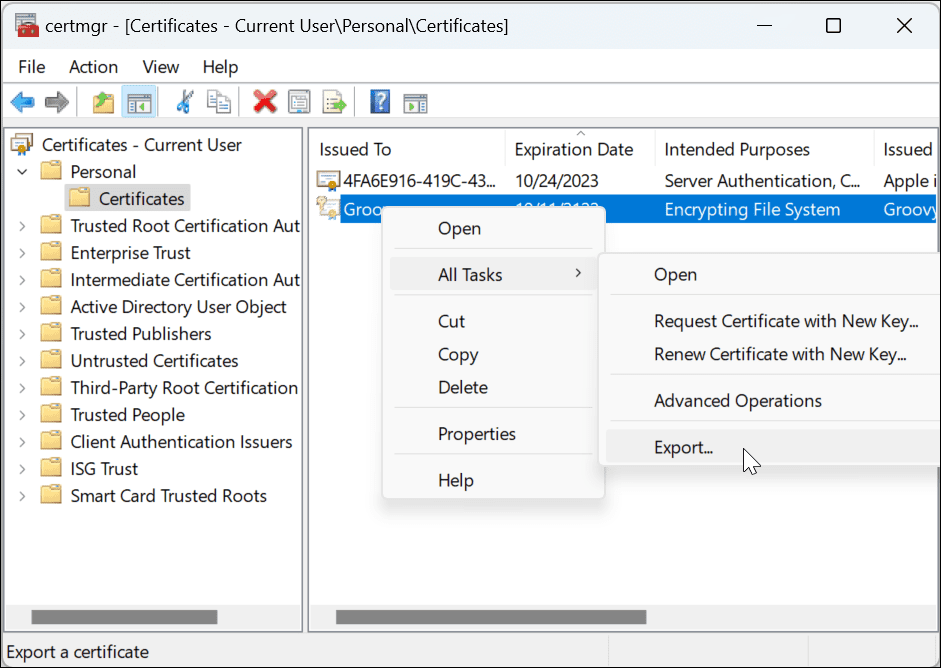
- Otvorit će se čarobnjak za izvoz certifikata i možete napraviti sigurnosnu kopiju ključa slijedeći čarobnjak na zaslonu.
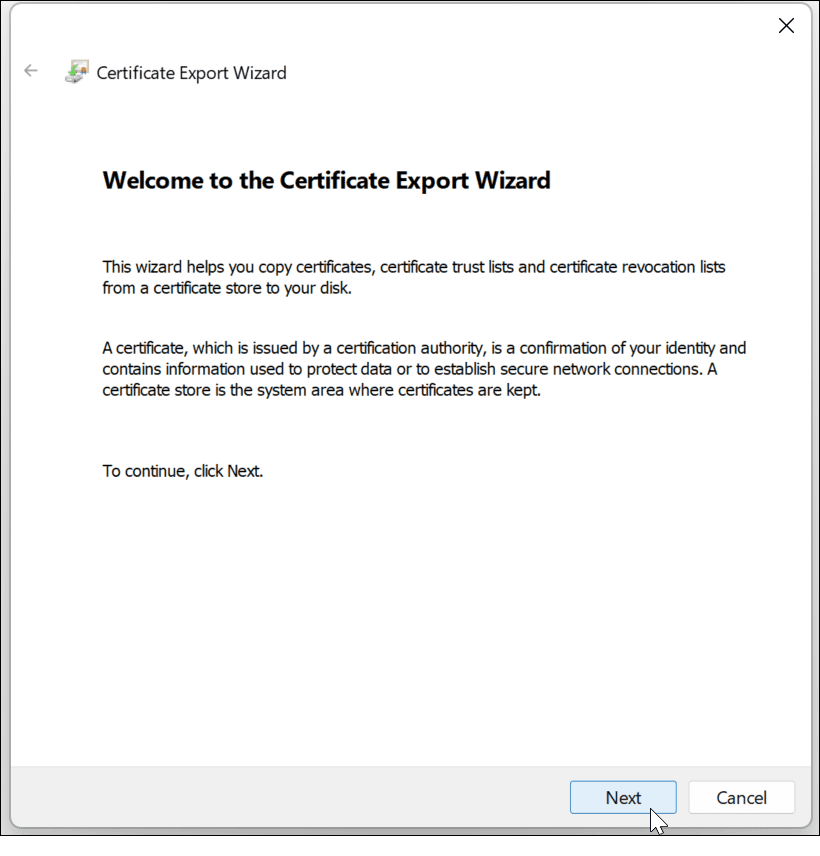
Zaštita vaših podataka u sustavu Windows 11
Kako Windows nastavlja sazrijevati, tako rastu i njegovi alati za privatnost i sigurnost. A ako želite jednostavan način šifriranja datoteka i mapa na kućnom računalu, EFS je jednostavna enkripcija. Dakle, kada šifrirate datoteke i mape na Windows 11, bit ćete mirni znajući da je sigurno.
EFS nije tako siguran kao BitLocker jer se ključ za šifriranje sprema lokalno i mogao bi procuriti u privremene datoteke budući da cijeli pogon nije šifriran. Međutim, korisnici Windowsa koriste EFS enkripciju još od vremena XP Pro. EFS će obaviti posao za prosječnog kućnog korisnika koji želi zaštititi važne dokumente i mape.
Windows 11 ima i druge alate za zaštitu za vaše računalo, npr TPM na Windows 11 i sposobnost da učinite a potpuna sigurnosna kopija sustava. A ako želite šifrirati svoje prijenosne pogone, provjerite kako se koristiti BitLocker za pokretanje na Windows 11.
Ako želite iskoristiti sve prednosti ugrađene zaštite sustava Windows, pročitajte o korištenju Sigurnost sustava Windows za maksimalnu zaštitu u sustavu Windows 11. A ako još niste na Windows 11, saznajte više šifriranje datoteka i mapa na Windows 10 s EFS-om.
Kako pronaći ključ proizvoda za Windows 11
Ako trebate prenijeti ključ proizvoda za Windows 11 ili vam je samo potreban za čistu instalaciju OS-a,...
Kako očistiti Google Chrome predmemoriju, kolačiće i povijest pregledavanja
Chrome izvrsno pohranjuje vašu povijest pregledavanja, predmemoriju i kolačiće za optimizaciju rada vašeg preglednika na mreži. Njen način...
Usklađivanje cijena u trgovini: Kako doći do online cijena dok kupujete u trgovini
Kupnja u trgovini ne znači da morate platiti više cijene. Zahvaljujući jamstvu usklađenosti cijena, možete ostvariti online popuste dok kupujete u...