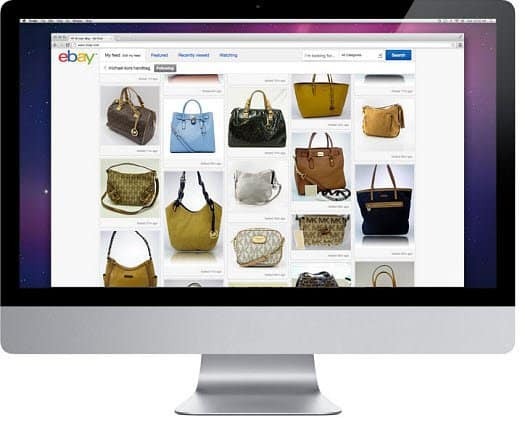Kako popraviti kod 43 u sustavu Windows
Microsoft Windows 10 Windows 11 Junak / / April 02, 2023

Zadnje ažurirano dana

Kvarovi hardvera u sustavu Windows 11 ponekad se nazivaju greškama koda 43. Ako vidite kod 43 u sustavu Windows, slijedite ovaj vodič kako biste riješili problem.
Ako ste PC igrač, mogli biste naići na "Windows se zaustavio na ovom uređaju" (šifra 43) greška. Ne mora biti velika oprema za igranje da bi se pojavila pogreška. Možda ste to vidjeli na svom laptopu.
Kod vas sprječava da koristite hardverske uređaje poput grafičkih kartica, unutarnjih i vanjskih pogona. Loš hardverski uređaj, neispravan upravljački program ili drugi softver mogu uzrokovati pogrešku.
U nastavku ćemo vam pokazati kako popraviti kod 43 u sustavu Windows.
Potvrdite pogrešku Code 43 u sustavu Windows
Ako dobijete generički sustav Windows zaustavio je ovaj uređaj jer je prijavio probleme, trebali biste provjeriti da je to kod 43. Imajte na umu da se to obično događa s grafičke kartice ili GPU, ali također može biti problem s vanjskim USB uređajima.
Možete potvrditi pogrešku koda 43 u sustavu Windows:
- pritisni Windows tipka, traziti Upravitelj uređajai kliknite na najbolji rezultat.
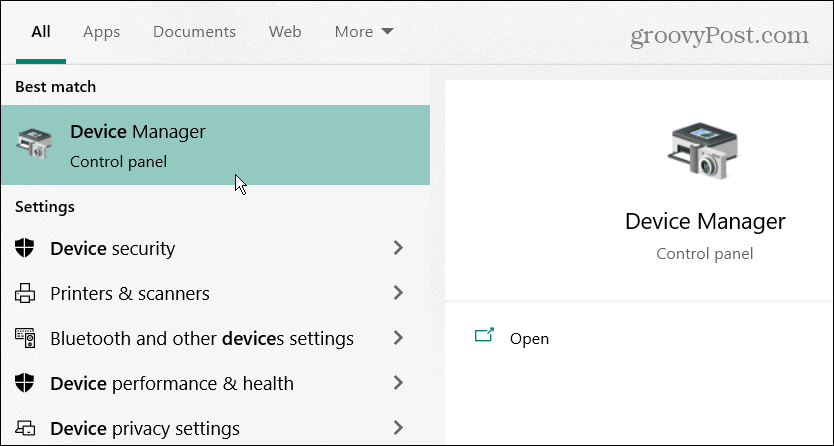
- Upravitelj uređaja može staviti uskličnik pored problematičnog hardvera—dvaput kliknite da biste otvorili njegova svojstva.
- U suprotnom, desnom tipkom miša kliknite svoju grafičku karticu (ili drugi hardver), kliknite desnom tipkom miša i otvorite Svojstva.
- Kada se otvori prozor svojstava, potražite kod 43 u Status uređaja odjeljak pod Općenito tab.
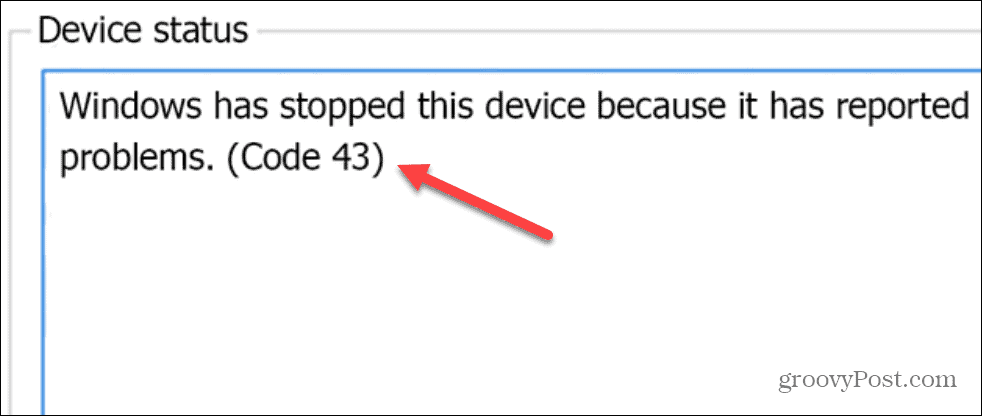
Ponovno pokrenite Windows
Imajte na umu da će ova rješenja raditi na Windowsima 10 i 11, a koraci su gotovo identični.
Jedna od prvih stvari koje treba isprobati je a ponovno pokretanje računala. Ponovno pokretanje briše povijest, predmemoriju i druge privremene datoteke koje bi mogle ometati rad GPU-a.
Za ponovno pokretanje sustava Windows 10 ili 11:
- Provjerite jeste li spremili svoj rad i zatvorite sve programe.
- Desnom tipkom miša kliknite Početak gumb i odaberite Isključite ili se odjavite > Ponovno pokreni.

- Ako imate stolno računalo i možete pristupiti GPU-u, isključite svoje računalo, otvorite kućište, ponovno namjestite grafičku karticu (provjerite da je pravilno spojena) i ponovno uključite svoje računalo.

Sigurno izbacite sve vanjske uređaje
Ako bi problem mogao proizaći iz vanjskog uređaja poput pogona ili nečeg drugog, odspojite ih na siguran način i provjerite nastavlja li se pogreška. Sve verzije sustava Windows obično ne mare isključite li USB uređaj kada je to potrebno, ali ako to učinite na siguran način, osigurat ćete očuvanje podataka.
Za sigurno izbacivanje USB uređaja učinite sljedeće:
- Desnom tipkom miša kliknite USB simbol na programskoj traci u desnom kutu.
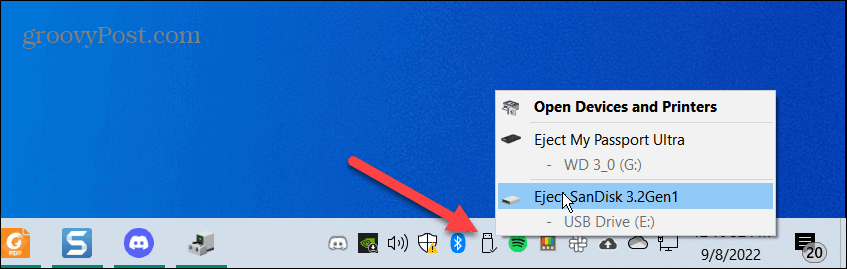
- Kliknite na Izbaci moj “..” opciju i učinite to za sve uređaje.
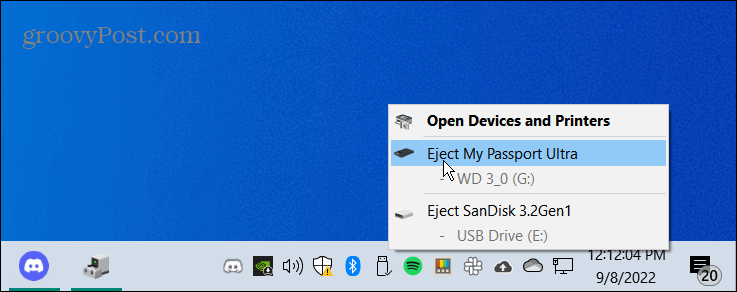
- Upotrijebite sekundarno računalo (ako ga imate), priključite uređaj i provjerite radi li. Ako se ne dogodi, uređaj je u kvaru. Ili, ako radi, problem je najvjerojatnije u USB priključku.

Rade li na sekundarnom računalu? Priključujte ih jednu po jednu kako biste utvrdili koja je neispravna. Moglo bi biti da nisu bili neispravni; umjesto toga, možda ste ih neispravno uključili u USB priključak.
Ažurirajte upravljačke programe uređaja
Još jedna bitna stvar koju trebate učiniti je ažuriranje upravljačkih programa vašeg uređaja. Na primjer, GPU može imati grešku koju će ažuriranje upravljačkog programa popraviti.
- Klik Početak, traziti Upravitelj uređaja, i odaberite najbolji rezultat.
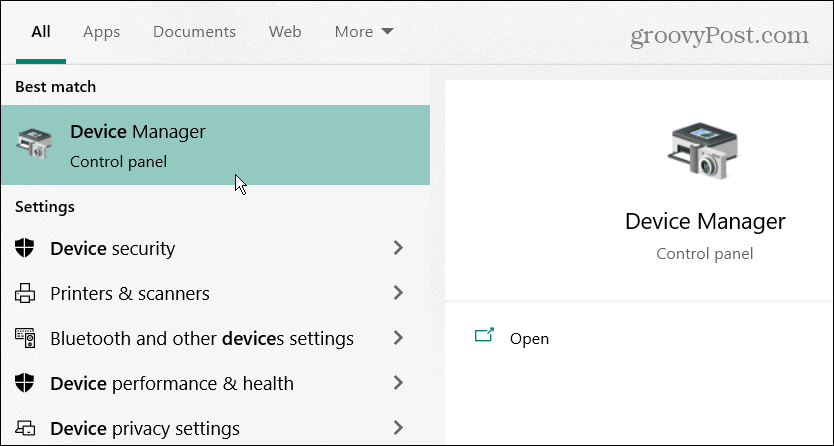
- Proširite granu koja sadrži uređaj koji trebate adresirati.
- Desnom tipkom miša kliknite uređaj i odaberite Ažurirajte upravljački program iz izbornika.
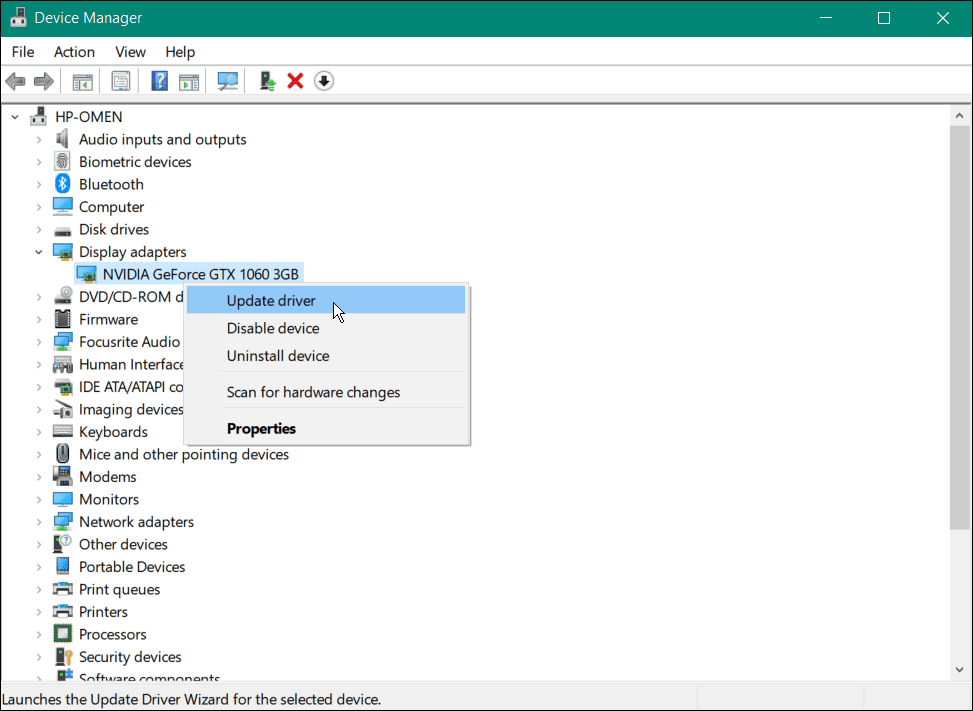
- Na sljedećem zaslonu odaberite Automatsko traženje upravljačkih programa opcija.

- Ako je dostupan novi upravljački program za uređaj, Windows će ga automatski instalirati. Ako kaže da je pronašao najbolje upravljačke programe, kliknite Potražite ažurirane upravljačke programe na Windows Updateu i slijedite upute na zaslonu.
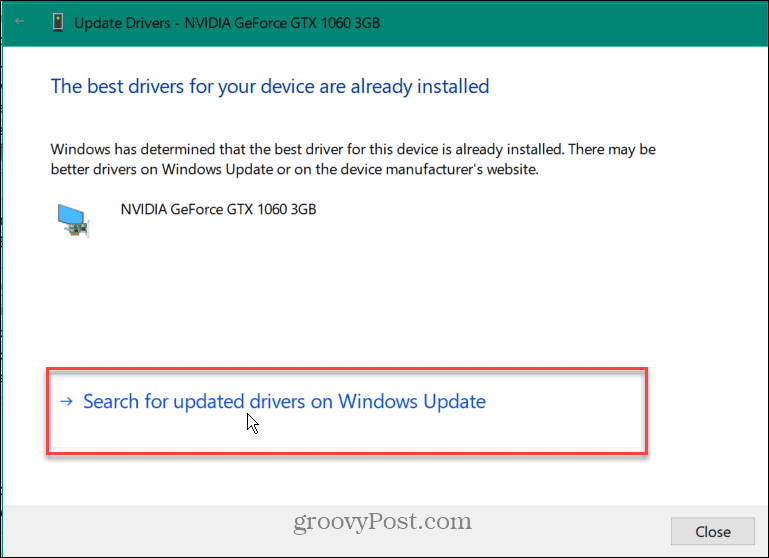
Također je vrijedno napomenuti da ako Windows ne pronađe upravljački program za vaš uređaj, uvijek možete ručno instalirajte ažurirane upravljačke programe.
Onemogući i ponovno omogući uređaj
Još jedan korak koji možete pokušati jest onemogućiti uređaj s greškom i ponovno ga omogućiti. To možete učiniti izravno iz Upravitelja uređaja.
Da biste ponovno omogućili uređaj u sustavu Windows:
- Klik Početak, traziti Upravitelj uređaja, i otvorite gornji rezultat.
- Desnom tipkom miša kliknite problematični uređaj (može imati crvenu ikonu uzvika) i odaberite Onemogući uređaj iz izbornika. Imajte na umu da će vaš monitor bljesnuti nekoliko puta ako je to vaš GPU, a zaslon može izgledati velik, kao u Siguran način.
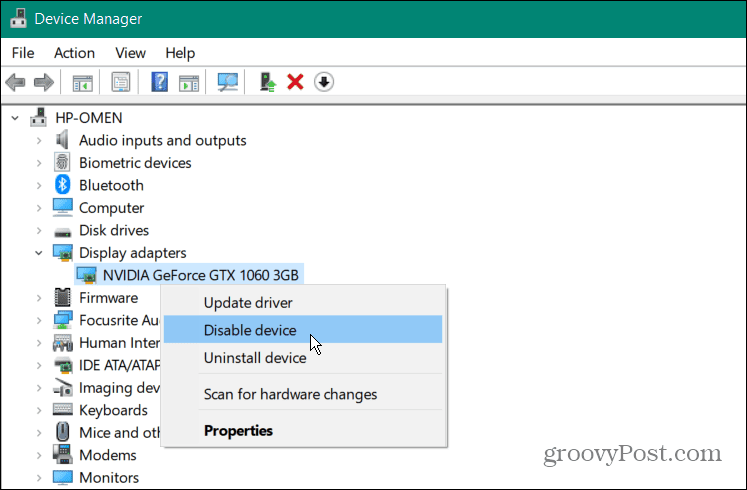
- Kliknite na Da kada se pojavi poruka za potvrdu.
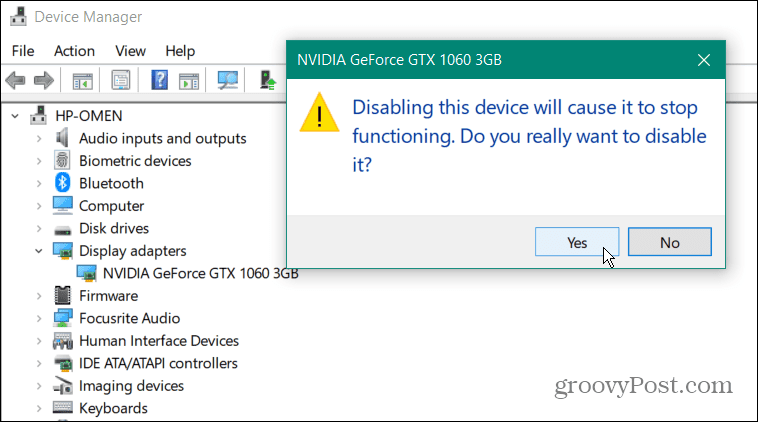
- Nakon nekoliko sekundi desnom tipkom miša kliknite uređaj i odaberite Omogući uređaj.
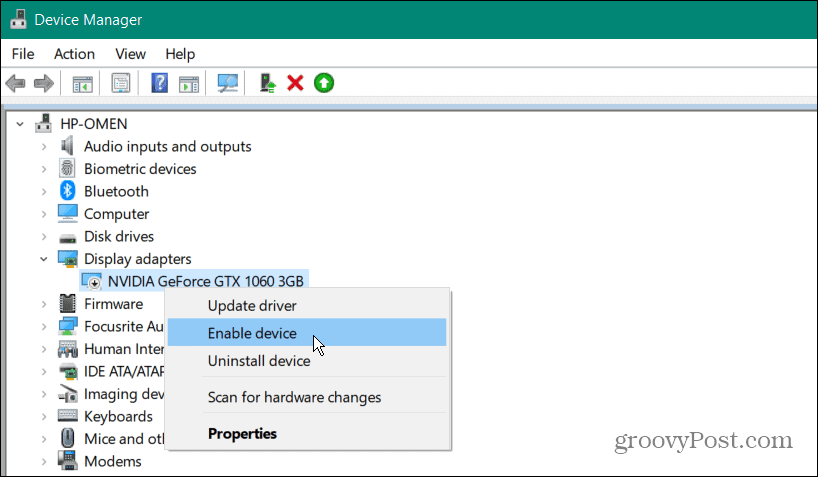
Kod 43 u sustavu Windows možete popraviti ponovnim uključivanjem problematičnih uređaja. Uvjerite se da koristite ovaj korak samo ako ažuriranje upravljačkih programa ne funkcionira.
Provjerite ima li Windows ažuriranja
Windows će automatski provjeriti i instalirati upravljačke programe sustava u pozadini. Međutim, ne boli provjerite ručno. Tako, na primjer, Microsoftov upravljački program može riješiti hardverski problem koji čeka da ga instalirate.
Da biste provjerili ima li najnovijih Windows ažuriranja, učinite sljedeće:
- pritisni Windows tipka i otvoriti Postavke > Windows Update.
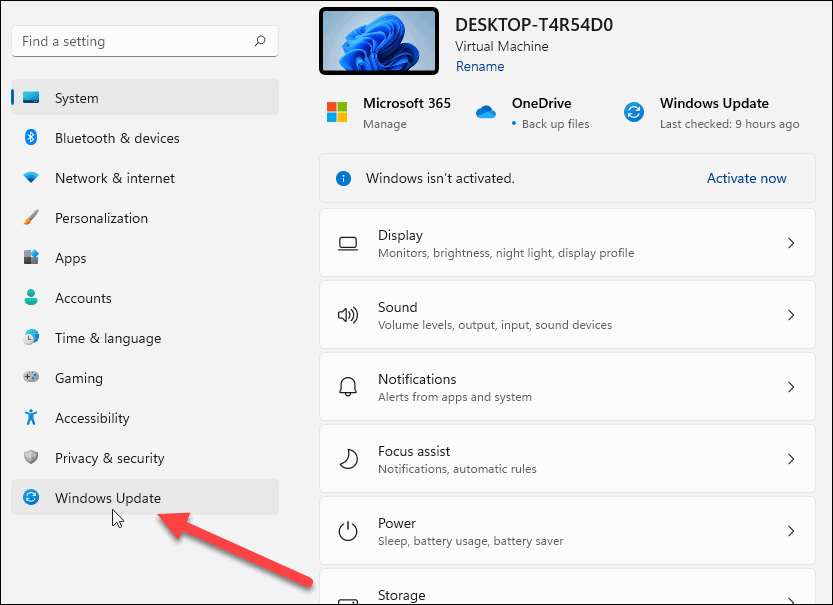
- Kliknite gumb Provjeri ažuriranja, instalirajte sva ažuriranja koja pronađe i ponovno pokrenite ako je potrebno.
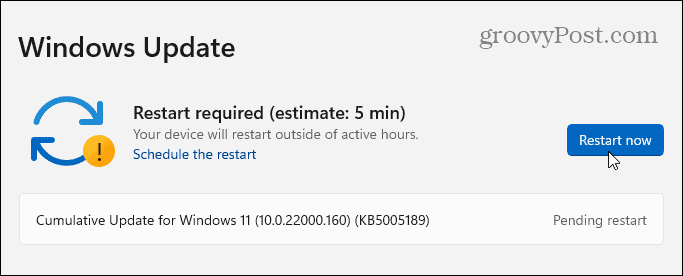
Ispravljanje pogrešaka, uključujući kod 43 u sustavu Windows
Ako koristite gore navedene korake, trebali biste ispravno pokrenuti svoj sustav ako vidite pogrešku koda 43 u sustavu Windows. Ako ništa drugo ne uspije, uvijek možete pokušati vratiti sustav. Drugi posljednji pokušaji uključivali bi vraćanje iz sigurnosne kopije slike sustava, pod uvjetom da ste već stvorio potpunu sliku sustava.
Naravno, uvijek možete čista instalacija Windows 11 ali prvo sigurnosno kopirajte važne podatke.
Osim koda 43, Windows vam može prikazati i druge pogreške. Na primjer, možda ćete morati popraviti nedostatak VCRUNTIME140.dll grešku ili upotrijebite razne popravke za a Pogreška upravljanja memorijom koda za zaustavljanje sustava Windows 11. Možda će vas također zanimati kako popraviti NTFS_File_System plavi ekran smrti greška na Windows 10 ili Windows 11.
Kako pronaći ključ proizvoda za Windows 11
Ako trebate prenijeti ključ proizvoda za Windows 11 ili vam je samo potreban za čistu instalaciju OS-a,...
Kako očistiti Google Chrome predmemoriju, kolačiće i povijest pregledavanja
Chrome izvrsno pohranjuje vašu povijest pregledavanja, predmemoriju i kolačiće za optimizaciju rada vašeg preglednika na mreži. Njen način...
Usklađivanje cijena u trgovini: Kako doći do online cijena dok kupujete u trgovini
Kupnja u trgovini ne znači da morate platiti više cijene. Zahvaljujući jamstvu usklađenosti cijena, možete ostvariti online popuste dok kupujete u...