Kako snimati zaslon na Chromebooku
Google Junak Chromebook / / April 02, 2023

Zadnje ažurirano dana

Želite li snimati radnje na svom Chromebooku? Morat ćete koristiti funkciju snimanja zaslona. Ovaj će vodič objasniti što učiniti.
Trebate snimiti radnju na svom Chromebooku? Ako imate Chrome OS 89 ili noviji, možete koristiti ugrađeni alat za snimanje zaslona za snimanje zaslona vašeg Chromebooka. Jednostavan je, lagan i besplatan za korištenje.
Bilo da trebate snimiti zaslon za tehničku podršku, snimiti ponašanje aplikacije ili samo želite nešto dokumentirati, evo kako snimiti zaslon na Chromebooku.
Kako snimati zaslon na Chromebooku
Kada želite snimati zaslon na Chromebooku, morat ćete povući istu alatnu traku kao i prije napravite snimku zaslona na Chromebooku. Dok povlačite istu alatnu traku koju koristite za snimke zaslona, tu sličnosti prestaju.
Za snimanje zaslona na Chromebooku:
- Pritisnite policu s Sat, Baterija, i Wi-Fi ikone i odaberite Snimanje zaslona dugme.
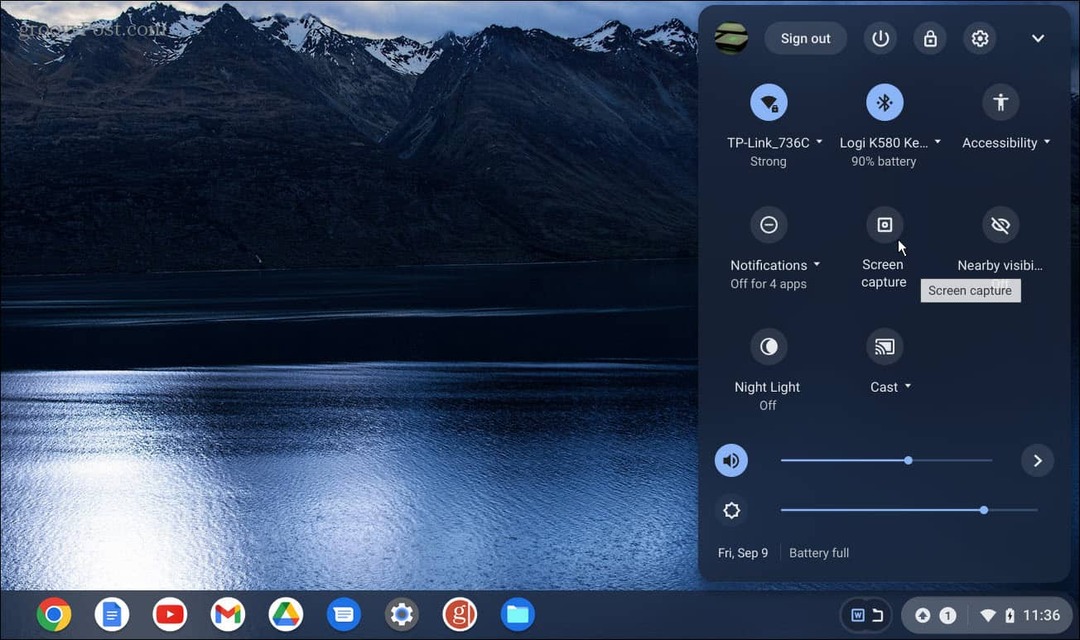
- Ako ga ne vidite prvi put kada pokrenete izbornik, kliknite Strelica prema gore kako biste u potpunosti proširili izbornik.
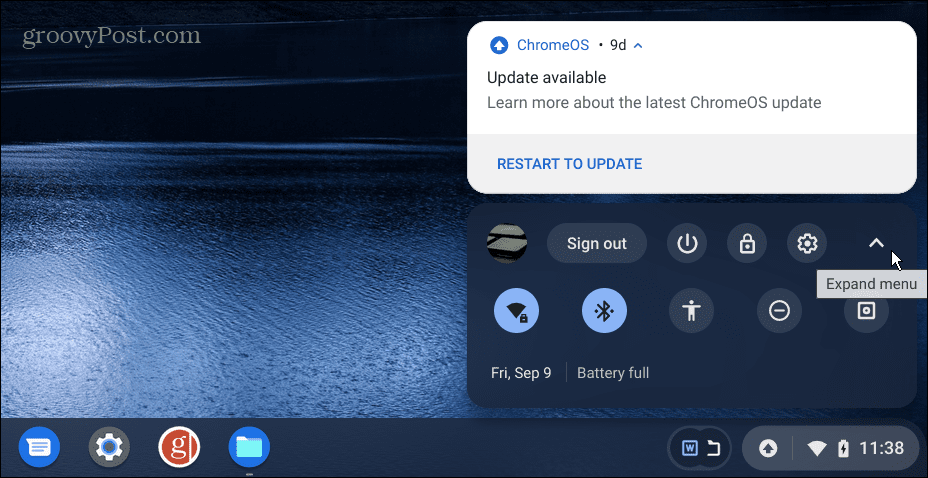
- Nakon što se izbornik potpuno proširi, možete kliknuti na Snimanje zaslona dugme.
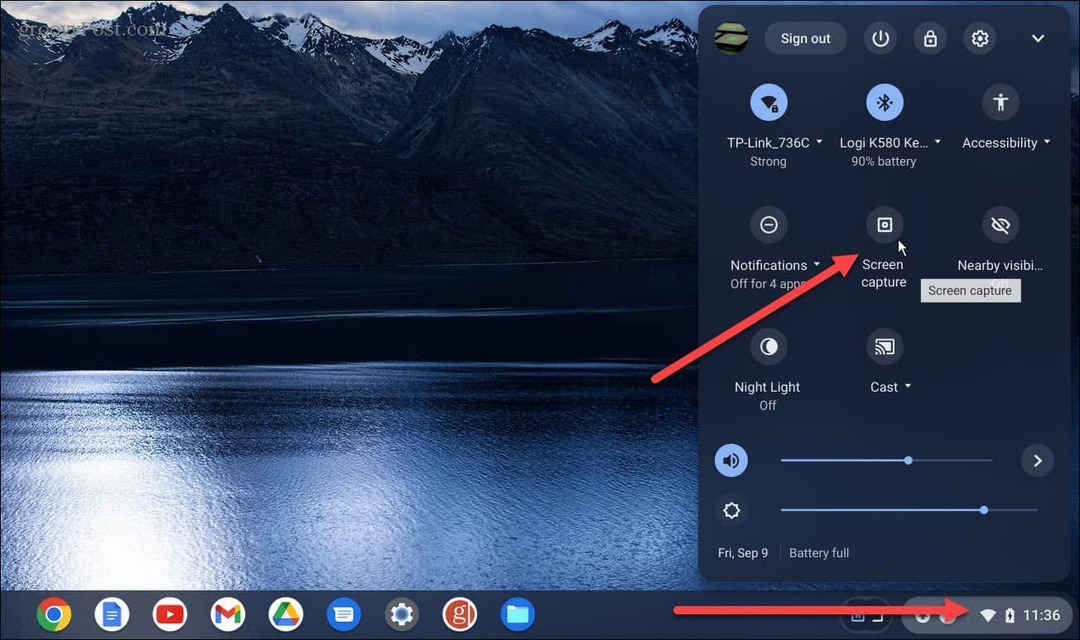
- The Snimanje zaslona uslužni program pojavit će se na dnu zaslona. Provjerite jeste li odabrali Ikona videozapisa (ikona videozapisa) za snimanje zaslona. U suprotnom ćete dobiti snimke zaslona ako odaberete ikonu kamere.
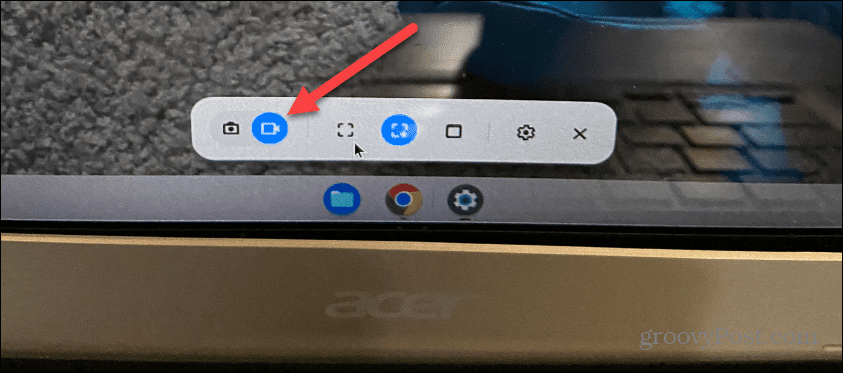
- Alatna traka nudi nekoliko različitih opcija snimanja. Na primjer, možete odabrati snimanje cijelog zaslona, određenog prozora ili dijela zaslona.
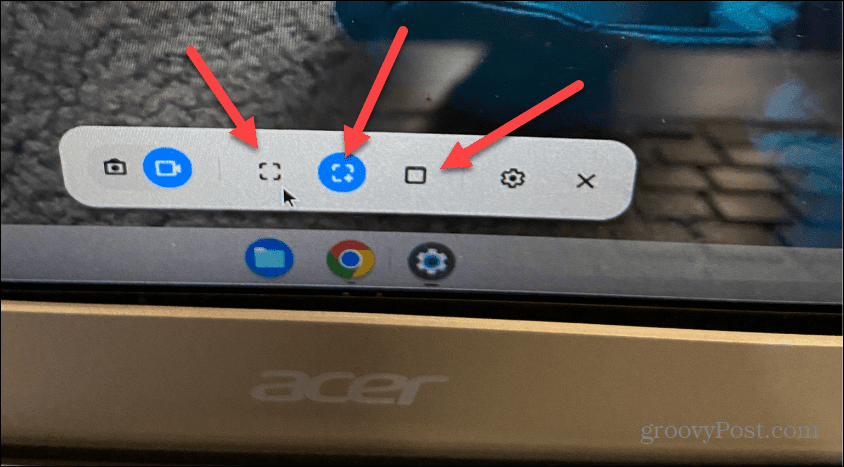
- Odaberite kako želite snimati zaslon i automatski će se pokrenuti. Međutim, ako odaberete djelomični ili određeni prozor, čekat će dok odaberete područje zaslona za snimanje.
- Nakon toga kliknite na Snimiti gumb u željenom dijelu zaslona.
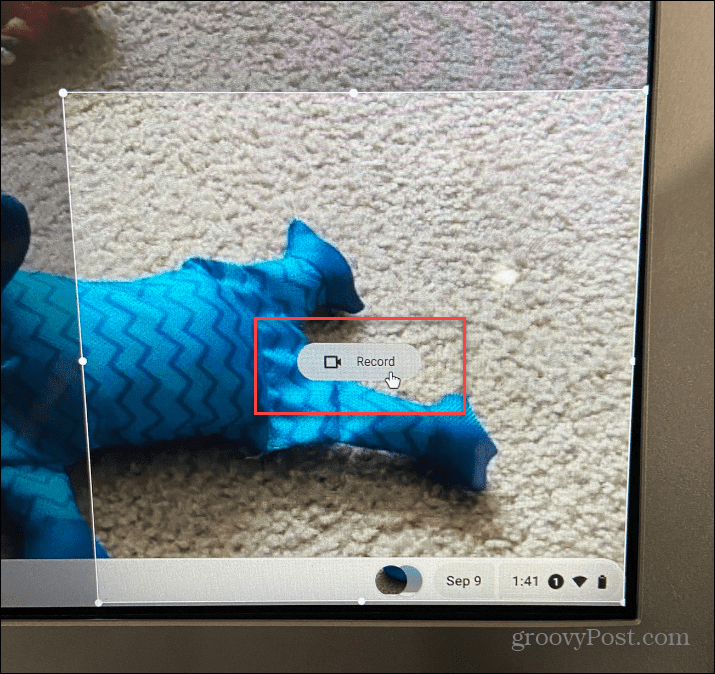
- Crveni gumb za snimanje pojavit će se na programskoj traci i možete ga kliknuti kada želite da se sesija snimanja zaustavi.
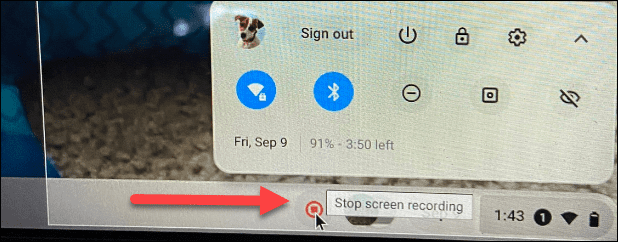
- Također je važno napomenuti da možete promijeniti postavke snimanja zaslona prije snimanja. Kliknite na postavke (ikona zupčanika) kako biste odabrali drugu lokaciju za spremanje, omogućili ili onemogućili prednju kameru i uključili ili isključili mikrofon.
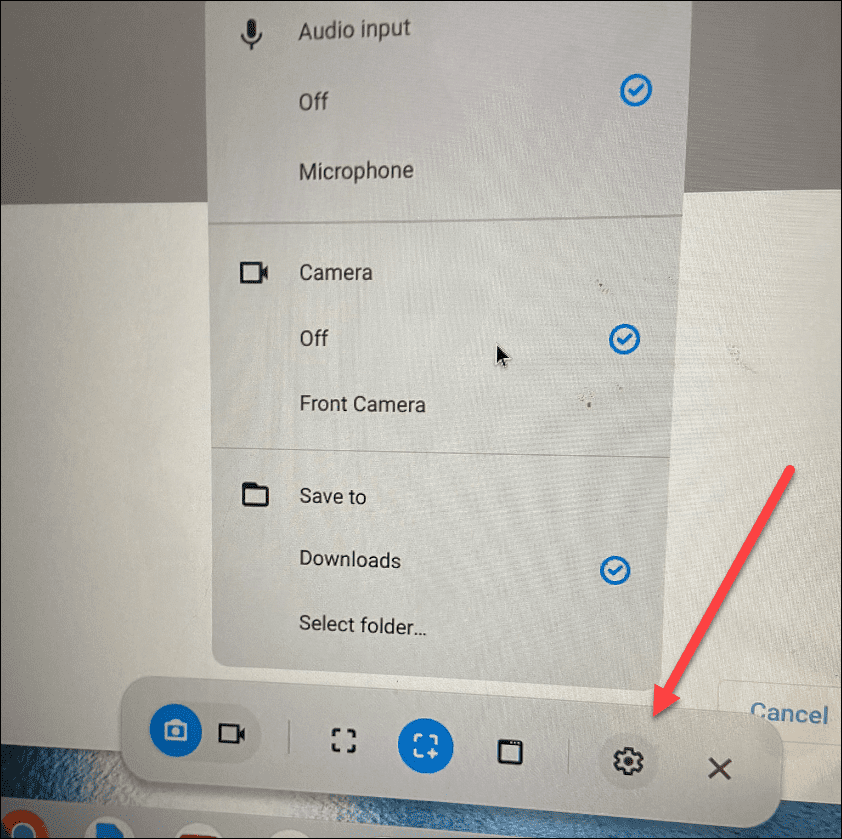
Kako pronaći i upravljati datotekama snimanja zaslona na Chromebooku
Poput snimaka zaslona na Chromebooku, snimke ćete pronaći u mapi Preuzimanja. Obavijest će se pojaviti nakon što završite sa snimanjem ekrana, a možete je prikazati u mapi. Međutim, možda biste trebali najprije podijeliti ili reproducirati snimku zaslona. Ako je tako, dvokliknite datoteku (spremljenu u WEBM format).
Niste sigurni gdje pronaći svoje spremljene snimke zaslona Chromebooka? Objasnit ćemo u nastavku.
Da biste pronašli svoje datoteke snimanja zaslona na Chromebooku i upravljali njima:
- Kliknite na Datoteke ikona.
- Dođite do svog Preuzimanja mapu i pronađite svoje snimke. Kako bi olakšao stvari, OS Chrome označava snimke kao Snimka zaslona i snimke kao Snimanje ekrana.
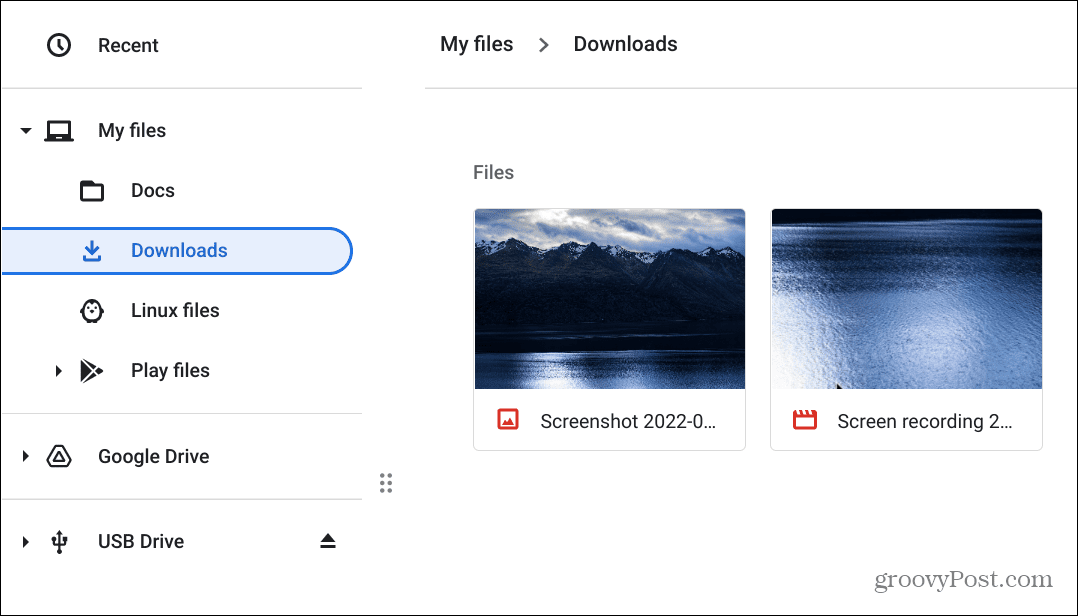
- Za reprodukciju videozapisa dvaput kliknite na njega, otvorit će se i početi reproducirati. Player uključuje osnovne kontrole reprodukcije tako da možete manevrirati kroz video. Na primjer, ovdje smo snimili na Centar za obavijesti.
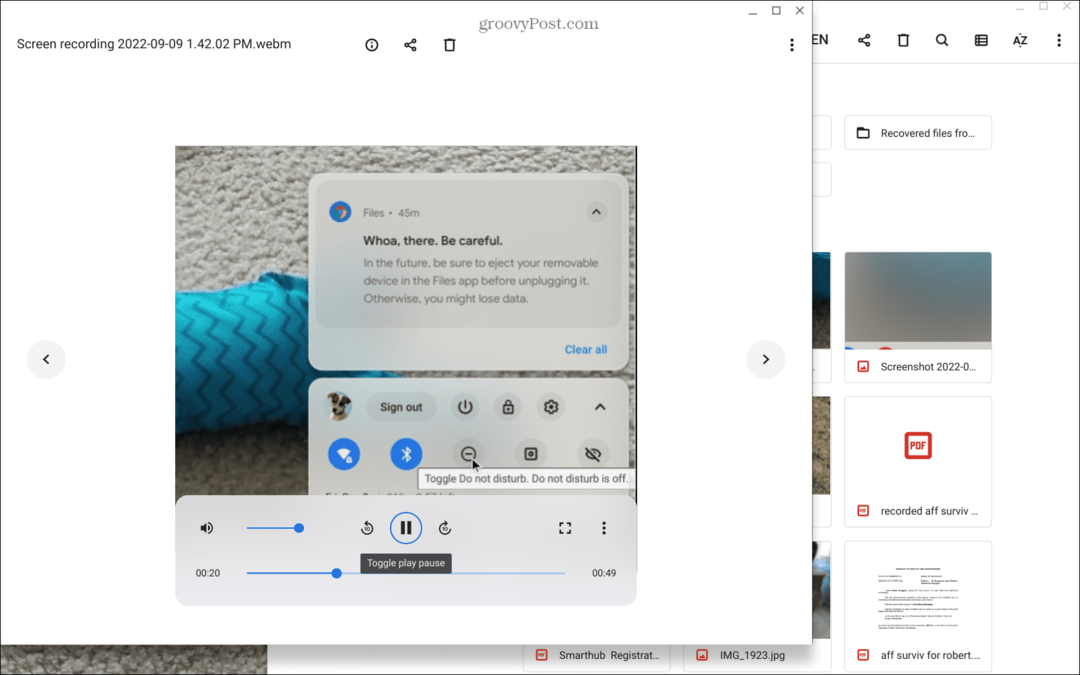
Nakon što pronađete svoje datoteke snimanja zaslona, možete ih spremiti, dijeliti, gledati ili pohraniti u njih Google vožnja.
Korištenje značajki Chromebooka
Korištenje alata za snimanje zaslona na Chromebooku jednostavno je. Međutim, budući da sprema snimke kao WEBM, možete ih dijeliti s drugim korisnicima Chromebooka - neće imati problema s njihovim gledanjem. Inače, možete pretvorite videozapise u MP4 ili zamolite drugog korisnika da instalirajte VLC, koji će reproducirati datoteke WEBM formata. VLC također reproducira gotovo svaku datoteku koju mu bacite i predstavlja open-source i besplatno preuzimanje.
Osim snimanja zaslona, postoji nekoliko stvari koje možete učiniti s Chromebookom. Na primjer, možete jednostavno dodajte druge korisnike i učiti kako ponovno pokrenuti Chromebook ispravno ako tek počinjete.
Ako ste napredniji korisnik, naučite kako pokrenuti Linux aplikacije na Chromebooku. Međutim, ako ste tek počeli upotrebljavati Chromebook ili ga dugo koristite, pogledajte ovih šest bitne savjete za Chromebook.
Kako pronaći ključ proizvoda za Windows 11
Ako trebate prenijeti ključ proizvoda za Windows 11 ili vam je samo potreban za čistu instalaciju OS-a,...
Kako očistiti Google Chrome predmemoriju, kolačiće i povijest pregledavanja
Chrome izvrsno pohranjuje vašu povijest pregledavanja, predmemoriju i kolačiće za optimizaciju rada vašeg preglednika na mreži. Njen način...
Usklađivanje cijena u trgovini: Kako doći do online cijena dok kupujete u trgovini
Kupnja u trgovini ne znači da morate platiti više cijene. Zahvaljujući jamstvu usklađenosti cijena, možete ostvariti online popuste dok kupujete u...



