Kako prilagoditi ikone sustava Windows 11
Microsoft Windows 11 Junak / / April 02, 2023

Zadnje ažurirano dana
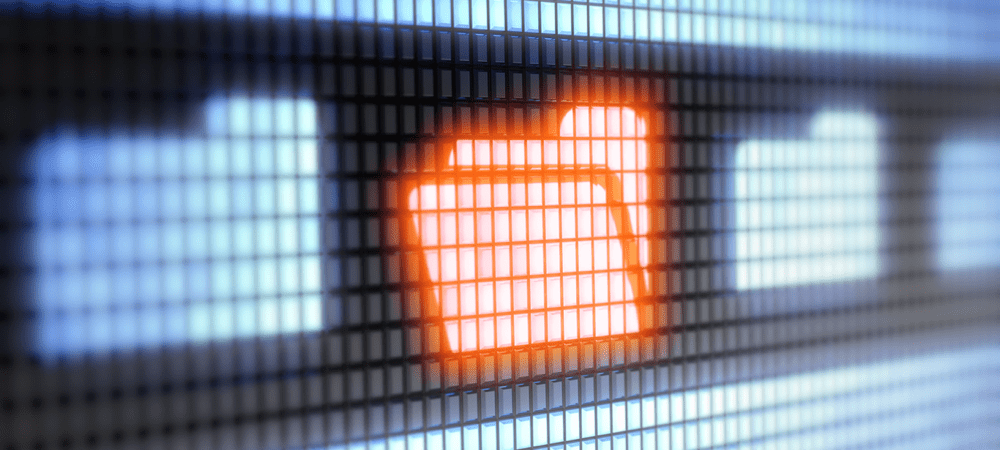
Ako želite olakšati upravljanje podacima ili dotjerati svoj sustav, možete. Evo kako prilagoditi ikone sustava Windows 11 na računalu.
Jedna od prednosti sustava Windows – uključujući Windows 11 – je mogućnost prilagodbe korisničkog sučelja (UI). Na primjer, možete dodajte novu pozadinu radne površine, promijeni pozadina zaključanog zaslona, pa čak promijeniti čuvar zaslona.
Osim toga, Windows pruža mogućnost prilagodite izbornik Start i promijeniti druge elemente korisničkog sučelja u cijelom OS-u. Još jedan aspekt OS-a koji možete prilagoditi su ikone sustava.
Ako želite prilagoditi ikone sustava Windows 11 za svjež izgled korisničkog sučelja ili lakše upravljanje sustavom, evo kako to učiniti.
Pronalaženje novih ikona sustava Windows 11
Ikone sustava možete promijeniti u one koje su već uključene u Windows 11 ili ikone koje pronađete na mreži. Držite se preuzimanja pojedinačnih ikona s lokacija kao što su DeviantArt ili IconArchive, na primjer.
Pazite da ne preuzmete "paket" ikona koje zahtijevaju instalaciju (EXE ili MSI), budući da obično sadrže zlonamjerni softver. Preuzmite ikone koje imaju uobičajeni format slikovne datoteke, kao što je PNG.
Neki paketi će doći u ZIP datoteci - međutim, morate biti sigurni da nema izvršne datoteke. Na internetu su dostupne tisuće i tisuće besplatnih ikona, ali morate biti oprezni.
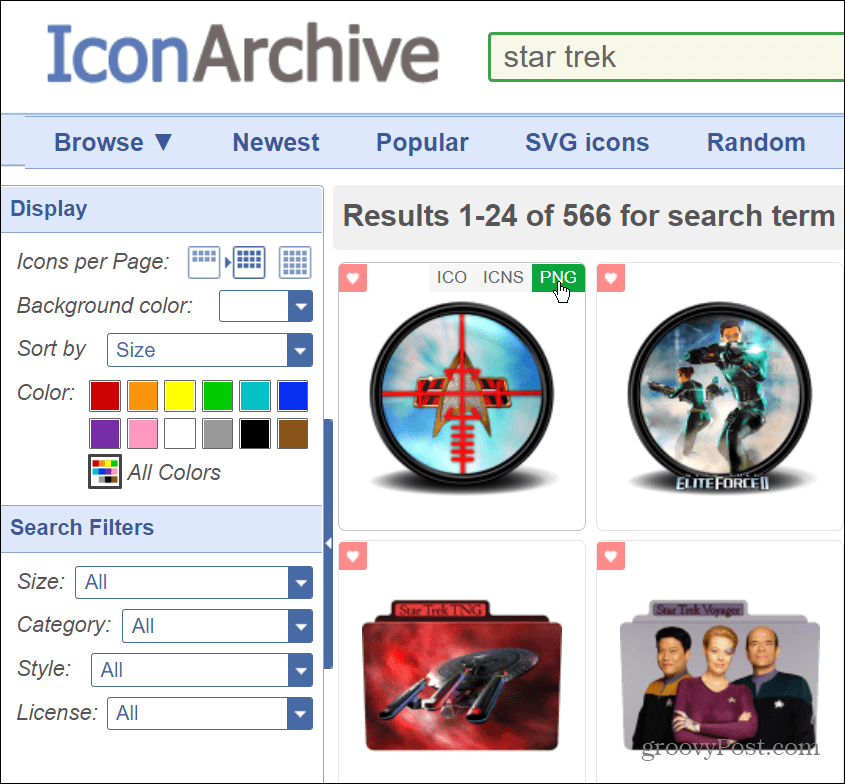
Ako želite promijeniti ikone i ponašanje OS-a, koristite pouzdana rješenja kao što su Windows Blinds, Fences ili Start11 iz Stardocka. Košta nekoliko dolara, ali to je pouzdan program bez zlonamjernog softvera i uključuje nekoliko opcija prilagodbe.
Kako promijeniti ikone na radnoj površini u sustavu Windows 11
Nakon što preuzmete nove ikone koje želite koristiti na Windows 11, vrijeme je da počnete mijenjati ikone u cijelom operativnom sustavu.
Da biste promijenili ikone na radnoj površini u sustavu Windows 11, učinite sljedeće:
- Desnom tipkom miša kliknite prazno područje na radnoj površini i odaberite Personalizirajte iz kontekstnog izbornika.
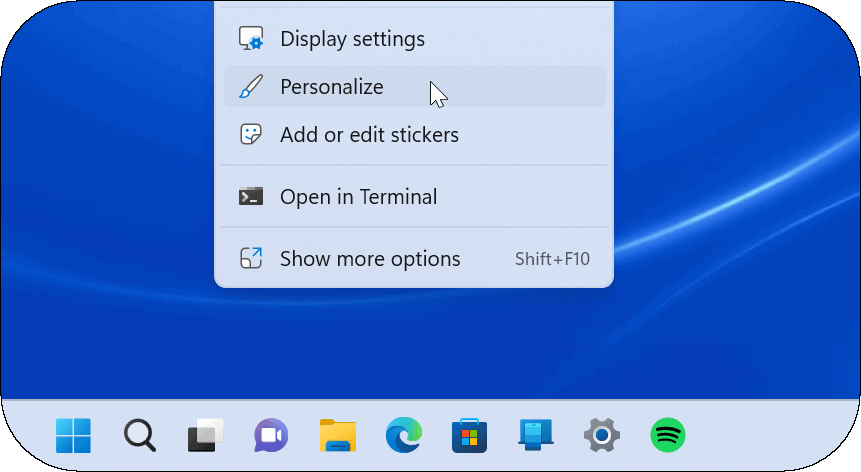
- Kada postavke aplikacija se otvara na Personalizacija odjeljak, kliknite Teme.
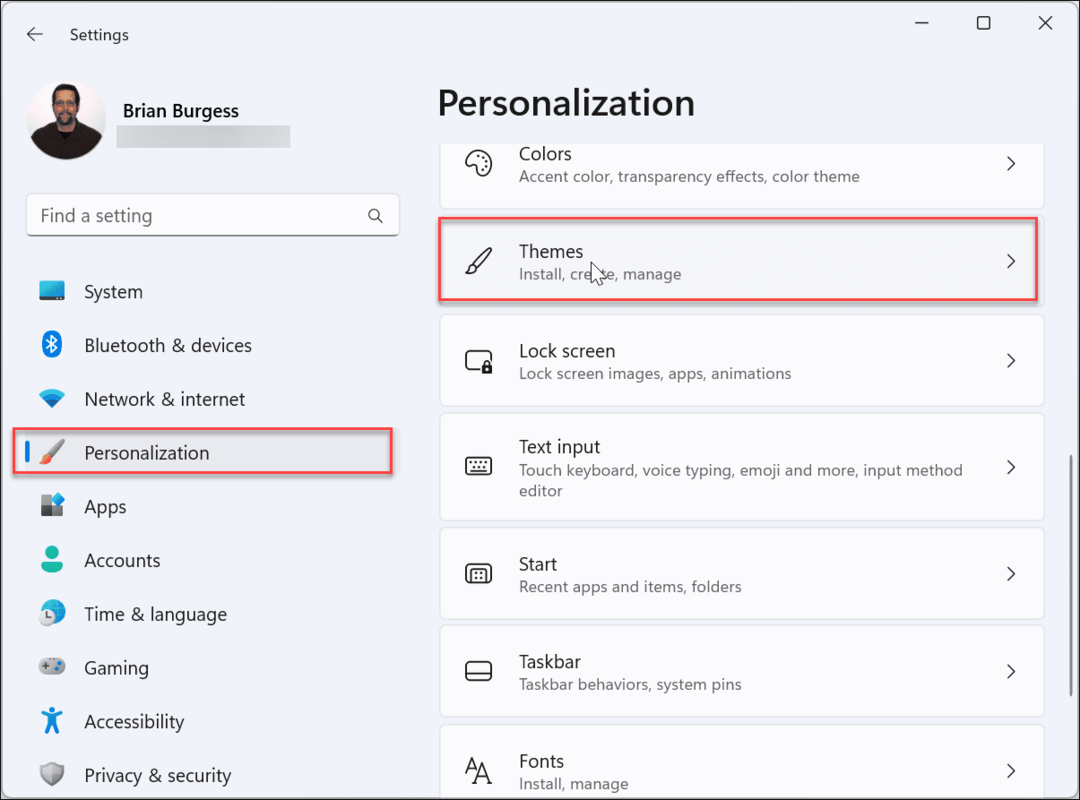
- Pomaknite se prema dolje na sljedećem zaslonu, ispod Povezane postavke odjeljak i kliknite Postavke ikona radne površine.
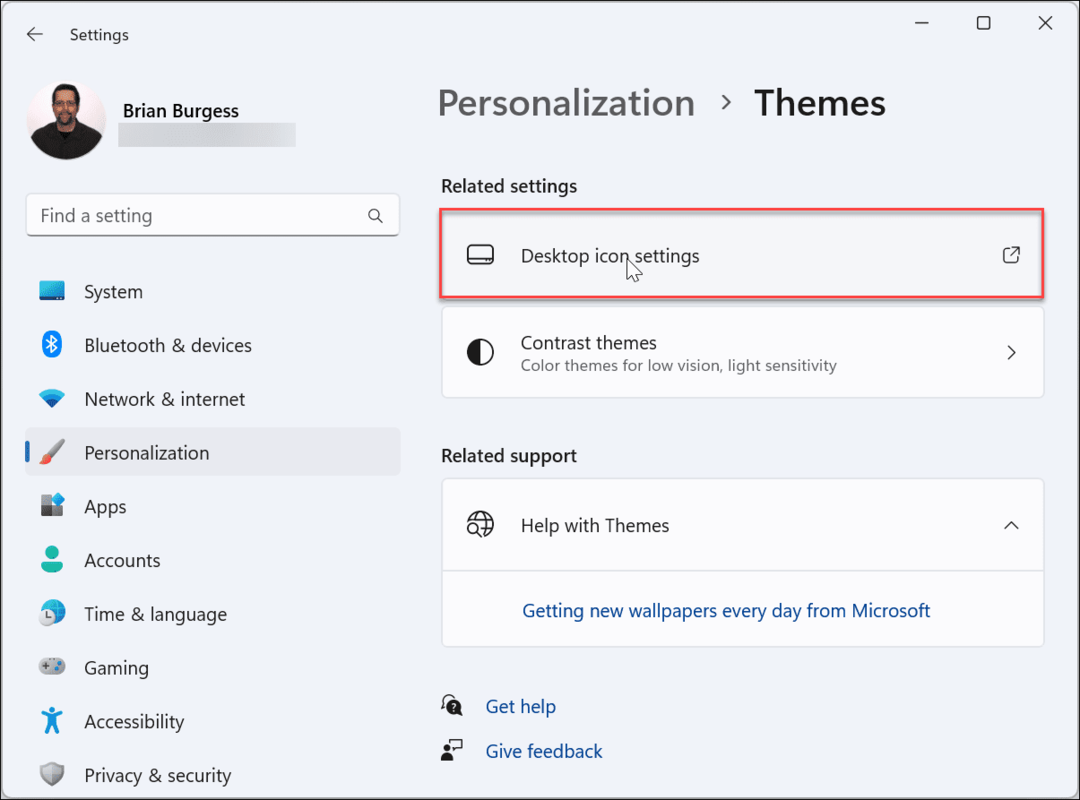
- Odaberite ikonu sustava koju želite promijeniti i kliknite Promjena ikone dugme.
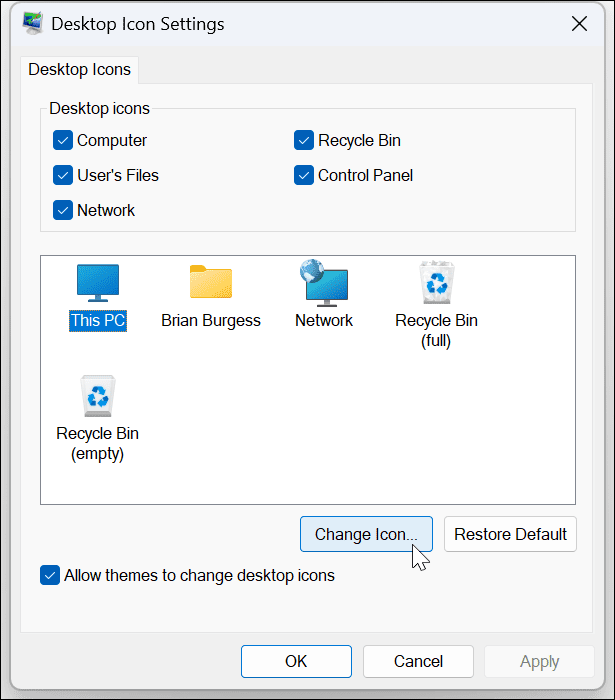
- Sada ćete pronaći nekoliko Windows ikona u koje možete promijeniti ikonu u sustavu imageres.dll datoteka. Da biste svoju ikonu promijenili u nešto što ste preuzeli, kliknite pretraživati dugme.
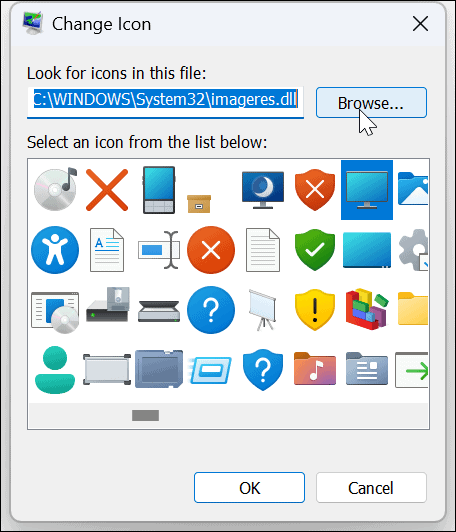
- Potražite lokaciju nove ikone ili ikona koje ste preuzeli, označite onu koju želite koristiti i kliknite Otvoren dugme.
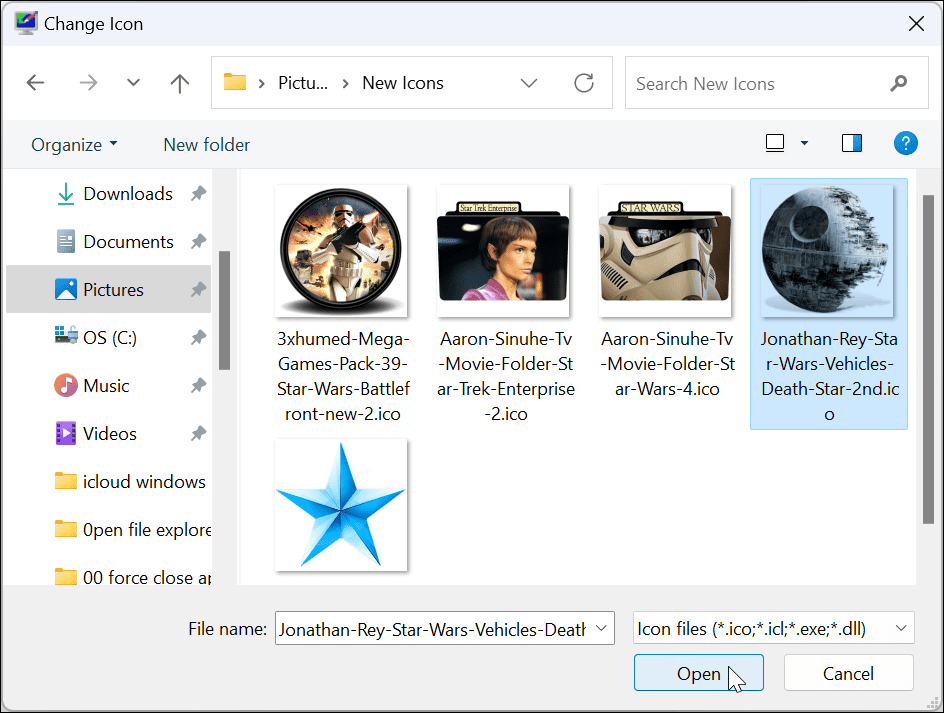
- Bit ćete vraćeni u Promjena ikone odjeljak, gdje će se pojaviti nova ikona – kliknite u redu.
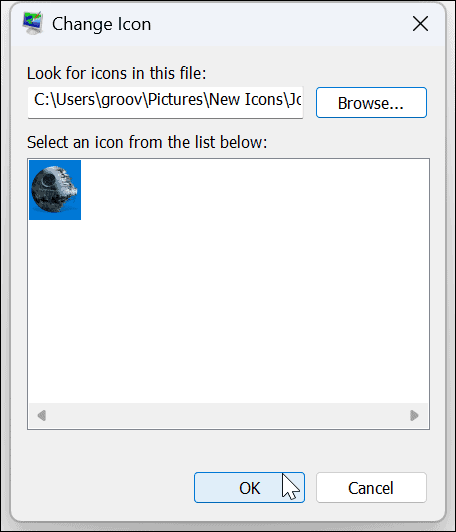
- Za završetak kliknite primijeniti i u redu.
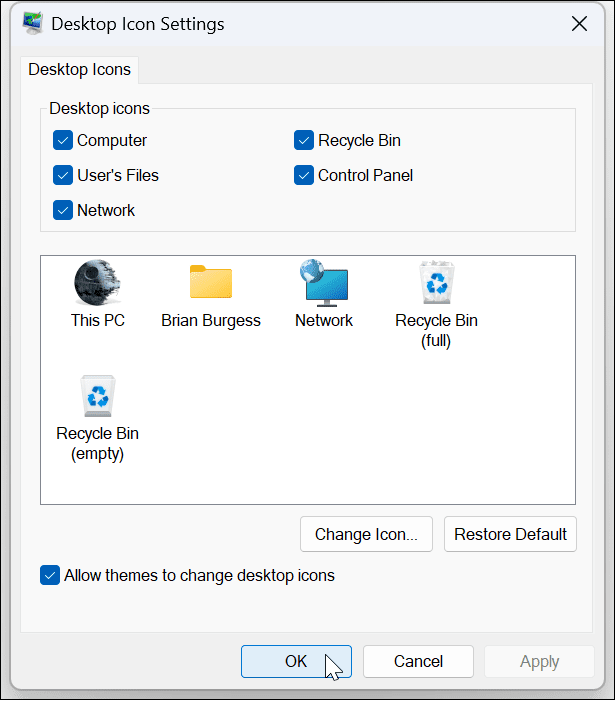
Koristite gornje upute i promijenite ostale ikone sustava koje želite na svom Windows 11 sustavu. Na primjer, u snimci ispod smo se promijenili Ovaj PC i Mreža ikone na temu Star Wars.
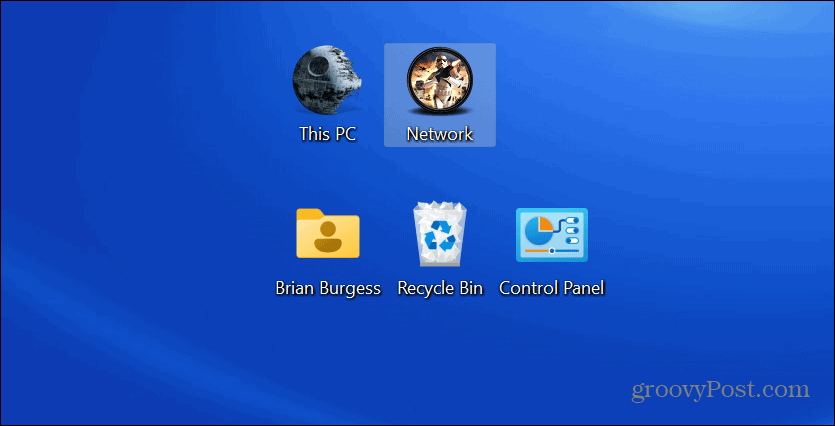
Kako promijeniti ikone mapa u sustavu Windows 11
Ako želite jednostavniji način da saznate koje mape imaju određeni sadržaj, promjena ikone mape može pomoći u tome.
Za promjenu ikone mape u sustavu Windows 11:
- Desnom tipkom miša kliknite mapu koju želite promijeniti i odaberite Svojstva iz kontekstnog izbornika.
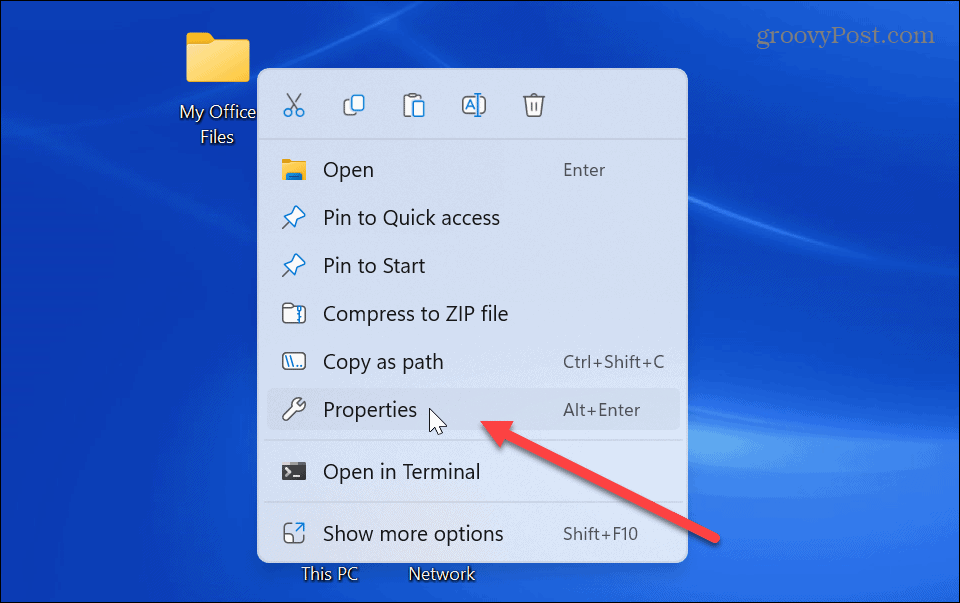
- Odaberite Prilagodite karticu na vrhu kada je Svojstva mape otvara se prozor.
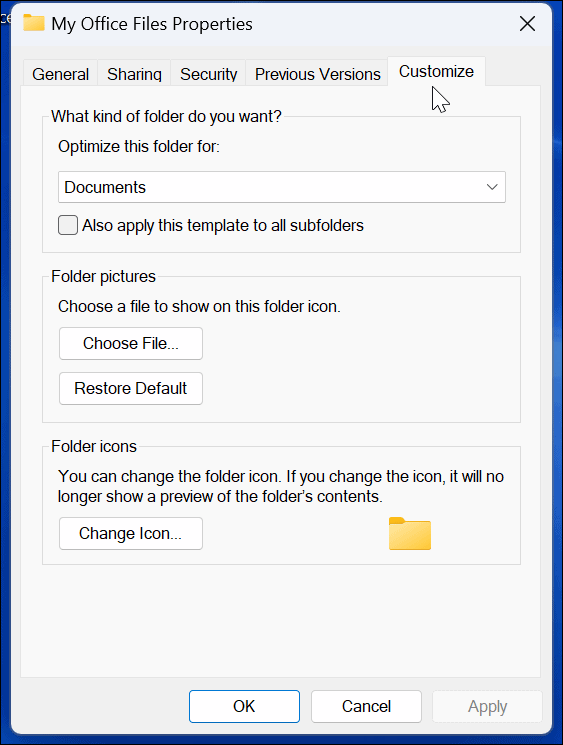
- Ispod Ikone mapa kliknite odjeljak Promjena ikone dugme.
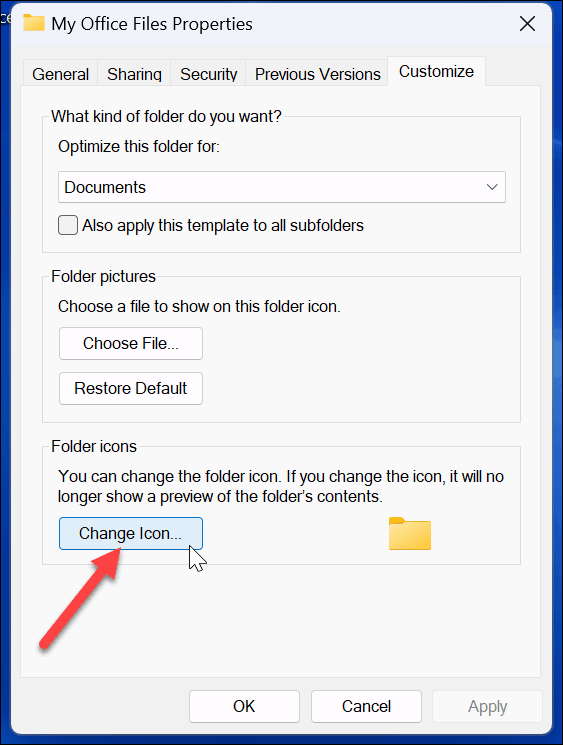
- Sada, poput promjene ikone sustava, kao što je gore prikazano, možete odabrati jednu od ikona uključenih u sustav Windows ili dodati vlastitu klikom na pretraživati dugme.
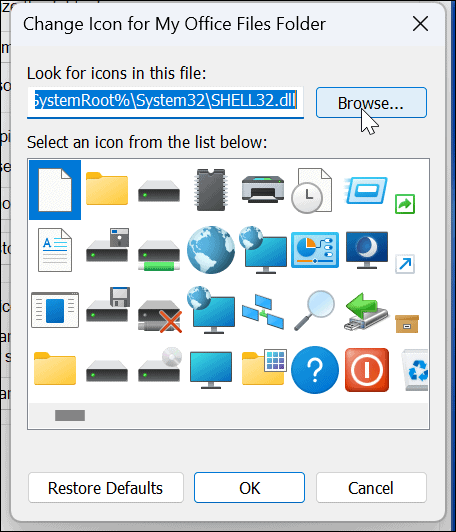
- Potražite mjesto prilagođene ikone koju želite koristiti, označite je i kliknite Otvoren.
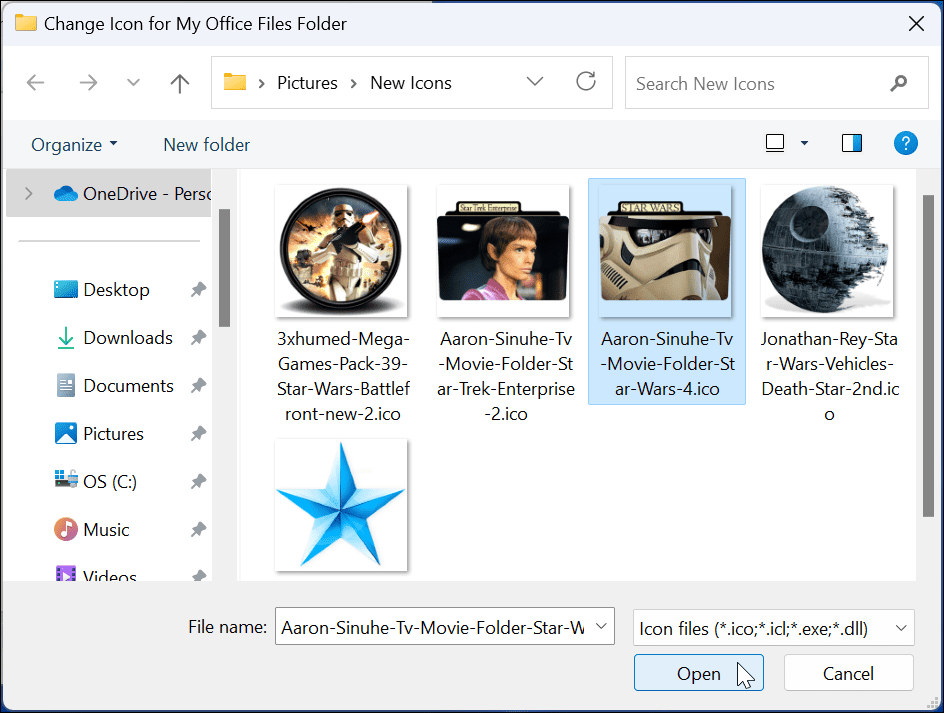
- Prikazat će se odabrana ikona; morate kliknuti u redu za promjenu ikone mape.
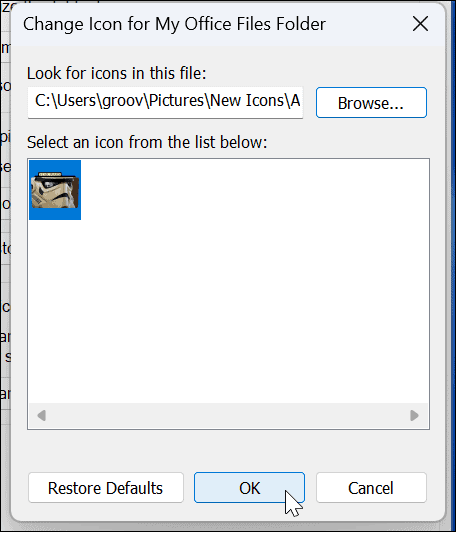
- Nakon što kliknete Primijeni i u redu, mapa će se promijeniti u dizajn koji odaberete.
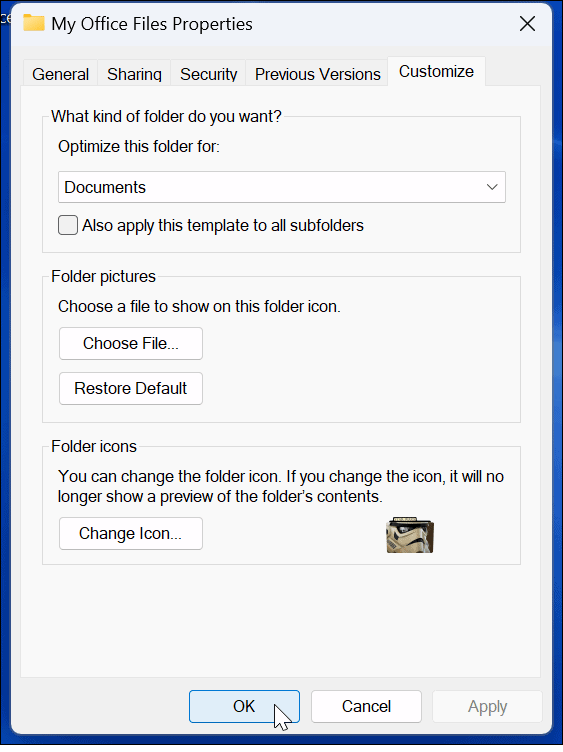
Upotrijebite gornje korake za promjenu ikona mapa koje želite koristiti prilagođenim ikonama. Na primjer, promijenili smo ikonu sustava i mapu Officeovih datoteka u Star Wars teme. Dodali smo i Star Wars pozadinu radne površine za dobru mjeru.
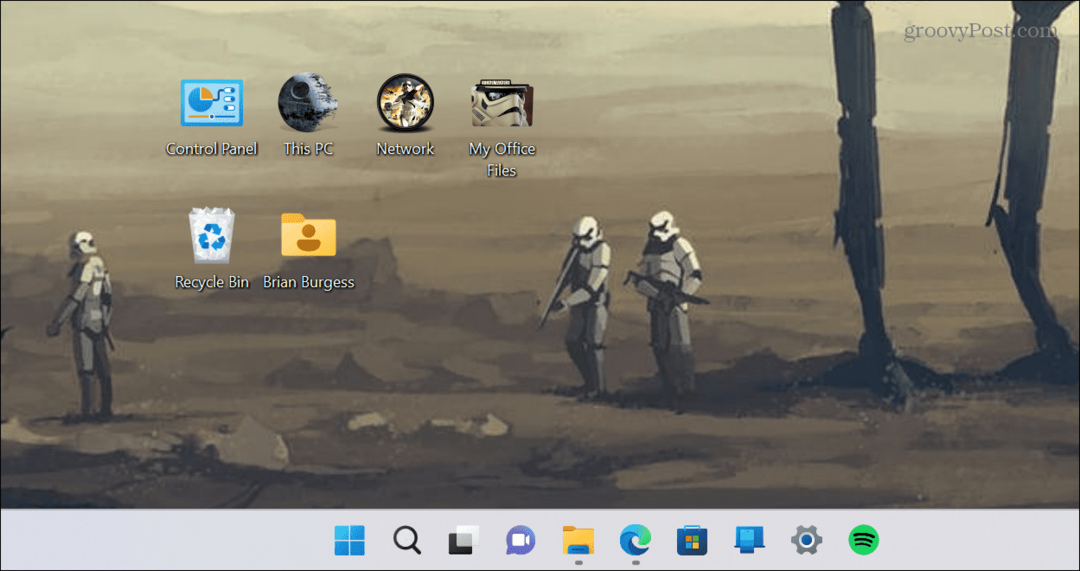
Savjet: Ako ne vidite nove ikone koje ste postavili na radnoj površini ili u File Exploreru, desnom tipkom miša kliknite prazno područje i odaberite Osvježiti iz kontekstnog izbornika.
Prilagodba ikona sustava na Windows 11
Ako želite promijeniti svoje ikone radi lakšeg upravljanja podacima ili samo radi zabave, Windows ima mnogo opcija. A sjajna vijest je da su dostupne i tisuće kvalitetnih ikona i drugih umjetničkih djela.
Počinjete li s prilagodbom sustava Windows 11? Bez brige. Pokrivamo vas. Na primjer, naučite prilagoditi Ikone izbornika Start u sustavu Windows 11. Ili, ako niste obožavatelj novih Windows 11 ikona, promijeniti na stare ikone radne površine. Možda će vas također zanimati prilagođavanje brzih postavki na Windows 11.
Ako još niste na Windows 11, možda biste htjeli prestati Ikona radne površine sustava Windows 10 od promjene lokacije nakon osvježavanja ekrana. Također možete stvoriti prečace na radnoj površini za Windows aplikacije. Ili, ako niste ljubitelj ikona na radnoj površini, naučite o njima skrivanje ikona na Windows 10 jednostavan način.
Kako pronaći ključ proizvoda za Windows 11
Ako trebate prenijeti ključ proizvoda za Windows 11 ili vam je samo potreban za čistu instalaciju OS-a,...
Kako očistiti Google Chrome predmemoriju, kolačiće i povijest pregledavanja
Chrome izvrsno pohranjuje vašu povijest pregledavanja, predmemoriju i kolačiće za optimizaciju rada vašeg preglednika na mreži. Njen način...
Usklađivanje cijena u trgovini: Kako doći do online cijena dok kupujete u trgovini
Kupnja u trgovini ne znači da morate platiti više cijene. Zahvaljujući jamstvu usklađenosti cijena, možete ostvariti online popuste dok kupujete u...



